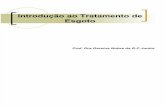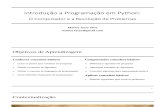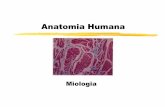Aula1cieg:aula1_tv.pdf · Title: Aula1 Author: lubia Created Date: 8/15/2007 8:37:04 AM
Transcript of Aula1cieg:aula1_tv.pdf · Title: Aula1 Author: lubia Created Date: 8/15/2007 8:37:04 AM

1.1
INPE – Divisão de Processamento de Imagens
AULA 1 – Iniciando o Uso do TerraView
Essa aula apresenta o software TerraView apresentando sua interface e sua utilização
básica. Todos os arquivos de dados mencionados neste documento bem como o
executável do TerraView podem ser baixados do site http://www.dpi.inpe.br/terraview.
O TerraView é um visualizador de dados geográficos armazenados em um banco de
dados do modelo TerraLib. Além de ferramentas de visualização o TerraView possui
também uma série de ferramentas de análise. A Figura 1.1 mostra as diferentes áreas
que compõe a interface principal do TerraView.
Figura 1.1 – Interface principal.
Como pode ser visto na Figura 1.1 a interface principal do TerraView possui 7
componentes que serão descritos na medida que o leitor acompanhar um conjunto de
exemplos e exercícios. Esses exemplos e exercícios visam dar ao usuário uma
compreensão dos principais conceitos do TerraView.
1.1 Bancos de Dados
Todo o funcionamento do TerraView é baseado na existência de um banco de dados,
criado sob a gerência de um SGBD – Sistema Gerenciador de Banco de Dados, como
o MySQL ou PostgreGIS. Os dados são armazenadas de acordo com o modelo de
dados proposto na TerraLib, uma biblioteca de funções utilizadas no TerraView. Um
banco de dados TerraView/TerraLib pode armazenar tanto dados vetoriais quanto
matriciais.

1.2
INPE – Divisão de Processamento de Imagens
Cada sessão do TerraView manipula um determinado banco de dados, portanto a
primeira ação a ser executada quando se utiliza o TerraView é a criação de um novo
banco de dados ou a conexão a um previamente criado.
1.1.1 Criando um Banco de Dados
Para criar um banco de dados, você deverá ativar a interface Banco de Dados a partir
do atalho da barra de ferramentas, ou através do menu Arquivo →→→→ Banco de
Dados... (ver a Figura 1.2).
Figura 1.2 – Interface Banco de Dados.
Para criar um novo banco siga os seguintes passos:
1. No quadro Operação selecione a opção Criar.
2. Selecione o SGBD na lista Tipo de Banco de Dados. Observe que a
interface se altera conforme o SGBD escolhido:
a. Para o caso do ACCESS, clique no botão Diretório... para localizar
aonde o novo banco de dados será armazenado.
b. Para o caso dos outros SGBD’s que possuem uma arquitetura
cliente/servidor, é necessário informar onde o servidor está
localizado (campos Servidor e Porta) e quais os parâmetros de
acesso (campos Usuário e Senha).
1
2
2.a
2.b
3
4

1.3
INPE – Divisão de Processamento de Imagens
3. Informe o nome do banco no campo Nome do Banco de Dados. Para este
tutorial, utilize ACCESS e crie um novo Banco com o nome Tutorial. Você
pode criar quantos bancos quiser em diferentes SGBD’s suportados pelo
TerraView.
4. Clique no botão Executar.
Criar um banco de dados significa criar tabelas e relacionamentos que serão
futuramente usados pelo TerraView. Após criar um banco ele fica automaticamente
conectado ou aberto.
1.1.2 Conectando a um banco
Para conectar, ou abrir, um banco criado em uma sessão anterior do TerraView, você
deverá solicitar a opção Banco de Dados a partir do atalho da barra de
ferramentas, ou através do menu Arquivo →→→→ Banco de Dados..., a interface é a
mesma mostrada na Figura 1.2.
Para conectar a um banco que já existe, siga os passos:
1. No quadro Operação selecione a opção Conectar.
2. Na lista Tipo de Banco de Dados selecione o SGDB. Observe que a
interface se altera conforme o SGBD escolhido:
a. Se você está ustilizando o ACCESS selecione o banco através do
botão Selecionar Banco de Dados. Neste caso, o banco possui a
extensão “.mdb”;
b. Se você está utilizando outros SGBD’s que possuem uma
arquitetura cliente/servidor, é necessário informar onde o servidor
está localizado (campos Servidor e Porta) e quais os parâmetros
de acesso (campos Usuário e Senha).
c. Clique no botão Selecionar Banco de Dados e a lista dos bancos
de dados TerraLib ficarão disponíveis.
d. Selecione um banco de dados na lista.
3. Clique no botão Executar.
Uma vez conectado o banco está pronto para ser preenchido e/ou manipulado pelo
TerraView.

1.4
INPE – Divisão de Processamento de Imagens
1.2 Importando dados vetoriais
Essa seção descreve importantes procedimentos do TerraView para importar dados
com representação vetorial a partir de arquivos em diferentes formatos. Usualmente,
uma importação irá gerar um novo Plano de Informação no banco TerraLib.
1.2.1 Formato MID/MIF
Os arquivos Districts.mif e Districts.mid contém dados relativos aos distritos da cidade
de São Paulo, incluindo suas localizações e seus atributos descritivos. As extensões
“.mif” e “.mid” indicam que esses arquivos estão no formato de intercâmbio do software
MAPInfo, que pode ser importado pelo TerraView.
Para importar esse dado você deve ativar a interface Importar através do ícone na
Barra de Ferramentas ou através do menu Arquivo→Importar Dados... (ver a Figura
1.3).
Figura 1.3 – Interface de importação.
Nessa interface, siga os seguintes passos:
1. Clique no botão Arquivo para selecionar seu arquivo de dados. Mude o filtro
de seleção de tipos de arquivo para localizar os arquivos MID/MIF (veja Figura
1.4). Selecione o arquivo Districts.mif e clique em Abrir.
Figura 1.4 – Filtro dos tipos de arquivos.

1.5
INPE – Divisão de Processamento de Imagens
2. Observe que a interface de importação reconhece a projeção do dado, pois
esse formato possui essa informação.
3. Se você quiser, mude o nome da camada que será criada em Nome do Plano
(a interface fornece uma sugestão).
4. Escolha como será feita a ligação entre os atributos dos distritos (arquivo MID)
e as suas geometrias (arquivo MIF). Na caixa Ligação entre Tabelas de
Atributos e Geometrias existem duas opções possíveis para se fazer isso:
a. A opção Automática indica que o TerraView deve criar
automaticamente um identificador seqüencial único para cada um dos
distritos. Isso será feito considerando a ordem dos dados dos distritos
dentro do arquivo. Por exemplo, o primeiro distrito terá o identificador 1,
o segundo distrito terá o identificador 2 e assim por diante. O
identificador aparecerá no TerraView como um novo atributo dos
distritos.
b. A opção Selecionar Coluna permite que você escolha um dos atributos
(ou colunas) do arquivo MID para ser utilizado como identificador dos
distritos. Se você escolher essa opção, certifique-se de que o atributo
ou coluna escolhida não contenha valores repetidos. Nesse caso
escolha a segunda opção e a coluna ID.
5. Clique no botão Executar.
Ao terminar a importação, um novo Plano aparecerá na Árvore de Planos como mostra
a Figura 1.5.
Figura 1.5 – Árvore de planos
Para que um Plano de Informação possa ser visualizado ou manipulado ele deve estar
associado a um Tema e contido em uma Vista (os conceitos de Tema e Vista serão
explicados mais adiante). A importação lhe oferece a possibilidade de criação dessas
entidades automaticamente através da pergunta mostrada na Figura 1.6. Responda
Sim.

1.6
INPE – Divisão de Processamento de Imagens
Figura 1.6 – Confirmação da visualização automática.
Observe na Árvore de Vistas e na Árvore de Temas que uma Vista e um Tema
foram criados. Os limites dos distritos são mostrados na Área de Desenho e seus
atributos na Área de Grade (veja Figura 1.7).
Figura 1.7 – Resultado da importação de um arquivo MID/MIF.
1.2.2 Formato Shapefile
Vamos importar agora um segundo arquivo de dados que contém pontos com
localizações das estações de metrô, dessa vez em formato Shapefile, formato de
intercâmbio dos produtos ESRI. Shapefiles são formados por três arquivos separados:

1.7
INPE – Divisão de Processamento de Imagens
subway_stations.shp, subway_stations.dbf e subway_stations.shx. Siga os mesmos
passos descritos na seção anterior (lembre-se de alterar o filtro no passo 1). Veja a
interface de Importação na Figura 1.8.
Figura 1.8 – Interface de importação das estações de metrô.
Observe na interface que a descrição da Projeção para este dado indica
“NoProjection/Spherical”, isso significa que não há Projeção e informação sobre o
Datum neste arquivo, o seja, não há localização geográfica associada à esse dado. Se
você conhece a projeção do seu dado, clique no botão Projeção... e informe seus
parâmetros através da interface de definição de projeção mostrada na Figura 1.9.
Figura 1.9 – Interface de definição da projeção.
Nessa interface, informe os parâmetros de acordo com os seguintes passos:
1. Selecione uma projeção dentro das disponíveis na lista de Projeções. Nesse
Caso escolha Projeção UTM.
2. Observe que o quadro de parâmetros se altera em função da projeção
escolhida, habilitando somente aqueles campos que devem ser preenchidos
para essa projeção. Neste caso, deve-se informar que a Zona é 23. Como o
default para essa projeção é o hemisfério sul, os campos Offset X e Offset Y

1.8
INPE – Divisão de Processamento de Imagens
são automaticamente preenchidos com os valores desse hemisfério, ou seja,
500000 e 10000000 respectivamente.
3. Selecione um Datum disponível na lista Datum. Neste caso, o Datum é o
SAD69.
4. Clique no botão Executar.
Termine a importação conforme o exemplo anterior, usando a coluna ROTULO como
coluna de ligação. Responda “Não” à pergunta sobre se deseja visualizar os dados
importados (veja Figura 1.6). Observe que um novo Plano é criado na Árvore de
Planos (veja Figura 1.10), mas as estações do metrô não são automaticamente
desenhadas.
Figura 1.10 – Novo plano criado.
1.2.3 Formato Tab/Geo
Agora vamos importar um arquivo de dados que contém pontos com as localizações
das estações ferroviárias da cidade de São Paulo. Este arquivo está em formato
Geo/Tab que é formato de exportação de dados do software SPRING. Esse formato é
composto por 2 arquivos: railways_stations.geo e railways_stations.tab. Siga os
passos descritos na seção 1.2.1 e não esqueça de alterar o filtro de seleção de
arquivos para a extensão .geo. Esse formato também não traz informação sobre a
projeção do dado, mas você pode informá-lo manualmente conforme demonstrado na
seção 1.2.2. Nesse caso, informe o seguinte para este dado: Projeção UTM, Zona 23
e Datum SAD69.
Observe que quando você importa dados no formato GEO/TAB não é possível
escolher qual a coluna de ligação uma vez que essa já vem determinada pelo dado no
SPRING. Portanto, o passo 4 não é válido para esse formato. Novamente, responda
não à visualização automática dos dados (Figura 1.6) e observe o novo Plano na
Árvore de Planos (Figura 1.11).

1.9
INPE – Divisão de Processamento de Imagens
Figura 1.11 – Novo plano criado.
A importação de dados matriciais será vista na Aula 5. A próxima seção mostrará
algumas operações de visualização de dados, utilizando os dados importados acima.
1.3 Ícones da Barra de Ferramentas
As principais funcionalidades relativas à visualização de dados podem ser acessadas
através dos ícones disponíveis na Barra de Ferramentas mostrada na Figura 1.12. Ao
passar o mouse sobre cada ícone, o TerraView mostra a operação realizada pelo
mesmo. As operações afetarão a Vista que estiver ativa e seus respectivos Temas. O
conceito de Vistas e Temas ativos será explicado mais adiante.
Figura 1.12 – Barra de Ferramentas do TerraView.
Algumas das funcionalidades da Barra de Ferramentas são:
• : Desenha os Temas visíveis da Vista ativa. Esse ícone só fica ativo quando
existe pelo menos uma Vista ativa e um Tema nesta Vista. Para ativar uma
Vista dê um clique em cima do seu nome. Para ter um Tema visível, selecione
a caixinha ao lado do nome do Tema.
• : ativa o modo Apontamento do cursor (sua utilização será Vista mais
adiante).
• : ativa o modo Zoom do cursor. Este cursor serve para selecionar uma
região da área de desenho para ser ampliada. Com o botão esquerdo
pressionado mova o mouse para definir a área que será ampliada. Solte o
botão do mouse e a área será redesenhada.
• : ativa a operação de Zoom In. Essa operação amplia a área de desenho
automaticamente, ou seja, sem a escolha de uma área específica. A área de
desenho é ampliada a partir do ponto clicado, por um fator escolhido pelo
usuário. Para definir o fator de ampliação, clique com o botão direito na área
de desenho e escolha entre a três opções mostradas na Figura 1.13.

1.10
INPE – Divisão de Processamento de Imagens
Figura 1.13 – Fator de Ampliação ou Redução Automática.
• : executa a operação de Zoom Out. Tem função inversa da operação Zoom
In, reduzindo a área de desenho. Em ambos os casos deve-se notar que há
mudança na escala na área de visualização.
• : ativa o modo Vôo para o cursor. Esse modo serve para mover o dado
dentro da Área de desenho. Escolha um ponto da área de desenho e
mantendo o botão esquerdo do mouse pressionado, arraste para algum outro
ponto da área de desenho, arrastando assim todo o desenho.
• e : executam respectivamente as operações Visualização Anterior e
Próxima Visualização.
• : executa a operação Recompor. Esta função faz com que área de
visualização se ajuste a extensão total dos dados visíveis.
• : aciona o botão Medição de Distância. Esse botão serve para calcular a
distância entre pontos na área de visualização. Clique sobre um ponto inicial e
mantendo o botão esquedo do mouse pressionado arraste até o ponto final que
deseja consultar observando o círculo em torno do ponto inicial. Observe na
Barra de Mensagens da interface principal o valor da distância dado em
unidades da projeção da Vista corrente. Para sair desta função, clique no botão
Cursor de Apontamento.
• : esconde/exibe a Árvore de Bancos de Dados.
• : esconde/exibe a Árvore de Vistas e Temas.
• : esconde/exibe a Árvore de Grade.
• : esconde/exibe a Área de Desenho.
• : esconde/exibe a Tela de Visualização de Gráficos.
1.4 Seleção de Objetos
Cada objeto geográfico representado em um Tema possui geometrias e atributos
descritivos. As geometrias estão mostradas na Área de desenho, os atributos
descritivos estão mostrados na Área de Grade. Para observar a ligação entre a
geometria e os atributos de um ou mais objetos execute os procedimentos abaixo:

1.11
INPE – Divisão de Processamento de Imagens
1. Ative o Cursor de Apontamento ( ) e clique sobre um objeto na área de
desenho. Observe que o objeto selecionado mudará sua cor e
automaticamente a linha da grade correspondente aos atributos desse objeto
será realçada na mesma cor.
2. Clique sobre uma linha da grade. Observe que a geometria referente ao
objeto selecionado também será automaticamente realçada na área de
desenho.
3. Ative o Cursor de Informação ( ) e clique sobre a geometria do objeto que
quer consultar. Os atributos do objeto aparecerão em uma nova interface,
como mostra a Figura 1.14.
Figura 1.14 – Cursor de informação.
4. Ative o Cursor de Gráfico ( ). Observe que ao entrar na área de desenho o
cursor transforma-se em um retângulo com o qual é possível selecionar o
conjunto de objetos cuja geometria intercepta o retângulo (Figura 1.15).
Figura 1.15 – Seleção de objetos pelo cursor de gráfico.
Para mudar o tamanho do cursor mantenha pressionada a tecla Alt e
movimente o cursor para o qualquer lado até obter o tamanho desejado.

1.12
INPE – Divisão de Processamento de Imagens
Para mudar o formato do cursor de retângulo para elipse, clique com o botão
direito pressionado sobre a Área de Desenho e escolha a opção Tipo do
Cursor Espacial → Elipse. Para mudar a operação espacial desse cursor,
clique na Área de Desenho com o botão direito do mouse pressionado e
escolha umas das operações espaciais em Operação Espacial.
Para remover o realce, ou seleção, de um objeto clique novamente sobre sua
geometria ou sobre seus atributos na grade. Para remover a seleção de todos
os objetos ao mesmo tempo, clique no botão Desmarcar Objetos ( ). O
botão Inversão de Seleção ( ) alterna os objetos apontados ou não
apontados como mostra a Figura 1.16.
Figura 1.16 – Inverter Seleção.
1.5 Saindo do TerraView
Para terminar uma seção de uso do TerraView vá no menu Arquivo →→→→ Sair, a
interface irá pedir uma confirmação e o programa será finalizado. O estado de seu
banco será preservado: seus Planos, Vistas e Temas e as seleções que você tiver
executado. Não é necessário executar nenhum procedimento adicional.