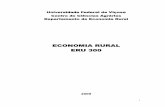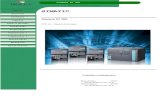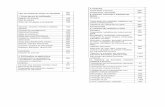Classpad 300
Transcript of Classpad 300
-
8/9/2019 Classpad 300
1/113
http://world.casio.com/edu/http://classpad.net/
Para ClassPad 300 PLUS
ClassPadManager
Versin 3.0 ProfessionalVersin 3.0 Basic
(PROGRAM-LINKTM)
Gua del usuario
S
http://world.casio.com/eduhttp://classpad.net/http://classpad.net/http://world.casio.com/edu -
8/9/2019 Classpad 300
2/113
NotaLos ejemplos de visualizacin mostrados en esta Gua del usuario son meramente para fines
ilustrativos.
El texto y los valores que aparecen realmente en la pantalla pueden diferir de los ejemplos
mostrados en esta Gua del usuario.
-
8/9/2019 Classpad 300
3/113
Versiones del ClassPad Manager 3.0Versin Caractersticas
ClassPad Manager
Versin 3.0 Basic Ventana de tamao fijo
ClassPad Manager
Versin 3.0 Professional
Versin de lujo
Ventana de tamao ajustable para facilitar la entrada del texto,
adems de visualizar expresiones matemticas largas sin
necesidad de desplazamiento
Copia y pegado de una eActivity en un procesador de textos para
fines de edicin
Copia del panel de ventana o de la expresin matemtica como
contenido MathML
Importacin de imgenes como fondos o para uso en la aplicacin
Imgenes, exportacin de expresiones a un archivo MathML
Importante!
A menos que se indique de otro modo, todas las instrucciones y la informacin contenida en este
manual son aplicables a ambas versiones, Basic y Professional.
La funcionalidad de la ventana Exchange es la misma en las versiones Basic y Professional.
S-120060301
-
8/9/2019 Classpad 300
4/113
Procedimientos iniciales Puede usar el ClassPad Manager para desarrollar programas y eActivies usando los mismos
comandos que los disponibles en la ClassPad. Puede almacenar sus programas y eActivities
en su ordenador, y usar las funciones de comunicacin de datos del ClassPad Manager para
transferirlos a su ClassPad cuando los necesite.
Una vez que se establece un enlace con su ordenador con el cable USB entregado con la
ClassPad, podr utilizar las operaciones fciles de entender, similares a las de Microsoft
Explorer, para transferir los datos (programas, datos de variables y eActivities) entre ambos.
Puede transferir los datos poniendo la ClassPad en estado de espera de comunicacin y realizar
luego todas las operaciones en el ordenador conectado.
El ClassPad Manager brinda las siguientes prestaciones.
Emulador ClassPad, que permite realizar las operaciones de la ClassPad en su ordenador
Captura de pantalla del emulador ClassPad (al portapapeles) e impresin de pantalla
Copiado y pegado de datos (texto, valores, expresiones, imgenes, etc.) entre el ClassPad
Manager y otras aplicaciones Windows
Transferencia de datos entre su ClassPad y el ordenador
Puede conectar mltiples ClassPads a un solo PC. Esto permite copiar fcilmente los
archivos del PC a mltiples ClassPads, y usar su PC para copiar archivos desde una
ClassPad a otra.
Almacenamiento de datos de la ClassPad
Colocacin de aplicaciones Add-in en las ClassPads
Actualizacin del ClassPad Manager Versin 2.0 2.2 (Licencia simple o licencia escolar)
a la versin 3.0
Importante!
Asegrese de instalar el ClassPad Manager antes de conectar la ClassPad a su ordenador. La
conexin sin haber instalado el ClassPad Manager puede producir una operacin incorrecta.
Nota
Siempre que conecte su ClassPad a un ordenador para intercambiar datos entre los mismos,
utilice nicamente el cable USB entregado con la ClassPad. El intercambio de datos con el
ClassPad Manager no ser posible si utiliza un cable USB disponible comercialmente. Para los detalles acerca de la operacin en pantalla del emulador de la unidad ClassPad,
consulte la Gua del usuario de la ClassPad.
Los resultados de los clculos producidos por el ClassPad Manager pueden ser diferentes de los
producidos por la ClassPad. Esto se debe a la forma en que los ordenadores realizan los clculos
de coma flotante. Asimismo, el ClassPad Manager no puede manejar valores que excedan de
1E+309 en el modo decimal, o de 1E+611 en el modo estndar.
S-220060301
-
8/9/2019 Classpad 300
5/113
Registro del usuario Antes de usar el ClassPad Manager, asegrese de leer los contenidos del archivo denominado
Readme.html, contenido en el CD-ROM entregado. All encontrara el URL del sitio Web en
donde podr registrarse como usuario oficial.
https://classpad.net/register/regist_form.html
Requisitos de sistema
Ordenador: Se requiere como mnimo Intel
Pentium
II200 con USB
Se recomienda Intel
Pentium
II300 con USB
CPU: Se requiere como mnimo Intel
Pentium
IIo AMD DuronTM
Sistemas operativos: Windows
98SE/Me o Windows
2000/XP
Espacio de disco: 25 MB disponible para la instalacin
Memoria: Se recomienda 64 MB (Mnimo 32 MB)
No incluye la memoria requerida por el sistema operativo.
Pantalla de vdeo: El adaptador de vdeo y el monitor deben ser compatibles con una
resolucin de 800 600 o ms.
OtrosAplicaciones requeridas: Microsoft
Internet Explorer 4.01 o posterior, Adobe Acrobat Reader
Nota
Microsoft y Windows son marcas comerciales registradas o marcas comerciales de Microsoft
Corporation en los Estados Unidos y/u otros pases.
Intel y Pentium son marcas comerciales o marcas comerciales registradas de Intel Corporation o
sus subsidiarias en los Estados Unidos y/u otros pases.
AMD Duron es una marca comercial registrada o marca comercial de Advanced Micro Devices,
Inc. en los Estados Unidos y/u otros pases.
Los nombres de compaas y productos utilizados aqu son marcas comerciales de sus
respectivos propietarios.
S-320060301
-
8/9/2019 Classpad 300
6/113
ContenidoCaptulo 1 Instalando o actualizando el software ..................................... S-5
Cmo acceder a las Guas del usuario .......................................................... S-14
Captulo 2 Visin general del ClassPad Manager .................................... S-15
Ventana ClassPad y ventana Exchange ........................................................ S-15
Datos del ClassPad Manager ......................................................................... S-17
Captulo 3 Usando la ventana ClassPad .................................................. S-18
Visin general de la ventana ClassPad .......................................................... S-18
Operaciones de la ventana ClassPad ............................................................. S-20
Usando la ventana ClassPad en el modo de Tamao fijo .............................. S-29
Comandos del men del modo de Tamao fijo .............................................. S-30
Usando la ventana ClassPad en el modo Redimensionado ........................... S-31Comandos del men del modo Redimensionado ........................................... S-39
Usando la aplicacin Imgenes ...................................................................... S-44
Captulo 4 Usando la ventana Exchange ................................................. S-61
Visin general de la ventana Exchange .......................................................... S-61
Carpeta Active Document y carpeta de inicio ................................................. S-64
Estableciendo comunicacin de datos entre su ClassPad y
el ClassPad Manager ...................................................................................... S-66
Transfiriendo archivos entre la ClassPad y su PC .......................................... S-72Usando Handheld Assistant ............................................................................ S-82
Respaldando y restaurando datos .................................................................. S-91
Instalando una aplicacin Add-in o idioma en una unidad ClassPad ............. S-93
Usando los archivos (vcp) de la ClassPad virtual ........................................... S-94
Manejando archivos de datos (xcp) individuales ............................................ S-98
Botones de la barra de herramientas ............................................................ S-100
Comandos de men y barra de men ........................................................... S-101
Comandos del men de atajo ....................................................................... S-103Apndice ................................................................................................... S-110
Teclas de atajo de la ventana ClassPad ....................................................... S-110
S-420060301
-
8/9/2019 Classpad 300
7/113
Captulo 1Instalando o actualizando el software
Este captulo proporciona informacin sobre los siguientes puntos:
Instalacin del ClassPad Manager Versin 3.0 Conexin de una unidad ClassPad a un ordenador
Iniciando y saliendo del ClassPad Manager
Instalacin
Nota
Los siguientes procedimientos de instalacin son aplicables a ambas versiones del ClassPad
Manager, Basic y Professional. Tambin son aplicables a cualquier versin anterior del ClassPad
Manager instalado en su ordenador.
kInstalar el ClassPad Manager Versin 3.0
1.Coloque el CD-ROM incluido en la unidad de CD-ROM de su ordenador.
2.En el men que aparece, haga clic en ClassPad Manager ver. 3.0, y seguidamente clic enINSTALL.
3.Seleccione el idioma que desea usar para los manuales de la ClassPad y ClassPad Manager
incluidos en el ClassPad Manager.
S-520060301
-
8/9/2019 Classpad 300
8/113
4.Haga clic en [OK].
5.Lea atentamente los trminos y condiciones del convenio de licencia. Si usted acepta lostrminos y condiciones del convenio de licencia, seleccione I accept the terms in the license
agreement y luego haga clic en el botn [Next].
Si no est de acuerdo con los trminos y condiciones del convenio de licencia, haga clic en
I do not accept the terms in the license agreement y luego clic en el botn [Cancel] para
salir del procedimiento de instalacin.
S-620060301
-
8/9/2019 Classpad 300
9/113
6.Seleccione una de estas opciones para especificar la unidad y la carpeta en donde deseainstalar el ClassPad Manager.
Para utilizar la configuracin por defecto, simplemente haga clic en el botn [Next].
Para elegir una carpeta diferente, haga clic en el botn [Change]. Especifique la carpeta que
desea y luego haga clic en el botn [Next].
7.Haga clic en el botn [Install] para iniciar la instalacin.
S-720060301
-
8/9/2019 Classpad 300
10/113
8. En la pantalla que aparece despus de finalizar la instalacin, haga clic en el botn [Finish].
Con esto habr finalizado la instalacin del software en su ordenador.
S-820060301
-
8/9/2019 Classpad 300
11/113
Desinstalacin
Si alguna vez necesita eliminar el ClassPad Manager (PROGRAM-LINKTM
) de su ordenador,
realice los pasos siguientes.
kPara desinstalar
1.Visualice el panel de control de Windows.
2.Haga clic en [Add/Remove Programs].
3.En la lista de aplicaciones que aparece en el cuadro de dilogo, seleccione ClassPad Managerv3 Basic o ClassPad Manager v3 Professional, segn la versin que tiene instalada.
4.Haga clic en el botn [Add/Remove] para iniciar el asistente de mantenimiento de programas.
5.Haga clic en el botn [Yes].
El procedimiento de desinstalacin ha finalizado.
S-920060301
-
8/9/2019 Classpad 300
12/113
Conexin de su ClassPad a un ordenador
kPara conectar su ClassPad a un ordenador
Importante!
Asegrese de instalar el ClassPad Manager antes de conectar la ClassPad a su ordenador. Laconexin sin haber instalado el ClassPad Manager puede producir una operacin incorrecta.
1.Apague su ClassPad.
2.Conecte el cable USB entregado con la ClassPad a su ordenador.
3.Conecte el cable USB a su ClassPad.
Esto hace que su ClassPad se encienda automticamente y que entre en estado de espera
de comunicacin de datos.
Si su ClassPad no entra en este momento en espera de comunicacin, realice los pasosdescritos en Localizacin de un problema en la conexin en la pgina S-68.
Atencin usuarios de Windows XP (Despus de instalar el ClassPad ManagerLimited Version)
Consulte la pgina S-11 despus de realizar los tres pasos anteriores.
S-1020060301
-
8/9/2019 Classpad 300
13/113
uUsuarios de Windows XP
Tras instalar el ClassPad Manager Limited Version, realice los pasos siguientes para instalar el
controlador USB en su ordenador.
1.Si conecta la ClassPad a un ordenador que ejecuta Windows XP, aparecer la siguiente
pantalla en su ordenador.
Seleccione No,
not this time.
(Slo Windows XP SP2)
2.Seleccione Install the software automatically (Recommended) y luego haga clic en [Next].
S-1120060301
-
8/9/2019 Classpad 300
14/113
3.Aunque aparece un mensaje informndole que el software no ha pasado la Windows LogoTest, no debe preocuparse. Simplemente haga clic en [Continue Anyway] y contine con la
instalacin.
4.Haga clic en [Finish].
kPara desconectar su ClassPad de un ordenador
1.Desconecte el cable USB de su ClassPad.
S-1220060301
-
8/9/2019 Classpad 300
15/113
Iniciando y saliendo del ClassPad Manager
kIniciar y salir del ClassPad Manager
1.Sobre el escritorio de su ordenador, haga doble clic en ClassPad Manager.
Esto iniciar el ClassPad Manager.
La primera vez que hace doble clic sobre el icono ClassPad Manager, se le pedir que
ingrese la clave de instalacin suministrada con su software.
2.En el ClassPad Manager, realice las tareas de intercambio y gestin de datos que desea.
3.Para salir del ClassPad Manager, mueva el cursor a la ventana ClassPad Manager, haga clicderecho con su ratn, y luego seleccione [Exit] en el men de atajo que aparece. Tambin
puede hacer clic enopara salir del ClassPad Manager.
Esto permitir salir del ClassPad Manager.
La opcin del modo Redimensionado se encuentra disponible slo en la versin
Professional.
S-1320060301
-
8/9/2019 Classpad 300
16/113
Nota
El cuadro de dilogo mostrado a continuacin aparece al iniciar el ClassPad Manager por primera
vez.
Haga clic en [OK] para configurar My Documents\CASIO\ClassPad Manager como la carpeta de
inicio de ClassPad Manager. Tambin podr hacer clic en [Browse] y seleccionar una carpeta
diferente como carpeta de inicio. Para los detalles acerca de la configuracin de la carpeta de
inicio, vea Carpeta de inicio en la pgina S-28.
Viendo la informacin About ClassPad Manager
About ClassPad Manager es un cuadro de dilogo que muestra informacin sobre la versin del
ClassPad Manager, y su nmero de serie.
La informacin About ClassPad Manager se visualiza realizando cualquiera de los dos
procedimientos siguientes.
Clic derecho en la ventana ClassPad Manager. En el men que aparece, seleccione About
ClassPad Manager. En la ventana del modo Redimensionado (vea pgina S-31) o la ventana Exchange (vea pgina
S-61), haga clic en [Help], y luego seleccione About ClassPad Manager.
Cmo acceder a las Guas del usuarioPuede realizar las siguientes operaciones para acceder a las Guas del usuario desde el ClassPad
Manager.
Para acceder a esta Gua del
usuario:
Clic derecho en la ventana ClassPad Manager. En el
men que aparece, seleccione este tem del men:
Gua del usuario de la ClassPad Search ClassPad ManualGua del usuario del ClassPad
ManagerSearch ClassPad Manager Manual
S-1420060301
http://classpad.net/register/regist_form.htmlhttp://classpad.net/http://world.casio.com/edu_e/ -
8/9/2019 Classpad 300
17/113
Captulo 2Visin general del ClassPad Manager
Este captulo proporciona informacin sobre los siguientes puntos:
Operacin de las dos ventanas del ClassPad Manager (ventana ClassPad y ventana Exchange),y el contenido de cada uno
Datos del ClassPad Manager
Ventana ClassPad y ventana ExchangeEl ClassPad Manager dispone de dos ventanas denominadas ventana ClassPad y ventana
Exchange, cada una de las cuales realizan funciones especficas.
Cuando desee hacer esto: Utilice esta ventana:
Utilizar la aplicacin de la ClassPad tal como lo hace con su ClassPad
Crear o editar una eActivity
Transferir automticamente los datos desde una ClassPad conectada
y mostrarlos para una demostracin
Copiar una pantalla al portapapeles de Windows
Copiar datos de eActivity o MathML al portapapeles de Windows
Importar datos de mapa de bits almacenados en su ordenador como
datos de ClassPad
Imprimir una pantalla de aplicacin de la ClassPad
Ventana ClassPad
Transferir datos entre su ClassPad y el ClassPad Manager
Respaldar los datos de la ClassPad en su ordenador o restaurar los
datos en su ClassPad
Gestionar los datos del ClassPad Manager
Convertir un archivo creado con una versin anterior en datos de la
Versin 3.0
Instalar aplicaciones Add-in
Adjuntar archivos y otros datos a un correo electrnico
Usar el Handheld Assistant para realizar las siguientes operaciones
en mltiples ClassPads:
- Copiar datos
- Restaurar los datos de respaldo
- Instalar aplicaciones Add-in
Ventana Exchange
S-1520060301
-
8/9/2019 Classpad 300
18/113
Visualizando la ventana ClassPad
La ventana ClassPad aparece en primer lugar cada vez que se inicia el ClassPad Manager.
Ventana ClassPad (Modo de Tamao fijo)
El modo de visualizacin (modo de Tamao fijo o modo Redimensionado) de la ventana
ClassPad que aparece al iniciar el ClassPad Manager es el que estaba activado la ltima vez que
sali del mismo. Para la informacin acerca de los modos de visualizacin, vea la pgina S-19.
Si est visualizada la ventana Exchange, podr cambiar a la ventana ClassPad haciendo clic en
[File] - [Close].
Nota
Para los detalles acerca de la ventana ClassPad, vea el Captulo 3.
S-1620060301
-
8/9/2019 Classpad 300
19/113
-
8/9/2019 Classpad 300
20/113
Captulo 3Usando la ventana ClassPad
Este captulo proporciona informacin sobre los siguientes puntos:
Modo de visualizacin de la ventana ClassPad (modo de Tamao fijo y modo Redimensionado) Operaciones disponibles para cada modo de visualizacin
Usando la aplicacin Imgenes
Nota
Para los detalles acerca de las aplicaciones y operaciones de la ClassPad, consulte la Gua del
usuario de la ClassPad.
Visin general de la ventana ClassPadLa ventana ClassPad le permite disponer de una ClassPad virtual en la pantalla del ordenador,para que pueda realizar casi todas las operaciones disponibles con su ClassPad. Esta seccin
explica las diferencias entre las operaciones de la ventana ClassPad y la unidad ClassPad, y entre
los dos modos de la ventana ClassPad.
Diferencias entre la ventana ClassPad y las funciones de las aplicacionesde la ClassPad
A continuacin se describen las diferencias entre la ventana ClassPad y las funciones de las
aplicaciones de la ClassPad. La ventana ClassPad incluye la aplicacin Imgenes, que no se encuentra disponible en su
ClassPad. Para mayor informacin, vea Usando la aplicacin Imgenes en la pgina S-44.
Ciertos ajustes y funciones de la ClassPad que no se utilizan cuando funciona en un ordenador
(como la calibracin del panel tctil), se inhabilitan en la ventana ClassPad. Cuando intente
acceder a un ajuste o funcin inhabilitada, aparecer el mensaje Unavailable en la pantalla.
S-1820060301
-
8/9/2019 Classpad 300
21/113
Modo de visualizacin de la ventana ClassPad (modo de Tamao fijo ymodo Redimensionado)
La ventana ClassPad dispone de dos modos de visualizacin: modo de Tamao fijo y modo
Redimensionado.
El modo de tamao fijo visualiza una ClassPad virtual que es casi idntica a su unidad ClassPad.
El modo Redimensionado cuenta con una funcionalidad prcticamente idntica a la ClassPad,
pero en entorno de operacin tpica de Windows. El modo Redimensionado tambin brinda
diversas funciones extendidas especiales que no estn disponibles en el modo de Tamao fijo.
Para los detalles, vea Usando la ventana ClassPad en el modo Redimensionado en la pgina
S-31.
Modo de Tamao fijo Modo Redimensionado
Importante!
El modo Redimensionado slo se encuentra disponible con la ClassPad Manager Professional.
No est disponible con la ClassPad Manager Basic.
kSeleccionar el modo de visualizacin (slo ClassPad Manager Professional)
Haga clic derecho en cualquier parte de la ventana ClassPad y luego haga clic en [Resizable
Mode] o [Fixed-size Mode] en el men de atajo que aparece.
Tenga en cuenta que [Resizable Mode] se visualiza en el men de atajo cuando el modo actual
es Tamao fijo, mientras que se visualiza [Fixed-size Mode] cuando el modo actual es modoRedimensionado.
Tambin podr cambiar del modo Redimensionado al modo de Tamao fijo haciendo clic en
[Fixed-size Mode] en el men [Window].
S-1920060301
-
8/9/2019 Classpad 300
22/113
Operaciones de la ventana ClassPadEsta seccin describe las operaciones que se pueden realizar en las pantallas del modo de
Tamao fijo y del modo Redimensionado de la ventana ClassPad.
Operaciones en el teclado del ordenador
A continuacin se describen las operaciones que se pueden realizar en el teclado de su ordenador
para controlar la aplicacin de la ClassPad que se est ejecutando actualmente en la ventana
ClassPad.
Entrada alfanumrica
Operaciones de las teclas de cursor (las teclas de cursor de su computadora corresponden con
las teclas de cursor de la ClassPad).
Entrada de caracteres especiales (como p) y comandos mediante las operaciones de las teclas
de atajo
Nota
Para la informacin acerca de las teclas de atajo, vea Teclas de atajo de la ventana ClassPad en
el Apndice de la pgina S-110.
Operaciones con la rueda de desplazamiento del ratn
Podr usar la rueda de desplazamiento del ratn para realizar, en la ventana ClassPad, las
operaciones mencionadas a continuacin.
En esta ventana: Rotar la rueda dedesplazamiento para
esta operacin:
Aplicacin Principal, editor de estadsticas, hoja de clculo, u otra
ventana con barra de desplazamiento sobre el lado derecho
Desplaza la ventana
verticalmente.
Cualquier ventana de grfico excepto la ventana de grficos 3D de
la aplicacin Grficos 3D
Desplaza la ventana
verticalmente.
Ventana de grficos 3DRota el grfico hacia
arriba y abajo
Ventana de la aplicacin Presentacin mientras se est ejecutando
la reproduccin manual.
Desplaza entre las
pginas.
Copiado y pegado
kCopiar una imagen de la pantalla al portapapeles de Windows
1.Visualice la imagen que desea copiar.
2.Haga clic derecho en cualquier lugar dentro de la ventana ClassPad y luego haga clic en [Capture
Screen] en el men de atajo que aparece.
El procedimiento anterior permite copiar una imagen de la pantalla visualizada por usted en
el paso 1 en el portapapeles de Windows.
Posteriormente, podr pegar la imagen en otra aplicacin de Windows.
S-2020060301
-
8/9/2019 Classpad 300
23/113
Consejo
En el modo de Tamao fijo, podr tocarhen el panel de iconos para copiar la imagen de lapantalla.
Si se ha seleccionado el modo Redimensionado como modo de visualizacin, seleccione [Capture
Screen] en el men [Edit] del paso 2 en lugar de usar el men de atajo.
Si tiene dos ventanas de aplicacin visualizadas en el modo Redimensionado, el comando[Capture Screen] anterior copiar ambas ventanas tal como aparecen en la pantalla de su
ordenador. Si desea copiar la ventana de una aplicacin especfica, haga clic en la ventana para
que quede activa y luego haga clic en [Capture Current Panel] en el men [Edit] del paso 2 del
procedimiento anterior.
kCopiar el texto alfanumrico de la pantalla en el portapapeles de Windows
1.En la ventana ClassPad, arrastre el puntero del ratn por el rango de texto que deseaseleccionar para que quede resaltado.
2.En el teclado de su ordenador, presione [Ctrl] + [C] para copiar el texto seleccionado.
Esto copiar el texto seleccionado en el paso 1 en el portapapeles de Windows (como texto
Unicode).
Posteriormente, podr pegar el texto copiado en otra aplicacin de Windows (como texto
Unicode).
kPegar el texto del portapapeles de Windows en la ventana ClassPad
1.En una aplicacin de Windows, copie el texto que desea en el portapapeles de Windows.
2.En la ventana ClassPad, abra la aplicacin de la ClassPad en la cual desea pegar el texto delportapapeles.
3.Haga clic derecho en cualquier lugar dentro de la ventana ClassPad y luego haga clic en [PasteSpecial] en el men de atajo que aparece.
Esto pegar el texto del portapapeles de Windows en la ventana ClassPad.
Nota
Paste Special detecta qu hay en el portapapeles de Windows, y luego lo pega como datos de
mapa de bits, de texto Windows o de MathML.
Aplicacin Imgenes:Podr usar Paste Special para pegar los datos de mapa de bits creados
con una aplicacin de Windows, como por ejemplo Paint, directamente en la aplicacin Imgenes.
eActivity y otras aplicaciones:Podr usar Paste Special para pegar datos de texto o MathML
creados por otras aplicaciones de Windows.
Advertencia importante
Cuando la ClassPad detecta datos MathML en el portapapeles, intentar pegarlos en forma 2D
math (forma de entrada natural), sin avisarle. No se garantiza que la forma pegada sea idntica a
la que fue copiada de otras aplicaciones.
S-2120060301
-
8/9/2019 Classpad 300
24/113
Imprimiendo la ventana ClassPad
Podr usar los procedimientos de esta seccin para imprimir los contenidos de la aplicacin de la
ClassPad visualizada en la ventana ClassPad o una captura de pantalla.
Cuando se abre una opcin eActivity, Principal o Programas, y selecciona Print, se imprimirn los
contenidos de la aplicacin. Si usted tiene una ventana secundaria abierta dentro de eActivity o
Principal y selecciona Print, se imprimir la captura de pantalla, en lugar de todos sus contenidos.
Ejemplo de impresin (eActivity)
Pantalla original Impresin
Cuando se abre una aplicacin que no sea eActivity, Principal o Programas y se selecciona Print,
se imprimir una captura de pantalla.
kPara imprimir la ventana ClassPad
1.En la ventana ClassPad, visualice la pantalla que desea imprimir.
2.Haga clic derecho en cualquier lugar dentro de la ventana ClassPad y luego haga clic en [Print]en el men de atajo que aparece.
Aparecer el cuadro de dilogo Print de Windows.
S-2220060301
-
8/9/2019 Classpad 300
25/113
3.Tras configurar los ajustes requeridos en el cuadro de dilogo Print, haga clic en [OK].
Se imprimirn los contenidos (o captura de pantalla) de la ventana ClassPad.
Operaciones del archivo vcp (New, Open, Save, Save As)
Esta seccin explica cmo realizar las siguientes operaciones del archivo vcp en la ventana
ClassPad: New, Open, Save, y Save As.
kCrear un archivo vcp nuevo
1.Haga clic derecho en cualquier lugar dentro de la ventana ClassPad y luego haga clic en [File] -[New] en el men de atajo que aparece.
Aparecer el cuadro de dilogo Create New Document.
2.Teclee el nombre del archivo nuevo en el cuadro File Name.
3.Haga clic en [Save].
Esto crear un archivo vcp nuevo que quedar como documento activo.
Podr verificar el nombre del documento activo actual abriendo la carpeta Active Document
en Exchange Window. Para la informacin acerca de las operaciones de la ventana
Exchange, vea el Captulo 4.
Cuando el modo de visualizacin sea el modo Redimensionado, el nombre del documento
activo se visualizar en la barra de ttulo de la ventana ClassPad.
kAbrir un archivo vcp existente usando arrastrar y soltar
Suelte el archivo vcp en la ventana ClassPad.
kAbrir un archivo vcp existente usando el comando de men
1.Haga clic derecho en cualquier lugar dentro de la ventana ClassPad y luego clic en [File] - [Open]en el men de atajo que aparece.
Aparecer el cuadro de dilogo Open.
2.En el cuadro de dilogo, seleccione el archivo que desea abrir y luego haga clic en [Open].
Esto abrir el archivo seleccionado por usted, que quedar como documento activo.
S-2320060301
-
8/9/2019 Classpad 300
26/113
Nota
Tambin podr usar los procedimientos anteriores para abrir un archivo mcs o fls creado con una
versin anterior del ClassPad Manager. Si lo hiciese, el archivo ser convertido automticamente a
formato vcp. Vea Abrir un archivo mcs o fls de versin anterior debajo.
kAbrir un archivo mcs o fls de versin anterior usando arrastrar y soltarArrastre el archivo fls o mcs a la ventana ClassPad.
Esto convertir el archivo a archivo vcp, que quedar como documento activo. Aparecer un
cuadro de dilogo como el que se muestra a continuacin.
kAbrir un archivo mcs o fls de versin anterior usando el comando del men
1.Haga clic derecho en cualquier lugar dentro de la ventana ClassPad y luego clic en [File] - [Open]en el men de atajo que aparece.
Aparecer el cuadro de dilogo Open.
2.En el cuadro de dilogo Open, haga clic en el botn flecha hacia abajo del cuadro [File Type] yseleccione el formato de archivo (*.fls o *.mcs) en la lista que aparece.
3.Seleccione el archivo deseado y luego haga clic en [Open].
Esto convertir el archivo fls o mcs seleccionado a archivo vcp, que quedar como
documento activo. Aparecer un cuadro de dilogo como el que se muestra debajo.
4.Haga clic en [OK].
S-2420060301
-
8/9/2019 Classpad 300
27/113
kGuardar el archivo vcp actualmente abierto
Haga clic derecho en cualquier lugar dentro de la ventana ClassPad y luego haga clic en [File] -
[Save] en el men de atajo que aparece.
Nota
El documento activo actual ser guardado automticamente cada vez que salga del ClassPad
Manager. La prxima que inicie el ClassPad Manager, se abrir automticamente el documento
activo desplegado durante la ltima sesin.
kGuardar el archivo vcp actualmente abierto bajo un nombre diferente
1.Haga clic derecho en cualquier lugar dentro de la ventana ClassPad y luego clic en [File] -[Save As] en el men de atajo que aparece.
Aparecer el cuadro de dilogo Save As.
2.Teclee el nuevo nombre en el cuadro File Name.
3.Haga clic en [Save].
Esto guardar el archivo vcp actualmente abierto bajo un nombre nuevo, y el archivo nuevo
quedar como documento activo.
Usando Transferir y Mostrar
Con Transferir y Mostrar, la conexin de su ClassPad a su ordenador har que todos los datos de
su ClassPad sean almacenados en un archivo vcp de su ordenador, el cual se abre posteriormente
como documento activo de forma automtica. Esta funcin permite usar el ClassPad Manager paravisualizar instantneamente eActivity u otros datos creados en su ClassPad.
Nota
Antes de iniciar Transferir y Mostrar, desconecte todas las unidades ClassPad que estuviesen
conectadas.
kEjecutar Transferir y Mostrar
Ejemplo:Visualizar una eActivity creada en una ClassPad con ClassPad Manager
1.Cree una eActivity en su ClassPad.
2.En el men de aplicacin de la ClassPad, haga clic enApara iniciar la aplicacin eActivity.
S-2520060301
-
8/9/2019 Classpad 300
28/113
3.Haga clic derecho en cualquier lugar dentro de la ventana ClassPad y luego haga clic en[Transfer and Show] en el men de atajo que aparece.
Aparecer el primer cuadro de dilogo Transfer and Show Assistant.
4.Haga clic en [OK].
Aparecer el segundo cuadro de dilogo Transfer and Show Assistant, que describe los
pasos para usar Transferir y Mostrar.
S-2620060301
-
8/9/2019 Classpad 300
29/113
5.Mientras se est visualizando el cuadro de dilogo, utilice el cable USB incluido con laClassPad para conectarla a su ordenador.
La ClassPad establecer automticamente la conexin con ClassPad Manager y, a
continuacin, todos los datos incluidos en la memoria de la ClassPad sern transferidos al
ClassPad Manager. Mientras se est ejecutando la transferencia de datos, un cuadro de
dilogo permanecer visualizado en la pantalla de su ordenador.
Una vez terminada la transferencia de datos, la conexin ser interrumpida
automticamente. En este momento, la aplicacin eActivity se inicia automticamente en la
ventana ClassPad y se visualizar la ltima eActivity creada por usted en la ClassPad.
6.Esto se puede repetir con todas las ClassPads que desee. Cuando finalice, cierre el cuadro dedilogo Transfer and Show Assistant haciendo clic sobre en la esquina derecha superior. En
la ventana eActivity aparecer ahora el archivo que estaba abierto antes de iniciar Transferir y
Mostrar.
Nota
El archivo vcp creado mediante Transferir y Mostrar ser guardado en una carpeta denominada
Transfer and Show con un nombre basado en el nombre de la ClassPad conectada, y que se
encuentra ubicada dentro de la carpeta de inicio. Para mayor informacin, vea Carpeta de inicio
en la pgina S-28.
Segn los ajustes iniciales por defecto, el archivo vcp actual para una ClassPad con un nombre
especfico contenido en la carpeta Transfer and Show ser sobreescrito cada vez que ejecute
Transferir y Mostrar con esa ClassPad.
Cualquiera de los siguientes procedimientos le permitir abrir el archivo vcp original (documento
activo antes de ejecutar Transferir y Mostrar).
Abrir un archivo vcp existente (pgina S-23) Para cambiar el documento activo (pgina S-64)
Para que un archivo vcp especfico de la carpeta de inicio sea el documento activo (pgina
S-65)
S-2720060301
-
8/9/2019 Classpad 300
30/113
Carpeta de inicio
La carpeta de inicio es donde el ClassPad Manager crea su documento por defecto. Tambin es la
carpeta que se visualiza en la ventana Exchange, por lo tanto, usted podr gestionar fcilmente los
archivos y datos.
Por defecto, la carpeta de inicio se encuentra ubicada en My Documents\CASIO\ClassPad
Manager.
kPara cambiar la carpeta de inicio
1.Haga clic derecho en cualquier lugar dentro de la ventana ClassPad y luego clic en [File] -[Change Home Folder] en el men de atajo que aparece.
Aparecer el cuadro de dilogo Home Folder como el que se muestra a continuacin.
2.Haga clic en [Browse].
Aparecer el cuadro de dilogo Browse Folder.
3.Seleccione la carpeta que desea usar como carpeta de inicio y luego haga clic en [OK].
Volver a aparecer el cuadro de dilogo Home Folder.
4.Haga clic en [OK].
La carpeta seleccionada en el paso 3 queda registrada como carpeta de inicio.
Borrando la memoria MCS (Reinicializacin)
La memoria MCS es donde se almacenan todos los datos de la ClassPad, salvo los archivos
eActivity. Para mayor informacin, vea Datos del ClassPad Manager en la pgina S-17.
kBorrar todos los datos, excepto archivos eActivity
1.Haga clic derecho en cualquier lugar dentro de la ventana ClassPad y luego clic en [File] - [Reset]en el men de atajo que aparece.
Aparecer un cuadro de dilogo de confirmacin con el mensaje Reset Memory? Are yousure?.
2.Para borrar la memoria, haga clic en [Yes]. Para cancelar la operacin sin borrar nada, hagaclic en [No].
S-2820060301
-
8/9/2019 Classpad 300
31/113
Usando la ventana ClassPad en el modo de Tamao fijoEsta seccin explica las operaciones especficas del modo de Tamao fijo.
Ventana LCDEn el modo de Tamao fijo, podr visualizar slo una parte de la pantalla (incluyendo el panel de
iconos) de la ClassPad en una ventana separada, denominada Ventana LCD.
Ventana ClassPad Ventana LCD
kPara abrir la ventana LCD
Haga clic derecho en cualquier lugar dentro de la ventana ClassPad y luego haga clic en [LCD
Window] en el men de atajo que aparece.
kPara cerrar la ventana LCD
Haga clic en el botn sobre la esquina derecha superior de la ventana LCD.
Nota
La ventana LCD y la ventana ClassPad se visualizan simultneamente. La ventana ClassPad no
puede cerrarse.
S-2920060301
-
8/9/2019 Classpad 300
32/113
Controlando los ajustes del zoom de la ventana
La ventana ClassPad dispone de dos ajustes de zoom: 1 (tamao normal) y 2, mientras que la
ventana LCD dispone de tres ajustes de zoom: 2 (tamao normal), 3 y 4.
kCambiando el ajuste de zoom de la ventana ClassPad
Haga clic derecho en cualquier parte de la ventana ClassPad y luego haga clic en [Zoom] - [1] o
[Zoom] - [2].
kCambiando el ajuste de zoom de la ventana LCD
Haga clic derecho en cualquier parte de la ventana LCD y luego haga clic en [Zoom] - [2], [Zoom] -
[3], o [Zoom] - [4].
Comandos del men del modo de Tamao fijo
kComandos del men de atajo de la ventana ClassPad
Para hacer esto:Seleccione esta opcin
del men:
Cambiar al modo Redimensionado Resizable Mode
Visualizar una ventana LCD separada LCD Window
Visualizar la ventana Exchange Exchange Window
Transferir los contenidos de la unidad ClassPad al ClassPad
ManagerTransfer and Show
Crear un archivo vcp (ClassPad virtual) nuevo File - New
Abrir un archivo vcp existente File - Open
Guardar los cambios en el archivo vcp actual File - Save
Guardar el archivo vcp actual con un nombre nuevo File - Save As
Cambiar la carpeta de inicio File - Change Home Folder
Borrar la memoria MCS File - Reset
Volver a abrir uno de los ltimos cuatro archivos abiertos Recent Documents
Imprimir la pantalla actual Print
Pegar el texto desde el portapapeles de Windows Paste SpecialHacer una captura de pantalla y guardarla en el portapapeles de
WindowsCapture Screen
Mantener la ventana del ClassPad Manager y todas sus ventanas
secundarias sobre la parte superior de otras ventanasAlways on top
Minimizar la ventana del ClassPad Manager Minimize
Cambiar el tamao de la ventana Zoom
Mostrar la versin del ClassPad Manager y otras informaciones About ClassPad Manager
Abrir el manual de la ClassPad Search ClassPad Manual
Abrir el manual del ClassPad Manager Search ClassPad ManagerManual
Salir del ClassPad Manager Exit
S-3020060301
-
8/9/2019 Classpad 300
33/113
Usando la ventana ClassPad en el modoRedimensionadoEsta seccin explica las operaciones especficas del modo Redimensionado.
Este modo slo se encuentra disponible en la versin Professional del ClassPad Manager.
Estructura de la pantalla del modo Redimensionado
A continuacin se muestra la estructura de la ventana ClassPad en el modo Redimensionado.
Barra de men flotante
Barra de funciones
Ventana ClassPad Pantalla ClassPad OS
Barra de estado
Ventana ClassPad
El tamao de la ventana ClassPad se puede cambiar haciendo clic en el borde y arrastrndolo
hasta el tamao deseado.
Barra de men flotante La barra de men dispone de cinco mens: File, Edit, Applications,
Window, y Help. La barra de men es flotante, o sea, que puede
moverse independientemente de la ventana ClassPad.
Barra de funciones La barra de funciones incluye cuatro botones que corresponden al panel
de iconos de la ClassPad (Menu, Resize, Swap, H-Copy), junto con el
botn Keyboard que corresponde a la teclakde la ClassPad.
S-3120060301
-
8/9/2019 Classpad 300
34/113
Barra de estado La barra de estado muestra la siguiente informacin.
1 Estado del ClassPad Manager y otros mensajes
2 Ajuste actual del zoom (1 o 2)
Para mayor informacin, vea Cambiando el ajuste de zoom de la
pantalla ClassPad OS (Zoom) en la pgina S-33.
3 El tamao de la pantalla ClassPad se visualiza en la ventana
ClassPad actual
Nota
Cuando se selecciona el modo de Tamao fijo para la ventanaClassPad, el tamao de la pantalla ClassPad OS ser 198 294,
que es igual a la de la ClassPad.
kOperaciones de los botones de la barra de funciones
En la tabla siguiente se explica qu puede hacer con los botones de la barra de funciones.
Cuando desee hacer esto:
Haga clic en
este botn de
la barra de
funciones:
O seleccione esta
opcin del men:
Visualizar el men de aplicaciones Menu [Applications] - [Menu]
Cambiar el tamao de la ventana actualmente activa
(cuando hay dos ventanas visualizadas) de manera
que llene toda la pantalla, o volver a la visualizacin
de dos ventanas
Resize [Window] - [Resize]
Intercambiar las ventanas superior e inferior, o
intercambiar ventanas de tamao completo cuando
hay una abierta detrs de otra
Swap [Window] - [Swap]
Capturar la pantalla actualmente visualizada para
transferirla al portapapeles de Windows o para usar
con la aplicacin Presentacin de la ClassPad
H-Copy [Edit] - [Capture Screen]
Hacer clic para alternar la visualizacin del teclado
virtual de la ClassPad entre activada y desactivadaKeyboard [Window] - [Keyboard]
Usando la barra de men flotante para iniciar una aplicacin de laClassPad
Podr iniciar una aplicacin haciendo clic en el men [Applications] y luego en el nombre de la
aplicacin sobre el men.
S-3220060301
-
8/9/2019 Classpad 300
35/113
Cambiando el ajuste de zoom de la pantalla ClassPad OS (Zoom)
Para cambiar el ajuste de zoom de la pantalla ClassPad OS, haga clic derecho en cualquier parte
de la ventana ClassPad, y luego haga clic en [Zoom] - [1] o [Zoom] - [2].
[Zoom] - [1] [Zoom] - [2]
Nota
Tambin podr cambiar el ajuste de zoom haciendo clic en [Zoom] - [1] o [Zoom] - [2] en el
men [Window] de la barra del men flotante.
S-3320060301
-
8/9/2019 Classpad 300
36/113
Visualizando las paletas de teclas
Al hacer clic en [Window] - [Palette] sobre la barra de men flotante, se visualizar el men
secundario de las paletas de teclas. Haga clic en el nombre de una paleta de teclas para
visualizarla. Cada paleta de teclas puede abrirse, cerrarse y reposicionarse independientemente.
[General Math]
[2D Math] [2D Math ADV] [Variables]
[Math] [Symbols] [International Characters]
Nota
Tambin podr visualizar un teclado virtual haciendo clic en el botn [Keyboard] de la barra de
funciones, tal como en su ClassPad.
S-3420060301
-
8/9/2019 Classpad 300
37/113
Importando una imagen de mapa de bits
Podr realizar el siguiente procedimiento para importar una imagen de mapa de bits binario
monocromo (.bmp) en el ClassPad Manager. El archivo importado ser almacenado en el
administrador de variables, en una carpeta denominada Imported.
kImportar una imagen de mapa de bits al ClassPad Manager
1.Prepare el archivo de imgenes que desea importar.
2.Haga clic en [File] - [Import Bitmap].
Aparecer el cuadro de dilogo Bitmap Import Wizard.
3.Haga clic en el botn [Choose Bitmap].
Aparecer el cuadro de dilogo Open.
4.Seleccione el archivo que desea importar y luego haga clic en [Open].
Volver a aparecer el cuadro de dilogo Bitmap Import Wizard.
5.Haga clic en [Next] y luego siga las instrucciones que aparecen en la pantalla.
Nota
Tras importar una imagen, podr usar la aplicacin Imgenes del ClassPad Manager para abrirla
y editarla. Para mayor informacin, vea Usando la aplicacin Imgenes en la pgina S-44.
La imagen importada puede utilizarse como la pantalla final de la ClassPad. Para mayor
informacin, vea Especificando la imagen de la pantalla final en el captulo 16 de la Gua del
usuario de la ClassPad.
Generando datos MathML
El Lenguaje de Etiquetado Matemtico (MathML) le permite codificar los smbolos matemticos y
las frmulas de manera que puedan integrarse en los documentos para que sean publicados en
el World Wide Web. El lenguaje MathML se est convirtiendo en la norma de las publicaciones
cientficas en la Web.
El ClassPad Manager puede generar expresiones algebraicas y texto ingresados con la aplicacinPrincipal, la aplicacin eActivity u otras aplicaciones, como archivo MathML (.mml). Tambin podr
copiar expresiones algebraicas y texto como datos MathML (contenido, presentacin o formato
combinado) en el portapapeles de Windows.
S-3520060301
-
8/9/2019 Classpad 300
38/113
kExportar la expresin algebraica seleccionada como un archivo MathML
Ejemplo:Para emitir una expresin algebraica ingresada con la aplicacin Principal a un archivo
MathML
1.Haga clic en [Applications] - [Main] para iniciar la aplicacin Principal.
2. Ingrese la expresin algebraica que desea emitir al archivo MathML.
3.Arrastre el puntero del ratn a travs de la expresin para seleccionarlo (resaltarlo).
4.Haga clic en [File] - [Export MathML].
Aparecer el cuadro de dilogo Save As.
5.Teclee el nombre del archivo y luego haga clic en [Save].
La expresin seleccionada en el paso 3 ser guardada como un archivo mml.
kCopiar una expresin algebraica seleccionada como datos MathML alportapapeles de Windows
1.Seleccionar (resaltar) la expresin que desea copiar arrastrando el puntero del ratn a travsde la misma.
2.Haga clic en [Edit] - [Copy Special] - [MathML].
Aparecer el men secundario mostrado debajo.
S-3620060301
-
8/9/2019 Classpad 300
39/113
3.Haga clic en la opcin deseada del men secundario.
Copiar datos usando este tipo de marcacin MathML:Seleccione esta
opcin:
Content
La marcacin por contenido captura la estructura matemtica.
Content
Presentation
La marcacin por presentacin captura la estructura notacional.Presentation
Combined
Usos combinados de la marcacin por contenido siempre que sea
posible. De lo contrario, se usar la marcacin por presentacin.
Combined
Para una informacin ms detallada acerca de la marcacin por contenido y la marcacin
por presentacin MathML, consulte Internet u otras publicaciones.
Copiando expresiones algebraicas y texto como texto Unicode
Realice el procedimiento descrito a continuacin para que el texto o una expresin algebraica
seleccionada en la aplicacin de la ClassPad sea copiada al portapapeles de Windows como texto
Unicode.
kCopiar expresiones algebraicas o texto como texto Unicode
1.Seleccione (resalte) la expresin que desea copiar arrastrando el puntero del ratn a travs dela misma.
2.Haga clic en [Edit] - [Copy Special] - [Unicode].
La expresin o texto seleccionado ser copiado al portapapeles de Windows como texto
Unicode.
Podr pegar el texto copiado en cualquier aplicacin de Windows que admita la edicin de
texto.
S-3720060301
-
8/9/2019 Classpad 300
40/113
Copiando una eActivity entera
Todo el contenido de la eActivity que se encuentra actualmente abierta mediante la aplicacin
eActivity puede copiarse al portapapeles de Windows. El formato de los datos copiados depende
segn que proceda de una fila de texto, una fila de clculo, o una tira.
fila de texto Copiado como texto Unicode. Debido a que la expresin de visualizacin
natural que ha sido ingresada mediante el teclado 2D en una fila de texto se
copia como texto Unicode, se pierde el formato de visualizacin natural. Las
filas de texto se pueden editar dentro de otras aplicaciones.
fila de clculo Tanto la expresin de clculo como su resultado se copian como mapas de
bits. Por tal motivo, cualquier expresin de visualizacin natural ingresada por
el teclado 2D en una fila de clculo ser copiada como una imagen, tal como
aparece en la ventana ClassPad. Las filas de clculo no se pueden editar
dentro de otras aplicaciones.
tira La cadena ser insertada en lugar de la tira. Si la tira tiene un
ttulo, ste ser concatenado a la derecha de .
eActivity original Datos pegados en WordPad
kCopiar una eActivity entera
1.Abra la eActivity cuyo contenido desea copiar.
2.Haga clic en [Edit] - [Copy Special] - [eActivity].
Aparecer el men secundario mostrado debajo.
S-3820060301
-
8/9/2019 Classpad 300
41/113
3.Haga clic en la opcin deseada del men secundario.
Para especificar esta opcin: Seleccione esta opcin:
Las filas de clculo se copian como mapas de bits de tamao
real (1)1
Las filas de clculo se copian como mapas de bits de dobletamao (2)
2
Al hacer clic en 1 o 2 se copia todo el contenido de la eActivity actualmente abierta en el
portapapeles de Windows.
Podr pegar el texto copiado y los mapas de bits en WordPad o cualquier otra aplicacin de
Windows que sea compatible con la edicin de texto y los mapas de bits.
Comandos del men del modo Redimensionado
kComandos del men de atajo de la ventana ClassPad
Para hacer esto: Seleccione esta opcin del men:
Cambiar al modo de Tamao fijo Fixed-size Mode
Visualizar la ventana Exchange Exchange Window
Transferir el contenido de la unidad ClassPad al ClassPad
ManagerTransfer and Show
Crear un archivo vcp (ClassPad virtual) nuevo File - New
Abrir un archivo existente File - OpenGuardar los cambios en el archivo vcp actual File - Save
Guardar el archivo vcp actual con un nombre nuevo File - Save As
Cambiar la carpeta de inicio File - Change Home Folder
Borrar la memoria MCS File - Reset
Volver a abrir uno de los ltimos cuatro archivos abiertos Recent Documents
Imprimir la pantalla actual Print
Pegar el texto en el portapapeles de Windows Paste Special
Capturar una pantalla de la pantalla virtual de la ClassPad
y guardarla en el portapapeles de Windows Capture Screen
Mantener la ventana del ClassPad Manager y todas sus
ventanas secundarias en la parte superior de las otras
ventanas
Always on top
Minimizar la ventana del ClassPad Manager Minimize
Ampliar y reducir con el zoom la pantalla de la ClassPad
OSZoom
Mostrar la versin del ClassPad Manager y otras
informacionesAbout ClassPad Manager
Abrir el manual de la ClassPad Search ClassPad ManualAbrir el manual del ClassPad Manager Search ClassPad Manager Manual
Salir de la aplicacin ClassPad Manager Exit
S-3920060301
-
8/9/2019 Classpad 300
42/113
kComandos del men [File]
Para hacer esto:Seleccione esta opcin
del men:
Crear un archivo vcp (ClassPad virtual) nuevo New
Abrir un archivo vcp existente Open
Guardar los cambios en el archivo vcp actual Save
Guardar el archivo vcp actual con un nombre nuevo Save As
Borrar la memoria MCS Reset
Cambiar la carpeta de inicio Change Home folder
Importar un mapa de bits monocromo en el ClassPad Manager Import Bitmap
Exportar expresiones matemticas y texto seleccionados como un
archivo mmlExport MathML
Imprimir la pantalla actual Print
Volver a abrir uno de los ltimos cuatro archivos abiertos
1
2
3
4
Salir de la aplicacin ClassPad Manager Exit
S-4020060301
-
8/9/2019 Classpad 300
43/113
kComandos del men [Edit]
Para hacer esto: Seleccione esta opcin del men:
Copiar una eActivity ntegra Copy Special - eActivity
Copiar la expresin matemtica seleccionada conmarcacin por contenido
Copy Special - MathML - Content
Copiar la expresin matemtica seleccionada con
marcacin por presentacin
Copy Special - MathML - Presentation
Copiar la expresin matemtica seleccionada conmarcacin combinada por contenido y por presentacin
Copy Special - MathML - Combined
Copiar el texto seleccionado como Unicode Copy Special - Unicode
Pegar el texto desde el portapapeles de Windows Paste Special
Capturar una imagen de pantalla de la pantalla virtualde la ClassPad y guardarla en el portapapeles deWindows
Capture Screen
Capturar una imagen de pantalla del panel actualmente
activo y guardarla en el portapapeles de Windows Capture Current Panel
S-4120060301
-
8/9/2019 Classpad 300
44/113
kComandos del men [Applications]
Para hacer esto: Seleccione esta opcin del men:
Visualizar el men de aplicaciones Menu
Iniciar una aplicacin Opcin de men aplicable
S-4220060301
-
8/9/2019 Classpad 300
45/113
kComandos del men [Window]
Para hacer esto: Seleccione esta opcindel men:
Cambiar al modo de Tamao fijo Fixed-size Mode
Visualizar la ventana Exchange Exchange Window
Transferir el contenido de la unidad ClassPad al ClassPad Manager Transfer and Show
Mantener la ventana de la ClassPad Manager y todas sus ventanassecundarias en la parte superior de las otras ventanas
Always on top
Minimizar la ventana de la ClassPad Manager Minimize
Ampliar y reducir con el zoom la imagen de la pantalla de laClassPad OS en 1X Zoom - 1
Ampliar y reducir con el zoom la imagen de la pantalla de laClassPad OS en 2X
Zoom - 2
Abrir el teclado de la ClassPad Keyboard
Abrir la paleta de teclas General Math Palettes - General Math
Abrir la paleta de teclas 2D Math Palettes - 2D Math
Abrir la paleta de teclas 2D Math ADV Palettes - 2D Math ADV
Abrir la paleta de teclas de Variables Palettes - Variables
Abrir la paleta de teclas Math Palettes - Math
Abrir la paleta de teclas Smbolos Palettes - Symbols
Abrir la paleta de teclas Caracteres internacionalesPalettes - InternationalCharacters
Cambiar el tamao de la ventana actualmente activa (cuando haydos ventanas visualizadas) de manera que llene toda la pantalla, ovolver a la visualizacin de dos ventanas
Resize
Intercambiar las ventanas superior e inferior, o intercambiar
ventanas de tamao completo cuando hay una abierta detrs deotra Swap
S-4320060301
-
8/9/2019 Classpad 300
46/113
kComandos del men [Help]
Para hacer esto: Seleccione esta opcin del men:
Abrir el manual de la ClassPad Search ClassPad Manual
Abrir el manual del ClassPad Manager Search ClassPad Manager Manual
Mostrar la informacin sobre el convenio de licencia About License Agreement
Mostrar la versin del ClassPad Manager y otrasinformaciones About ClassPad Manager
Nota
Para poder ver los manuales de la ClassPad y del ClassPad Manager, deber tener Abobe AcrobatReader instalado en su ordenador.
Usando la aplicacin Imgenes
Importante!La aplicacin Imgenes se encuentra disponible slo dentro del ClassPad Manager.
Visin general de la aplicacin Imgenes
Esta seccin describe la configuracin de la ventana de aplicacin Imgenes, y proporcionainformacin bsica acerca de sus mens y comandos.
kPara iniciar la aplicacin Imgenes
En el men de aplicacin, haga clic en .
Esto inicia la aplicacin Imgenes y muestra la pantalla de aplicacin Imgenes.
Si usted inicia la aplicacin Imgenes desde el men de aplicaciones, la herramienta inicial pordefecto ser el lpiz (M).
Si usted inicia la aplicacin Imgenes desde una eActivity, la herramienta inicial por defecto serla herramienta seleccionada (G).
S-4420060301
-
8/9/2019 Classpad 300
47/113
kVentana de la aplicacin Imgenes
Cuando se inicia la aplicacin Imgenes, aparece la pantalla mostrada debajo.
Barra de men
Barra de herramientas
Barra de herramientas flotante
La barra de herramientas flotantecontiene las herramientas mscomnmente usadas de la barrade herramientas. La barra deherramientas flotante estaroculta la primera vez que se
inicie la aplicacin Imgenes,pero podr visualizarla u ocultarlasegn sus preferencias.
rea de dibujo
Barra de estado
kMens de la aplicacin Imgenes
Esta seccin explica las operaciones que puede realizar usando los mens de la ventana de laaplicacin Imgenes.
MenO
Para hacer esto:Seleccione esta opcin del
menO:
Seleccionar la imagen que aparece cuando se apaga laClassPad
Ending Screen
Nota
Para los detalles acerca de las opciones del menO, vase Usando el menO en el captulo1 de la Gua del usuario de la ClassPad.
Men File (Archivos)
Para hacer esto:Seleccione esta opcin del
men File:
Crear un archivo nuevo New
Abrir un archivo existente Open
Guardar un archivo Save
S-4520060301
-
8/9/2019 Classpad 300
48/113
Men Edit (Edicin)
Para hacer esto:Seleccione esta opcin del
men Edit:
Cancelar la ltima operacin o rehacerla Undo/Redo
Cortar los objetos actualmente seleccionados y colocarlos en elportapapeles Cut
Copiar los objetos actualmente seleccionados en el portapapeles Copy
Pegar el contenido actual del portapapeles en el rea de dibujo Paste
Seleccionar todo lo que est en el rea de dibujo Select All
Bascular horizontalmente los objetos actualmente seleccionados Flip Horizontal
Bascular verticalmente los objetos actualmente seleccionados Flip Vertical
Girar los objetos actualmente seleccionados 180 grados Rotate 180
Invertir los colores (negro-blanco) de los objetos actualmenteseleccionados Invert Colors
Cambiar el tamao del rea de dibujo (tamao de mapa de bitsdel archivo actualmente abierto)
Resize
Borrar el rea de dibujo Clear All
Men View (Visualizacin)
Para hacer esto:Seleccione esta opcin del
men View:
Mostrar/ocultar la barra de herramientas flotante Floating Toolbar
Men Draw (Dibujo)
Para hacer esto:Seleccione esta opcin del
men Draw:
Dibujar un punto o una curva Pencil
Borrar un punto Eraser
Dibujar una lnea Line
Dibujar una flecha VectorDibujar un polgono Polygon
Dibujar un cuadrado Square
Dibujar un rectngulo Rectangle
Dibujar un crculo Circle
Dibujar una elipse Ellipse
Insertar texto Text
Alternar el estado de las figuras cerradas entre opaco (esta
opcin de men marcada) y translcido (esta opcin de mensin marcar)
Draw Opaque
S-4620060301
-
8/9/2019 Classpad 300
49/113
kBotones de la aplicacin Imgenes
Esta seccin explica las operaciones que puede realizar usando los botones de la barra deherramientas de la ventana de aplicacin Imgenes.
Los botones de la barra de herramientas de la aplicacin Imgenes estn organizados en cincogrupos, en dos pginas de la barra de herramientas.
Pgina 1 Pgina 2
Grupo 5
Grupo 1 Grupo 2 Grupo 3 Grupo 4Nota
Los botones del Grupo 1 y del Grupo 2 tambin se pueden visualizar sobre la barra deherramientas flotante.
Los botones del Grupo 4 slo estn disponibles cuando hay ciertas herramientas de dibujo (a,c, etc.) seleccionadas. Los botones del Grupo 4 no se visualizan cuando inicie la aplicacinImgenes por primera vez.
Pgina 1 - Grupo 1
Para hacer esto: Haga clic en estebotn:
Seleccionar un rea arrastrndola por el rea de dibujo G
Habilitar el modo de paneo para el desplazamiento por arrastre de lapantalla V
Aumentar el rea de dibujo (1R2R4) W
Reducir el rea de dibujo (4R2R1) E
S-4720060301
-
8/9/2019 Classpad 300
50/113
Pgina 1 - Grupo 2
Para hacer esto:Haga clic en este
botn:
Dibujar un punto o una curva M
Borrar un punto }Dibujar una lnea i
Dibujar una flecha o
Dibujar una lnea de rectngulo N
Dibujar un polgono X
Dibujar un rectngulo Z
Dibujar un cuadrado a
Dibujar una elipse b
Dibujar un crculo c
Insertar texto u
Pgina 1 - Grupo 3
Para hacer esto:Haga clic en este
botn:
Cambiar el grosor de las lneas y contornos Cada clic realiza un ciclo a travs de los cuatro ajustes de grosor
disponibles.F
Alternar la lnea, el contorno y el color de texto entre negro y blanco d/e
Pgina 1 - Grupo 4
Para hacer esto:Haga clic en este
botn:
Seleccionar el patrn de relleno de las figuras cerradas (polgono,rectngulo, cuadrado, elipse o crculo)
f,g,h,i,j,k,l,m,n
Alternar el estado de las figuras cerradas entre opaco y translcido. o
Pgina 2 - Grupo 5
Para hacer esto:Haga clic en este
botn:
Borrar el rea de dibujo e
Cortar los objetos actualmente seleccionados y colocarlos en elportapapeles r
Copiar los objetos actualmente seleccionados en el portapapeles tPegar el contenido actual del portapapeles en el rea de dibujo y
S-4820060301
-
8/9/2019 Classpad 300
51/113
Informacin sobre la barra de estado
A continuacin se muestra la informacin que aparece en la barra de estado de la aplicacinImgenes.
Nombre del archivo indica que el archivoan no ha sido almacenado.
Tamao de imagen del archivoque se est editando.
Creando y guardando un archivo
Importante!Al realizar una operacin para crear un archivo nuevo o abrir un archivo existente, aparecer elcuadro de dilogo Clear All mostrado debajo.
Haciendo clic en [OK] se borrar todo lo que est en el rea de dibujo. Si antes de abrir un nuevo
archivo desea guardar todo lo que ha editado hasta este punto, haga clic en [Cancel] y guarde losdatos en un archivo.
Tenga en cuenta que el cuadro de dilogo Clear All siempre aparece cuando se crea un archivonuevo o se abre un archivo existente, independientemente de que existan o no ediciones singuardar en el rea de dibujo.
kPara crear un archivo nuevo
1.Haga clic en [File] - [New].
En el cuadro de dilogo Clear All que aparece, haga clic en [OK]. Aparecer el cuadro dedilogo para ajustar el tamao de la imagen.
2. Ingrese los valores para el ancho y el alto (de 1 a 1000) y luego haga clic en [OK].
Esto crea un archivo nuevo.
S-4920060301
-
8/9/2019 Classpad 300
52/113
kPara abrir un archivo existente
1.Haga clic en [File] - [Open].
Aparecer el cuadro de dilogo Files.
2.En el cuadro de dilogo, seleccione el archivo que desea abrir y luego haga clic en [Open].
En el cuadro de dilogo Clear All que aparece, haga clic en [OK]. Esto abrir el archivo.
kPara guardar un archivo no guardado previamente
1.Haga clic en [File] - [New].
Aparecer el cuadro de dilogo Files con el cursor ubicado en el cuadro de entrada denombre del archivo.
S-5020060301
-
8/9/2019 Classpad 300
53/113
2.Teclee el nombre del archivo y luego haga clic en [Save].
Esto guarda la imagen con el nombre de archivo ingresado por usted.
kPara reemplazar un archivo existente por una nueva versin
1.Haga clic en [File] - [Save] para que aparezca el cuadro de dilogo Files.
2.Sin cambiar nada en el cuadro de dilogo, haga clic en [Save].
Aparecer el mensaje Overwrite?
3.Para sobreescribir el archivo actual con una versin nueva, haga clic en [OK]. Para cancelar laoperacin de guardar y volver al cuadro de dilogo Files, haga clic en [Cancel].
kPara guardar un archivo bajo un nombre nuevo
1.Haga clic en [File] - [Save] para que aparezca el cuadro de dilogo Files.
2.Haga clic en el cuadro de entrada de nombre, e ingrese el nombre del archivo nuevo.
3.Haga clic en [Save].
Esto guarda la imagen con el nombre de archivo ingresado por usted.
Cambiando el tamao de un mapa de bits
Realice el procedimiento descrito seguidamente para cambiar el tamao del mapa de bits que esteditando. Cuando se cambia el tamao de un mapa de bits, la esquina superior izquierda del mapade bits queda fija.
kPara cambiar el tamao de un mapa de bits
1.Haga clic en [Edit] - [Resize].
Aparecer el cuadro de dilogo para ajustar el tamao de la imagen.
2. Ingrese los valores para el ancho y el alto (de 1 a 1000) y luego haga clic en [OK].
Nota
Haciendo clic en [Edit] - [Undo] podr cancelar una operacin de cambio de tamaoinmediatamente despus de realizarlo.
S-5120060301
-
8/9/2019 Classpad 300
54/113
Desplazamiento y paneo
Los procedimientos de esta seccin explican cmo realizar el desplazamiento y paneo de lapantalla de aplicacin Imgenes cuando la imagen no quepa dentro del rea de la pantalla.
kPara desplazar una imagen
Desplace la imagen utilizando la(s) barra(s) de desplazamiento.
kPara panear una imagen
1.En la barra de herramientas, haga clic enV.
2.Arrastre el puntero del ratn dentro del rea de dibujo.
El paneo de la imagen se realizar en la direccin de arrastre.
Nota
El paneo de la imagen no se realizar si no estn visualizadas las barras de desplazamiento.
Operaciones de dibujo
Esta seccin explica las diversas operaciones de figura y texto que se pueden realizar con laaplicacin Imgenes.
kDibujando figuras
Seleccione la herramienta de dibujo aplicable en la barra de herramientas, barra de herramientas
flotante o men [Draw], en base al tipo de imagen que desea dibujar. Seguidamente, arrastre yhaga clic en el rea de dibujo para arrastrar la figura. A continuacin se explican las herramientasde dibujo que debera usar para dibujar los distintos tipos de figuras.
Para dibujar
este tipo de
figura:
Haga clic
en este
botn:
Y realice esta operacin
en el rea de dibujo:
Para que se realice lo siguiente en el
rea de dibujo:
punto o curva M Clic o arrastrar. Se dibuja un punto en donde hizo clic ouna curva en donde efectu el arrastre.
lnea i Haga clic en un punto y
luego en otro punto.(Tambin puede arrastrardesde un punto alsiguiente).
Se dibuja una lnea conectando los dos
puntos.flecha o Se dibuja un vector conectando los dos
puntos.
lnea derectngulo
N Se dibuja una lnea de rectngulocomenzando desde el punto uno hastafinalizar en las proximidades del puntodos.
cuadrado a Se dibuja un cuadrado comenzandodesde el punto uno con el nguloopuesto al punto uno en lasproximidades del punto dos.
rectngulo Z Se dibuja un rectngulo con los ngulosopuestos ubicados en los dos puntos.
S-5220060301
-
8/9/2019 Classpad 300
55/113
Para dibujar
este tipo de
figura:
Haga clic
en este
botn:
Y realice esta operacin
en el rea de dibujo:
Para que se realice lo siguiente en el
rea de dibujo:
crculo c Haga clic en un punto yluego en otro punto.
(Tambin puede arrastrardesde un punto alsiguiente).
Se dibuja un crculo cuyo centro sea elpunto uno y cuyo radio sea la distancia
entre los dos puntos.elipse b Se dibuja una elipse dentro de un
rectngulo cuyos ngulos opuestos seencuentran ubicados en los dos puntos.
polgono X Haga clic secuencialmenteen los puntos que deseaespecificar como vrticesdel polgono.
Se dibuja un polgono uniendo el primerpunto de clic con el ltimo punto de clic.El primer punto de clic y el ltimo puntode clic siempre se conectan medianteuna lnea recta.
Nota Despus que termine de usar una herramienta de dibujo, haga clic en el botn Go seleccione
una herramienta de dibujo diferente.
Inmediatamente despus de dibujar una figura, aparecern los puntos (pequeos puntos o) queha especificado. Si lo desea, puede arrastrar estos puntos para cambiar el tamao o la forma dela figura.
Los puntos pequeos o desaparecern en cuanto comience a dibujar otra figura con la mismaherramienta de dibujo o cuando seleccione otra herramienta.
S-5320060301
-
8/9/2019 Classpad 300
56/113
kPara usar la herramienta borrador
1.Haga clic en [Eraser] en el men [Draw], o clic en el botn}de la barra de herramientas.
Se selecciona la heramienta borrador.
2.Haga clic enFpara seleccionar el ancho del borrador. Cada vez que hace clic enF, se realiza un ciclo a travs de los cuatro ajustes disponibles
para el ancho (indicado por el valor que est a la derecha del botn). Los valores indican elancho del borrador en nmero de pxeles.
3.Arrastre el borrador por el rea de dibujo que desea borrar.
El ancho de borrado corresponde al ancho ajustado por usted en el paso 2.
kPara insertar texto en un dibujo
1.Haga clic en [Text] sobre el men [Draw], o clic en el botnude la barra de herramientas. Se selecciona la herramienta de texto.
2.Haga clic en la ubicacin del rea de dibujo en que desea colocar el texto.
Aparecer el cuadro de dilogo Input Text.
S-5420060301
-
8/9/2019 Classpad 300
57/113
3.Teclee hasta un mximo de 39 caracteres para el texto y luego haga clic en [OK].
El texto aparecer dentro de un marco de lneas punteadas, en la ubicacin especificada porusted en el paso 2.
4.Haga clic dentro del marco de lneas punteadas y, sin soltar, arrastre el texto hasta la ubicacindeseada.
5.Despus de poner el texto en el lugar deseado, haga clic en el botnGo seleccione unaherramienta de dibujo diferente.
El marco desaparece y el texto queda fijo en la ubicacin actual.
Especificando la anchura de la lnea de la figura y el patrn de relleno
Los procedimientos de esta seccin explican cmo especificar el grosor y el color (blanco o negro)de las lneas y contornos de las figuras trazadas con las herramientas de dibujo, el patrn derelleno de las figuras cerradas, y cmo optar entre translcida u opaca para el rea incluida dentrode una figura cerrada.
kPara especificar el grosor de la lnea
1.Haga clic enF.
Cada vez que hace clic enFse realiza un ciclo a travs los cuatro ajustes de anchodisponibles (indicado por el valor que est a la derecha del botn). Los valores indican el
ancho de la lnea en nmero de pxeles.
2.Para dibujar la figura que desea, realice el procedimiento descrito en Dibujando figuras en lapgina S-52.
La figura ser dibujada usando el grosor de lnea especificado por usted en el paso 1.
kPara cambiar el color de las lneas, contornos y texto entre negro y blanco
1.Haga clic end(oe).
Cada vez que hace clic en el botn, se cambia entred(negro) ye(blanco).
2.Realice el procedimiento descrito en Dibujando figuras en la pgina S-52 para dibujar unafigura o Para insertar texto en un dibujo en la pgina S-54 para ingresar texto.
El color del texto o la figura ser el especificado por usted en el paso 1.
S-5520060301
-
8/9/2019 Classpad 300
58/113
kSeleccionar el patrn de relleno de las figuras cerradas (polgono, rectngulo,cuadrado, elipse o crculo)
1.Seleccionar la herramienta de dibujo de polgono, rectngulo, cuadrado, elipse o crculo.
Aparecer un botn de flecha hacia abajo (v) sobre el lado derecho de la pgina 1 de la
barra de herramientas.
2.Haga clic en el botn de flecha hacia abajo y luego seleccione el patrn de relleno deseado enel men de patrones que aparece.
El nmero de patrones de relleno disponibles depender del tipo de herramienta de dibujoseleccionada en el paso 1.
Rectngulo o cuadrado Polgono, elipse o crculo
3.Para dibujar la figura que desea, realice el procedimiento descrito en Dibujando figuras en lapgina S-52.
La figura que ha dibujado ser rellenada con el patrn de relleno seleccionado en el paso 2.
(Ejemplos de relleno)
S-5620060301
-
8/9/2019 Classpad 300
59/113
kPara que una figura cerrada (polgono, rectngulo, cuadarado, elipse, o crculo)sea translcida u opaca
1.En el men [Draw], haga clic en [Draw Opaque] de manera que el comando [Draw Opaque] notenga una marca de verificacin junto a l.
Las figuras dibujadas sern opacas cuando haya una marca de verificacin junto a [DrawOpaque], y translcidas cuando no est la marca de verificacin.
2.Para dibujar la figura que desea, realice el procedimiento descrito en Dibujando figuras en lapgina S-52.
La figura ser opaca o translcida, dependiendo del ajuste seleccionado en el paso 1.
[Draw Opaque] Activado [Draw Opaque] Desactivado
kCambiando los ajustes despus de dibujar una figura
Inmediatamente despus de dibujar una figura, aparecern los puntos (pequeos puntos o) queha especificado. Mientras estos puntos permanezcan visualizados en la pantalla, podr cambiar losajustes de grosor de lnea, color de lnea (blanco o negro), patrn de relleno y opaco/translcido.
Para cambiar este
atributo:
Despus de usar esta
herramienta de dibujo:Realice esta operacin:
Grosor de lnea lnea, flecha, lnea de rectngulo,cuadrado, rectngulo, crculo,elipse, polgono
Haga clic enF.
Color de lnea o de texto(blanco, negro)
lnea, flecha, lnea de rectngulo,cuadrado, rectngulo, crculo,elipse, polgono, texto
Haga clic end(oe).
Patrn de relleno de la
figura
cuadrado, rectngulo, crculo,
elipse, polgono
Haga clic en el botn de flecha
hacia abajo (v) sobre el ladoderecho de la pgina 1 de labarra de herramientas, y luegoclic en el patrn de relleno quedesea.
Ajuste opaco/translcidode una figura
Haga clic en [Draw] - [DrawOpaque].
S-5720060301
-
8/9/2019 Classpad 300
60/113
Editando las figuras
kSeleccionar un rea en el rea de dibujo para la edicin
1.En la barra de herramientas, haga clic enG.
2.Arrastre el puntero del ratn por el rea que desea editar.
Esto encierra el rea dentro de un recuadro de seleccin.
Nota
Para quitar el recuadro de seleccin, haga clic en cualquier punto fuera del mismo.
kSeleccionar todo el mapa de bits
Haga clic en [Edit] - [Select All].
Esto selecciona automticamente la herramienta G, y se selecciona todo el mapa de bits.
Nota
Para cancelar la operacin Select All (Seleccionar todo), seleccione cualquier herramienta que noseaG.
kPara bascular, girar, o invertir la imagen seleccionada
1.Seleccione la(s) imagen(es) que desea emplear.
2.Realice una de las siguienes operaciones.
Para hacer esto:Haga clic en el comando del
men Edit:
Bascular horizontalmente la(s) imagen(es)seleccionada(s)
Flip Horizontal
Bascular verticalmente la(s) imagen(es) seleccionada(s) Flip Vertical
Girar la(s) imagen(es) seleccionada(s) 180 grados Rotate 180
Invertir las reas blanca y negra de la imagen Invert Colors
S-5820060301
-
8/9/2019 Classpad 300
61/113
kPara borrar el rea de dibujo
1.Haga clic en [Edit] - [Clear All].
Aparecer el cuadro de confirmacin Clear All.
2.Haga clic en [OK] para borrar el rea de dibujo o en [Cancel] para cancelar la operacin deborrado.
Copiando y pegando imgenes entre una aplicacin de Windows y laaplicacin Imgenes
kPegar algo que ha copiado de una aplicacin de Windows en la aplicacinImgenes
1.Copie una imagen o texto desde una aplicacin de edicin de imgenes de Windows,procesador de palabras, etc.
2. Inicie la aplicacin Imgenes en la ventana de la ClassPad.
3.Haga clic derecho en cualquier lugar dentro de la ventana de la ClassPad y luego haga clic en[Paste Special] en el men de atajo que aparece.
La imagen de mapa de bits monocroma copiada en el paso 1 ser copiada en la aplicacinImgenes.
Imagen copiada Imagen pegada
S-5920060301
-
8/9/2019 Classpad 300
62/113
kPara copiar algo desde la aplicacin Imgenes y pegarlo en una aplicacin deWindows
1.En la aplicacin Imgenes, arrastre el puntero del ratn por el rea que desea copiar, demanera que quede seleccionada.
Vase Seleccionar un rea en el rea de dibujo para la edicin en la pgina S-58, oSeleccionar todo el mapa de bits en la pgina S-58.
2.Haga clic en [Edit] - [Copy].
3.Abra una aplicacin de Windows que permita pegar las imgenes de mapa de bits (Paint,WordPad, etc).
4.En la aplicacin de Windows, realice la operacin requerida para pegar los datos.
Configurando los ajustes de la pantalla final
Podr usar una imagen creada y almacenada en la aplicacin Imgenes como imagen de lapantalla final.
Despus de seleccionar la imagen que desea usar como pantalla final, haga clic enO- [EndingScreen] en la aplicacin Imgenes para que aparezca el cuadro de dilogo mostrado debajo.
Los procedimientos de operacin de este cuadro de dilogo son los mismos que los de aplicacinSistema. Para mayor informacin, vea Especificando la imagen de la pantalla final en el captulo16 de la Gua del usuario de la ClassPad.
S-6020060301
-
8/9/2019 Classpad 300
63/113
Captulo 4Usando la ventana ExchangeEste captulo proporciona informacin sobre los siguientes puntos.
Transferir datos entre su ClassPad y un ordenador Respaldar los datos de la ClassPad en su ordenador, restaurar los datos de respaldo delordenador en su ClassPad
Realizar operaciones de datos con la ClassPad virtual
Convertir archivos de datos de una versin anterior de ClassPad (formato fls y mcs) a archivosvcp
Guardar datos de eActivity y programas y otros datos de la ClassPad virtual en su ordenador(archivos xcp)
Visin general de la ventana ExchangeEsta seccin muestra la estructura de la ventana Exchange y explica el significado de sus carpetase iconos. Para visualizar la ventana Exchange, haga clic derecho en cualquier lugar dentro de laventana ClassPad y luego haga clic en [Exchange Window] en el men de atajo que aparece.
Estructura de la ventana Exchange
La disposicin bsica de la ventana Exchange es similar a la de Windows Explorer. Se encuentradividida en dos reas.
rea de la ClassPad
Esta rea muestra los datos contenidosen la memoria de la unidad ClassPadconectada al ordenador.
rea del ordenador
Esta rea muestra los datos de la ClassPadvirtual del ordenador.
Nota
Si abre la ventana Exchange sin haber conectado la unidad ClassPad al ordenador, se abrirslo el rea del ordenador. El rea de la ClassPad aparecer conectando una unidad ClassPad alordenador o haciendo clic en .
S-6120060301
-
8/9/2019 Classpad 300
64/113
kIconos del rea de la ClassPad
Los iconos de este rea representan todos los datos contenidos en la unidad ClassPad conectadaal ordenador, salvo para .
Icono Descripcin
Este es el directorio raz del rea de la ClassPad. Incluye la carpetaHandheld Assistant y todas las unidades ClassPad conectadas alordenador.
Esta es una carpeta generada automticamente por el ClassPadManager. Para mayor informacin, vea Usando HandheldAssistant en la pgina S-82.
Este icono representa la unidad ClassPad conectada al ordenador ycon la cual ste ha establecido una conexin. El texto que est a laderecha de este icono es el nombre de la unidad ClassPad. Al hacerclic en este icono aparecer el contenido de la memoria Flash de la
ClassPad ( ) y la memoria MCS ( )en el panel adyacente derecho.
Esta carpeta representa la ubicacin de almacenamiento de launidad ClassPad para los datos eActivity (memoria Flash).
Esta carpeta representa la ubicacin de almacenamiento de launidad ClassPad para datos que no sean eActivity (memoria MCS).
Estos son las carpetas individuales dentro de y.
Estos son los archivos que contienen datos de eActivity, programas,
presentaciones y variables.
S-6220060301
-
8/9/2019 Classpad 300
65/113
kIconos del rea del ordenador
Los iconos de este rea representan los datos de la ClassPad virtual almacenados en su
ordenador.
Icono Descripcin
Este es el directorio raz del rea del ordenador. Contiene dos
carpetas: la carpeta Active Document y la carpeta ClassPad
Manager.
Esta carpeta contiene el archivo vcp actualmente abierto por el
ClassPad Manager.
Este es el archivo actualmente abierto por el ClassPad Manager.
Esta carpeta representa la ubicacin de almacenamiento de la
unidad ClassPad virtual para los datos eActivity.
Esta carpeta representa la ubicacin de almacenamiento de la
unidad ClassPad virtual para datos que no sean eActivity.Este icono representa la carpeta de la memoria del ordenador
especificada como carpeta de inicio del ClassPad Manager. Para
mayor informacin, vea Carpeta de inicio en la pgina S-28.
Este es el icono para la carpeta de respaldos contenida en la carpeta
de inicio. Los archivos vcp creados con la funcin de respaldo se
almacenan en esta carpeta.
Este icono representa los archivos vcp de la carpeta de inicio. El
texto que est a la derecha de este icono es el nombre del archivo.
Al hacer clic en este icono aparecer la carpeta eActivities de la
ClassPad virtual y la carpeta Other Data en el panel adyacente
derecho.
Estos son las carpetas individuales dentro de y
.
Estos son los archivos que contienen datos de eActivity, programas,
presentaciones y variables.
S-6320060301
-
8/9/2019 Classpad 300
66/113
Carpeta Active Document y carpeta de inicioLa ventana Exchange se puede usar para manejar mltiples ClassPad virtuales (archivos vcp). Elarchivo vcp cuyo contenido se visualiza cuando se abre la ventana ClassPad recibe el nombre dedocumento activo. El documento activo se visualiza en la carpeta Active Document de la ventana
Exchange, mientras que los otros archivos vcp se visualizan en la carpeta de inicio (por defecto:ClassPad Manager).
Carpeta Active Document
El archivo vcp actualmente activo se encuentra en la carpeta Active Document. Cada archivo vcpdispone de una carpeta eActivity y una carpeta Other Data. La ventana ClassPad visualiza todoslos datos del archivo vcp actualmente activo.
kPara cambiar el documento activo
1.Haga clic derecho en la carpeta Active Document y luego clic en [Active Document] en el mende atajo que aparece.
Aparecer el cuadro de dilogo Choose the Virtual ClassPad to Activate.
2.En el cuadro de dilogo, seleccione el archivo vcp que desea activar y luego haga clic en [Open]. El archivo vcp seleccionado aparecer en la carpeta Active Document.
S-6420060301
-
8/9/2019 Classpad 300
67/113
kPara que un archivo vcp especfico de la carpeta de inicio sea el documentoactivo
1.Haga clic derecho sobre el archivo vcp que desea convertir en documento activo.
2.En el men de atajo que aparece, haga clic en [Activate].
El archivo vcp sobre el que hizo clic derecho en el paso 1 aparecer en la carpeta Active
Document.
Nota
Tambin podr cambiar el documento activo seleccionando [Open] en el men [File] de la ventana
ClassPad (barra de men flotante o men de atajo). Para mayor informacin, vea Abrir un archivo
vcp existente en la pgina S-23.
Carpeta de inicio
La carpeta de inicio se encuentra en la ventana Exchange, justo debajo de la carpeta Active
Document. La carpeta de inicio por defecto es ClassPad Manager ubicada en la carpeta MyDocuments\CASIO.
S-6520060301
-
8/9/2019 Classpad 300
68/113
kPara cambiar la carpeta de inicio
1.Haga clic en [File] - [Change Home Folder] o clic derecho sobre la carpeta de inicio y luegohaga clic en [Change Home Folder] en el men de atajo que aparece.
Aparecer el cuadro de dilogo Home Folder como el que se muestra a continuacin.
2.Haga clic en [Browse].
Aparecer el cuadro de dilogo Browse Folder.
3.Seleccione la carpeta que desea usar como carpeta de inicio y luego haga clic en [OK].
Volver a aparecer el cuadro de dilogo Home Folder.
4.Haga clic en [OK]. La carpeta seleccionada en el paso 3 queda registrada como carpeta de inicio.
Nota
Tambin podr cambiar la carpeta de inicio seleccionando [File] y luego [Change Home Folder] enla barra de men flotante.
Estableciendo comunicacin de datos entre su ClassPad
y el ClassPad ManagerPara poder transferir los datos entre una unidad ClassPad y su ordenador, primero deberestablecer una conexin entre la ClassPad y el ClassPad Manager.
S-6620060301
-
8/9/2019 Classpad 300
69/113
Establecer una conexin entre una o ms unidades ClassPad y elClassPad Manager
kOperacin del ClassPad Manager
1.En su ordenador, inicie el ClassPad Manager. Aparecer la ventana ClassPad.
2.Haga clic derecho en cualquier lugar dentro de la ventana ClassPad y luego haga clic en[Exchange Window] en el men de atajo que aparece.
Aparecer la ventana Exchange, mostrando slo el rea del ordenador.
kOperacin de la ClassPad
3.Utilice el cable USB entregado con la ClassPad y conctela al ordenador.
La ClassPad establecer automticamente una conexin con el ClassPad Manager yseguidamente aparecer el mensaje mostrado debajo.
En este momento, el rea de la ClassPad aparecer en la ventana Exchange, mostrando elicono de la ClassPad conectada.
S-6720060301
-
8/9/2019 Classpad 300
70/113
4.Si desea establecer una conexin con mltiples unidades ClassPad, repita el paso 3 para cadaunidad ClassPad.
Cada vez que se establece una conexin entre una nueva ClassPad y el ClassPad Manager,el icono de esa ClassPad ser agregada al rea ClassPad de la ventana Exchange.
NotaAl cerrar la ventana Exchange, las unidades ClassPad se desconectarn automticamente delClassPad Manager.
Precauciones al conectar mltiples unidades ClassPad a un ordenador
Cuando se establecen las conexiones entre mltiples unidades ClassPad y el ClassPad Manager,se necesitar un ordenador que tenga mltiples puertos USB o bien un hub USB con el nmerosuficiente de puertos para poder conectar sendas unidades ClassPad.
Si planea usar un hub, consulte las instrucciones del fabricante para la informacin sobre lainstalacin y el uso. El rendimiento puede variar segn el tipo de hub USB en uso.
kLocalizacin de un problema en la conexin
Si el paso 3 de arriba, realice los siguientes pasos en la unidad ClassPad.
1.En el men de aplicaciones, toqueB. Esto inicia la aplicacin Comunicacin.
2.Toque [Setup] - [Open Setup Menu].
Aparecer el cuadro de dilogo Communication.
3.Configure el cuadro de dilogo de arriba con los siguientes ajustes.
Cable Type (Tipo de cable) : USB cable
W



![ClassPad 330 Hardware Po - support.casio.com · b. Quando o conjunto do tipo de letra desejado estiver selecionado, toque em [Set]. • Tocar em [Cancel] seleciona Bolder e avança](https://static.fdocumentos.com/doc/165x107/5c03347009d3f219408bac93/classpad-330-hardware-po-b-quando-o-conjunto-do-tipo-de-letra-desejado-estiver.jpg)