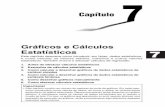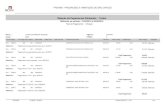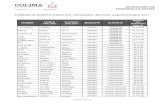ClassPad 330 Hardware Po - support.casio.com · b. Quando o conjunto do tipo de letra desejado...
Transcript of ClassPad 330 Hardware Po - support.casio.com · b. Quando o conjunto do tipo de letra desejado...
![Page 1: ClassPad 330 Hardware Po - support.casio.com · b. Quando o conjunto do tipo de letra desejado estiver selecionado, toque em [Set]. • Tocar em [Cancel] seleciona Bolder e avança](https://reader031.fdocumentos.com/reader031/viewer/2022011806/5c03347009d3f219408bac93/html5/thumbnails/1.jpg)
ClassPad 330 Sistema operacional da ClassPad Versão 3.06HardwareGuia do Usuário
RJA510188-4
Po
URL do Website de Educação CASIO
http://edu.casio.comURL do Website da ClassPad
http://edu.casio.com/products/classpad/URL de Registro da ClassPad
http://edu.casio.com/dl/
![Page 2: ClassPad 330 Hardware Po - support.casio.com · b. Quando o conjunto do tipo de letra desejado estiver selecionado, toque em [Set]. • Tocar em [Cancel] seleciona Bolder e avança](https://reader031.fdocumentos.com/reader031/viewer/2022011806/5c03347009d3f219408bac93/html5/thumbnails/2.jpg)
Fugue ©1999 – 2002 Kyoto Software Research, Inc. Todos os direitos reservados.Os nomes das companhias e produtos usados neste manual podem ser as marcas registradas ou comerciais dos seus respectivos proprietários.
![Page 3: ClassPad 330 Hardware Po - support.casio.com · b. Quando o conjunto do tipo de letra desejado estiver selecionado, toque em [Set]. • Tocar em [Cancel] seleciona Bolder e avança](https://reader031.fdocumentos.com/reader031/viewer/2022011806/5c03347009d3f219408bac93/html5/thumbnails/3.jpg)
20110401
1Sumário
Sumário
Capítulo 1 Preparativos 1-1 Desembalagem ...................................................................................... 1-1-1 1-2 Colocação e remoção da tampa frontal .............................................. 1-2-1 1-3 Uso da caneta ........................................................................................ 1-3-1 1-4 Troca das pilhas e configuração da ClassPad ................................... 1-4-1 1-5 Registro do usuário .............................................................................. 1-5-1 1-6 Precauções relativas à manipulação .................................................. 1-6-1 1-7 Ajuste do contraste do mostrador ..................................................... 1-7-1 1-8 Configuração das propriedades de alimentação ............................... 1-8-1
Modo de economia de energia ..........................................................................1-8-1Desligamento automático da alimentação .........................................................1-8-1Configuração das propriedades de alimentação ................................................1-8-2
1-9 Otimização da memória “Flash ROM” ................................................. 1-9-1 1-10 Especificação da imagem da tela final ............................................. 1-10-1 1-11 Ajuste do alinhamento do painel de toque ...................................... 1-11-1
Capítulo 2 Realização de uma comunicação de dados 2-1 Visão geral da comunicação de dados ............................................... 2-1-1
Dispositivos conectáveis e dados transferíveis .................................................2-1-1Uso do aplicativo de comunicação da ClassPad ...............................................2-1-3
2-2 Conexão da ClassPad a um outro dispositivo ................................... 2-2-1Conexão a uma outra ClassPad ........................................................................2-2-1Conexão a um analisador de dados EA-200 .....................................................2-2-2Conexão a um computador (USB) ....................................................................2-2-3
2-3 Configuração dos parâmetros de comunicação ............................... 2-3-1Despertador .......................................................................................................2-3-2
2-4 Transferência de dados a uma outra ClassPad ................................. 2-4-1Seleção dos dados para transferência ..............................................................2-4-3Envio de uma captura de tela do conteúdo da exibição atual ............................2-4-5Modo de prontidão de comunicação .................................................................2-4-6Interrupção de uma operação de comunicação de dados em processamento ...................................................................................................2-4-6
Apêndice 1 Reinicialização e inicialização da ClassPad .......................................α-1-1 2 Eliminação de um aplicativo ................................................................α-2-1 3 Fornecimento de energia .....................................................................α-3-1 4 Número de dígitos e precisão ..............................................................α-4-1 5 Especificações ......................................................................................α-5-1
![Page 4: ClassPad 330 Hardware Po - support.casio.com · b. Quando o conjunto do tipo de letra desejado estiver selecionado, toque em [Set]. • Tocar em [Cancel] seleciona Bolder e avança](https://reader031.fdocumentos.com/reader031/viewer/2022011806/5c03347009d3f219408bac93/html5/thumbnails/4.jpg)
20110401
PreparativosEsta seção contém informações importantes que você precisa saber antes de usar a ClassPad pela primeira vez.
1-1 Desembalagem 1-2 Colocação e remoção da tampa frontal 1-3 Uso da caneta 1-4 Troca das pilhas e configuração da ClassPad 1-5 Registro do usuário 1-6 Precauções relativas à manipulação 1-7 Ajuste do contraste do mostrador 1-8 Configuração das propriedades de alimentação 1-9 Otimização da memória “Flash ROM” 1-10 Especificação da imagem da tela final 1-11 Ajuste do alinhamento do painel de toque
Capítulo1
![Page 5: ClassPad 330 Hardware Po - support.casio.com · b. Quando o conjunto do tipo de letra desejado estiver selecionado, toque em [Set]. • Tocar em [Cancel] seleciona Bolder e avança](https://reader031.fdocumentos.com/reader031/viewer/2022011806/5c03347009d3f219408bac93/html5/thumbnails/5.jpg)
20110401
1-1 DesembalagemAo desembalar a sua ClassPad, confira se todos os itens mostrados aqui estão incluídos. Se faltar alguma coisa, entre em contato com o revendedor oficial imediatamente.
ClassPad
Caneta (Inserida na ClassPad)
Protetor da tela de toque
CD-ROM
Cabo de 3 pinos (SB-62)
Tampa frontal (Inserida na ClassPad)
Cabo USB
Quatro pilhas de tamanho AAA LR03 (AM4)
.
7
410
2 3
5 6
8 9
=(
)
,(–)
x z ^y ÷
+EXEEXP
Keyboard ON/OFF
Clear
Guia de iniciação rápida
(O protetor vem instalado na tela de toque ao comprar a ClassPad.)
URL do Website da ClassPad
http://edu.casio.com/products/classpad/
Guia de Iniciação Rápida
ClassPad 330
Po
URL do Website de Educação CASIO
http://edu.casio.com
URL de Registro da ClassPad
http://edu.casio.com/dl/
1-1-1Desembalagem
![Page 6: ClassPad 330 Hardware Po - support.casio.com · b. Quando o conjunto do tipo de letra desejado estiver selecionado, toque em [Set]. • Tocar em [Cancel] seleciona Bolder e avança](https://reader031.fdocumentos.com/reader031/viewer/2022011806/5c03347009d3f219408bac93/html5/thumbnails/6.jpg)
20110401
1-2 Colocação e remoção da tampa frontalu Para remover a tampa frontal
Antes de usar a ClassPad, remova a tampa frontal e coloque-a na parte posterior da calculadora.
u Para colocar a tampa frontalQuando não estiver usando a ClassPad, coloque a tampa de proteção de forma a cobrir a tela de toque.
1-2-1Colocação e remoção da tampa frontal
Importante!• Certifique-se sempre de proteger a tela de toque com a tampa de proteção quando não estiver
usando a ClassPad. Caso contrário, um toque acidental na tela ou na tecla o poderia ligar a ClassPad e esgotar as pilhas.
![Page 7: ClassPad 330 Hardware Po - support.casio.com · b. Quando o conjunto do tipo de letra desejado estiver selecionado, toque em [Set]. • Tocar em [Cancel] seleciona Bolder e avança](https://reader031.fdocumentos.com/reader031/viewer/2022011806/5c03347009d3f219408bac93/html5/thumbnails/7.jpg)
20110401
1-3-1Uso da caneta
1-3 Uso da canetaDeslize a caneta da ranhura concebida para ela na ClassPad, e use-a para realizar as operações no painel de toque.
Importante!• Tome cuidado para não colocar a caneta incorretamente na ranhura e para não perdê-la.
Quando não estiver usando a caneta, deixe-a na ranhura concebida para ela na ClassPad.
• Tome as devidas precauções para evitar danos na ponta da caneta. Se a ponta da caneta estiver danificada, ela pode riscar ou avariar o painel de toque da ClassPad.
• Use apenas a caneta fornecida, ou algum outro instrumento similar, para realizar as operações no painel de toque. Nunca use uma caneta de escrever, lápis ou outro instrumento de escrita.
![Page 8: ClassPad 330 Hardware Po - support.casio.com · b. Quando o conjunto do tipo de letra desejado estiver selecionado, toque em [Set]. • Tocar em [Cancel] seleciona Bolder e avança](https://reader031.fdocumentos.com/reader031/viewer/2022011806/5c03347009d3f219408bac93/html5/thumbnails/8.jpg)
20110401
1-4 Troca das pilhas e configuração da ClassPadPrecauções:
O uso incorreto das pilhas pode fazer que as mesmas vazem ou rebentem, danificando o interior da ClassPad. Observe as seguintes precauções:• Certifique-se de que os pólos positivo (+) e negativo (–) de cada pilha estejam nas direções
corretas. • Nunca misture pilhas de tipos diferentes.• Nunca misture pilhas usadas com novas.• Nunca deixe pilhas gastas no compartimento
das pilhas.• Retire as pilhas, se não tenciona usar a
ClassPad durante um longo período de tempo. • Nunca tente recarregar as pilhas fornecidas
com a ClassPad. • Não exponha as pilhas ao calor direto, não as coloque em curto-circuito, nem tente desmontá-
las. (Se uma pilha vazar, limpe imediatamente o compartimento das pilhas da ClassPad, tomando as devidas precauções para evitar que o fluido das pilhas entre em contacto direto com sua pele.)
Mantenha as pilhas longe do alcance de crianças pequenas. Se uma pilha for engolida, procure um médico imediatamente.
u Operação na ClassPad
(1) Tome cuidado para não pressionar a tecla o acidentalmente. Coloque a tampa frontal na ClassPad e vire-a. Retire a tampa do compartimento das pilhas da ClassPad, empurrando-a com o dedo no ponto marcado com 1.
(2) Coloque as quatro pilhas que vêm com a ClassPad.
• Certifique-se de que as polaridades positivas (+) e negativas (–) das pilhas estejam nas direções corretas.
P
1
1-4-1Troca das pilhas e configuração da ClassPad
![Page 9: ClassPad 330 Hardware Po - support.casio.com · b. Quando o conjunto do tipo de letra desejado estiver selecionado, toque em [Set]. • Tocar em [Cancel] seleciona Bolder e avança](https://reader031.fdocumentos.com/reader031/viewer/2022011806/5c03347009d3f219408bac93/html5/thumbnails/9.jpg)
20110401
(4) Retire a tampa frontal da ClassPad.
(5) Alinhe o painel de toque.
a. A ClassPad deve ligar-se automaticamente e a tela de alinhamento do painel de toque aparecerá.
b. Toque no centro de cada uma das quatro marcas de cruz à medida que aparecerem na tela.
• Se a tela de alinhamento do painel de toque não for exibida, use a caneta para pressionar o botão P na parte posterior da ClassPad.
Importante!• Pode levar algum tempo para que a ClassPad seja
iniciada depois de pressionar o botão P.
P Botão P
(3) Recoloque a tampa do compartimento das pilhas, certificando-se de que suas lingüetas entrem nos orifícios marcados com 2 e vire a ClassPad para cima.
1-4-2Troca das pilhas e configuração da ClassPad
2
![Page 10: ClassPad 330 Hardware Po - support.casio.com · b. Quando o conjunto do tipo de letra desejado estiver selecionado, toque em [Set]. • Tocar em [Cancel] seleciona Bolder e avança](https://reader031.fdocumentos.com/reader031/viewer/2022011806/5c03347009d3f219408bac93/html5/thumbnails/10.jpg)
20110401
(6) Ajuste o contraste da tela.
a. Toque no botão para que o contraste fique mais escuro, ou no botão para que o contraste fique mais claro.
b. Quando o contraste estiver como quiser, toque em [Set].
• Tocar em [Initial] na caixa de diálogo Contrast retorna o contraste à sua definição inicial de fábrica.
(7) Especifique o idioma de exibição.
a. Na lista que aparece, toque no idioma que deseja usar.
• Você pode escolher alemão, inglês, espanhol, francês ou português.
b. Quando o idioma desejado estiver selecionado, toque em [Set].
• Tocar em [Cancel] seleciona o inglês e avança para a próxima caixa de diálogo.
(8) Especifique a disposição das teclas do teclado programado.
a. Na lista que aparece, toque na disposição de teclas que deseja usar.
b. Quando a disposição de teclas desejada estiver selecionada, toque em [Set].
• Tocar em [Cancel] seleciona a disposição QWERTY e avança para a próxima caixa de diálogo.
1-4-3Troca das pilhas e configuração da ClassPad
![Page 11: ClassPad 330 Hardware Po - support.casio.com · b. Quando o conjunto do tipo de letra desejado estiver selecionado, toque em [Set]. • Tocar em [Cancel] seleciona Bolder e avança](https://reader031.fdocumentos.com/reader031/viewer/2022011806/5c03347009d3f219408bac93/html5/thumbnails/11.jpg)
20110401
(9) Especifique o conjunto do tipo de letra.
a. Na lista que aparece, toque no conjunto do tipo de letra que deseja usar.
• Você pode selecionar Regular ou Bolder.
b. Quando o conjunto do tipo de letra desejado estiver selecionado, toque em [Set].
• Tocar em [Cancel] seleciona Bolder e avança para a próxima caixa de diálogo.
(10) Configure as propriedades de energia.
a. Configure as definições do modo de economia de energia e de desligamento automático.
• Consulte “Modo de economia de energia” e “Desligamento automático da alimentação” para maiores detalhes sobre essas definições.
b. Quando as definições estiverem como quiser, toque em [Set].
• Tocar em [Cancel] seleciona “1 day” para Power Save Mode e “6 min” para Auto Power Off e a operação de configuração é finalizada.
k Sobre a função de desligamento automático da alimentação A função de desligamento automático da alimentação (APO) ajuda a conservar a energia das pilhas desligando a ClassPad automaticamente sempre que nenhuma operação for realizada dentro de uma certa quantidade de tempo. Você pode especificar 1, 3, 6 ou 60 minutos para o tempo de disparo de desligamento automático da alimentação. A definição inicial do APO é 6 minutos.
Sugestão• Dentro do aplicativo Sistema, abra o menu System e toque em [Power Properties]. Isso exibirá a caixa
de diálogo Power Properties.
1-4-4Troca das pilhas e configuração da ClassPad
![Page 12: ClassPad 330 Hardware Po - support.casio.com · b. Quando o conjunto do tipo de letra desejado estiver selecionado, toque em [Set]. • Tocar em [Cancel] seleciona Bolder e avança](https://reader031.fdocumentos.com/reader031/viewer/2022011806/5c03347009d3f219408bac93/html5/thumbnails/12.jpg)
20110401
1-5 Registro do usuárioAntes de usar a ClassPad ou OH-ClassPad, certifique-se de ler o conteúdo do arquivo intitulado “Readme.html”, que se encontra no CD-ROM incluído. Aí encontrará a localização URL para um site na Web onde poderá registrar-se como um usuário oficial.
http://edu.casio.com/dl/
1-5-1Registro do usuário
![Page 13: ClassPad 330 Hardware Po - support.casio.com · b. Quando o conjunto do tipo de letra desejado estiver selecionado, toque em [Set]. • Tocar em [Cancel] seleciona Bolder e avança](https://reader031.fdocumentos.com/reader031/viewer/2022011806/5c03347009d3f219408bac93/html5/thumbnails/13.jpg)
20110401
1-6 Precauções relativas à manipulação• A sua ClassPad é fabricada com componentes de precisão. Nunca tente desmontá-la.
• Evite deixar cair a ClassPad nem a sujeite a fortes impactos.
• Não guarde a ClassPad nem a deixe em áreas expostas a altas temperaturas e umidade, ou em locais com grande quantidade de poeira. Quando exposta a baixas temperaturas, a ClassPad pode necessitar de mais tempo para exibir os resultados, ou mesmo deixar de funcionar. O funcionamento correto será restaurado depois que a ClassPad voltar à temperatura normal.
• Troque as pilhas uma vez por ano, independentemente de quanto a ClassPad tiver sido usada durante esse período. Nunca deixe as pilhas gastas dentro do seu compartimento. Isso pode causar o seu derrame e danos na ClassPad.
• Não use pilhas oxyride ou qualquer outro tipo de pilha primária baseada em níquel com este produto. A incompatibilidade entre as especificações de tais pilhas e do produto pode resultar em uma vida útil mais curta das pilhas e um mau funcionamento do produto.
• Mantenha as pilhas fora do alcance das crianças. Se alguma pilha for engolida, procure um médico imediatamente.
• Evite usar líquidos voláteis, como diluente para tintas ou benzina, para limpar a ClassPad. Limpe-a com um pano macio e seco, ou com um pano umedecido em uma solução de água e detergente neutro, torcendo-o bem para eliminar o excesso de umidade.
• Sempre limpe a poeira do mostrador com suavidade para evitar riscos.
• Em nenhum caso, o fabricante e/ou distribuidor será responsável pelo usuário ou quaisquer outras pessoas por quaisquer danos, despesas, prejuízos provenientes pela perda de dados, fórmulas ou informações provenientes do mau uso, consertos ou troca incorreta das pilhas. O usuário é responsável pelos registros físicos dos dados para proteger-se contra a perda de dados ou informações.
• Nunca queime as pilhas, o painel de cristal líquido ou outros componentes.
• Quando a mensagem “Batteries are extremely low!” aparecer no mostrador, troque as pilhas o mais rapidamente possível.
• Certifique-se de desligar a ClassPad antes de trocar as pilhas.
• Se a ClassPad for exposta a uma carga eletrostática forte, o conteúdo da sua memória pode ser corrompido ou as teclas podem deixar de funcionar. Neste caso, realize a operação de reposição para limpar a memória e restaurar o funcionamento normal das teclas.
• Se a ClassPad deixar de funcionar corretamente por alguma razão, use a caneta para pressionar o botão P na parte posterior da ClassPad. Repare, entretanto, que este procedimento apaga todos os dados armazenados na memória da ClassPad.
• Uma vibração ou impacto forte durante a execução de um programa pode interromper a execução do mesmo, ou pode corromper o conteúdo da memória da ClassPad.
• Usar a ClassPad perto de um televisor ou rádio pode causar interferências com a recepção do televisor ou rádio.
• Antes de assumir um mau funcionamento da ClassPad, leia atentamente este guia do usuário e verifique se o problema não é devido à falta de pilhas novas, erros de programação ou de operação.
1-6-1Precauções relativas à manipulação
![Page 14: ClassPad 330 Hardware Po - support.casio.com · b. Quando o conjunto do tipo de letra desejado estiver selecionado, toque em [Set]. • Tocar em [Cancel] seleciona Bolder e avança](https://reader031.fdocumentos.com/reader031/viewer/2022011806/5c03347009d3f219408bac93/html5/thumbnails/14.jpg)
20110401
Certifique-se de guardar registros físicos de todos os dados importantes!
Pilhas fracas ou a troca incorreta das pilhas que alimentam a ClassPad pode causar a corrupção dos dados armazenados na memória ou mesmo apagá-los totalmente. Os dados armazenados também podem ser afetados por uma carga eletrostática ou impacto forte. O usuário deve fazer backups dos dados para proteger-se contra a perda de dados.
Backup de dadosA sua ClassPad vem com um cabo USB especial e com um software FA-CP1, que você pode usar para fazer backup para um computador.
• O software FA-CP1 encontra-se no CD-ROM.
Em nenhum caso, a CASIO Computer Co., Ltd. será responsável por danos especiais, colaterais ou acidentais provenientes do uso destes materiais. A CASIO Computer Co., Ltd. também não se responsabilizará por quaisquer reclamações de qualquer tipo provenientes pelo uso destes materiais por qualquer usuário.
• Certifique-se de guardar toda a documentação do usuário à mão para futuras referências.
• O conteúdo deste guia do usuário está sujeito a modificações sem aviso prévio.
• Nenhuma parte deste guia do usuário pode ser reproduzida de qualquer forma sem o consentimento expresso por escrito do fabricante.
• As opções descritas no Capítulo 2 deste guia do usuário podem não estar disponíveis em certas zonas geográficas. Para maiores detalhes sobre a disponibilidade na sua área, entre em contato com o seu revendedor ou distribuidor CASIO mais próximo.
• Certifique-se de que não haja nada entre a tampa frontal e a tela de toque. Além de criar riscos na tela de toque, um objeto em contato com a tela pode ligar a ClassPad e esgotar as pilhas.
• Certifique-se de colocar a tampa frontal na ClassPad quando não a estiver usando. Caso contrário, uma operação acidental da tela de toque ou da tecla o pode ligar a ClassPad e esgotar as pilhas.
1-6-2Precauções relativas à manipulação
![Page 15: ClassPad 330 Hardware Po - support.casio.com · b. Quando o conjunto do tipo de letra desejado estiver selecionado, toque em [Set]. • Tocar em [Cancel] seleciona Bolder e avança](https://reader031.fdocumentos.com/reader031/viewer/2022011806/5c03347009d3f219408bac93/html5/thumbnails/15.jpg)
20110401
1-7 Ajuste do contraste do mostradorUse o seguinte procedimento para exibir a caixa de diálogo Contrast e ajustar o contraste do mostrador.
u Operação na ClassPad (1) No menu dos aplicativos, toque em Y.
• Isso inicia o aplicativo Sistema.
(2) Toque em Z para exibir a caixa de diálogo Contrast.
(3) Ajuste o contraste do mostrador.
Para fazer isto: Toque neste botão:
Deixar o mostrador mais claro
Deixar o mostrador mais escuro
Retornar o contraste ao seu ajuste de fábrica Initial
• Manter ou tocado realiza a operação aplicável continuamente até que solte o botão.
(4) Para fechar a caixa de diálogo Contrast, toque em [Set].
1-7-1Ajuste do contraste do mostrador
![Page 16: ClassPad 330 Hardware Po - support.casio.com · b. Quando o conjunto do tipo de letra desejado estiver selecionado, toque em [Set]. • Tocar em [Cancel] seleciona Bolder e avança](https://reader031.fdocumentos.com/reader031/viewer/2022011806/5c03347009d3f219408bac93/html5/thumbnails/16.jpg)
20110401
1-8 Configuração das propriedades de alimentação
Use a caixa de diálogo Power Properties para configurar as definições de economia de energia e do desligamento automático da alimentação (APO).
Modo de economia de energiaSua ClassPad tem uma função de “restauração” que lembra seu estado ao ser desligada, e restaura o mesmo estado na próxima vez que for ligada. A função de restauração requer energia para funcionar, o que significa que alguma energia continua a ser consumida mesmo enquanto a ClassPad está desligada. O modo de economia de energia lhe permite limitar o tempo que a função de restauração funciona (e consome energia) depois que a ClassPad é desligada. Você pode especificar 1 hora, 6 horas ou 1 dia. Quando o limite de tempo especificado é alcançado, a função de restauração é desativada.
A seguinte tabela descreve as opções do modo de economia de energia que são disponíveis.
Para fazer isto:Selecione esta opção do modo de economia de energia:
Desativar o modo de economia de energia (tempo de restauração ilimitado)
Off
Limitar a operação de restauração para 1 hora após o desligamento
1 hour
Limitar a operação de restauração para 6 horas após o desligamento
6 hours
Limitar a operação de restauração para 1 dia após o desligamento
1 day
• A predefinição para o modo de economia de energia é “1 day”.
Desligamento automático da alimentaçãoA função de desligamento automático da alimentação (APO) ajuda a conservar a energia das pilhas desligando a ClassPad automaticamente sempre que nenhuma operação for realizada dentro de uma certa quantidade de tempo. Você pode especificar 1, 3, 6 ou 60 minutos para o tempo de disparo do desligamento automático da alimentação. A definição inicial do APO é 6 minutos.
1-8-1Configuração das propriedades de alimentação
![Page 17: ClassPad 330 Hardware Po - support.casio.com · b. Quando o conjunto do tipo de letra desejado estiver selecionado, toque em [Set]. • Tocar em [Cancel] seleciona Bolder e avança](https://reader031.fdocumentos.com/reader031/viewer/2022011806/5c03347009d3f219408bac93/html5/thumbnails/17.jpg)
20110401
Configuração das propriedades de alimentação
u Operação na ClassPad (1) No menu dos aplicativos, toque em Y.
• Isso inicia o aplicativo Sistema.
(2) Toque em X para exibir a caixa de diálogo Power Properties.
(3) Configure as definições do modo de economia de energia e do desligamento automático da alimentação.
• Para maiores detalhes sobre essas definições, consulte “Modo de economia de energia” e “Desligamento automático da alimentação”.
(4) Depois que as definições estiverem como quiser, toque em [Set] para aplicá-las e fechar a caixa de diálogo Power Properties, ou toque em [Cancel] para fechar a caixa de diálogo sem alterar nenhuma definição.
• Tocar em [Set] ou [Cancel] retorna-o à opção Memory Usage.
1-8-2Configuração das propriedades de alimentação
![Page 18: ClassPad 330 Hardware Po - support.casio.com · b. Quando o conjunto do tipo de letra desejado estiver selecionado, toque em [Set]. • Tocar em [Cancel] seleciona Bolder e avança](https://reader031.fdocumentos.com/reader031/viewer/2022011806/5c03347009d3f219408bac93/html5/thumbnails/18.jpg)
20110401
1-9 Otimização da memória “Flash ROM”Use o seguinte procedimento para realizar uma operação de “coleta de lixo” que otimiza a memória Flash ROM. Otimizar a memória Flash ROM aumenta a quantidade de memória disponível para armazenamento.
u Operação na ClassPad (1) No menu dos aplicativos, toque em Y.
• Isso inicia o aplicativo Sistema.
(2) Toque em <.
• Isso exibe uma caixa de diálogo de confirmação lhe perguntando se realmente deseja otimizar a memória Flash ROM.
(3) Toque em [Yes] para otimizar a memória Flash ROM, ou em [No] para cancelar.
• Depois de tocar em [Yes], a mensagem “Now Optimizing...” permanece exibida enquanto a otimização está em progresso. A mensagem “Complete!” aparece no final da otimização.
(4) Toque em [OK] para fechar a caixa de diálogo da mensagem “Complete!”.
• Isso retorna-o à opção Memory Usage.
Sugestão• Você pode interromper a operação de “coleta de lixo” tocando em no painel de ícones.
Toque em [OK] na caixa de diálogo que aparece para voltar à opção Memory Usage.
Importante!• Nunca pressione o botão P na parte posterior da ClassPad enquanto uma operação de
“coleta de lixo” estiver em progresso. Fazer isto pode danificar a memória, resultando na perda de todo o conteúdo da memória e em um mau funcionamento da ClassPad. Se isto acontecer, você precisará solicitar o reparo ao seu Fornecedor de Serviço de Manutenção CASIO. Repare que o reparo da ClassPad não recuperará nenhum conteúdo da memória perdida.
1-9-1Otimização da memória “Flash ROM”
![Page 19: ClassPad 330 Hardware Po - support.casio.com · b. Quando o conjunto do tipo de letra desejado estiver selecionado, toque em [Set]. • Tocar em [Cancel] seleciona Bolder e avança](https://reader031.fdocumentos.com/reader031/viewer/2022011806/5c03347009d3f219408bac93/html5/thumbnails/19.jpg)
20110401
1-10 Especificação da imagem da tela finalSempre que você pressiona a tecla o para desligar a ClassPad, ela copia quaisquer dados atualmente na memória RAM para a memória Flash ROM e, em seguida, desliga a alimentação. A tela final é a tela que aparece no mostrador enquanto a operação de armazenamento dos dados RAM está em progresso, até que a alimentação seja realmente desligada. Você pode especificar os dados da imagem que deseja mostrar como a tela final.
u Operação na ClassPad (1) No menu dos aplicativos, toque em Y.
• Isso inicia o aplicativo Sistema.
(2) Toque em N para exibir a caixa de diálogo Ending Screen.
• Para ver este ícone, primeiro você deve tocar no botão de seta para a direita na barra de ferramentas para rolá-la.
(3) Toque no botão de seta para baixo. Na lista que aparece, toque na imagem da tela final que deseja usar.
• Para ver a lista, abra a lista suspensa perto do topo da caixa de diálogo. A lista mostra as imagens no arquivo criado com o aplicativo Apresentação.
• Tocar no botão [View] exibe uma visualização da imagem de tela selecionada atualmente. Toque em [OK] para fechar a imagem de exibição e outros (veja a Sugestão abaixo).
(4) Depois de selecionar a imagem desejada, toque em [Set] para aplicá-la e fechar a caixa de diálogo Ending Screen, ou toque em [Cancel] para fechar a caixa de diálogo sem alterar a definição.
• Tocar em [Set] ou [Cancel] retorna-o à opção Memory Usage.
Sugestão• Você pode usar um mapa de bits criado e armazenado com o aplicativo Imagem como uma
imagem para a tela final. O tamanho permissível para o mapa de bits para uma imagem de tela final é 160 × 240 pixels.
• Um mapa de bits de uma janela de gráfico também pode ser criado no aplicativo Gráfico e Tabela ou Gráfico 3D. Desenhe um gráfico e, em seguida, selecione Store Picture do menu a.
1-10-1Especificação da imagem da tela final
![Page 20: ClassPad 330 Hardware Po - support.casio.com · b. Quando o conjunto do tipo de letra desejado estiver selecionado, toque em [Set]. • Tocar em [Cancel] seleciona Bolder e avança](https://reader031.fdocumentos.com/reader031/viewer/2022011806/5c03347009d3f219408bac93/html5/thumbnails/20.jpg)
20110401
1-11 Ajuste do alinhamento do painel de toqueVocê deve ajustar o alinhamento do painel de toque sempre que encontrar uma operação errada, ou quando nenhuma operação for realizada ao tocar na tela da ClassPad.
u Operação na ClassPad (1) No menu dos aplicativos, toque em Y.
• Isso inicia o aplicativo Sistema.
(2) Toque em M para exibir a tela de alinhamento do painel de toque.
• Para ver este ícone, primeiro você deve tocar no botão de seta para a direita na barra de ferramentas para rolá-la.
(3) Use a caneta para tocar no centro de cada uma das quatro cruzes à medida que aparecerem na tela.
• Tocar no centro da quarta cruz finaliza o ajuste do painel de toque e retorna-o à opção Memory Usage.
• Ao alinhar a ClassPad, tente tocar no centro exato de cada cruz.
1-11-1Ajuste do alinhamento do painel de toque
![Page 21: ClassPad 330 Hardware Po - support.casio.com · b. Quando o conjunto do tipo de letra desejado estiver selecionado, toque em [Set]. • Tocar em [Cancel] seleciona Bolder e avança](https://reader031.fdocumentos.com/reader031/viewer/2022011806/5c03347009d3f219408bac93/html5/thumbnails/21.jpg)
20110401
Realização de uma comunicação de dadosVocê pode usar o cabo de comunicação de dados SB-62 para conectar sua ClassPad a uma outra ClassPad ou a um analisador de dados CASIO, e transferir dados entre eles.Para transferir dados entre uma ClassPad e um computador pessoal, você precisa usar o cabo USB especial que vem com a ClassPad.Este capítulo explica como realizar comunicações de dados e trocar dados.
2-1 Visão geral da comunicação de dados2-2 Conexão da ClassPad a um outro dispositivo2-3 Configuração dos parâmetros de comunicação2-4 Transferência de dados a uma outra ClassPad
2 Capítulo
![Page 22: ClassPad 330 Hardware Po - support.casio.com · b. Quando o conjunto do tipo de letra desejado estiver selecionado, toque em [Set]. • Tocar em [Cancel] seleciona Bolder e avança](https://reader031.fdocumentos.com/reader031/viewer/2022011806/5c03347009d3f219408bac93/html5/thumbnails/22.jpg)
20110401
2-1 Visão geral da comunicação de dadosEsta seção oferece uma visão geral dos tipos de conexões que são possíveis, e dos dados que podem ser transferidos em cada conexão. Ela também lhe explica como usar o aplicativo Comunicação para transferir dados.
Importante!• Nunca pressione o botão P na parte posterior da ClassPad enquanto uma comunicação
de dados estiver em progresso. Fazer isto pode danificar a memória, resultando na perda de todo o conteúdo da memória e em um mau funcionamento da ClassPad. Se isto acontecer, você precisará solicitar o reparo ao seu Fornecedor de Serviço de Manutenção CASIO. Repare que o reparo da ClassPad não recuperará nenhum conteúdo perdido da memória.
Dispositivos conectáveis e dados transferíveis
Os seguintes três tipos de conexões são possíveis.
• Duas unidades ClassPad
• Uma ClassPad e um computador
• Uma ClassPad e um analisador de dados EA-200 CASIO
O seguinte proporciona os detalhes de cada uma dessas conexões, bem como o tipo de dados que podem ser transferidos em cada uma delas.
k Conexão de duas unidades ClassPadVocê pode transferir dados de variáveis, dados de eActivity, e dados de imagem de exibição entre duas unidades ClassPad.
• Para maiores informações sobre variáveis, consulte “1-7 Variáveis e pastas” no guia do usuário do Software em separado.
• Para maiores informações sobre dados de eActivity, consulte “Capítulo 10 – Uso do aplicativo eActivity” no guia do usuário do Software em separado.
• Para maiores informações sobre os dados de imagem de exibição, consulte “Envio de uma captura de tela do conteúdo da exibição atual” na página 2-4-5.
u ConexãoUse o cabo de comunicação especial de dados de 3 pinos SB-62 para conectar duas unidades ClassPad. Para maiores detalhes, consulte “Conexão a uma outra ClassPad” na página 2-2-1.
u Como transferir dadosVocê pode usar um dos dois métodos a seguir para transferir dados entre duas unidades ClassPad.
• Use o aplicativo Comunicação. Consulte “2-4 Transferência de dados a uma outra ClassPad” para maiores detalhes.
• Use os comandos de programa “SendVar38k” e “GetVar38k”. Para maiores detalhes, consulte “Capítulo 12 – Uso do aplicativo Programa” no guia do usuário do Software em separado.
2-1-1Visão geral da comunicação de dados
![Page 23: ClassPad 330 Hardware Po - support.casio.com · b. Quando o conjunto do tipo de letra desejado estiver selecionado, toque em [Set]. • Tocar em [Cancel] seleciona Bolder e avança](https://reader031.fdocumentos.com/reader031/viewer/2022011806/5c03347009d3f219408bac93/html5/thumbnails/23.jpg)
20110401
2-1-2Visão geral da comunicação de dados
k Conexão de uma ClassPad a um computadorVocê pode realizar as seguintes operações com a conexão a um computador.
• Transferir dados de variáveis e dados de eActivity entre a ClassPad e o computador• Instalar aplicativos adicionais, dados de idioma, e atualizações do sistema operacional
em sua ClassPad desde o computador• Transferir dados de exibição da ClassPad para o computador
• Para maiores informações sobre variáveis, consulte “1-7 Variáveis e pastas” no guia do usuário do Software em separado.
• Para maiores informações sobre dados de eActivity, consulte “Capítulo 10 – Uso do aplicativo eActivity” no guia do usuário do Software em separado.
• Para maiores informações sobre os dados de imagem de exibição, consulte “Envio de uma captura de tela do conteúdo da exibição atual” na página 2-4-5.
• Consulte o guia do usuário do FA-CP1 para maiores detalhes sobre a instalação e desinstalação de aplicativos adicionais, instalação de dados de idioma, e atualizações do sistema operacional.
• Sua ClassPad pode funcionar anormalmente após a atualização do seu sistema operacional desde o computador com o FA-CP1, se o sistema operacional instalado não for compatível com a versão de hardware da sua ClassPad. Se você instalar acidentalmente uma versão do sistema operacional que não seja compatível com a versão do hardware da sua ClassPad, visite o seguinte site na Web para obter informações necessárias para restaurar o funcionamento normal da sua ClassPad.
http://edu.casio.com/products/classpad/
u ConexãoUse o cabo USB especial para conectar a porta USB miniatura de 4 pinos da ClassPad à porta USB do computador. Para maiores detalhes, consulte “Conexão a um computador (USB)” na página 2-2-3.
u Como transferir dadosNa ClassPad, use o aplicativo Comunicação. No computador, use o software FA-CP1. Para maiores detalhes, consulte o guia do usuário do FA-CP1.
k Conexão de uma ClassPad a um analisador de dados EA-200 CASIOVocê pode realizar as seguintes operações com a conexão a um analisador de dados.
• Transferir informações de configuração e dados de amostras do analisador de dados ao ClassPad
• Transferir dados de variáveis, dados de eActivity, e informações de definições do analisador de dados desde a ClassPad para o analisador de dados
• Para maiores informações sobre variáveis, consulte “1-7 Variáveis e pastas” no guia do usuário do Software em separado.
• Para maiores informações sobre dados de eActivity, consulte “Capítulo 10 – Uso do aplicativo eActivity” no guia do usuário do Software em separado.
• Para maiores informações sobre as informações de configuração e dados de amostra do analisador de dados, consulte a documentação do usuário que acompanha o analisador de dados.
u ConexãoUse o cabo de comunicação especial de dados de 3 pinos SB-62 para conectar duas unidades. Para maiores detalhes, consulte “Conexão a um analisador de dados EA-200” na página 2-2-2.
![Page 24: ClassPad 330 Hardware Po - support.casio.com · b. Quando o conjunto do tipo de letra desejado estiver selecionado, toque em [Set]. • Tocar em [Cancel] seleciona Bolder e avança](https://reader031.fdocumentos.com/reader031/viewer/2022011806/5c03347009d3f219408bac93/html5/thumbnails/24.jpg)
20110401
2-1-3Visão geral da comunicação de dados
u Como transferir dadosUse os comandos de programa “Send38k” e “Receive38k” para transferir dados. Para maiores detalhes, consulte “Capítulo 12 – Uso do aplicativo Programa” no guia do usuário do Software em separado, e a documentação do usuário que acompanha o analisador de dados.
Uso do aplicativo de comunicação da ClassPad
Para realizar uma transferência de dados, toque em B no menu dos aplicativos para iniciar o aplicativo Comunicação.
k Menus e botões do aplicativo ComunicaçãoA seguinte tabela explica as operações que você pode realizar usando os menus e botões do aplicativo Comunicação.
Para fazer isto:Toque neste botão:
Ou selecione este item de menu:
Selecionar dados para enviar E Link - Transmit
Entrar no modo de espera de recepção R Link - Receive
Entrar no modo de espera para instalar um aplicativo adicional ou dados de idioma
– Link - Install - Add-In
Entrar no modo de espera para atualizar o sistema operacional
– Link - Install - OS Update
Entrar no modo de espera para receber uma imagem de exibição de uma outra ClassPad
j Link - Screen Receive
Configurar os parâmetros de comunicação – Setup - Open Setup Menu
Exibir a informação da versão do hardware – Setup - Version(Hardware)
• Para maiores detalhes sobre a configuração dos parâmetros de comunicação, consulte “2-3 Configuração dos parâmetros de comunicação”.
![Page 25: ClassPad 330 Hardware Po - support.casio.com · b. Quando o conjunto do tipo de letra desejado estiver selecionado, toque em [Set]. • Tocar em [Cancel] seleciona Bolder e avança](https://reader031.fdocumentos.com/reader031/viewer/2022011806/5c03347009d3f219408bac93/html5/thumbnails/25.jpg)
20110401
2-2-1Conexão da ClassPad a um outro dispositivo
2-2 Conexão da ClassPad a um outro dispositivo
Esta seção oferece explicações detalhadas sobre como conectar a ClassPad a uma outra ClassPad, a um computador e a um analisador de dados CASIO.
Conexão a uma outra ClassPad
Use o procedimento a seguir para conectar duas unidades ClassPad.
k Hardware requeridoClassPad: 2 unidadesCabo SB-62 especial: 1
u Operação na ClassPad(1) Desligue ambas as unidades.
(2) Conecte o cabo de comunicação de dados como mostrado na ilustração abaixo.
• Insira ambas os plugues firmemente até o final.
• Para maiores informações sobre o que você deve fazer para transferir dados, consulte “2-4 Transferência de dados a uma outra ClassPad”.
Cabo
![Page 26: ClassPad 330 Hardware Po - support.casio.com · b. Quando o conjunto do tipo de letra desejado estiver selecionado, toque em [Set]. • Tocar em [Cancel] seleciona Bolder e avança](https://reader031.fdocumentos.com/reader031/viewer/2022011806/5c03347009d3f219408bac93/html5/thumbnails/26.jpg)
20110401
2-2-2Conexão da ClassPad a um outro dispositivo
Conexão a um analisador de dados EA-200
Você pode usar o analisador de dados CASIO para coletar amostras de dados sobre vários fenômenos naturais diários. Você também pode conectar o analisador de dados à sua ClassPad, e controlar a operação do analisador de dados a partir da ClassPad. Você pode transferir informações de configuração desde a ClassPad para o analisador de dados, disparar a coleta de amostras a partir da ClassPad, e representar graficamente os resultados das amostras em sua ClassPad.
k Hardware requeridoClassPad: 1 unidadeAnalisador de dados EA-200: 1Cabo especial SB-62: 1
u Operação na ClassPad (1) Desligue a ClassPad e o analisador de dados.
(2) Retire a tampa do conector da porta de comunicação de 3 pinos do analisador de dados, e conecte uma extremidade do cabo de comunicação de dados à porta.
(3) Conecte a outra extremidade do cabo de comunicação de dados à porta de comunicação de 3 pinos da ClassPad.
• Para maiores informações sobre o que você deve fazer para transferir dados, consulte a documentação do usuário que acompanha o analisador de dados.
Cabo
Ready Sampling Error Batt Power
SET UP START/STOP
![Page 27: ClassPad 330 Hardware Po - support.casio.com · b. Quando o conjunto do tipo de letra desejado estiver selecionado, toque em [Set]. • Tocar em [Cancel] seleciona Bolder e avança](https://reader031.fdocumentos.com/reader031/viewer/2022011806/5c03347009d3f219408bac93/html5/thumbnails/27.jpg)
20110401
2-2-3Conexão da ClassPad a um outro dispositivo
Conexão a um computador (USB)
Ao executar o software FA-CP1 que vem com a ClassPad em um computador, você pode transferir os dados da ClassPad para o computador.Para maiores informações sobre como usá-lo, consulte o guia do usuário do FA-CP1.
• Para maiores informações sobre os requisitos mínimos do sistema do computador para FA-CP1, consulte o guia do usuário do FA-CP1.
k Hardware requeridoClassPad: 1 unidadeComputador (com FA-CP1 instalado): 1Cabo USB especial: 1
u Operação na ClassPad(1) Desligue a ClassPad e o computador.
(2) Conecte uma extremidade do cabo especial que vem com a ClassPad à porta USB do computador.
• Consulte o guia do usuário do FA-CP1 para maiores detalhes sobre como conectar o cabo ao computador.
(3) Conecte a outra extremidade do cabo especial como mostrado abaixo.
• Para maiores informações sobre o que você deve fazer para transferir dados, consulte o guia do usuário do FA-CP1.
![Page 28: ClassPad 330 Hardware Po - support.casio.com · b. Quando o conjunto do tipo de letra desejado estiver selecionado, toque em [Set]. • Tocar em [Cancel] seleciona Bolder e avança](https://reader031.fdocumentos.com/reader031/viewer/2022011806/5c03347009d3f219408bac93/html5/thumbnails/28.jpg)
20110401
2-3-1Configuração dos parâmetros de comunicação
2-3 Configuração dos parâmetros de comunicação
Antes de tentar transferir dados com a ClassPad, você deve realizar os procedimentos descritos nesta seção para configurar seus parâmetros de comunicação.
u Operação na ClassPad (1) No menu dos aplicativos, toque em B.
• Isso inicia o aplicativo Comunicação e exibe uma janela que mostra suas definições atuais dos parâmetros de comunicação.
(2) Toque em [Setup] e, em seguida, em [Open Setup Menu].
• Isso exibe uma caixa de diálogo para alterar os parâmetros de comunicação, como a mostrada abaixo.
(3) Configure as definições dos parâmetros de comunicação conforme descrito a seguir.
• Os itens marcados com um asterisco (*) são as predefinições.
u Screen Copy To (Copiar imagem para)
Especifique “Outer Device”.
u Cable Type (Tipo de cabo)
Ao conectar a este tipo de dispositivo: Selecione esta definição:
Uma outra ClassPad ou um analisador de dados 3pin cable
Porta USB de um computador USB cable*
![Page 29: ClassPad 330 Hardware Po - support.casio.com · b. Quando o conjunto do tipo de letra desejado estiver selecionado, toque em [Set]. • Tocar em [Cancel] seleciona Bolder e avança](https://reader031.fdocumentos.com/reader031/viewer/2022011806/5c03347009d3f219408bac93/html5/thumbnails/29.jpg)
20110401
2-3-2Configuração dos parâmetros de comunicação
u Speed (3Pin) (Velocidade (3 pinos))
Especificar esta taxa de dados para comunicação de 3 pinos:
Selecione esta definição:
9.600 bps 9600 bps
38.400 bps 38400 bps
115.200 bps 115200 bps*
A definição anterior especifica a velocidade de transmissão de dados ao conectar a uma outra ClassPad ou a um analisador de dados. Repare que você deve definir a velocidade (taxa baud) para a ClassPad e para o dispositivo conectado de modo a que sejam iguais.
u Wakeup Enable (Ativar despertador)
Para fazer isto: Selecione esta definição:
Ativar a função de despertador (veja abaixo) On*
Desativar a função de despertador Off
(4) Quando todas as definições estiverem como quiser, toque em [Set] para aplicá-las.
• A janela do aplicativo Comunicação aparece neste ponto, com os novos parâmetros que acabou de configurar. Certifique-se de que as definições estejam como deseja.
Sugestão• Para maiores informações sobre os parâmetros de comunicação, consulte “Caixa de diálogo
Communication (Comunicação)” na página 1-9-15 no guia do usuário do Software em separado.
Despertador
O Despertador é uma função que coloca a ClassPad automaticamente no modo de espera de comunicação de dados sempre que a ClassPad detecta dados vindos de um dispositivo externo conectado, ou quando um cabo USB é conectado à ClassPad. Você pode ativar e desativar o despertador com a definição Wakeup Enable na caixa de diálogo Communication descrita na página 1-9-15 no guia do usuário do Software em separado. O que acontece quando o despertador está ativado depende do tipo de dispositivo conectado à ClassPad.
kQuando a ClassPad está conectada a uma outra ClassPadQuando o dispositivo transmissor realiza uma operação de envio de dados, a função de despertador do dispositivo receptor é ativada e a recepção dos dados é feita automaticamente. O dispositivo receptor funciona normalmente, contanto que não esteja recebendo dados.Nesta configuração, o despertador não funciona no dispositivo receptor em qualquer uma das seguintes três condições.
• Quando qualquer definição diferente de “3pin cable” estiver selecionada para Cable Type na caixa de diálogo Communication.
• Quando qualquer cálculo ou representação gráfica estiver sendo processado(a). O despertador será ativado quando a operação em progresso for finalizada.
![Page 30: ClassPad 330 Hardware Po - support.casio.com · b. Quando o conjunto do tipo de letra desejado estiver selecionado, toque em [Set]. • Tocar em [Cancel] seleciona Bolder e avança](https://reader031.fdocumentos.com/reader031/viewer/2022011806/5c03347009d3f219408bac93/html5/thumbnails/30.jpg)
20110401
2-3-3Configuração dos parâmetros de comunicação
• Quando a ClassPad estiver desligada completamente. Para maiores detalhes, consulte “1-2 Maneira de ligar e desligar a ClassPad” no guia do usuário do Software em separado.
k Quando a ClassPad está conectada à porta USB de um computadorO despertador será ativado assim que você conectar o cabo à ClassPad, e a ClassPad realizará os seguintes passos automaticamente.
(1) Se a ClassPad estiver desligada quando o cabo for conectado, ela será ligada.
(2) O aplicativo em execução no momento é cancelado, e o aplicativo Comunicação é iniciado.
• Se o aplicativo Comunicação já estiver em execução, ele será reiniciado.
(3) A ClassPad entra no modo de espera de comunicação.
• Para maiores informações sobre o que você deve fazer para transferir dados, consulte o guia do usuário do FA-CP1.
Nesta configuração, o despertador não funciona em qualquer uma das seguintes três condições.
• Quando qualquer definição diferente de “USB cable” estiver selecionada para Cable Type na caixa de diálogo Communication.
• Quando qualquer cálculo ou representação gráfica estiver em progresso. O despertador será ativado quando a operação em progresso for finalizada.
• Quando a ClassPad estiver desligada completamente. Para maiores detalhes, consulte “1-2 Maneira de ligar e desligar a ClassPad” no guia do usuário do Software em separado.
Repare que o despertador não é ativado no caso de uma instalação de aplicativo adicional ou dados de idioma, ou atualização do sistema operacional.
Importante!• Conectar um cabo USB à ClassPad ativa o despertador, cancela o aplicativo em execução,
e coloca a ClassPad no modo de espera de comunicação. Se você quiser enviar uma captura de tela da exibição atual (página 2-4-5) ou realizar alguma outra operação na qual deseja que o aplicativo em execução no momento continue a ser executado, use o comando Open Setup Menu no menu Setup para desativar o despertador (Wakeup Enable: Off).
• O despertador pode não funcionar adequadamente quando um cabo SB-62 e um cabo USB estiverem conectados à ClassPad.
• Não conecte nem desconecte um cabo à ClassPad durante aproximadamente cinco segundos após a imagem de exibição ter desaparecido da tela da ClassPad ao desligar a alimentação. Se você fizer isso, pode ocorrer um funcionamento anormal do despertador.
![Page 31: ClassPad 330 Hardware Po - support.casio.com · b. Quando o conjunto do tipo de letra desejado estiver selecionado, toque em [Set]. • Tocar em [Cancel] seleciona Bolder e avança](https://reader031.fdocumentos.com/reader031/viewer/2022011806/5c03347009d3f219408bac93/html5/thumbnails/31.jpg)
20110401
2-4-1Transferência de dados a uma outra ClassPad
2-4 Transferência de dados a uma outra ClassPad
Esta seção descreve em detalhes os passos que você deve realizar para transferir dados de uma ClassPad para outra.
u Operação na ClassPad(1) Use o procedimento descrito em “Conexão a uma outra ClassPad” na página 2-2-1
para conectar as duas unidades.
(2) Use o procedimento descrito em “2-3 Configuração dos parâmetros de comunicação” para configurar os parâmetros das duas unidades conforme indicado abaixo.
Cable Type: 3pin cableSpeed (3Pin): 115200 bpsWakeup Enable: On
• Se as definições de velocidade das unidades ClassPad estiverem diferentes uma da outra, a definição mais lenta será usada.
Os passos restantes deste procedimento são marcados com Transmissor para indicar os passos e informações que se aplicam ao dispositivo transmissor, ou Receptor para indicar os passos e informações do dispositivo receptor.
Transmissor(3) No aplicativo Comunicação, toque em [Link] e, em seguida, em [Transmit], ou toque
em E.
• Isso exibe a caixa de diálogo Select Data.
Transmissor(4) Selecione os dados que deseja enviar.
• Para maiores informações, consulte “Seleção dos dados para transferência” na página 2-4-3.
Transmissor(5) Toque em [OK].
![Page 32: ClassPad 330 Hardware Po - support.casio.com · b. Quando o conjunto do tipo de letra desejado estiver selecionado, toque em [Set]. • Tocar em [Cancel] seleciona Bolder e avança](https://reader031.fdocumentos.com/reader031/viewer/2022011806/5c03347009d3f219408bac93/html5/thumbnails/32.jpg)
20110401
Transmissor(6) Em resposta à mensagem de confirmação que aparece, toque em [OK] para enviar os
dados ou em [Cancel] para cancelar o procedimento de enviar.• TransmissorTocar em [OK] envia os dados selecionados no passo (4).
• ReceptorSe o dispositivo receptor estiver com o despertador ativado, ele começará a receber os dados automaticamente.
Transmissor(7) A mensagem “Complete!” aparecerá para informá-lo quando a operação de envio
terminar. Toque em [OK].
• Isso retorna-o à caixa de diálogo Select Data.
Transmissor(8) Na caixa de diálogo Select Data, toque em [Cancel].
• Isso retorna-o à janela do aplicativo Comunicação.
Receptor(9) A mensagem “Complete!” aparecerá para informá-lo quando a operação de recepção
terminar. Toque em [OK].
Importante!• Quando o despertador está desativado no dispositivo de recepção, você precisa realizar a
seguinte operação no dispositivo de recepção antes de realizar o passo (3):Inicie o aplicativo Comunicação, toque em [Link] e, em seguida, em [Receive], ou toque em R.
Isso coloca o dispositivo receptor no modo de espera de recepção, o que é indicado pela caixa de diálogo Standby no mostrador.
Sugestão• Ao enviar uma variável ou item de dados, a(o) mesma(o) é armazenada(o) normalmente na
pasta atual do dispositivo receptor. Uma variável ou item de dados enviada(o) da pasta “library” do dispositivo transmissor, é armazenada(o) na pasta “library” do dispositivo receptor.
• Ao enviar uma pasta (marcando a caixa de seleção próxima a um nome de pasta), as variáveis e itens de dados dentro de cada pasta são enviados e armazenados nas pastas com o mesmo nome no dispositivo receptor.
• Se um item de dados com o mesmo nome já existir no dispositivo receptor, a operação de comunicação será pausada e aparecerá uma caixa de diálogo lhe perguntando se o item existente deve ser substituído no mostrador do dispositivo receptor. Toque em [Yes] para substituir, ou em [No] para cancelar a recepção do item de dados. Para finalizar a comunicação de dados, toque em [Cancel]. Se quiser substituir todos os dados sem ser perguntado, toque em [Yes to all].
• Se o dispositivo receptor ficar sem memória, aparece uma caixa de diálogo de mensagem advertindo-o sobre tal situação. Se isso acontecer, finalize a operação de comunicação de dados tocando em [OK] na caixa de diálogo do dispositivo receptor, elimine os dados que já não precisa da memória do dispositivo receptor, e tente novamente.
2-4-2Transferência de dados a uma outra ClassPad
![Page 33: ClassPad 330 Hardware Po - support.casio.com · b. Quando o conjunto do tipo de letra desejado estiver selecionado, toque em [Set]. • Tocar em [Cancel] seleciona Bolder e avança](https://reader031.fdocumentos.com/reader031/viewer/2022011806/5c03347009d3f219408bac93/html5/thumbnails/33.jpg)
20110401
2-4-3Transferência de dados a uma outra ClassPad
Seleção dos dados para transferência
Realize seguintes passos no dispositivo transmissor para selecionar os dados que deseja enviar no passo (3) do procedimento na página 2-4-1.
u Operação na ClassPad(1) No aplicativo Comunicação, toque em [Link] e, em seguida, [Transmit], ou toque em E para exibir a caixa de diálogo Select Data.
• Uma lista que mostra as pastas do usuário e a pasta “main” aparece primeiro.
(2) Toque no menu View e, em seguida, selecione o tipo de dados da lista que aparece.
Para listar isto na caixa de diálogo Select Data:
Selecione este comando do menu View:
Pastas do usuário e pasta “main” Data Folder List
Variáveis da pasta “library” Library
Grupos de variáveis do sistema Application Status
Pastas eActivity eActivity Folder List
(3) Selecione os dados que deseja enviar.
• Na caixa de diálogo Select Data, marque a caixa de seleção próxima aos dados que deseja enviar.
• Você também pode tocar no menu All e selecionar um dos seguintes comandos para selecionar ou des-selecionar dados.
Para fazer isto:Selecionar este comando do menu All:
Selecionar todos os itens exibidos atualmente Select List
Des-selecionar todos os itens exibidos atualmente
Deselect List
Selecionar todos os itens em todas as listas Select All Lists
Des-selecionar todos os itens em todas as listas
Deselect All Lists
• Abrir uma pasta em [Data Folder List] ou [eActivity Folder List] exibe as variáveis e os dados contidos dentro dela, que então podem ser selecionados individualmente para transferência. Para selecionar uma variável ou item de dados contidos numa pasta particular, toque no nome da sua pasta para abri-la.
Título da lista exibida atualmente (nome da pasta quando uma pasta é aberta)
![Page 34: ClassPad 330 Hardware Po - support.casio.com · b. Quando o conjunto do tipo de letra desejado estiver selecionado, toque em [Set]. • Tocar em [Cancel] seleciona Bolder e avança](https://reader031.fdocumentos.com/reader031/viewer/2022011806/5c03347009d3f219408bac93/html5/thumbnails/34.jpg)
20110401
2-4-4Transferência de dados a uma outra ClassPad
• Para voltar à lista de pastas desde a lista do conteúdo de pasta, toque em I no canto inferior esquerdo da janela.
• Você pode transferir todas as variáveis e dados em uma pasta marcando a caixa de seleção próxima ao nome da pasta na lista de pastas de dados e lista de pastas de eActivity.
(4) Toque em [OK] para enviar os dados ou em [Cancel] para cancelar a operação de enviar.
• Depois de tocar em [OK], continue a partir do passo (5) do procedimento na página 2-4-1.
Lista de pastas de dados
Toque em “Presystm” para realçá-la e, em
seguida, toque nela de novo.
Isso relaciona as variáveis contidas na pasta “Presystm”.
Lista das pastas eActivity
Toque em “e-Act2”.
Isso relaciona os dados contidos na pasta “e-Act2”.
![Page 35: ClassPad 330 Hardware Po - support.casio.com · b. Quando o conjunto do tipo de letra desejado estiver selecionado, toque em [Set]. • Tocar em [Cancel] seleciona Bolder e avança](https://reader031.fdocumentos.com/reader031/viewer/2022011806/5c03347009d3f219408bac93/html5/thumbnails/35.jpg)
20110401
2-4-5Transferência de dados a uma outra ClassPad
Envio de uma captura de tela do conteúdo da exibição atual
Use o seguinte procedimento para enviar o conteúdo da exibição atual da sua ClassPad para uma outra ClassPad.
Importante!A transferência de captura de tela é desativada em qualquer uma das seguintes condições.
• Enquanto um cálculo ou representação gráfica está em progresso
• Se uma operação de comunicação de dados já estiver em progresso
u Operação na ClassPad(1) Use o procedimento descrito em “Conexão a uma outra ClassPad” na página 2-2-1
para conectar as duas unidades.
(2) Use o procedimento descrito em “2-3 Configuração dos parâmetros de comunicação” para configurar os parâmetros das duas unidades como indicado abaixo.
Cable type: 3pin cableSpeed (3Pin): 115200 bpsWakeup Enable: OnScreen Copy To: Outer Device (apenas dispositivo transmissor)
Os passos restantes deste procedimento são marcados com Transmissor para indicar os passos e informações que se aplicam ao dispositivo transmissor, ou Receptor para indicar os passos e informações do dispositivo receptor.
Transmissor(3) Exiba a tela que deseja enviar.
(4) Toque em h.
• Transmissor Isso envia a tela exibida atualmente. • Receptor
Se o dispositivo receptor estiver com o despertador ativado, ele começará a receber os dados automaticamente. A tela recebida aparece no mostrador no fim da operação de recepção.
Transmissor(5) Se você quiser enviar uma outra captura de tela, repita os passos (3) e (4).
Receptor(6) Para cancelar o estado de espera de recepção, pressione a tecla c.
Importante!• Quando o despertador está desativado no dispositivo receptor, você precisa realizar a
seguinte operação no dispositivo receptor antes de realizar o passo (4):Inicie o aplicativo Comunicação, toque em [Link] e, em seguida, em [Screen Receive], ou toque em j. Isso coloca o dispositivo receptor no modo de espera de recepção, o que é indicado pela caixa de diálogo Standby no mostrador.
Sugestão• Repare que as capturas de tela recebidas podem ser exibidas, mas não armazenadas.
![Page 36: ClassPad 330 Hardware Po - support.casio.com · b. Quando o conjunto do tipo de letra desejado estiver selecionado, toque em [Set]. • Tocar em [Cancel] seleciona Bolder e avança](https://reader031.fdocumentos.com/reader031/viewer/2022011806/5c03347009d3f219408bac93/html5/thumbnails/36.jpg)
20110401
2-4-6Transferência de dados a uma outra ClassPad
Modo de prontidão de comunicação
A ClassPad entra no “modo de prontidão de comunicação” quando realiza uma operação de envio ou recepção. Enquanto a ClassPad está no modo de prontidão de comunicação, ela espera que o outro dispositivo envie dados, ou fica pronto para receber dados.O seguinte descreve como o modo de prontidão de comunicação afeta certas operações da ClassPad.
• A função de desligamento automático da alimentação (Preparativos − 1-8 Configuração das propriedades de alimentação) é desativada.
• A alimentação da ClassPad não pode ser desligada.
• Se a comunicação de dados não começar dentro de três minutos depois que a ClassPad entrar no modo de prontidão de comunicação, a mensagem “Timeout” (Tempo expirado) aparecerá. Se isso acontecer, toque em [Retry] para tentar de novo ou em [Cancel] para cancelar a operação de comunicação de dados.
Interrupção de uma operação de comunicação de dados em processamento
Pressionar a tecla c no dispositivo transmissor ou dispositivo receptor durante uma operação de comunicação de dados interrompe a operação.
![Page 37: ClassPad 330 Hardware Po - support.casio.com · b. Quando o conjunto do tipo de letra desejado estiver selecionado, toque em [Set]. • Tocar em [Cancel] seleciona Bolder e avança](https://reader031.fdocumentos.com/reader031/viewer/2022011806/5c03347009d3f219408bac93/html5/thumbnails/37.jpg)
20110401
α
Apêndice1 Reinicialização e inicialização da ClassPad 2 Eliminação de um aplicativo 3 Fornecimento de energia 4 Número de dígitos e precisão5 Especificações
![Page 38: ClassPad 330 Hardware Po - support.casio.com · b. Quando o conjunto do tipo de letra desejado estiver selecionado, toque em [Set]. • Tocar em [Cancel] seleciona Bolder e avança](https://reader031.fdocumentos.com/reader031/viewer/2022011806/5c03347009d3f219408bac93/html5/thumbnails/38.jpg)
20110401
1 Reinicialização e inicialização da ClassPad A memória da ClassPad é dividida em três partes: memória principal, uma área de armazenamento para armazenar dados, e uma área RAM para executar vários cálculos e operações. As operações de reinicialização e inicialização restauram o funcionamento normal da ClassPad após a ocorrência de algum problema.
Reinicialização da memória RAM
Realize a reinicialização da memória RAM quando a ClassPad congelar-se ou deixar de funcionar por alguma razão. Uma reinicialização da memória RAM não afeta os dados armazenados na memória principal nem na área de armazenamento, mas elimina quaisquer dados armazenados na área RAM.
Reinicialização da memória
A reinicialização da memória elimina todos os dados de variáveis na memória principal ou todos os dados de eActivity na área de armazenamento, ou ambos.
Inicialização da memória
Inicializar a memória elimina todos os dados e retorna a memória da ClassPad ao seu estado inicial de fábrica. Os valores armazenados na memória Ans e os valores atribuídos às variáveis têm o mesmo número de dígitos conforme definido para os valores do modo normal.
Esta seção explica apenas como realizar as operações de reinicialização da memória RAM. As operações de reinicialização da memória e de inicialização da memória são realizadas no aplicativo Sistema. Para maiores detalhes, consulte “16-3 Uso da caixa de diálogo Reset (Reinicialização)” e “16-4 Inicialização da ClassPad” no guia do usuário do Software em separado.
α-1-1Reinicialização e inicialização da ClassPad
![Page 39: ClassPad 330 Hardware Po - support.casio.com · b. Quando o conjunto do tipo de letra desejado estiver selecionado, toque em [Set]. • Tocar em [Cancel] seleciona Bolder e avança](https://reader031.fdocumentos.com/reader031/viewer/2022011806/5c03347009d3f219408bac93/html5/thumbnails/39.jpg)
20110401
k Realização da operação de reinicialização da memória RAM Você deve realizar a operação de reinicialização da memória RAM toda vez que a ClassPad congelar-se ou quando começar a funcionar anormalmente por alguma razão. A operação de reinicialização da RAM deve restaurar o funcionamento normal da ClassPad.
Importante!• A operação de reinicialização da memória RAM elimina todos os dados que estão
armazenados temporariamente na memória RAM da ClassPad. Realizar a operação de reinicialização da memória RAM enquanto um cálculo está em progresso faz que quaisquer dados armazenados na memória RAM pelo cálculo sejam perdidos.
• Realize a operação de reinicialização da memória RAM apenas quando a ClassPad deixar de funcionar normalmente por alguma razão.
u Operação na ClassPad (1) Use a caneta para pressionar o botão P na parte posterior da
ClassPad.
• Após a operação de reinicialização da memória RAM, a ClassPad é reiniciada automaticamente.
(2) Após o reinício da ClassPad, realize as mesmas operações de configuração da ClassPad que você deve fazer após a troca das pilhas (alinhamento do painel de toque, ajuste do contraste do mostrador, seleção do idioma de exibição, definições do teclado). Consulte o Capítulo 16 no guia do usuário do Software em separado para maiores informações sobre a operação de configuração da ClassPad.
• O menu dos aplicativos aparece depois de finalizar a configuração da ClassPad.
α-1-2Reinicialização e inicialização da ClassPad
PBotão P
![Page 40: ClassPad 330 Hardware Po - support.casio.com · b. Quando o conjunto do tipo de letra desejado estiver selecionado, toque em [Set]. • Tocar em [Cancel] seleciona Bolder e avança](https://reader031.fdocumentos.com/reader031/viewer/2022011806/5c03347009d3f219408bac93/html5/thumbnails/40.jpg)
20110401
2 Eliminação de um aplicativoVocê pode eliminar um aplicativo adicional eliminando-o do menu dos aplicativos ou usando a folha Memory Usage [Add-In App.] do aplicativo Sistema conforme descrito no Capítulo 16 no guia do usuário do Software em separado.O seguinte procedimento mostra como eliminar um aplicativo adicional apenas a partir do menu dos aplicativos. Para maiores informações sobre o uso da guia Add-In App. do aplicativo Sistema, consulte o Capítulo 16 no guia do usuário do Software em separado.
u Para usar o menu dos aplicativos para eliminar um aplicativo adicional (1) Toque em m para exibir o menu dos aplicativos.
(2) Toque no botão de seta para baixo na barra de menus e, em seguida, selecione Additional na lista que surge.
• Isso exibe uma lista de todos os aplicativos que você instalou na sua ClassPad.
(3) Toque em s e, em seguida, toque em [Delete Application] no menu que aparece.
• Isso faz que todos os ícones sejam envolvidos por uma linha pontilhada, indicando que a ClassPad está pronta para eliminar os aplicativos.
• Para cancelar a operação de eliminação neste ponto, toque em no painel de ícones.
(4) Toque no ícone do aplicativo que deseja eliminar.
(5) Em resposta à caixa de diálogo que aparece, toque em [OK] para eliminar o aplicativo, ou em [Cancel] para cancelar a operação sem eliminar nada.
Sugestão • Repare que você só pode eliminar aplicativos adicionais. Não é possível eliminar nenhum dos
aplicativos incorporados na ClassPad. • Se você preferir ver a capacidade restante da memória ao eliminar os aplicativos adicionais, use
a folha Memory Usage [Add-In App.] do aplicativo Sistema conforme descrito no Capítulo 16 no guia do usuário do Software em separado.
α-2-1Eliminação de um aplicativo
![Page 41: ClassPad 330 Hardware Po - support.casio.com · b. Quando o conjunto do tipo de letra desejado estiver selecionado, toque em [Set]. • Tocar em [Cancel] seleciona Bolder e avança](https://reader031.fdocumentos.com/reader031/viewer/2022011806/5c03347009d3f219408bac93/html5/thumbnails/41.jpg)
20110401
3 Fornecimento de energia A sua ClassPad é alimentada por quatro pilhas de tamanho AAA do tipo LR03 (AM4).
O indicador do nível das pilhas é exibido na barra de estado.
....................... cheio
....................... médio
....................... baixo
Importante!• Certifique-se de trocar as pilhas o mais rápido possível sempre que o indicador do nível
das pilhas mostrar (médio). • Troque as pilhas imediatamente sempre que o indicador do nível das pilhas mostrar
(baixo). Neste nível, você não poderá realizar uma comunicação de dados ou outras funções.
• A seguinte mensagem indica que as pilhas estão para se esgotar. Troque as pilhas imediatamente toda vez que essa mensagem aparecer.
Se você tentar continuar a usar a ClassPad, ela será desligada automaticamente. Você não poderá ligar a alimentação de novo até que troque as pilhas.
Certifique-se de trocar as pilhas pelo menos uma vez cada um ano, independentemente de quanto usar a ClassPad durante esse período.
As pilhas que vêm com a ClassPad se descarregam ligeiramente durante o transporte e armazenamento. Por esta razão, elas podem precisar ser trocadas mais rapidamente do que a vida útil normal indicada.
Backup dos dados A sua ClassPad vem com um cabo USB especial e um software FA-CP1, que você pode usar para fazer um backup dos dados em um computador.
• O software FA-CP1 encontra-se no CD-ROM.
Importante!• Quando a energia das pilhas está muito baixa, a ClassPad pode não ser ligada quando
você pressionar a tecla o. Se isso acontecer, troque as pilhas imediatamente.
α-3-1Fornecimento de energia
Batteries are extremely low! Replace batteries immediately!
![Page 42: ClassPad 330 Hardware Po - support.casio.com · b. Quando o conjunto do tipo de letra desejado estiver selecionado, toque em [Set]. • Tocar em [Cancel] seleciona Bolder e avança](https://reader031.fdocumentos.com/reader031/viewer/2022011806/5c03347009d3f219408bac93/html5/thumbnails/42.jpg)
20110401
4 Número de dígitos e precisão
k Número de dígitosModo Normal
O seguinte é aplicável quando a caixa de seleção próxima a Decimal Calculation na caixa de diálogo Basic Format não está marcada.
• Até 611 dígitos são armazenados na memória para valores inteiros.
• Os valores decimais até 15 dígitos são convertidos para o formato fracionário e armazenados na memória. Quando uma expressão matemática não pode ser convertida para o formato fracionário, o resultado é exibido no formato decimal.
• Os valores armazenados na memória são exibidos como são, independentemente de como as definições Number Format (Normal 1, Normal 2, Fix 0 – 9, Sci 0 – 9) estiverem configuradas (exceto quando um valor decimal for exibido).
Modo Decimal
O seguinte é aplicável quando a caixa de seleção próxima a Decimal Calculation na caixa de diálogo Basic Format está marcada.
• Os valores armazenados na memória Ans e os valores atribuídos às variáveis têm o mesmo número de dígitos conforme definido para os valores do modo Normal.
• Os valores são exibidos de acordo com as definições Number Format (Normal 1, Normal 2, Fix 0 – 9, Sci 0 – 9).
• Os valores exibidos são arredondados para o número apropriado de casas decimais.
• Alguns aplicativos armazenam os valores usando uma mantissa de até 15 dígitos e um expoente de 3 dígitos.
k Precisão• Os cálculos internos são realizados usando 15 dígitos.
• O erro para uma única expressão matemática (erro de cálculo do modo Decimal) é ±1 no 10e dígito. No caso da exibição exponencial, o erro de cálculo é ±1 no dígito menos significativo. Repare que realizar cálculos consecutivos torna o erro cumulativo. O erro também é cumulativo para cálculos internos consecutivos realizados para: ^(xy), x', x!, nPr, nCr, etc.
• O erro é cumulativo e tende a ser maior na proximidade de (um) ponto(s) singular(es) e ponto(s) de inflexão das funções, e na proximidade de zero. Com sinh(x) e tanh(x), por exemplo, o ponto de inflexão ocorre quando x = 0. Nesta proximidade, o erro é cumulativo e a precisão é inferior.
α-4-1Número de dígitos e precisão
![Page 43: ClassPad 330 Hardware Po - support.casio.com · b. Quando o conjunto do tipo de letra desejado estiver selecionado, toque em [Set]. • Tocar em [Cancel] seleciona Bolder e avança](https://reader031.fdocumentos.com/reader031/viewer/2022011806/5c03347009d3f219408bac93/html5/thumbnails/43.jpg)
20110401
5 Especificações
Intervalo de cálculo:
±1 × 10–999 a ±9,999999999 × 10999 e 0. As operações internas usam uma mantissa de 15 dígitos.
Intervalo da exibição exponencial: Normal 1: 10–2 > |x|, |x| > 1010
Normal 2: 10–9 > |x|, |x| > 1010
Capacidade do programa: 515000 bytes (máx.)
Fornecimento de energia: Quatro pilhas de tamanho AAA do tipo LR03 (AM4)
Consumo de energia: 0,5 W
Vida útil aproximada das pilhas:
230 horas (exibição contínua do menu dos aplicativos)
140 horas de funcionamento contínuo (cálculo de 5 minutos, exibição de 55 minutos)
Desligamento automático da alimentação:
A alimentação é desligada automaticamente se nenhuma operação for realizada durante um certo período de tempo (definível pelo usuário como 1 minuto, 3 minutos, 6 minutos ou 60 minutos). A predefinição é 6 minutos.
Modo de economia de energia:
A função de restauração pode ser configurada para permanecer ativada, ou para desativar-se automaticamente 1 hora, 6 horas ou 1 dia após o desligamento da alimentação.
Limite da temperatura ambiente: 0°C a 40°C
Dimensões: 21 mm (A) × 84 mm (L) × 189,5 mm (P)
Peso: Aprox. 280 g (incluindo as pilhas)
α-5-1Especificações
![Page 44: ClassPad 330 Hardware Po - support.casio.com · b. Quando o conjunto do tipo de letra desejado estiver selecionado, toque em [Set]. • Tocar em [Cancel] seleciona Bolder e avança](https://reader031.fdocumentos.com/reader031/viewer/2022011806/5c03347009d3f219408bac93/html5/thumbnails/44.jpg)
20110401
Comunicação de dados
Porta: Porta de comunicação de dados de 3 pinos Porta USB miniatura de 4 pinos
• Para maiores informações sobre os requisitos mínimos do sistema do computador para o software FA-CP1, consulte o guia do usuário do FA-CP1.
Método: Início-parada (assíncrono), dúplex completo
Velocidade de transmissão (BPS): 115200/38400/9600 bits/segundos (normal)
38400 bits/segundo (Send38k/Receive38k)
Paridade: Nenhuma
Comprimento do bit: 8 bits
Bit de parada:
Send38k: 2 bits
Receive38k: 1 bit
Controle de fluxo: X ON
α-5-2Especificações
![Page 45: ClassPad 330 Hardware Po - support.casio.com · b. Quando o conjunto do tipo de letra desejado estiver selecionado, toque em [Set]. • Tocar em [Cancel] seleciona Bolder e avança](https://reader031.fdocumentos.com/reader031/viewer/2022011806/5c03347009d3f219408bac93/html5/thumbnails/45.jpg)
Esta marca aplica-se somente aos países da União Européia.
Manufacturer:CASIO COMPUTER CO., LTD.6-2, Hon-machi 1-chome Shibuya-ku, Tokyo 151-8543, Japan
Responsible within the European Union:CASIO EUROPE GmbHCasio-Platz 1 22848 Norderstedt, Germany
![Page 46: ClassPad 330 Hardware Po - support.casio.com · b. Quando o conjunto do tipo de letra desejado estiver selecionado, toque em [Set]. • Tocar em [Cancel] seleciona Bolder e avança](https://reader031.fdocumentos.com/reader031/viewer/2022011806/5c03347009d3f219408bac93/html5/thumbnails/46.jpg)
CASIO COMPUTER CO., LTD.
6-2, Hon-machi 1-chomeShibuya-ku, Tokyo 151-8543, Japan
SA1104-A