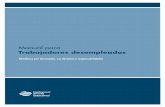用户手册 - Thrustmasterts.thrustmaster.com/download/accessories/pc/hotas/software/TARGET/... ·...
Transcript of 用户手册 - Thrustmasterts.thrustmaster.com/download/accessories/pc/hotas/software/TARGET/... ·...
-
用户手册
-
T.A.R.G.E.T 用户手册 v3.0 – 1/41
目录
1. 简介 ............................................ 2
2. 系统要求 ............................................ 2
3. “立即起飞!”快速启动 ................................ 3
4. 仪表板 ............................................ 5
打印配置 ..................................................................................................................................................................... 5 控制器 ........................................................................................................................................................................ 7 按钮 ............................................................................................................................................................................ 8 轴 ............................................................................................................................................................................... 8 键盘 ............................................................................................................................................................................ 9
5. 操作原则 ........................................... 10
6. 创建初级配置 ........................................ 11
选择要配置的控制器 ................................................................................................................................................. 11 配置轴映射 ............................................................................................................................................................... 12 配置轴响应 ............................................................................................................................................................... 14
7. 图形用户界面 ........................................ 20
“选择控制”窗口 ......................................................................................................................................................... 20 选择一个按钮............................................................................................................................................................ 21 “分配参数”窗口 ......................................................................................................................................................... 22 为同一按钮分配多项功能 .......................................................................................................................................... 24 创建链 ...................................................................................................................................................................... 25 创建序列 ................................................................................................................................................................... 25 LED 管理 .................................................................................................................................................................. 25
8. 对轴进行编程 ........................................ 28
Axmap1:生成取决于轴移动方向的事件 .................................................................................................................. 28 Axmap2:在轴到达预定义的值范围时生成一个事件 ................................................................................................ 29 “选择事件”窗口 ......................................................................................................................................................... 30 启动配置 ................................................................................................................................................................... 30
9. “初级”练习 ........................................ 33
10. 创建高级配置 ....................................... 35
图层 .......................................................................................................................................................................... 35 按下和松开 ............................................................................................................................................................... 38
11. 浅谈 T.A.R.G.E.T 文本编程语言 ....................... 39
-
2/41 - T.A.R.G.E.T 用户手册 v3.0
序言 首先,欢迎您使用本手册,并恭喜您购买了我们的产品。我们希望本游戏控制器将为您带来许多快乐时光,并满足您
的所有需求。为帮助您充分驾驭您的控制器,我们建议您阅读本手册,并在前几次使用 T.A.R.G.E.T 时将其放在手
边。我们编写本文档的目的是回答所有类型用户的问题,无论是有经验的用户还是初次使用者。
1. 简介
T.A.R.G.E.T(Thrustmaster 高级编程图形编辑器) 软件套件允许用户对 Thrustmaster(图马思特)控制器进行测
试、配置和编程:所有功能均可从该软件的主页访问。此页面称为“仪表板”。
所有 Thrustmaster(图马思特)控制器均为即插即用;因此,用户可自行选择是否安装和使用此应用程序。但是,如
果您要使用配置文件、更改控制灵敏度或只是想挖掘所购买控制器的全部潜能,则 T.A.R.G.E.T 将是您的忠实盟友。
Thrustmaster(图马思特)的产品(如 HOTAS COUGAR)以其出色的编程功能而享誉业界。如果使用的编程语言采
用对用户不友好的文本格式,将会限制其编程功能的发挥。为了使尽可能多的人可以自行编程,Thrustmaster(图马思
特)开发了一个应用程序,可满足初级用户和专业级用户的需求,这就是:T.A.R.G.E.T。
默认情况下,DirectX 控制器仅生成与其自身特性相关的信息。而使用 T.A.R.G.E.T,您可以添加键盘和鼠标功能。这
样您就可以根据需要更高效地使用按钮和轴,并尽可能减少键盘的使用,因为使用键盘会妨碍您完全沉浸在游戏中。
在某些情况下,您甚至可以校正软件的人体工程学设置或功能缺陷。
上述设备组件通常称为可编程控制器;但是,您千万不要被这些术语吓倒,因为实际上,所谓的对摇杆进行“编程”只是
将一个输入(按钮或轴)与一个输出(功能、键盘按键模拟等)进行关联。
借助 T.A.R.G.E.T,您只需使用鼠标,即可通过拖放创建复杂的程序。
编程复杂程度分为几个等级,让您可以立即开始使用应用程序:
初级:非常适合入门,或快速创建简单的配置文件。
高级:允许您使用同类最佳定制应用程序所提供的高级功能。
脚本:允许您发挥 T.A.R.G.E.T 脚本系统的完整功能和灵活性。
T.A.R.G.E.T 完美凝聚了 Thrustmaster(图马思特)在可编程外设方面的丰富经验。除创建完整图形界面外,
T.A.R.G.E.T 完全重写了传统的脚本语言,以提供更高的灵活性、更多的新功能以及几近无限的可能性。要充分利用此
应用程序的功能,您必须对输入外设有较深入的认识。
2. 系统要求 PC
配有 Intel Pentium III/Athlon 1GHz 或更高型号处理器的台式机/笔记本电脑 512MB RAM
操作系统:Microsoft Windows® Vista®/7/8/10(32 位和 64 位)
16 位、1280 x 960 影像分辨率
100MB 可用硬盘空间
-
T.A.R.G.E.T 用户手册 v3.0 – 3/41
3. “立即起飞!”快速启动
双击桌面上的 T.A.R.G.E.T GUI(图形用户界面)图标,或通过 Windows 开始菜单启动此应用程序。“立即起飞!”是一
个小工具,用于快速启动配置和关联的游戏软件。
若要使用该工具,首先要告诉“立即起飞!”您要使用哪个模拟器:单击添加按钮即可。系统将打开一个新窗口。
在标题字段中,为模拟器命名。
在路径字段中,单击浏览按钮,指示此应用程序可执行文件的路径。
警告:某些程序需要特定命令才能启动;DCS 系列就是这样。在此情况下,最好的做法是右键单击桌面上模拟器的快
捷方式。选择属性,并复制目标字段的内容。然后,您需要做的就是将此内容复制和粘贴到 T.A.R.G.E.T 窗口中的路
径字段。
在关联配置字段中,单击浏览按钮并选择与所选模拟器对应的配置文件。T.A.R.G.E.T 配置文件为 .fcf 或 .tmc
类型的文件。
最后,单击添加按钮。这样就可以将模拟器添加到“立即起飞!”快速启动了。
若要自动启动模拟器和其关联的配置,单击将游标置于游戏软件名称上方时出现的绿色箭头即可。系统将打开以下窗
口:正在启动配置。此步骤完成后,将启动模拟器。
-
4/41 - T.A.R.G.E.T 用户手册 v3.0
进入模拟器后的第一件事便是在模拟器的选项菜单中配置轴。轴只需要配置一次。
退出模拟器时,必须关闭 T.A.R.G.E.T 配置,方法是单击 T.A.R.G.E.T 向导运行脚本窗口右上方的停止按钮。
-
T.A.R.G.E.T 用户手册 v3.0 – 5/41
4. 仪表板
仪表板是 T.A.R.G.E.T 的主页面。
此页面分为多个区域。左列用于快速启动:
立即起飞! 用于快速启动模拟器和其关联的配置。
如何操作?用于显示帮助。
我的配置文件用于快速启动、编辑或打印配置。双击配置可启动编辑器。右键单击可打开操作菜单。这些文
件存储在以下 2 个选项卡中:自定义,用于存储个人创建的文件;库,用于存储 T.A.R.G.E.T. 提供的文件。
资源包含指向 Web 支持的链接。
右侧区域专门用于编辑和管理 Thrustmaster(图马思特)USB 外设。
新建配置按钮用于创建新的配置。
加载配置按钮用于编辑配置。
运行配置按钮用于执行配置,从而激活针对控制器的编程。
底部的窗口对应于您当前连接的控制器。如果外设建议操作选项,则某些窗口可能包含一个按钮。
打印配置
GUI 配置文件区域中的打印按钮会生成一张图像,显示按钮上映射的功能。按钮功能的显示方式是自动生成的;因
此,有时文本框位置看上去似乎未经过优化。打印功能可生成 2 种图像。通过在右下角选择类型可在这两种图像间切
换。
-
6/41 - T.A.R.G.E.T 用户手册 v3.0
图形模式易于理解,但对于非常复杂的文件显得有些捉襟见肘。如果配置文件很复杂,某些已编程的功能可能不会显
示。对于链或序列(参见下文),仅显示第一个功能。
表格模式比较简单(您必须知道控制器按钮的名称),但显示的数据范围更广(如果是高级配置文件,则强烈建议使
用此模式)。
-
T.A.R.G.E.T 用户手册 v3.0 – 7/41
“控制器”区域只显示与计算机连接的 Thrustmaster(图马思特)T.A.R.G.E.T 兼容控制器。这些设备中有些可能包含一
些选项。
HOTAS Warthog 获取固件:显示控制器固件的版本号。可在摇杆和油门上使用。
HOTAS Warthog 摇杆控制中心盲区:显示用于在摇杆上启用和禁用中心盲区的窗口。您可能没有注意到“库”摇杆的盲
区,但是如果使用“把手扩展”模式,我们建议您取消选中此框。
控制 LED 状态:可打开一个灯光管理窗口,在该窗口中您可以打开 (ON) 或关闭 (OFF) LED,以及调整背光亮度。
T.A.R.G.E.T 可支持在设计本软件很久之前开发的设备。T.A.R.G.E.T 软件中的 MFD 灯光支持是一个额外的优势。如
果您遇到 MFD 无响应等问题,只需拔下 MFD 并重新连接它即可。如果在未使用 MFD 时 USB 端口处于“睡眠模式”,
就会出现此情况。您还会注意到,如果太快地移动背光亮度滑块(滑过大量数值),在达到合适的亮度值之前,MFD
将会冻结几秒钟(数据饱和)。
控制器
游戏控制器是什么?
如今市场上有许多类型的游戏控制器,如摇杆、油门、方向盘、方向舵等等。尽管它们看上去可能不尽相同,但它们
的工作原理都是测量相同类型的信息并将其传输给计算机。事实上,对于游戏控制器生成的信息,我们仅区分 2 种:
-
8/41 - T.A.R.G.E.T 用户手册 v3.0
按钮的全部信息或无状态信息(“开”或“关”),以及轴的值范围(例如,54 在 0 和 256 之间)内的位置信息,如转动
方向盘或油门的档位。
若要最高效地使用您的控制器,则必须理解它们发送的信息。对控制器进行编程只是将事件与控制器按钮和轴的状态
及状态变化进行关联。
按钮
按钮在外观上可能不尽相同:摇杆扳机、按钮以及更复杂的按钮总成,后者在按键帽、倾斜按钮或操纵杆(具有多个
档位的切换开关)等同一机械装置内装有多个按钮。
临时按键(如 MFD 的 OSB 或 Warthog 的 S2(武器发射))可提供两种状态信息:
开
关
我们也可以认为,这种按键为我们提供另外两种信息,即状态变化:
由关到开
由开到关
因此,一个简单的按键就为我们提供四项可用的信息。我们可以根据自己的操作需求自行选择一项或多项信息。
按钮的类型也不尽相同:尽管提供的信息完全一致,但其机制可能不尽相同。因此,我们需要了解按钮的工作方式。
在前面的示例中,我们选择了一个 MFD 的 OSB 按钮。这是一个非常简单的组件:当您按它时它变为开,松开它时它
会恢复到关的状态。
切换开关,如 HOTAS Warthog 的 APU START(APU 启动),在工作方式上则有所不同。激活它时,它由关变为
开。松开它时,它保持在开的位置; 只有在用户的干预下才会恢复为关。因此,尽管我们可使用的信息数量相同,但
按钮的行为方式不同。在分配功能时,我们需要将这一点考虑在内或者利用这一点。
如果您未能将其考虑在内,可能最后得到的是一个所谓的“粘滞键”:永久处于按下状态的键盘键(从虚拟意义上讲)。
这可能会使键盘缓冲区在几秒钟后饱和,从而造成异常反应。
下面是几个按钮示例:
临时按键 4 个按键帽 2 档切换开关
轴
使用轴控制“比例”命令(方向盘、摇杆)。根据控制杆的位置,每个轴都有一个由固定范围内的值(例如 0 至 256)组
成的物理距离;该距离将是上述范围内的某个值。轴分为两种类型,即居中轴和滑块轴:
居中轴装有一个机械系统,可将控制返回到数值范围的中心位置(如在摇杆或方向盘中)。
滑块轴未必带有机械回归系统。如果存在回归,则会回归至某个极限轴值,如某个油门踏板。
T.A.R.G.E.T 允许您修改轴的灵敏度,以自定义它们的响应特性(如果需要),从而创建根据轴值触发的虚拟按钮。
因此,轴通常用于控制具有大量值的机械元件或电子元件。根据轴的人体工程学,它们或多或少适用于某个具体的控
制类别:
油门“杆”控制的轴自然是用于控制引擎速度,或控制已回归或部分展开的元件,如减速板。
旋钮控制的轴更适合用于控制参数,如雷达范围。当然,您可以自由选择每个元件的角色。
-
T.A.R.G.E.T 用户手册 v3.0 – 9/41
注意:某些模拟器不一定允许您通过轴控制所有参数。在这种情况下,您可以对控制器的轴进行编程,使其行为方式类似于键盘:这称为数字轴。通过此方式,您可以在软件中弥补所有不足之处,同时使其更符合人体工程学。
键盘
实际上,配置文件中有 80% 的内容专门用于仿真键盘操作。因此,您必须非常了解键盘。
键盘当然是由按键组成的:键盘上的按键与临时按键相仿。因此,Windows 可为我们提供状态变化信息:
刚刚按下此按键。
刚刚松开此按键。
通过这两项信息,我们可以轻松推断出:
现已按下此按键。
此按键处于关闭状态。
我们找到的数据与摇杆按钮提供的数据类型相同。因此,我们很容易就拥有了分析和仿真键盘行为所需的信息。
现在,我们对配置包含的内容有了更多了解,配置过程最重要的部分是理解要使用命令仿真的“事件”的时序。为了充分挖掘 T.A.R.G.E.T 的全部潜力,有时候,我们需要组合多个事件以便“自动化”某些操作。通过全面分析您的需求和涉及的流程,您可以创建最佳配置。
-
10/41 - T.A.R.G.E.T 用户手册 v3.0
5. 操作原则
T.A.R.G.E.T 不只是一个简单的界面:它还是一个强大的软件驱动程序,能够模拟虚拟外设,如键盘、摇杆或鼠标。借
助虚拟设备,我们可以完全模拟使用软件应用程序所需的全部操作。系统会在物理控制器的轴和按钮上测量这些操作
并通过虚拟控制器将测量结果发送至软件应用程序。
因此,创建配置文件时,您需要选择用于与此虚拟控制器进行交互的外设。
启动配置文件时将发生以下情况:
物理控制器完全断开连接。
虚拟控制器被激活。
然后,您可以启动所选择的模拟器。
此系统的一些优势包括:
不同 USB 控制器之间的整体交互。
在简化的模拟器中进行配置。
减少操作数量:一个全局配置文件满足所有需求,而不是一个控制器对应一个配置文件。
使用较旧的软件时也能保证兼容性。
T.A.R.G.E.T 为您提供两个工具,以帮助您充分利用其功能:
极为易用的图形界面,能够满足大多数需求。可生成 .fcf 和 .tmc 文件。
文本语言界面(脚本),可将非常高级的功能集成到文件中:脚本文件的格式为 .tmc。
它的两种方法互为补充:一个是容易使用,另一个则是功能强大。
注意:您可使用脚本编辑器来修改通过图形界面创建的文件,以实现非常高级的功能。不过,无法通过图形界面来修改使用脚本编辑器创建的文件。
在 Windows 7 中,通过图形界面创建的脚本文件的默认位置如下所示:
C:\Users\USERNAME\AppData\Roaming\Thrustmaster\TARGET\Scripts
-
T.A.R.G.E.T 用户手册 v3.0 – 11/41
6. 创建初级配置
启动 T.A.R.G.E.T 时,系统将显示主仪表板页面。
若要创建配置文件,请单击右侧我的控制器窗口中的新建配置按钮。
系统将显示新建配置窗口。
名称用于填写我们想为配置提供的名称。
根据我们想要创建的按键分配的复杂程度选择初级或高级。
位置用于确定文件的保存目录。
针对此示例,我们选择创建一个初级配置。
填完上述信息后,单击确定。
选择要配置的控制器
此页面用于选择要在配置中使用的控制器。勾选每个控制器右下方的复选框,即可将该控制器集成到配置中。
做出选择后,单击右下角的下一步。
如果控制器当前已连接,则复选框显示为绿色。如果控制器未连接,则复选框显示为黄色,以警告您缺少控制器。
-
12/41 - T.A.R.G.E.T 用户手册 v3.0
注意:选定的组合并非固定不变的。稍后,可使用“仪表板”上的加载配置按钮添加或移除外设。
您可在未连接任何外设的情况下创建配置,或创建包含您没有的外设的配置;这不会对配置的正常运行造成任何负面
影响。
配置轴映射
在此页面中,您可以将控制器的物理轴与 T.A.R.G.E.T 虚拟控制器的轴进行关联,并调节其灵敏度。
注意:选定的组合并非固定不变的。稍后,可使用“仪表板”上的加载配置按钮添加或移除外设。
左侧窗口称为配置轴映射,列出了外设提供的轴。由于轴名称不一定很清晰,因此,将鼠标指针放在轴名称(蓝色)
上方,可查看控制器的 3D 动画表现形式,以及与轴动画对应的箭头。
每个轴旁边都有一个下拉菜单,通过它可指定一个 Windows(通过 DirectX)支持的轴(共 8 个)。我们建议您保留
默认配置。
标准的轴分配如下所示:
DirectX 轴名
称
产品轴名称
脚本轴名称 HOTAS WARTHOG
HOTAS COUGAR
T-16000M
X DX_X_AXIS JOYX JOYX JOYX
Y DX_Y_AXIS JOYY JOYY JOYY
RZ DX_ZROT_AXIS THR_LEFT RUDDER RUDDER
Z DX_Z_AXIS THR_RIGHT THROTTLE
RX DX_XROT_AXIS SCX RDR_X
RY DX_YROT_AXIS SCY RDR_Y
Slider0 DX_SLIDER_AXIS THR_FC MAN_RNG THR
Throttle DX_THROTTLE_AXIS ANT_ELEV
也可以通过将鼠标轴与 2 个轴关联来控制鼠标轴。但是,我们建议您通过配置轴响应面板为它们分配“相对”模式。
-
T.A.R.G.E.T 用户手册 v3.0 – 13/41
对于某些外设,如 HOTAS Cougar,若要充分挖掘其潜力,您必须将特定的程序加载到 Cougar 控制面板。尤其是,
您必须使 RDR CURSOR 轴可见。
警告:T.A.R.G.E.T 所用轴的默认映射采用的是原始默认控制器映射。多数时候,这可能导致轴使用重复。这种重复可
能造成控制冲突或奇怪的“飞行”反应。为避免发生此问题,请确保为控制器上的每个物理轴选择不同的 DX 轴。
DirectX 标准规定每台设备输入轴的最大数量为 8。如果您要创建一台与 8 个以上物理轴组合使用的虚拟设备,则需取
消关联/禁用其中某些轴。您将能够以数字方式使用被禁用的轴,例如用它们进行键盘模拟(有关详情,请参阅本手册
的“对轴进行编程”部分)。
要停止将物理轴关联至 DirectX 轴,只需选择状态 “NONE”。
示例:
Thrustmaster(图马思特)T.16000M 摇杆与 TFRP 方向舵结合使用时的默认配置
方向舵想要使用已被摇杆占用的轴(DX_X_AXIS 和 DX_Y_AXIS)。这将造成冲突,其后果是,只要您使用 TFRP 方
向舵,就无法运行您喜爱的游戏。
对于这两处轴分配冲突,在此界面中将 TFRP RUDDER RRIGHT 和 RMIDDLE DirectX 轴改成未被占用的轴。
这样做可以解决上述冲突:
-
14/41 - T.A.R.G.E.T 用户手册 v3.0
如果您不再需要使用 T.16000M 摇杆的转动轴(通常用于方向舵),只需将其设置为 “NONE”。
配置轴响应
此窗口用于配置每个轴的灵敏度。
例如,当您在游戏中飞行时,如果发现摇杆在空档位周围太灵敏,您可以修改轴响应曲线,以减缓空档位周围的反应
灵敏度。
若要自定义轴响应曲线,只需在配置轴映射窗口中单击要编辑的轴名称右侧的绿色箭头即可。
系统将显示下图:
-
T.A.R.G.E.T 用户手册 v3.0 – 15/41
J 曲线和 S 曲线类型窗口。根据轴类型或分配给轴的功能,您需要指定是相对于轴中心还是沿整个轴进行对
称调整。对于可机械回归至空档位或从一个中心位置“活动”的所有轴,使用 S 曲线参数。J 曲线类型将用于所
有“滑块”类型的轴(不能回归至中心位置),如引擎速度控制轴、减速板等。
反转轴:勾选此复选框,轴将反方向操作,且最小值将变为最大值。在《怒火危崖 2》和《黑鲨》中,如果使
用 Warthog 油门倾斜控制,则必须反转 SCY 轴。
绝对或相对:默认情况下,轴以“绝对”方式运行:发送到 DirectX 的值直接反映了轴的位置。但是,如果使用
鼠标轴,您会发现此控制模式不适合:如果您的轴配有回归至空档位的功能,则鼠标指针将不断返回屏幕的
中心。为避免出现此情况,请勾选对应的复选框,将轴切换到相对模式:通常,这在使用鼠标指针时非常重
要。在《锁定:现代空战》及其外挂《怒火危崖 1》等应用程序中,通过此功能,您可以更正 HUD 上显示的
TDC(目标指定游标)的行为。默认情况下,如果将此功能分配给某个轴,TDC 在本应以相对模式移动时仍
将以绝对方式运行。
盲区指的是移动摇杆时,无任何响应的轴(该轴的值不会发生改变)上的物理行进区域。盲区分两种:
-
16/41 - T.A.R.G.E.T 用户手册 v3.0
1. 中心盲区,用于可机械回归中心位置的轴。如果您希望中心位置有一个空档区,则可通过中心盲区创建一个
休止区。
2. 轴末端盲区,可用于限制达到最小值和最大值所必需的行程(在达到物理限位点之前)。这可以提高灵敏
度。
“缩放”使您能以线性方式限制或增加轴的灵敏度。
示例:如果您要在应用程序中控制一个指定滑块,在实践中,它会变得太敏感,此时,只需将“缩放”参数设为
负值就可以直接降低轴的灵敏度。事实上,缩放为负值表示行程限制(我们将其放大为中心值,将会反映轴
的总行程)。您会发现此参数对于设置“倾斜控制”(在大多数应用程序中都过于灵敏)非常有用。
行程限制可能会导致模拟器控制面板中检测不到轴。因此,在模拟器中分配轴时,我们建议您将“缩放”设为
零。在已执行检测并保存检测结果后,可以编辑 T.A.R.G.E.T 配置并根据您的需求调整值。
注意:缩放功能与曲线设置不同,比如针对专门用于飞行控制的轴将缩放设为负值,将会限制控制的行程,从而限制飞机的操控性。若要改变飞行控制的灵敏度,最好是使用“曲线”功能,它可以到达轴上的所有值,无论设置如何。
-
T.A.R.G.E.T 用户手册 v3.0 – 17/41
曲线用于修改轴的灵敏度。
原则:在追求精准的区域:在图上,“斜率”越小,控制越精准。
如果选择 S 曲线参数,设置为正值将降低空档位周围的控制灵敏度,并提高极值处的响应能力。设置为负值
可增加空档位周围的灵敏度,并降低极值处的响应能力。
如果选择 J 曲线,此功能则有所不同:您可以指定当轴控制位于特定位置时所能达到的轴值。
-
18/41 - T.A.R.G.E.T 用户手册 v3.0
控制位置滑块对应于控制器的物理位置。
轴值滑块对应于 DirectX 发送到模拟器的轴值。
由于这两个参数相互依赖,必须进行小的更正才能继续操作。使用此设置的方式有多种。
下面举例说明控制引擎速度的轴:
为在高速时达到非常精确的控制,将轴值设置增加到 75 左右。通过此设置,我们在控制位置(轴的物理长
度)的 50% 处实现了 75% 的速度。因此,我们仍有 50% 的上限距离来控制最后 25% 的速度。
为在低速时达到非常精确的控制,我们将控制位置保持在 50% 处,并将轴值设为 25%。
-
T.A.R.G.E.T 用户手册 v3.0 – 19/41
为了使加力燃烧室触发值与 HOTAS Warthog 止动器的触发值同步,我们将控制位置设为 80%(因为
HOTAS Warthog 油门上的行程细分为 80/20),并根据模拟器中的测试调整轴值。例如,对于 DCS 系列,
加力燃烧室在达到引擎速度的 95% 时触发;因此,我们将选择 96%,以确保加力燃烧室在我们达到限位时不
会触发。
前面我们已定义和设置了轴的行为,现在只需将事件分配到控制器上的按钮就可以了。
-
20/41 - T.A.R.G.E.T 用户手册 v3.0
7. 图形用户界面
最后,我们看下用于向按钮分配功能的页面。大多数编辑工作均可在此完成。
此页面包含 3 个窗口。
选择控制
分配参数
选择事件
操作原则
我们将事件与按钮或轴进行关联。这些事件可以“量身定制”,也可以从导入的列表中选择。
如果您有预制事件(宏)列表,则配置将局限于:
在左侧窗口中选择一个按钮,然后将其发送到中央窗口。
在右侧窗口中选择一个事件,然后将其发送到中央窗口,其包含之前已选择的按钮。
可以定义行为的类型,然后保存按钮/事件关联。
此操作可根据需要重复多次。
“选择控制”窗口
此窗口包含被选中用于创建配置文件的某个控制器的三维表现形式。在此处指定要编程的控制器、按钮或者轴。
此窗口的底部包含控制器的名称和更改控制器滑块。使用此滑块在“配置”中选择的不同设备之间滚动。
上方的工具栏可用于修改设备的视角。它包含 4 个按钮:
-
T.A.R.G.E.T 用户手册 v3.0 – 21/41
平移,可使控制器旋转;单击它并轻微移动鼠标可停止旋转。
放大,可将控制器拉近,以获得更清晰的视野。
缩小,可将控制器推远,以获得更广的视野。
列表,用于显示设备上可用的按钮和轴的完整列表。在熟悉了按钮的名称后,此功能可节省您的宝贵时间。
同时,鼠标指针每次滑过一个按钮时,3D 对象将会旋转以显示其控制的内容。
您也可以仅使用鼠标操控此三维视图。
单击 3D 视图并按住鼠标上的按钮 1,可沿 3 个轴旋转控制器。
单击 3D 视图及鼠标上的按钮 2 并按住它,可以移动 3D 对象和视角。
使用鼠标滚轮可在控制器上进行缩放,与放大和缩小按钮功能完全相同。
双击按钮可自动选中按钮并将其发送到分配参数窗口。
选择一个按钮
您可以使用鼠标在控制器的 3D 视图上选择按钮或轴(由一个蓝色箭头表示)。
当指针滑过某个按钮时,该按钮将亮起绿光。单击该按钮,并将鼠标指针拖放到分配参数窗口,保持鼠标按钮处于按
下状态。通过双击按钮,可省去拖动按钮的操作。
在鼠标指针位于分配参数窗口上方时,松开鼠标按钮。此时,按钮名称将显示在控制: 的旁边。现在,我们只需为其分
配一个事件。
-
22/41 - T.A.R.G.E.T 用户手册 v3.0
“分配参数”窗口
在此窗口中,我们将确定操作及其行为。根据要“编程”的控制类型,内容可能有所不同。
在此窗口的顶部,您会看到配置选项链接。通过此页面,可以定义多种操作参数。我们建议您对这些操作参数保留其
默认值。但是,对于某些旧应用程序,或遇到一些本地键盘语言问题时,您可能需要调整它们。
定义字符生成率:此参数用于设置发送键盘字符的速度。如果您发现键盘缓冲区已饱和,您可能需要修改它
(在此情况下,您需要增加此值)。
定义脉冲事件时间:此参数定义按下临时键盘组合键的时间(按下某个键,然后立即松开)。如果您发现未
将某些发生脉冲的按键考虑在内,可增加此参数的值。
选择键盘布局:此选项用于定义在向导中用来输入按键的键盘类型(有关更多信息,请参见本手册的图形用
户界面部分)。
设置鼠标灵敏度:定义使用按钮(如一个四向苦力帽)控制鼠标时的鼠标指针速度。
现在,我们重点介绍“分配参数”窗口的主要工具:事件配置面板。
对于按钮:
事件名称字段必须使用键盘填写。其作用仅限于显示将要创建的功能的名称。这是将在选择事件窗口树形结构中使用
的名称:因此,名称简单明了很重要。示例:发射导弹、展开减速板、收回减速板、导航灯亮起等。
按键命令字段是指示性字段。它只能通过其右侧的虚拟游戏/键盘/鼠标按钮激活的窗口来填写。它指示为此“事件”输入
的键盘组合键。
虚拟游戏/键盘/鼠标按钮用于打开展示虚拟键盘/鼠标/控制器的窗口。此窗口用于定义将在功能中使用的组合键、控制
背光和 LED 或 DirectX 按钮。
这是我们将用鼠标单击的键盘。例如,对于“Alt+B”,我们将单击“Alt”键,然后单击“B”键。我们将在右下方的按键命令
字段中看到我们的组合键。
-
T.A.R.G.E.T 用户手册 v3.0 – 23/41
输入此组合键后,单击下方的保存按键命令按钮。
每次处理完一个事件后,无论是创建事件期间还是进行后续修改之后,请务必单击此按钮。
使用此虚拟键盘,您还可以通过使用 USB 代码选项生成键盘代码。这是创建与各种国际键盘兼容的文件的最佳方式。
分配参数窗口中的按键命令字段现在包含我们刚刚输入的组合键。
类型字段定义组合键的行为类型:
脉冲,模拟短时间(暂时)按下键盘,即使按钮保持在激活状态或位于“开”的位置。
按住,模拟按住键盘键,直到松开按钮。
按下,模拟连续按键盘组合,即使已松开摇杆按钮。
松开,松开之前已“按下”的组合键。
使用按下和松开时,请务必谨慎:如果使用按下,键盘键将几乎无限期的完全按下。松开它的唯一方法是使用松开。
如果使用按下,您必须对同一个按键使用松开。由于很有可能会出现完全锁住按键的情况,因此,对此务必谨慎。
延迟字段用于定义执行键盘事件之前的持续时间(单位为毫秒)。从一个按钮生成多个事件时,该字段可能非常有
用。
-
24/41 - T.A.R.G.E.T 用户手册 v3.0
使用示例: 我们想要模拟按在空格键上 2 秒钟。将 2 个功能分配给同一按钮:第一个功能将包含按键命令:SPC 和类型:按下设置第二个功能将再次使用按键命令:SPC,但类型: 设为松开,延迟: 设为 2000 [毫秒]。按下按钮时,将发送按下空格键命令,然后(2 秒后)发送松开空格键命令。
序列框使您可以改变生成的事件。创建一个事件列表,每次按下此按钮时,即会发送此列表中的一个事件。
注释字段只是用于记录您可能希望添加的任何备注。它对提醒您自己为什么使用某个具体功能很有帮助(如果事件不
是唯一与此按钮关联的事件…)
必须按下保存事件按钮才能保存操作和对按钮进行的分配,即使您只是修改一个参数,也是如此。
添加事件按钮用于将多个事件添加到一个按钮。
为同一按钮分配多项功能
有时有必要(或者很实用)为同一按钮分配多个事件。对此有两种不同的方法:
创建一个事件链,其中所有事件会在几毫秒内按顺序执行(已定义延迟值的某些事件除外)。
创建一个序列,每次按下按钮将生成不同的事件。
-
T.A.R.G.E.T 用户手册 v3.0 – 25/41
创建链
选中您选择的按钮并将其发送到分配参数窗口。
创建第一个“事件”,并通过单击保存事件按钮保存它。
分配参数窗口的内容尚未更改,但添加事件按钮现在处于可点击状态。尽管目前我们不会单击它。
修改事件名称字段和选项以创建第二个事件。
在定义了新事件后,单击添加事件。
随后保存此事件,并将其添加到选择事件窗口的树形结构中。您可以根据需要添加任意数量的事件。
注意:您可以选择事件链内部事件序列的顺序。在选择事件窗口中,选择要移动或取消的事件。在选择事件窗口工具栏中,删除、向上和向下按钮亮起:可使用它们移动或删除事件。
创建序列
选中您选择的按钮并将其发送到分配参数窗口。
通过选中序列复选框创建您的“事件”。
单击保存事件按钮:在分配参数窗口的树形结构中创建事件。事件前面有一个 [S],用以指示它是序列的一部分。
若要向此序列添加新事件,请修改定义此“事件”的不同字段,然后单击添加事件。随后,序列中的第二个元素将显示在
右侧窗口的树形结构中。
您可以根据需要添加任意数量的事件。
使用选择事件窗口工具栏,可以更改序列中元素的顺序和删除元素。
可以将序列插入链的中间位置。
示例:
LED 管理
通过 T.A.R.G.E.T,您可以管理 HOTAS Warthog 油门和 MFD Cougar Pack 的 LED 及背光电源。
灯光控制有 2 种:
LED:您可以控制 Warthog 油门上 5 个绿色 LED 以及每个 MFD Cougar 上左右两侧 LED 的状态。
背光:您可以控制背光亮度(从零到最大值)。Warthog 油门提供 6 个级别的亮度,而 MFD 则有 256 种不
同级别的亮度。
为了能够完美地管理这些设备的亮度特性,我们建议您创建一个“高级配置”。
所有灯光操作都属于事件:在向导控制列表或导入的事件树中看不到它们,只能在虚拟键盘/鼠标窗口中看到(可通过
2.分配参数向导区域访问)。您必须将这些灯光事件与一个控制(按钮或轴)进行关联。
主要规则:
LED 命令只能通过虚拟游戏/键盘/鼠标面板进行定义。
若要使 LED 亮起,您必须赋予其按下事件类型。若要关闭它,只需使用松开事件类型即可。
如果 Warthog Throttle 背光已松开,就不要期望油门(背光)上亮起任何灯光。
如果 MFD 亮度已设为零,您将无法看到任何处于“开”状态的 LED。
背光电源游标:最左边为零,最右边为 100% 亮度。
此处,每个操作都将生成以下键盘代码:
第一次按下: a1bc
第二次按下: a2bc
第三次按下: a3bc
第四次按下: a1bc
…依此类推。
-
26/41 - T.A.R.G.E.T 用户手册 v3.0
控制 LED
编辑图形用户界面配置时,请先在主向导页面左侧的 1.选择控制区域选择一个控制。
完成后,在屏幕中间的 2. 分配参数窗口的事件名称专用字段中给事件(如“LED1 ON”)命名。
现在,可以选择要控制的 LED,因此,我们单击按键命令字段右侧的虚拟游戏/键盘/鼠标按钮。
在新窗口的左下角,您会发现一条用于控制油门灯光特性的直线。单击方形按钮 1,检查并确保按键命令字段中显示正
确的 LED。完成后,单击屏幕右下角的保存按键命令按钮。
现在,我们回到主向导屏幕,检查为您的控制定义的事件类型。
按下将“打开”LED。
松开将“关闭”LED。
在定义了所需的事件类型后,单击添加事件按钮。此时,新事件显示在 3. 选择事件窗口的“事件树”中。
典型示例:当我放下起落架时,也想激活 HOTAS Warthog 油门 LED 1。当我抬起起落架时,我想关闭 LED 1。
-
T.A.R.G.E.T 用户手册 v3.0 – 27/41
我们喜爱的模拟器提供 2 个按键命令来管理起落架的位置:“Shift + g”用于放下起落架,“Ctrl + g”用于抬起起落架。每
次对起落架按钮进行操作时,我们要做的只是对 2 个事件进行编程:起落架按键命令和 LED 控制命令。
请阅读创建链章节(第 23 页),以创建由针对某个控制的一个操作所生成的多个事件。
背光亮度分配
编辑图形用户界面配置时,请先在主向导页面左侧的 1. 选择控制区域选择一个控制。此处,我们将使用 HOTAS
Warthog 油门 EACOFF 按钮。
完成后,在屏幕中间的 2. 分配参数窗口的事件名称专用字段中给事件(如“Backlight OFF”)命名。
现在,可以选择要应用到 HOTAS Warthog 油门的背光亮度。单击按键命令字段右侧的虚拟游戏/键盘/鼠标按钮。
在新窗口的左下角,您会发现一条用于控制油门灯光特性的直线。将绿色滑块移到最左边:这将定义一个零背光值。
在移动游标后,单击亮度按钮。此时“LEDIO(油门)”命令应显示在窗口右下方的按键命令字段中。完成后单击保存按
键命令。
现在,我们回到主向导屏幕,检查为您的控制定义的事件类型。请注意,您无法修改事件的类型,因为我们已在之前
的屏幕中定义了背光的电源状态。现在,只需单击添加事件按钮。此时,新事件显示在 3. 选择事件窗口的“事件树”
中。
-
28/41 - T.A.R.G.E.T 用户手册 v3.0
如果您要“打开”背光,只需针对另一个按钮创建相同的配置,或创建一个序列(请参见多输出章节);HOTAS
Warthog 油门的绿色滑块必须位于右侧 6 个档位中的某个档位上,但在虚拟键盘鼠标窗口中时除外。
8. 对轴进行编程
如果要允许某个轴触发键盘命令,只需选中该轴,并将其发送到分配参数窗口。
按键的定义方式与按钮相同。
可以生成来自轴的键盘事件。只需在将触发事件的轴上定义一个数值范围即可。如果要生成多个事件,只需创建多个
区域。
注意:区域不能重叠。
每个轴有 2 种编程类型:Axmap1 和 Axmap 2。
Axmap1:生成取决于轴移动方向的事件
当模拟器提供一个用于增大值的按键和另一个用于减少值的按键(例如,引擎动力或缩放)时使用此类型的编程。
Axmap1 模式很容易使用。
首先,填写事件名称字段,然后填写向上键和向下键字段。中心键为选填字段。
标记,定义将轴从其最小值移动到最大值时将生成多少个事件。
如果在模拟器中,您需要按下按键 5 次才能从最低雷达范围到达最高雷达范围,则只需将标记值设为 5 个区域即可。
完成后,单击添加事件按钮。
轴编程事件名称现在应显示在 3. 选择事件窗口的“事件树”中。
-
T.A.R.G.E.T 用户手册 v3.0 – 29/41
Axmap2:在轴到达预定义的值范围时生成一个事件
假设我们想在具有 HOTAS Warthog 油门倾斜控制的模拟器中控制“目标指定游标”。
每个轴将分为 3 个区域。下面是针对 X 轴的一个示例:
滑块向左/中心盲区/滑块向右
我们将选择一个位于行程 20% 处的中心盲区。因此,我们必须创建 (100-20)/2 = 40%,也就是说,在轴末尾的 40%
处的两个区域。
我们从左侧的区域开始。我们将使用 2 个红色滑块定义此区域。为了更加准确,您还可以使用鼠标单击范围调节按
钮。
在创建此区域并按住键盘事件后,我们将保存此事件。脉冲事件不会模拟连续按左方向键的操作,这一点很重要。
现在,第一个区域已创建,我们只需要定义右侧的区域。
我们修改一下事件名称和按键命令字段的内容,然后创建一个介于 60% 和 100% 之间的区域。
我们会看到一条红线指示所使用的第一个区域。在进行更改后,单击添加事件按钮。
现在,我们已对轴进行编程,以便根据“倾斜控制”位置生成“左箭头”和“右箭头”按键,同时在中间创建一个空档区域,
确保当“倾斜控制”处于闲置状态时不会按下任何键盘键。每个轴可创建数十个区域。
-
30/41 - T.A.R.G.E.T 用户手册 v3.0
“选择事件”窗口
此窗口合并了两个功能。
它显示您为控制器的按钮和轴所分配的树形功能结构,当您有多个功能与同一个按钮关联时,您可以管理这些功能的
优先顺序。
通过单击导入事件按钮,您可以从另一个文件导入事件列表。只需单击事件并将其拖放到分配参数窗口。创建文件非
常简单快捷;您甚至不需要知道模拟器使用哪些按键。如果您已导入一个 .fcf 类型文件,您将看到所有事件特性(事件
名称、按键命令、类型、延迟和注释)。
如果您导入一个 .ttm 文件,则仅事件名称和按键命令可用。
在执行配置后,窗口将显示为每个按钮实际分配的“事件”列表。双击事件可将其发送到中间的分配参数窗口。
在为同一按钮分配多个事件时,可使用工具栏中的向上和向下按钮更改事件的顺序。
删除按钮用于删除事件。
右键单击一个事件可打开一个菜单,通过该菜单,可将事件从一个按钮复制并粘贴到另一个按钮。
启动配置
此窗口底部包含运行配置按钮:通过它可以启动配置。此时,系统会显示一个窗口,描述标准启动流程:
物理控制器完全断开连接。
虚拟控制器被激活。
启动配置后,您只需要对其进行测试。
若要测试您的配置,您可使用 3 个工具(可通过 T.A.R.G.E.T 向导运行脚本窗口底部的 3 个按钮直接访问)。
-
T.A.R.G.E.T 用户手册 v3.0 – 31/41
设备分析器
设备分析器用于查看控制器的轴和按钮。左侧窗口显示各种元素的实际状态,右侧窗口则显示 DirectX 发送至模拟器的
状态。它是在轴上调整曲线的理想工具。单击左上方的圆形按钮可以选择其他要测试的控制器。
事件查看器
“事件查看器”主要用于测试您的配置生成的键盘事件。键盘上的每个操作都分为 2 个部分:
按下按键的瞬间:按下按键。
松开按键的瞬间:松开按键。
所有按键操作都按 QWERTY 键盘理解。因此,AZERTY 键盘用户必须考虑到这一点(例如,按下 a 键将显示 q)。
-
32/41 - T.A.R.G.E.T 用户手册 v3.0
摇杆控制面板
此控制面板用于测试您的配置发送的 DirectX 轴和按钮。它是一个简单高效的工具,但不能用来测试键盘事件。
-
T.A.R.G.E.T 用户手册 v3.0 – 33/41
9. “初级”练习
现在,您已了解“初级”模式特性,我们将在一个针对模拟器和控制器改编的简单配置中使用这些特性。在本示例中,我
们将使用 LockOn Platinum 软件(《锁定:现代空战》及其外挂:《怒火危崖 2》)和一个 HOTAS Warthog;飞机则
选用 A-10A。我们的目标不是制作一个完整的或 100% 真实的配置文件,而只是展示控制器、配置和软件之间的交
互。
发射武器
和现实中一样,我们将选择摇杆 S2 武器发射按钮。
在软件中,针对该型号飞机,将此功能分配给组合键 Ralt + Space(右 Alt 键 + 空格键)。
在《怒火危崖 2.0》中,发射导弹需要延长按在按钮上的时间。因此,“脉冲”类型事件不适用,为了仿真长时间按下的
状态,我们必须选择一个“按住”类型的事件。
开炮
此功能将与摇杆的 TG1 扳机自然关联。对于此“事件”,我们要在按下扳机的同时连续开火:因此,该事件类型为按
住。要按下的键为空格键。
选择火炮
要选择火炮,只需按 c 键即可。因此,我们只需在按下 S1 按钮时脉冲此键。
-
34/41 - T.A.R.G.E.T 用户手册 v3.0
使用苦力帽(多向按钮)
在苦力帽上将功能按主题分组很有意义。例如,我们将使用摇杆的苦力帽 4 管理对战。
向前推时,我们将启用/禁用连续的诱饵投放序列,其对应于脉冲事件 (左 Shift + q)。
往回拉时,苦力帽将激活热诱饵和雷达诱饵的即时启动(使用脉冲 + q 类型事件)。
向左移动苦力帽 4 将激活雷达诱饵投放(通过脉冲 + Insert)。
向右移动苦力帽 4 将激活热诱饵投放(通过脉冲 + Delete)。
最后,按下苦力帽将激活 EMC 电子干扰(通过脉冲 + e)。
使用油门的减速板按钮
通过在选择控制窗口中按下更改控制器按钮来选择油门。减速板按钮提供三个可编程档位:将按钮滑回,我们将获得
一个临时按钮,将按钮置于中间和前面时,我们将获得稳定的档位。在真正的飞机中,按钮的工作方式如下:
向后移动,减速板以渐进方式展开。
位于中间,减速板锁定在其档位上。
向前移动,减速板以渐进方式收回。
我们无法通过《怒火危崖 2.0》命令正确再现此行为。事实上,我们只有全开或不开命令:要么完全展开减速板,要么
完全收回减速板。
在提供的各种可能性中,我们将利用依靠 3 档按钮物理特性的优势所带来的可能性。
极限档位将发送请求减速板展开的脉冲 (左 Shift + b) ,中间档位将发送请求减速板收回的脉冲 (左 Ctrl + b)。
通过此方式,向前推按钮可以永久展开减速板,向后移动按钮可提供减速板脉冲(这对于编队飞行很实用)。在最后
一种情况中,自动松开按钮可收回减速板。
我们在应用中将欠缺真实性转变为人体工程学优势,这要归功于按钮的物理属性。
注意:对于用户干预后仍保持在原位的所有“切换”型按钮,询问事件应为脉冲还是连续很重要。
下面是我们最后得到的结果:
-
T.A.R.G.E.T 用户手册 v3.0 – 35/41
10. 创建高级配置
使用高级配置可为您提供更多可能性和灵活性。除新功能外,您可以为按钮分配的事件数量也成倍增加。
从界面角度看,在“高级”模式中,只有“分配参数”窗口存在差异,该窗口出现以下新按钮:
工具栏中的编辑图层
图层和内、外、上、中、下按钮
按下
松开
上述所有按钮都可使配置可能性成倍增加,从而为您提供最大程度的控制。
图层
U(上)、M(中)、D(下)
图层有点像建筑物:在每个楼层上,您可以有不同的房间配置。在“初级”模式中,您仅配置了一楼。在“高级”模式中,
您可进入新楼层,对其进行配置以满足您的需求。
此时,我们已对虚拟设备的默认图层进行了编程。在“高级”模式中,我们将能够访问其他 3 个图层。为延续传统,我们
已对与早期 Thrustmaster(图马思特)产品相关的层次命名。
U(上)代表上图层
M(中)代表中间图层,这是默认图层
D(下)代表下图层
按照设计,这些图层已被分配给一个 3 档切换开关,但也可用于其他类型的按钮,如下所示。
您将在每个图层中存储不同或完全相同的事件。因此,这使每个按钮的控制可能性增加至原来的三倍。
示例: 在上图层中,按下摇杆扳机,将使空格键按键被按下;在下图层中,将使 Enter 按键被按下;在中图层,则不会进行任何操作。
注意:您配置中包含的 Thrustmaster(图马思特)控制器上的所有按钮都可以使用这些图层:只需一对 MFD Cougar,即可拥有 168 个可编程按钮!
-
36/41 - T.A.R.G.E.T 用户手册 v3.0
合理使用图层的方法之一是将每个图层严格用于某种场合,例如:
上图层专门用于空对空作战
中图层用于导航
下图层专门用于地对空作战
如果合理使用,图层可以为您提供更好的舒适性和更高的效率,让您得心应手。
若要选择图层,只需激活调用它的按钮。
为了提供更多可能性,每个图层中都有一个“子图层”:即内/外图层。子图层被设置为临时使用,但您可以随意更改其
操作方式。通过按下作用类似于“Shift”的按钮访问内图层。
I(内)表示在按下“Shift”按钮的图层(内)中进行作业。
O(外)表示在未按下“Shift”按钮的图层(外)中进行作业。
使用反转功能或辅助功能时,内图层非常适合。通过更适合临时使用并相对容易接触的按钮激活内图层,如 Warthog
手柄上的拨片开关 (S4)。
应用示例:
可以对“倾斜控制”按钮进行编程,以实现锁定目标功能。对同一按钮上的相反功能进行编程并在按下拨片(作
用类似于 Shift)的同时访问解锁目标功能,不失为一种良策。通过此方式,可以让您更容易记住配置。
默认情况下,HOTAS Warthog 手柄上的苦力帽 1(Trim 开关)控制飞行员的视线方向。按下拨片开关时,可
以使用该按钮调整配平。这样,操控更舒适也更逼真。
通过使用图层,最多可以为每个按钮分配 6 个不同的功能。因此,一对 MFD Cougar 上的 58 个按钮可提供 348 种编
程可能性!
因此,创建“高级”配置的第一步是定义激活图层的按键。
通过按下编辑图层按钮,在分配参数窗口的工具栏中可完成此设置。
-
T.A.R.G.E.T 用户手册 v3.0 – 37/41
在选择控制窗口中单击三维视图中的一个控制,并将其拖放到与要控制的图层对应的区域。从不同的控制器控制图层
选择完全有可能:例如,在 HOTAS Warthog 上,我们使用摇杆上的 S4(拨片开关)控制内/外图层,使用油门上的船
型开关选择上/中/下图层。
注意:中图层没有控制按钮,因为它是默认图层:如果您不在其他图层中,那么一定是在中图层里。
默认情况下,上、中、下图层与一个 3 档开关关联,如 HOTAS Cougar 上的空战开关,或 HOTAS Warthog 右油门上
的船型开关。
如果您要在另一类型的按钮上控制这些图层的选择,则必须更改图层的行为。事实上,默认情况下,图层是临时的:
按下与图层关联的按钮时,图层将处于活动状态。如果您使用传统的切换开关(因为它们保持在您激活的位置),默
认配置很好用,但是,如果您要使用 T-16000M 摇杆底座、MFD Cougar 或苦力帽上的临时按钮控制图层选择,它就
会变得很复杂,需要在按下此按钮的同时激活其他按钮。为避免出现此情况,必须更改图层操作模式。
若要将图层行为从临时模式更改为“备用”模式,只需在编辑图层菜单中勾选与每个图层类型关联的切换行为复选
框。
通过将内/外图层转换到切换模式,短按按钮将永久激活内图层。您需要再次按下按钮才能返回外图层。
现在,我们已完成按钮及其关联图层的配置,只需了解如何使用它们。
您可以使用鼠标在控制器的 3D 视图上选择按钮或轴(由一个蓝色箭头表示)。当指针滑过某个按钮时,该按钮将亮起
绿光。
只需单击该按钮并将鼠标指针拖放到分配参数窗口,与此同时保持鼠标按钮处于按住状态。在鼠标指针位于分配参数
窗口上方时,松开鼠标按钮。此时,按钮名称将显示在控制: 的旁边。
或者:
在按钮上双击鼠标左键可自动选中按钮并将其发送到分配参数窗口。
单击工具栏中的列表按钮可显示控制器上可用的按钮列表。选择您需要的按钮。
默认情况下,这个新事件将出现在所有图层中。若要将此事件分配到特定图层,必须“关闭”我们不希望出现该事件的图
层。
-
38/41 - T.A.R.G.E.T 用户手册 v3.0
示例:
出现在所有图层中:
仅出现在上图层中:
按下调用内图层的按钮时,事件仅出现在上图层中:
如果您想要上图层和下图层中显示同一个事件,则必须在每个图层中复制该事件。如果该事件很复杂,则使用复制和
粘贴功能(将鼠标指针放在事件上,右键单击菜单即可使用该功能)。
按下和松开
在控制: 旁边,现在有另外 2 个按钮,即按下和松开。
此时,我们已对激活按钮时触发的事件进行编程。现在,在“高级”模式中,可在按下按钮时生成一个事件。对事件进行
编程时,必须指定此事件是在按下按钮时发生,还是在松开按钮时发生。
如果与临时按钮关联,可以将备用状态的功能转换为临时功能。
示例:
您可以使用 2 个命令来控制座舱视图和地图视图。如果对向上推摇杆的苦力帽 2(“按下”功能)时的地图视图进行编
程,可在松开苦力帽 2(从其上档位到中档位)时(“松开”按钮)返回座舱视图,我们可以查阅地图并在眨眼之间(更
确切地说,弹指之间)就返回座舱视图。
示例:
首先创建按下事件。
-
T.A.R.G.E.T 用户手册 v3.0 – 39/41
然后单击保存事件按钮,并创建松开事件。
最后,3 选择事件窗口中的树形结构会在苦力帽 2 上档位中显示该事件,按下按钮时,地图视图显示在内、外、上、
中和下图层中(也就是显示在所有图层中)。松开按钮时,将显示座舱视图。
因此,通过使用高级模式,您可以让每个按钮的分配可能性成倍增加。在熟悉此模式后,如果您需要更多灵活性或想
充分利用 T.A.R.G.E.T 功能,我们建议您了解一下高级脚本语言。
11. 浅谈 T.A.R.G.E.T 文本编程语言
事实上,从一开始,您就一直在使用脚本语言(与图形编辑并行),脚本语言创建启动配置时所要执行的脚本。因
此,脚本包含使用您的文件使用图形界面创建的信息。使用图形界面启动文件之后,完全可在脚本编辑器中“手动”
完成文件。但是,脚本处理起来“较繁杂”:必须遵循其语法,这意味着您必须极其谨慎,并且要花时间阅读和理解
本手册。但是,如果您想要拥有更多可能性和控制,我们鼓励您尝试一下。
有关脚本语言的更多信息,请参阅《T.A.R.G.E.T 脚本编辑器初级用户手册》。
-
40/41 - T.A.R.G.E.T 用户手册 v3.0
为继续改进 T.A.R.G.E.T 软件,Thrustmaster(图马思特)邀请您通过以下专用空间报告与使用界面或软件功能有关
的任何错误:
http://target-bugtracker.thrustmaster.com。
注意:此空间仅用于报告 T.A.R.G.E.T 软件中的错误,任何情况下都不得用于报告硬件问题(如果您遇到任何硬件问
题,请联系 Thrustmaster(图马思特)技术支持)。有关 Thrustmaster(图马思特)已表示不支持的其他软件(如游
戏或操作系统)的问题,此空间也拒绝受理。
最终用户许可协议
重要提示:使用本设备前,请先阅读下面的《最终用户许可协议》。术语“软件”指的是所有可执行程序、管理器、
库、数据文件直至与程序相关的任何文档以及产品中附带的完整操作系统。本“软件”授权给“用户”使用,而不是
出售给“用户”,用户使用时必须遵守本《许可协议》的条款。您在此接受并同意遵守本《许可协议》的条款和条
件。如果您不同意接受本《许可协议》的条款和条件,请不要使用本“软件”。
本“软件”受国际版权法及协议以及与知识产权相关的其他国际法律和协议的保护。
本“软件”(软件子应用程序除外)依旧是 Guillemot Corporation S.A.(基利摩股份有限公司)的财产。保留所有
权利。Guillemot Corporation S.A.(基利摩股份有限公司)仅授予对本“软件”的有限且非专属使用许可。
如果未能遵守其条款和条件,Guillemot Corporation S.A.(基利摩股份有限公司)保留取消此《许可协议》的权
利。
授予的许可:
1. 本许可只授予原始购买者。Guillemot Corporation S.A.(基利摩股份有限公司)依旧是本“软件”(软件子应用程
序除外)的唯一所有者和持有人,并保留本《许可协议》未明确授予的所有权利。“用户”不得转让本《许可协议》
所授予的权利。“用户”可以转让本许可,只要原始“购买者”不保留“软件”的任何部分,并且“受让人”已阅读
并接受本《许可协议》的条款和条件。
2. “购买者”每次只能在一台计算机上使用本软件。本“软件”的机读部分可复制到其他计算机,前提是已从第一台计算机上
删除本“软件”,且无法在多台计算机上同时使用本“软件”。
3. “购买者”在此确认并接受本“软件”版权属于 Guillemot Corporation S.A.(基利摩股份有限公司)。任何情况下都不得从本
“软件”中或任何文档中删除本“软件”提供(无论是打印还是电子格式)的版权信息。
4. 本“许可”授予“用户”以下权利:出于存档目的,复制一 (1) 份本“软件”的机读部分,但前提是“用户”也复制了本“软件”的
版权信息。
5. 除非在本《许可协议》明确允许的范围之内,否则,“购买者”同意或要求任何第三方同意不进行以下任何行为:进行
再授权;将本“软件”提供给或泄露给其他第三方;允许同时在多台计算机上使用本“软件”;进行任何形式的篡改或复
制;以任何形式对本“软件”进行反向工程、反向编译或修改,或试图获取与本“软件”相关的、未向“用户”提供的信息;
复制或翻译《用户手册》。
担保限制:
本“软件”按“原样”提供,有关其使用和/或性能,Guillemot Corporation S.A.(基利摩股份有限公司)不做任何
担保。Guillemot Corporation S.A.(基利摩股份有限公司)不保证本“软件”的运行不会出现中断或错误。本“软
件”的使用或性能由“购买者”全权负责,对于“购买者”使用本“软件”时获得的性能和结果,Guillemot
Corporation S.A.(基利摩股份有限公司)不提供任何保证。对于本“软件”未侵犯第三方权利、针对特定用途的适
销性或够用性,Guillemot Corporation S.A.(基利摩股份有限公司)不提供任何明示或暗示保证。
任何情况下,对于因使用或无法使用本“软件”所引起的任何损害,Guillemot Corporation S.A.(基利摩股份有限
公司)概不承担任何责任。
适用的法律:
本《许可协议》的“条款和条件”受法国法律管辖。
http://target-bugtracker.thrustmaster.com/
-
T.A.R.G.E.T 用户手册 v3.0 – 41/41
版权声明
© 2016 Guillemot Corporation S.A.(基利摩股份有限公司)保留所有权利。Thrustmaster®(图马思特)是
Guillemot Corporation S.A.(基利摩股份有限公司)的注册商标。
T.A.R.G.E.T 是 Guillemot Corporation S.A.(基利摩股份有限公司)的商标。特此确认,所有其他商标和品牌名称
均为其各自所有者的资产。插图不具约束力。内容、设计和规格可能因国家/地区而异,并可能随时出现更改,恕不另
行通知。中国制造。
环保建议
在本产品使用寿命结束时,不应按家用废品标准处理本产品,而应将其运到专门处置报废电子电气设备
(WEEE) 的收集点,以便回收利用。
产品、用户手册或包装上的标志已表明这一点。
根据材料的特性对材料进行回收利用。通过回收利用和其他方式处理报废电子电气设备,您可以为环境保
护作出重大贡献。
有关离您最近的收集点的信息,请联系您当地的相关机构。
www.thrustmaster.com
http://www.thrustmaster.com/
CouvTarget_CN_rectoTARGET_User_Manual_v3.0_CN