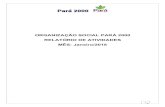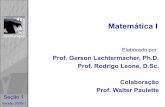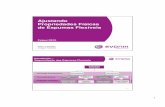Colocando um Background - damasceno.info · Copie o primeiro slot para o segundo e altere os...
Transcript of Colocando um Background - damasceno.info · Copie o primeiro slot para o segundo e altere os...
Computação Gráfica – 3D Studio Max – 2008.1 www.damasceno.info Prof.: Luiz Gonzaga Damasceno
Colocando um Background:
Para colocarmos um Background, as vezes é necessário completarmos ou acrescentarmos novos objetos para corrigir falhas durante a renderização. Dependendo da imagem escolhida e do efeito que se deseja dar na perspectiva.
Considere a imagem a seguir para Background.
Para enquadrarmos a casa nesta vista é necessário acrescentar mais terreno gramado do lado esquerdo e na frente. Veja situação anterior e posterior.
Aplique a textura de grama nos dois planos adicionados.
Para que a grama não apresente diferença, necessário copar o slot da grama para um outro e mudar as coordenadas U e V do Tiling.
Nivele os planos para que fiquem no mesmo nível do terreno.
Selecione Rendering > Environment e em Background clique no retângulo None para acessar o Menu Material/Map Browser.
Dê dois cliques em Bitmap e selecione campos1 a seguir.
E-mails: [email protected] [email protected] [email protected]
Computação Gráfica – 3D Studio Max – 2008.1 www.damasceno.info Prof.: Luiz Gonzaga Damasceno
Feche a janela do Environment e a seguir renderize a visão Perspective.
Colocando um Background:
Com Create > Cameras > Standard > Target, crie cameras para mostar a frente do ambiente, a lateral e o interior da sala.
Para criar basta posicionar o mouse em um ponto para obter cada camera e depois deslocar o mouse para definir a posição do foco. Selecionando a camera ou o foco você pode posicioná-los adequadamente para obter uma melhor visão.
Em Parameters você altera os parâmetros da camera como Lenses, FOV, Stock Lenses e outros.
E-mails: [email protected] [email protected] [email protected]
Computação Gráfica – 3D Studio Max – 2008.1 www.damasceno.info Prof.: Luiz Gonzaga Damasceno
Colocando um rodateto:
Construa uma caixa box obedecendo as dimensões da sala 3,28 x 3,46 x 0,15 e efetue um corte utizando uma caixa box de dimensões 2,71 x 2,86. Para isto, use Create > Geometry > Compound Objects > Boolean. Desloque o bloco cortado na direção Z para a posição 2,6.
Construa uma outra caixa box obedecendo as dimensões da sala 3,28 x 3,46 x 0,15 e efetue um corte utizando uma outra caixa box de dimensões 2,00 x 2,12. Para isto,
E-mails: [email protected] [email protected] [email protected]
Computação Gráfica – 3D Studio Max – 2008.1 www.damasceno.info Prof.: Luiz Gonzaga Damasceno
use Create > Geometry > Compound Objects > Boolean. Desloque o bloco cortado na direção Z para a posição 2,75.
Selecione as duas caixas box cortadas e na posição em que se encontram e salve num arquivo a parte, File > Save Selected > Rodateto.
Chame o arquivo Rodateto e selecione o Material Editor. No primeiro slot coloque um material com os seguintes parâmetros:
e
Faça Specular Level = 200, Glossiness = 120 e em Self-Ilumination ative Color com os parâmetros 150, 92, 0.
Copie o primeiro slot para o segundo e altere os parâmetros do Color para 77, 47, 0.
Aplique o material do primeiro slot na primeira caixa box e o material do segundo slot na segunda caixa box. Salve o seu arquivo.
Chame o arquivo da casa e a seguir selecione File > Merge > Rodateto.
Em Merge – Rodateto selecione All e clique em OK.
Selecione a camera Camera03 e renderize.
E-mails: [email protected] [email protected] [email protected]
Computação Gráfica – 3D Studio Max – 2008.1 www.damasceno.info Prof.: Luiz Gonzaga Damasceno
Colocando mais uma camera:
Coloque uma quarta camera do corredor para o canto onde se encontra terceira camera. Posicione ela e o seu foco numa altura adequada. Escolha uma abertura que cubra toda a sala. Selecione-a e renderize.
Ajustando e mudando texturas:
E-mails: [email protected] [email protected] [email protected]
Computação Gráfica – 3D Studio Max – 2008.1 www.damasceno.info Prof.: Luiz Gonzaga Damasceno
Algumas texturas podem ser alteradas ou substituidas após terem sido aplicadas. Deve-se apenas observar que após a substituição por outra textura, as coordenadas U e V do Tiling devem ser redimensionadas, para que a nova textura se ajuste.
As vezes é necessário copiar uma textura para dois ou mais slots, para que ela seja aplicada em partes difeerentes e possa sofrer ajustes diferentes tanto nas coordenadas U e V do Tiling como nas coordenadas U, V e W do Angle.
Por outro lado, sempre fazemos alterações nas texturas para que elas combinem e tenham um realce melhor. As vistas interiores devem combinar entre si e também com os objetos que formam o ambiente.
Mude a textura do piso da sala, coloque mais uma camera direcionada para as janelas e renderize a cena.
E-mails: [email protected] [email protected] [email protected]
Computação Gráfica – 3D Studio Max – 2008.1 www.damasceno.info Prof.: Luiz Gonzaga Damasceno
Modelando os móveis – construindo uma mesa:
Começemos com a mesa de jantar. Crie um cilindro com Radius = 0,60 m, Height = 0,02 m e Sides = 40.
Crie um cilindro com Radius = 0,02 m, Height = 1,80 m, Height Segments = 60 e Sides = 40.
Aplique um modificador Bend com Angle = 90 e Upper Limit = 0,6 m.
Ative o Limit Effect e use o Gismo para deslocar a curvatura para a altura 1,20 m aproximadamente.
Aplique um segundo modificador Bend com Angle = 90 e Upper Limit = 0,4 m. Ative o Limit Effect.
Faça cópias com Clone > Copy, rotacione e desloque as peças com as ferramentas Select and Move e Select and Rotate.
Ajuste as peças nas suas posições.
Crie um tubo para fixar as pernas da mesa de dimensões Radius1 = 0,126 m, Radius2 = 0,063 m e Height = 0,03 m.
Posicione-o na parte inferior interceptando as quatro pernas por igual.
Faça um clone e posicione-o na parte superior interceptando as quatro pernas por igual.
E-mails: [email protected] [email protected] [email protected]
Computação Gráfica – 3D Studio Max – 2008.1 www.damasceno.info Prof.: Luiz Gonzaga Damasceno
Abra o Editor de materiais. Selecione o primeiro slot. Coloque em Ambient e Diffuse uma cor preta, faça Specular Level = 200, Glossiness = 120 e Opacity = 25.
Selecione o segundo slot. Coloque em Ambient e Diffuse uma cor azul escuro, faça Specular Level = 200, Glossiness = 120 e Opacity = 35.
Selecione o terceiro slot. Coloque em Ambient e Diffuse uma cor azul claro, faça Specular Level = 200, Glossiness = 120 e Opacity = 45.
Selecione o cilindro corresponde a mesa (Cilindro01). Aumente o Cap Segments para 3. Aplique ao cilindro Convert To > Convert to Editable Mesh. Clique em Polygon, selecione a segmentação mais central e aplique o material do slot 1.
A seguir selecione a segmentação do meio e aplique o material do slot 2. Por fim, selecione a segmentação de fora (mais exterrior) e aplique o material do slot 3.
Abra o Editor de Materiais. Selecione o quarto slot (vazio). Nomei o material para Metálico. Troque o sombreador para Metal.
Desative o cadeado para conferir cores diferentes para Ambient e Diffuse.
E-mails: [email protected] [email protected] [email protected]
Computação Gráfica – 3D Studio Max – 2008.1 www.damasceno.info Prof.: Luiz Gonzaga Damasceno
Clique no swatch da cor Diffuse e atribua o valor 150 para RGB (cinza médio), para cor Ambient atribua valor zero para RGB (preto).
Em Specular Highlights atribua valor 150 para Specular Level e 90 para Glossiness. Clique na janela de Menu Maps para abri-lo.
Clique no botão None do mapa Reflection para chamar o Material/Map Browser. De um clique duplo em Bitmap para abrir a janela Selecte Bitmap Image File e localize na biblioteca do Max - Maps - Misc ou em Images, cromo.JPG - e clique em Open.
A imagem é carregada no mapa Reflection e seu menu de coordenadas é aberto. Marque Environ e verifique em Mapping se Spherical Enviroment é a opção. Atribua o valor 0,001 para Blur offset para desfocar um pouco a imagem.
Acessando o Editor de Materiais você pode modificar as côres da cena, sem precisar construir tudo novamente.
Você pode também com pequenas mudanças alterar ou melhorar o seu projeto. Como exemplo, crie uma caixa Box de dimensões Length = 1,285 m, Width = 1,81 m e Height = 0,038 m.
Utilize a ferramenta Select and Move para localizar a caixa Box na altura certa e deslocar os pés da nova mesa a ser criada. Altere os raios dos tubos cilíndricos que fixam os pés. Renderize a cena.
E-mails: [email protected] [email protected] [email protected]
Computação Gráfica – 3D Studio Max – 2008.1 www.damasceno.info Prof.: Luiz Gonzaga Damasceno
Modelando os móveis – construindo um poltrona:
Selecione Customize > Units Setup > Metric > Meters. A seguir selecione Create > Geometry > Extended Primitives > ChamferBox.
Crie dois objetos (ChamferBox) de dimensões 1,00 m x 0,25 m x 0,75 que serão as partes lateriais.
Crie um objeto (ChamferBox) de dimensões 1,10 m x 0,80 m x 0,30 que vai ser o assento.
Crie um objeto (ChamferBox) de dimensões 0,50 m x 0,80 m x 0,25 que será o encosto.
Utilize as ferramentas Select and Move e Select and Rotate para localizar as partes criadas e formar a poltrona.
Crie um cilindro de raio 0,05 m e altura 0,03 m. Na mesma posição crie um outro
cilindro de raio 0,03 m e altura 0,15 m. Agrupe os dois cilindros e a seguir clone para formar os pés da poltrona.
Abra o Editor de Materriais. Selecione um slot vazio e coloque nele o Bitmap Piso06.JPG, selecione um segundo slot vazio colocando nele o Bitmap Piso07.JPG. Aplique o Piso06.JPG no encosto e no assento.
E-mails: [email protected] [email protected] [email protected]
Computação Gráfica – 3D Studio Max – 2008.1 www.damasceno.info Prof.: Luiz Gonzaga Damasceno
Aplique o Piso07.JPG nas partes laterais.
Selecione um terceiro slot vazio e coloque em Ambient e Diffuse a cor preta. Em especular a cor branca, em Specular level coloque 150 e em Glossiness coloque 100. Selecione o Color do Self-Ilumination e coloque nele a cor marron. Aplique este material nos pés.
A seguir, renderize a cena.
E-mails: [email protected] [email protected] [email protected]