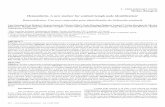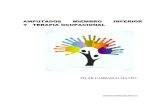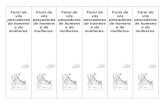Colocar un marcador en Gmaps
Transcript of Colocar un marcador en Gmaps

Gmap Primeros pasosGuía básica para agregar un marcador en Gmaps.Curso de Redes Sociales Como Entornos Educativos.

El punto de partida de nuestro paso a paso (una vez que hagamos clic en el enlace para ir a nuestro mapa compartido) es iniciar sesión…

Ahora tenemos que colocar los datos de nuestra cuenta de Google. Si ya tienen un Gmail, pongan los datos de esa cuenta. Si no poseen un Gmail, les recomendamos revisar los otros paso a paso que están en el aula.

Cuando ya hayamos iniciado sesión, tendremos la posibilidad de presionar en el botón “Editar”.

¡Ya estamos listos para colocar un marcador en el mapa!Para eso, hacemos clic en el botón de “insertar marcador”...

Ahora colocamos el marcador en el punto deseado del mapa. Escribimos la descripción y colocamos nuestro nombre y apellido para que el tutor pueda identificar nuestro aporte.¡No olviden presionar en “Guardar”!

Con esto termina este paso a paso… Recuerden que disponen de dos videos interactivos del proceso dentro del aula. Pueden recurrir a ellos si necesitan mayor detalle en la explicación.