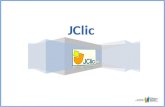Como compartilhar conteúdo em apenas um clique numa apresentação
-
Upload
dealer-recursos-audiovisuais -
Category
Business
-
view
351 -
download
0
Transcript of Como compartilhar conteúdo em apenas um clique numa apresentação
ClickShareComo compartilhar conteúdo
em apenas um cliquenuma apresentação
Sabe aquele monte de cabos necessários para montar uma sala de reunião?
Eles são desnecessários...
rgb
dvi
mini-dv
hdmi
vídeo-componente
rca
vgadvi-d
rj-45
ClickShare
Conheça o sistema deapresentação sem fio
ClickShare é o sistema de colaboração eapresentação wireless da Barco, que permite
que os participantes da reunião compartilhemconteúdos na tela central da sala de reuniões.
O que é o ClickShare?
Como funciona o ClickShare?
O botão ClickShare é um dispositivo
alimentado por USB.
Basta conectar o dispositivo à porta
USB do seu laptop, inicie o aplicativo e
clique no botão – o conteúdo da tela do seu
laptop é transferido instantaneamente
para a tela grande da sala de reuniões.
Sem instalaçãoNão instala nenhum
software em seu PC ou Mac.
MobileiPad, iPhone, e
Usuários do Android podem compartilhar usando
o aplicativo ClickShare.
WirelessSem cabos, sem confusão.Com ClickShare, você podefinalmente dizer adeus ao cabo de vídeo desajeitado.
Áudio e VídeoReproduz vídeo em até
30 fps, com áudio perfeitamente sincronizado.
Até 4 pessoas na tela simultaneamente*
Som e vídeo totalmente sincronizados* Somente no modelo ClickShare Classic.
Os modelos de ClickShare?
ClickShare Mini - CSM ClickShare Classic - CSC
Resolução de saída Alta definição total (1920 x 1080) 2x HD (2560x1080 DisplayPort e 1920x1200 DVI)
Usuários simultâneos na tela Até 2 1 a 4
Botões inclusos 2 4
Número de conexões simultâneas 8 64
Áudio Latência < 100 ms Sincronizado
Visor duplo Não Sim
Compatível com aplicativo móvel Sim Sim
Conheça o ClickShare Inside
Os Projetores da linha Corporate AV da Barco estão totalmente preparados para a
integração com o ClickShare Inside sob a tampa do projetor, e isso permite aos
usuários compartilhar sem fio o conteúdo diretamente pelo projetor.
Aumente ainda mais a eficácia de uma reunião com o App
ClickShare Presenter para iOS e Android. Compartilhe conteúdo
estático, incluindo arquivos PDF, imagens, screenshots,
documentos e apresentações a partir do seu tablet ou smartphone
AirPlay – Disponível somente no modelo ClickShare Classic.Com o Espelhamento do AirPlay - Apple, você mostra exatamente o que está na tela do
seu iPhone, iPad ou Mac para todo mundo na sala. Mostre páginas da web, fotos, vídeos,
planilhas, material de aula e o que mais você quiser na reunião.
Para usuários iOS Apple não é
necessário usar os botões do
ClickShare
Onde Comprar?
www.dealer.com.br
A Dealer Recursos Audiovisuais, presente
há mais de 18 anos no mercado de áudio
e vídeo profissional, é Master Reseller
dos produtos da Barco.
Solicite uma cotação de preços
(11) 2971-8282