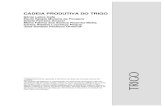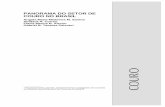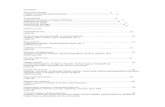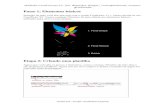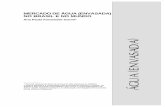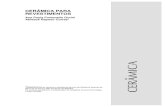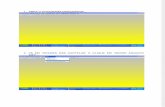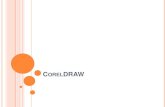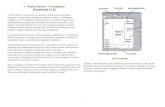Como criar Fontes no Corel
Transcript of Como criar Fontes no Corel

O básico
Use CorelDraw para criar um modelo para sua fonte e descubra como acrescentar um caracter ao seu arquivo de fontes...
1. Primeiro, carregue CorelDraw e selecione Novo gráfico. Escolha Layout, Configuração de página e nas opções de Tamanho ajuste as dimensões da página para 750 x 750 pontos e clique Ok. 2. Do canto superior esquerdo da janela onde as réguas horizontais e verticais de cruzam, clique e arraste a origem para baixo e a largue uns 40 pontos das margens esquerda e de baixo. Você não irá ver nenhuma marca por enquanto, mas poderá acrescentar linhas-guia selecionando Exibir, Configuração de guias. Selecione Horizontal, digite 0 e clique Adicionar seguido de Ok. Agora você deveria poder ver as guias marcando a origem. Isso irá ajudá-lo a alinhar as letras da sua nova fonte. 3. Para salvar o documento como um template, selecione Arquivo, Salvar como e escolha CDT - Corel Draw Template como o tipo de arquivo. Em seguida, salve o template na pasta Corel Draw Template (localizado no seu diretório do CorelDraw). Dê um nome à sua fonte (font, será o nome deste exemplo) e clique Salvar. Feche o seu template com Arquivo, Fechar. 4. Para criar um novo documento usando o seu template selecione Arquivo, Abrir, selecione fontcdt e clique Abrir. Da caixa de diálogo Abrir font.cdt, selecione Novo baseado em modelo, assinale Com comentários e clique Ok. 5. Agora você pode acrescentar um caracter. Selecione a ferramenta Texto, clique na imagem e tecle a letra A. Troque para a ferramenta Selecionar, clique sobre a letra e escolha na ferramenta texto e escolha Arial como sua fonte e 720 como o tamanho de pontos (você precisa teclar esta configuração por ela não estar disponível na lista do menu). Arraste a letra para que o canto inferior esquerdo se alinhe com o ponto de origem que definiu antes. 6.
Selecione Converter em curvas no menu Organizar para transformar sua letra A em um conjunto de pontos. Você deve converter todo caracter em curvas para exportá-lo como uma fonte. Este é apenas um método que trabalha com texto introduzido no CorelDraw usando a ferramenta Texto. 7. Para exportar o seu novo caracter como um arquivo de fonte selecione Arquivo, Exportar, e em seguida TTF - True Type Font como o tipo de arquivo. Por enquanto use o nome graphic1.ttf e clique Exportar.
Digite um nome para a sua primeira fonte - "Minha primeira fonte", por exemplo - nomeando a fonte na caixa Opções, na lacuna Família, e clique Ok. O nome do arquivo será o mesmo do TTF, e o da família será o nome da própria fonte. Quando a caixa de diálogo True Type aparecer, responda Sim em Salvar mudanças à fonte. Em seguida, na próxima caixa de diálogo Exportar True Type, desça na lista para localizar o caracter que criou - este será a letra A. Certifique-se de que o Tamanho do desenho está para 720 pontos e clique Ok. Se tudo der certo você voltará à sua imagem.
Instalando sua fonte Normalmente você criaria todas as outras letras antes de instalar a sua fonte, mas nós avançaremos rapidamente para saber como instalar a fonte como criar letras usando diferentes efeitos.
1. Antes que você possa instalar uma fonte é melhor instalá-la. Abra Fontes no Painel de controle, na caixa de diálogo escolha Arquivos, Nova fonte, e localize o diretório no qual você guardou o seu arquivo de fonte. Selecione o nome da família da sua fonte

("Minha primeira fonte") e clique Ok. 2. Veja a sua nova fonte dando um duplo clique no seu nome ("Minha primeira fonte") na sua coleção. Você deverá ver a letra A em todos os caracteres. Isto é porque você usou a letra Apara criar uma nova fonte e, como padrão, a primeira letra que escolher é usada para preencher todas as letras no arquivo da fonte. É comum criar um ponto (.) como o primeiro caracter para depois preencher todos os tipos um-a-um.
Editando uma fonte pré-existente
Uma vez que você tenha criado sua fonte você está pronto para algumas opções mais avançadas, como editar uma fonte
1. Você pode usar um arquivo de fonte já pronto como base para um novo conjunto de tipos simplesmente substituindo as formas das letras existentes por novas - quaisquer caracteres que não substituir permanecerão como eram no original. Para adaptar a fonte você precisa usar o Explorer para criar uma réplica com um nome diferente e salvá-la para uma novo lugar. Aqui está como: navegue para o diretório Fontes na pasta Windows e selecione um arquivo de fontes da lista. Selecione uma finte pequena (com menos de 80Kb) e escolha Editar, Copiar. Em seguida mude para a pasta onde guarda seus arquivos de trabalho e selecione Editar, Colar. Agora clique o arquivo de fonte e pressione [F2] para renomear o arquivo. Agora você tem uma cópia da fonte original que pode usar como base para sua fonte personalizada.
Um aviso: alguns arquivos de fonte criados assim causam erros quando você tenta importá-los para o CorelDraw 9, se acontecer, tente uma fonte diferente. 2. Se você decidiu criar uma fonte que só possui letras maiúsculas. Uma substituição que você pode querer é trocar os "s" da fonte original por uma maiúscula-espelho. Para isso, faça uma cópia do seu arquivo de fonte e acrescente um "S" maiúsculo ao seu modelo usando sua fonte original e seguindo passos 4, 5 e 6 novamente. Uma vez que a imagem tenha sido convertida para curvas, selecione Organizar, Transformação e selecione H. Agora clique o botão Escala de espelho e tecle Aplicar. Agora substitua os "s" minúsculos na sua fonte duplicada seguindo as instruções do passo 7 (desta vez exportando para o arquivo de fonte duplicado). 3. Você também pode usar as ferramentas de edição de curvas para mudar o formato da letra. Você pode selecionar a letra H de uma família de fontes interessante, inserí-lo no seu modelo e convertê-lo para curvas. Selecione a ferramenta Forma na barra ou clicando [F10] e clique na imagem para exibir todos os pontos e alterar suas curvas. Agora você pode arrastar os pontos para mudar as formas, adicionar ou excluir pontos selecionando as linhas e dando um clique duplo para exibir o menu de atalhos. Quando a forma estiver completa salve-a no seu arquivo de fonte duplicado - pode substituir a letra original ou em outra posição. Você poderá querer salvá-lo sobre um caracter que não está usando. Desta maneira poderá usar ambos os arquivos originais e alterados.

Crie as suas próprias letrasVocê pode criar as suas próprias letras usando um pacote gráfico ou mesmo desenhá-los à mão e escaneá-los para o PC. Se digitalizar suas imagens, salve-as sempre em um formato que o CorelDraw possa reconhecer, tal como TIFF ou BMP.
1. Estas letras foram criadas aplicando um filtro a uma fonte original usando PhotoDraw 2000. O documento resultante foi salvo em arquivo TIFF, que lhe dá o mesmo ponto de partida que teria se tivesse usado um scanner. Para usar estas imagens abra o seu arquivo-modelo (veja o passo 4) e importe seu gráfico selecionando Arquivo, Importar. Isto irá trazer uma nova caixa de diálogo. Escolha Todos os formatos de arquivo, localize a sua imagem e escolha Importar.
2. O acréscimo de uma linha-guia pode ajudá-lo a marcar onde ficará o topo das letras minúsculas (tecnicamente conhecido como altura-x). Faça isso arrastando uma linha-guia da régua acima para posicioná-la aonde você quiser. Você precisaria fazer isso com uma letra de cada vez. Use a ferramenta Seleção e use-a para arrastar a imagem para que a primeira letra fique em posição. Com a imagem contendo as letras ainda selecionada, use a ferramenta Mão-livre e clique com o mouse na primeira letra. Se ela tem mais de uma parte, você precisará clicar repetidamente em cada parte para que a imagem seja traçada completamente. 3. Uma vez que a letra está traçada, selecione a ferramenta Seleção, clique na imagem original e arraste-a para fora do caminho com o mouse. Os traços deixados para trás devem mostrar a letra formada corretamente. Se for assim, descarte a imagem apertando [Delete]. Mova o traçado para a posição junto às linhas-guia. Você pode então fazer o ajuste-fino das formas com a ferramenta Forma e em seguida exporte o caracter para o seu arquivo-fonte. 4. Se o traçado possui mais de um caminho (ou "path") você precisará traçar tudo e, quando o traçado estiver completo, combine os caminhos antes de exportar a forma. Para um caracter de múltiplos caminhos, selecione a imagem usando a ferramenta Seleção e em seguida use a ferramenta de Mão-livre para traçar todos os caminhos (neste exemplo são três). Use a ferramenta Seleção para escolher o primeiro caminho e segure [Control] enquanto você seleciona os caminhos restantes. Use Organizar, Combinar para juntar os caminhos.
Agora exporte o caracter normalmente.