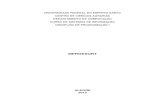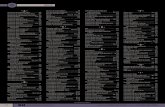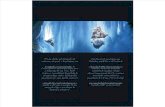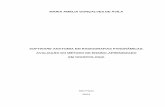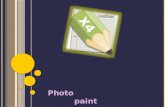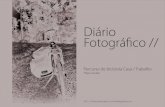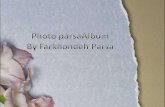Como Criar Fotos Panorâmicas Usando a Função Photo Merge
description
Transcript of Como Criar Fotos Panorâmicas Usando a Função Photo Merge

Como criar fotos panorâmicas usando a função Photomerge
Neste artigo vamos realizar um trabalho muito interessante para criação de fotos panorâmicas.
01. Antes de começar você deve ter uma sequência de imagens para criar sua panorâmica (caso queira usar as imagens deste artigo clique aqui para baixar o arquivo zipado contendo as imagens). Ao abrir a pasta você verá seis fotos como as da imagem abaixo.
02. Agora vá em File > Automate > Photomerge.

03. Na caixa que irá abrir existem várias opções. "Auto" irá dizer ao Photoshop que escolha as melhores opções para mesclar suas fotos e aplicar. "Perspective" abrirá um pouco de perspectiva às fotos. "Cylindrical" dará muita distorção afim de deixar a panorâmica em formato cilindrico. "Reposition Only" apenas irá juntar as fotos sem nenhuma mudança de perspectiva e "Interactive Layout" dará várias opções extras. Então escolha a opção Interactive Layout.

04. Ainda na caixa do Photomerge, clique em Browse e escolha os arquivos que iremos usar. Existe a opção de escolher a pasta, e em Use clique no menu dropdown e escolha a opção Folder. Desta forma, basta escolher o folder onde as imagens estão, que o Photoshop irá adionar todas as imagens. Clique em Ok e espere o Photoshop juntar as imagens.

05. Após unir as imagens, o Photoshop irá abrir a caixa de edição de sua panorâmica. Caso alguma imagem não fique exatamente alinhada com outra, é aqui que podemos ajustar isto. Basta clicar e arrastar a imagem para a posição correta.
06. No lado direito da caixa de edições, existe a opção Perspective. Clique nela para aplicar o efeito de perspectiva.
07. Ao lado esquerdo existem cinco ferramentas: "Select Image Tool", letra A do teclado, permite clicar e arrastar as imagens livremente. "Rotate Image Tool", letra R

do teclado, permite rotacionar as imagens individualmente. "Set Vanishing Point Tool", letra V do teclado, no modo Perspective permite escolher um ponto para aplicação de perspectiva na panorâmica. "Zoom Tool", letra Z do teclado, permite a aproximar e afastar as imagens e a "Hand Tool", letra H do teclado, que permite movimentar todas as imagens ao mesmo tempo. Pressione a letra V do teclado para selecionar a "Set Vanishing Point Tool" e clique em algum ponto de sua imagem.
08. Pressione Ctrl+Z para desfazer o último passo, clique na opção Reposition Only na parte direita e pressione Ok.
09. Sua paleta de layers deverá ficar assim: com cada imagem sendo representada por uma layer contendo máscaras.
10. Pressione a letra C do teclado para selecionar a "Crop Tool" e selecione a parte interna da imagem como na foto abaixo, e pressione Enter.

11. Abaixo, alguns outros exemplos de imagens panorâmicas trabalhadas no Photoshop com a função Photomerge.