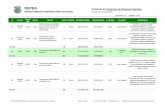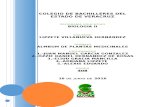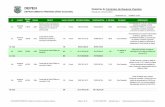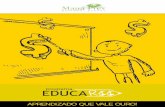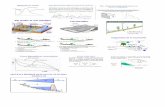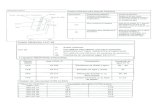Como imprimir a Planilha de Acompanhamento
-
Upload
richardromancini -
Category
Education
-
view
3.743 -
download
2
Transcript of Como imprimir a Planilha de Acompanhamento

Como imprimir e
manejar dados na
Planilha de
Acompanhamento

A planinha de acompanhamento, do Google Docs, como qualquer planilha de computador (Excel, Calc etc.), pode ser impressa, para facilitar o controle por parte do tutor. Essa é uma ação facultativa.
O procedimento é de modo geral simples, mas, a seguir, são dadas algumas recomendações, principalmente para esconder campos (colunas) sem interesse para a impressão, para efeito do controle por parte do tutor.

Também serão mostrados, a seguir, alguns aspectos do manejo dos dados na planilha do Gdocs, muito similares aos de outras planilhas, como a operação de ordenar elementos de uma coluna (por exemplo, colocando dados em ordem alfabética), bem como apagar, recortar e copiar linhas ou colunas.

Para imprimir a planilha, ocultando colunas desnecessárias
1. Para ocultar uma coluna é necessário selecioná-la, o que é feito clicando-se com o botão esquerdo do mouse sobre a letra (p. ex., “A”) da coluna. Desse modo, ela será integralmente selecionada.

2. É possível fazer a seleção de colunas consecutivas, com o
botão do mouse pressionado e arrastando o mesmo, sob a linha das letras de colunas escolhidas.

3. Para acessar a opção que permite ocultar as colunas, deve-se clicar com o botão direito do mouse sobre qualquer ponto da área selecionada (sombreada). Depois, no menu que irá aparecer, escolher Hide (Ocultar).

4. Uma pequena marca branca, com a(s) letra(s) das colunas oculta(s), indica a existência da(s) mesma(s). Para reabrir a coluna, basta clicar sobre ela.

5. Uma vez que as colunas que se queira ocultar tenham sido
submetidas ao procedimento exposto, para imprimir deve-se escolher Print (Imprimir) no item de menu File (Arquivo).

6. Será aberta uma janela com opções (imprimir todas as planilhas ou somente a atual – a da turma do tutor –, a orientação e tamanho da folha da impressão etc.). Escolhidas as opções, é só clicar no botão Print (Imprimir).

Abaixo, exemplo de uma folha da planilha impressa com colunas ocultas.

Se o tutor desejar, poderá também exportar (para controle ou impressão) a planilha para o Excel. Basta seguir o caminho File > Export > .xls (formato do Excel), como mostrado abaixo.

Operações básicas de edição da planilha
A seleção da coluna e a abertura de menu com o botão direito do mouse dá acesso às principais opções de edição: cortar, copiar, colar, entre outras. Útil, em particular, é a

opção para ordenar em ordem alfabética direta ou inversa determinada informação (como os nomes dos cursistas).
É importante notar que os dados de uma coluna, por padrão, estão associados aos das outras colunas. Assim, a mudança da ordem dos nomes dos cursistas mudará também a coluna de atividades, fazendo com que não se perca a relação entre a feitura de atividades por um cursista e seu nome.
É possível selecionar apenas parcialmente uma coluna e realizar alguma operação, basta clicar uma vez sobre a célula e arrastar (selecionando).
O duplo clique na célula permite reescrever ou apagar o dado inserido nela.

Para diminuir ou aumentar uma coluna ou linha, basta aproximar o cursor do mouse da linha que divide as células e arrastar.

A edição de linha ou de dado da mesma é similar ao procedimento para as colunas, basta clicar no número da mesma, o que irá selecioná-la. Depois, clicar com o botão direito na área sombreada. Parecerá, então, janela de opções parecida com a das colunas.

Caso o tutor faça alguma edição equivocada, ele pode usar a opção de desfazer no caminho Edit (Editar) > Undo (Desfazer). O Gdocs, como qualquer outro programa, desfaz as operações pela ordem em que foram feitas. Para tanto, também é possível usar o botão com o ícone de “voltar”.

Participe do Grupo Carolina Maria de Jesus Já está aberto fórum de tutoria
Consulte e participe do blog de coordenadores e tutores: http://midiasnce.blogspot.com
Leia o manual de tutoria: http://midiasnce.blogspot.com/2009/05/manual-basico-da-tutoria.html
Leia o complemento do mesmo, voltado aos Módulos Introdutório e Informática (de onde foi retirada a maioria das informações deste tutorial): http://midiasnce.blogspot.com/2009/05/orientacoes-para-tutoria-02.html
Qualquer sugestão, dúvida ou problema com as planilhas entrar em contato com: [email protected]