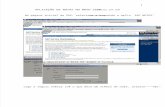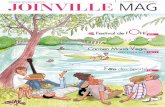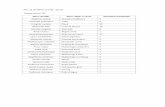Como se aplicar o power pont na internet
Transcript of Como se aplicar o power pont na internet

COMO SE APLICAR O POWER PONT NA INTERNET
REDES SOCIAIS

COMO ENSERIR POWER PONTA NA INTERNET
É possível inserir ligações diretas com a internet, referências a outros arquivos — do Office ou não — ou mesmo colocar um link para outro slide da apresentação, dando um aspecto mais dinâmico ao seu trabalho e conferindo mais interatividade ao PowerPoint.

. Se a página para a qual se deseja fazer referência tiver uma URL muito grande, ou se o arquivo que o link abre estiver dentro de uma pasta com vários níveis superiores, basta utilizar um desenho
qualquer, como uma estrela ou uma seta, para que o seu link não seja um texto
gigantesco e feio. Neste artigo, mostraremos para você as várias
possibilidades de utilização dos links no PowerPoint.

Salte diretamente para o slide que quiser
De apresentações simples, com slides em seqüência, até arquivos mais complexos com muitos slides, os links internos são muito úteis para que você vá direto para o slide desejado, sem ter que passar a apresentação inteira
Inserindo links diretos para os slides da apresentação, você ganha tempo e deixa seu arquivo com uma aparência muito mais profissional. Veja os passos para inserir um link que levará a outro slide quando clicado.

Primeiro passo
Selecione o texto ou objeto que você deseja transformar em um link e clique nele com o botão direito do mouse.

Segundo passo
No menu que se abre, clique na opção “Hiperlink”. A janela de configuração de hiperlink será aberta.

Terceiro passo . No lado esquerdo da janela de
configuração de hiperlink, há uma faixa com o título “Vincular a:” contendo várias opções. Clique no botão “Colocar neste documento”.

Quarto passo
. O quadro à direita — “Selecione um local neste documento” — mostrará toda a estrutura de slides do arquivo. Clique no comando a ser executado quando o link for clicado — no nosso caso, vamos inserir um link para o slide com o título “Slide 2” — e clique em OK. Pronto!

Como inserir links para a Internet ou outros arquivos
Se você precisa mostrar qualquer arquivo que esteja hospedado na internet, ou
mesmo se é necessário abrir uma página da web, o procedimento será o mesmo,
com uma só diferença, que será explicada a seguir. Para inserir um link a qualquer
outro arquivo presente no seu computador, um arquivo ou página da
web, siga os passos abaixo.

PASSOS 1. a:” — ele possui o texto “Página da Web ou
arquivo existente”.Clique com o botão direito do mouse sobre um texto selecionado ou um objeto que você queira transformar em link. No menu que se abre, clique em “Hiperlink”.2. Na janela de configuração de hiperlink, clique no primeiro botão da faixa “Vincular

3. Caso você queira inserir um link para um arquivo do seu computador, utilize o pequeno navegador da
janela de hiperlink para localizá-lo. Clique no arquivo desejado e depois em OK. Pronto!
4. Se sua opção for por adicionar um link para um arquivo ou página da internet, copie a URL completa a
partir do seu navegador e cole-a no campo “Endereço”. Depois dê OK.
Assim como qualquer outro link, aqueles que você criar no PowerPoint mudarão sua cor para azul e
serão sublinhados, a menos que você tenha transformado um objeto qualquer em link. Objetos não são alterados quando são usados como links.

COMO CRIAR DOCUMENTOS APARTR DE UM LINKS
Outra funcionalidade dos links é a criação
automática de documentos. Se você achar que haverá a necessidade de criar um documento em branco para ser editado durante ou depois da apresentação, basta inserir um link diretamente no slide desejado. Veja abaixo o como fazer.

COMO CRIAR
1. Abra a janela de inserção de hiperlinks e clique no botão “Criar novo documento”, que fica na faixa “Vincular a:”.
2. No campo “Nome do novo documento”, digite o nome que você deseja dar ao arquivo que será criado, incluindo a extensão do arquivo — se você não sabe a extensão para o tipo de arquivo que você quer, digite somente o nome desejado para o arquivo e passe para o próximo passo.

EXEMPLO
3.

3. Abaixo do campo do nome do documento haverá o caminho completo onde o arquivo será salvo. Para mudá-lo,
clique no botão “Alterar” e localize a pasta em que você quer gravar. Perceba que você deverá digitar o nome do arquivo e
selecionar que tipo de documento deve ser criado. Para mudar o tipo de documento, clique na seta para baixo que fica no campo “Salvar como tipo”. Fazendo dessa forma, a
extensão do arquivo será definida automaticamente. Clique em OK.

4. O campo “Quando editar” fornece duas opções: “Editar o novo documento depois” e
“Editar o novo documento agora”. Deixe a primeira opção marcada para que, ao clicar no
link, seja criado o arquivo com o nome que você definiu e salvo na pasta desejada, sem abri-lo. A
segunda opção cria o arquivo e abre-o para edição.

Links para e-mails
Você coloque esse tipo de link em qualquer apresentação. já deve ter se deparado com links para e-mails, que
abrem automaticamente o Outlook ou o seu editor de e-mails padrão. O
Power Pont também permite que você

DOES PASSOS
1. Abra a janela de inserção de hiperlinks e clique no botão “Endereço de e-mail”, que fica na faixa “Vincular a:”.
2. Preencha os campos “Endereço de email:” e “Assunto” com os dados desejados e clique em OK. Quando alguém clicar nesse link durante a apresentação, será aberto o editor de e-mails padrão, com os campos acima já preenchidos.