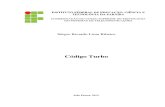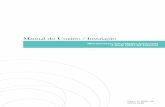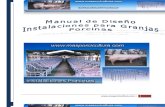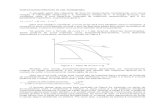Como se instala java y turbo c 3.0
Transcript of Como se instala java y turbo c 3.0

1

2
Universidad Valle de
Grijalva.
Materia:
Programación Básica.
Catedrático:
M.R.T. MC Fernando Román Rodríguez.
Tema:
Como se instala Java y C++
Alumno:
Iván Meza Cruz.
Semestre:
Segundo.
Carrera:
Ingeniería en Redes Computacionales.
Comentario del Catedrático:
25 de Junio del 2011.Tuxtla Gutiérrez, Chiapas; México.

3
Índice.
Portada. 1 Presentación. 2 Índice. 3 Introducción. 4 Como puedo instalar java en línea para internet Explorer? 5 Requisitos del sistema en Windows 6 Requisitos del sistema Linux 9 Requisitos del sistema Solaris. 11 Paso a paso instalar Turbo C 3.0 11 Conclusión. 16 Bibliografía 17

4
Introducción.
Veremos la manera y los requerimientos necesarios para instalar los programas de java y paso a paso como se instala turbo c 3.0.

5
¿CÓMO PUEDO INSTALAR JAVA EN LÍNEA PARA INTERNET EXPLORER?
Este artículo se aplica a:
Plataformas: Vista, Windows XP, Windows 7, Windows 2000, Windows 2003, Windows 2008 Server
Navegadores: Internet Explorer 6.x, Internet Explorer 7.x, Internet Explorer 8.x Versiones de Java: 6u10+
El procedimiento de instalación de Java consiste, a grandes rasgos, en:
1. Descargar e instalar 2. Probar la instalación
Descargar e instalar
Se recomienda, antes de proceder con la instalación en línea, desactivar el cortafuegos
de Internet. En algunos casos, la configuración del cortafuegos predeterminado se
establece para rechazar todas las instalaciones automáticas o en línea, como la
instalación en línea de Java. Si el cortafuegos no se configura correctamente, podría
impedir la operación de descarga/instalación de Java en determinadas circunstancias.
Consulte las instrucciones del manual específico del cortafuegos de Internet para
desactivarlo.
1. Vaya a Java.com/es y haga clic en el botón Descarga gratuita de Java. 2. En la página de descarga de Internet Explorer, haga clic en el botón de descarga
para iniciar el proceso de instalación. 3. Aparecerá el cuadro de diálogo Descarga de archivos y le pedirá que ejecute o
guarde el archivo descargado o Para ejecutar el instalador, haga clic en Ejecutar. o Para guardar el archivo y ejecutarlo más tarde, haga clic en Guardar.
Seleccione la ubicación de la carpeta y guarde el archivo en el sistema local. Sugerencia: guarde el archivo en una ubicación conocida de su equipo; por ejemplo, en el escritorio. Haga doble clic en el archivo guardado para iniciar el proceso de instalación.

6
4. Se iniciará el proceso de instalación. El instalador presenta una opción para ver el contrato de licencia. Haga clic en el botón Instalar para aceptar los términos de la licencia y continuar con la instalación.
5. Oracle colabora con empresas que ofrecen distintos productos. Es posible que el instalador le ofrezca la opción de instalar estos programas como parte de la instalación de Java. Una vez seleccionados los programas que desee, haga clic en el botón Siguiente para proseguir con el proceso de instalación.
6. Se abrirán varios cuadros de diálogo con información para completar las últimas etapas del proceso de instalación; haga clic en Cerrar en el último cuadro de diálogo.
NOTA: quizá deba reiniciar (cerrar y abrir) su navegador para habilitar la instalación de
Java en su navegador.
Requisitos del sistema en Windows
Plataforma Versión Memoria Navegadores Espacio
en disco
Windows (32 bits)
Windows
x86
Windows 7 128 MB
IE 8
Firefox 2, Firefox 3.0.x,
Firefox 3.5.x
o Firefox 3.6
98 MB
Windows Vista 128 MB
IE 7 o IE 8
Firefox 2, Firefox 3.0.x,
Firefox 3.5.x
o Firefox 3.6
Windows Server
2008 128 MB
IE 7 o IE 8
Firefox 2, Firefox 3.0.x,
Firefox 3.5.x
o Firefox 3.6
Windows XP 64 MB
IE 6 SP1, IE 7 o IE 8
Firefox 2, Firefox 3.0.x,
Firefox 3.5.x
o Firefox 3.6
Windows 2000 64 MB IE 5.5 o IE 6
Mozilla 1.4, Mozilla 1.7,

7
Firefox 2
Windows Server
2003 128 MB
IE 7 o IE 8
Firefox 2, Firefox 3.0.x,
Firefox 3.5.x
o Firefox 3.6
Windows
x64
Modo de 32
bits
Windows 7 128 MB
IE 8
Firefox 2, Firefox 3.0.x,
Firefox 3.5.x
o Firefox 3.6
98 MB
Windows Server
2008 128 MB
IE 8
Firefox 2, Firefox 3.0.x,
Firefox 3.5.x
o Firefox 3.6
Windows Vista 128 MB
IE 7 o IE 8
Firefox 2, Firefox 3.0.x,
Firefox 3.5.x
o Firefox 3.6
Windows XP 128 MB
IE 6 SP1, IE 7 o IE 8
Firefox 2, Firefox 3.0.x,
Firefox 3.5.x
o Firefox 3.6
Windows Server
2003 128 MB
IE 7 o IE 8
Firefox 2, Firefox 3.0.x,
Firefox 3.5.x
o Firefox 3.6
Windows de 64 bits
Windows
x64
Modo de 64
bits Windows 7 128 MB
SO de 64 bits, navegadores de 32 bits: Firefox 2, Firefox 3.0.x, Firefox 3.5.x o Firefox 3.6
SO de 64 bits, navegadores de 64 bits:
98 MB

8
IE 8
Windows Server
2008 128 MB
SO de 64 bits, navegadores de 32 bits: Firefox 2, Firefox 3.0.x, Firefox 3.5.x o Firefox 3.6
SO de 64 bits, navegadores de 64 bits: IE 8
Windows Vista 128 MB
SO de 64 bits, navegadores de 32 bits: IE 6 SP1, IE 7 o IE 8, Mozilla 1.4.X o 1.7, Netscape 7.x, Firefox 1.06 - 3.0.x, Firefox 3.5.x o Firefox 3.6
SO de 64 bits, navegadores de 64 bits: IE 7 o IE 8
Windows XP 128 MB
SO de 64 bits, navegadores de 32 bits: IE 6 SP1, IE 7 o IE 8, Mozilla 1.4.X o 1.7, Netscape 7.x, Firefox 1.06 - 3.0.x, Firefox 3.5.x o Firefox 3.6
SO de 64 bits, navegadores de 64 bits: IE 7 o IE 8
Windows 2003,
Standard Edition
(R2, SP1, SP2)
128 MB
SO de 64 bits, navegadores de 32 bits: IE 6 SP1, IE 7 o IE 8,

9
Mozilla 1.4.X o 1.7, Netscape 7.x, Firefox 1.06 - 3.0.x, Firefox 3.5.x, o Firefox 3.6
SO de 64 bits, navegadores de 64 bits: IE 7 o IE 8
Requisitos del sistema Linux
Plataforma Versión Memoria Navegadores Espacio
en disco
Linux (32 bits)
Linux
x86 Oracle
Enterprise
Linux 5.5,
5.4
64 MB , Firefox 3.0.x, Firefox 3.5.x
o Firefox 3.6
58 MB
Red Hat
Enterprise
Linux 5.3,
5.4, 5.5
64 MB , Firefox 3.0.x, Firefox 3.5.x
o Firefox 3.6
Red Hat
Enterprise
Linux AS/ES
4.0 (4.1-4.8)
64 MB
Firefox 2,
Mozilla 1.4
Mozilla 1.7
SUSE 10 64 MB Firefox 2.0.x
SUSE 9 64 MB Mozilla 1.4
SLES 11 64 MB Firefox 3.0.6,
Firefox 3.0.8

10
Linux (64 bits)
Linux
x64
Modo de 64
bits
Oracle
Enterprise
Linux 5.5,
5.4
64 MB
Sistemas operativos de 64 bits, navegadores de 32 bits: Firefox 3.0.x, Firefox 3.5.x, o Firefox 3.6
58 MB
Red Hat
Enterprise
Linux 5.3,
5.4, 5.5
64 MB
SO de 64 bits, navegadores de 32 bits: , Firefox 3.0.x, Firefox 3.5.x o Firefox 3.6
Red Hat
Enterprise
Linux 5.0
(5.1, 5.2)
64 MB
SO de 64 bits, navegadores de 32 bits: Firefox 3.0.x, Firefox 3.0.x,
Red Hat
Enterprise
Linux AS/ES
4.0 (4.1-4.8)
64 MB
SO de 64 bits, navegadores de 32 bits: Firefox 2.0.x Mozilla 1.4.X o 1.7,
SUSE 8.2,
9, 9.1, 9.2 64 MB
SO de 64 bits, navegadores de 32 bits: Mozilla 1.4
SLES 11 64 MB
SO de 64 bits, navegadores de 32 bits: Firefox 3.0.6 o 3.0.8
SLES 10 64 MB
SO de 64 bits, navegadores de 32 bits: Firefox 2.0.x
SLES 9, 8 64 MB
SO de 64 bits, navegadores de 32 bits: Mozilla 1.4

11
Requisitos del sistema Solaris
Consulte las configuraciones del sistema compatibles para obtener información sobre plataformas, sistemas operativos, administradores de escritorio y navegadores compatibles.
Nota: Los navegadores mostrados anteriormente son compatibles con Java Plug-in y
Java Web Start.
Información adicional:
Compatibilidad con Netscape 4.7.x en Solaris 8 en SPARC y x86 Internet Explorer 5.5 (SP2+), 6.x en las plataformas Windows Aunque no es oficialmente compatible con Netscape 7 ni 7.1, debería funcionar.
Notas sobre el sistema operativo:
IA32 = Arquitectura Intel de 32 bits Algunos sistemas operativos nuevos pueden ser todavía versiones Beta J2SE 6.0 no es compatible con Itanium 2. Es posible que la compatibilidad con
Itanium 2 se ofrezca en versiones de actualización posteriores.
Paso a paso instalar Turbo C 3.0
Para dar inicio colocamos la carpeta de instalacion dentro de la raiz (C:\), despuen nos colocamos dentro de la carpeta de instalacion, una vez dentro ejecutamos el instalador que ahi se encuentra (INSTALL.EXE).

12
En esta imagen se muestra la bienvenida del Compilador, despues procedemos a presionar la tecla ENTER para continuar con la instalación.
En la siguiente imagen nos pide introducir en que unidad instalaremos nuesto compilador, en este caso sera en la unidad de disco duro C y continuamos presionando la tecla ENTER.
Aqui dejamos tal y como aparece el path y continuamos presionando ENTER.

13
En esta imagen el instalador nos indica en que parte se instalara el compilado Turbo C++, el cual sera en la raiz (C:\TC). Presionamos la tecla F9 para iniciar la instalacion.
Cuando el instalador termine mostrara una ventana emergente notificando que el compilador ha sido instalado exitosamente. Indicando que el PATH ha quedado
configurado (PATH=C:\BIN;C:\TC\BIN). Procedemos a presionar cualquier tecla para salir de esta ventana.

14
Listo..!! hemos instalado nuestro compilador en nuestra PC. la imagen siguiente nos muestra el informacion del compilador (El archivo README). Ahora basta con presionar la tecla ESC para salir del Instalador.
Para ejecutar nuestro programa nos tenemos que dirigir a C:\TC\BIN y localizar el ejecutable para acceder al compilador (TC.EXE).
NOTA: para no estar accediendo al directorio, podemos facilitar el acceso a este archivo mandandolo al acceso rapido de la barra de inicio o bien al Escritorio.

15
He aqui un pantallaso del compilador funcionando …
Aqui termina este breve tutorial dedicado a la instalacion del compilador Borland Turbo C++ 3.0.

16
Conclusión.
Es importante conocer en que entorno se va instalar un programa y si cumple los requerimientos de dicho programa es posible su optimo funcionamiento, ya que con ello es muy poco probable que surjan problemas en la instalación y ejecución.
Si no cumpliese con los requerimientos el instalador ya durante el proceso de instalación puede que no se complete o le falte algún .dll le envie una falla o durante su ejecución de la aplicación no procese bien y se trabe o lo bote del programa y empiece de cero.
Por ellos es muy importante estar informado que sistema operativo vaya instalar el programa y que cumpla los requerimientos mínimos para su buen funcionamiento.

17
Bibliografía.
Como se instala el entorno de ejecución de java
(JRE).http://www.java.com/es/download/help/download_options.xml
Como se instala turbo c.
http://eltolosa.wordpress.com/2009/21/4/