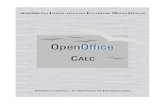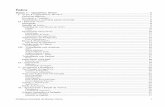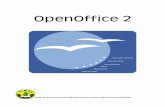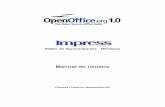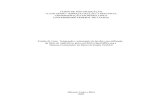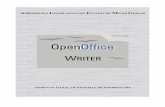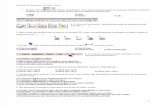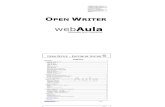Como utilizar o editor de textos OpenOffice Writter - ufrgs.br · Tutorial: Como utilizar o editor...
Transcript of Como utilizar o editor de textos OpenOffice Writter - ufrgs.br · Tutorial: Como utilizar o editor...

1
_________________________________________________________________________________________________
Tutorial: Como utilizar o editor de texto OpenOffice Writter
Curso de Formação de Professores em Tecnologia de Informação e de Comunicação Acessível
Como utilizar o editor de textos OpenOffice Writter
O OpenOffice - Texto é um processador de textos que permite aos usuários editar e formatar textos. Esse tutorial foi elaborado para apoiar a interação de usuários como os recursos disponibilizados no Editor de Texto do OpenOffice – Texto, estando organizado em duas partes:na primeira, apresenta a interface do aplicativo e as ferramentas; na segunda parte, a descrição das principais ações para editoração de textos. No final do documento disponibilizamos endereços para que você possa aprofundar seu conhecimento sobre a funcionalidade desse aplicativo.
PASSO 1
CONHEÇA A ÁREA DE TRABALHO E SUAS PRINCIPAIS FERRAMENTAS
A área de trabalho do OpenOffice Texto possui as seguintes barras de comando: 1 - Barra de títulos: mostra o nome de aplicativo e os botões de minimizar, maximizar /restaurar e fechar o aplicativo. 2 - Barra de Menus: apresenta os nomes dos menus para acesso às listas de comandos e funções do OpenOffice Texto. 3 - Barra de Ferramentas: apresenta os botões para acessar os comandos básicos do OpenOffice Texto. 4 - Barra de Objetos: apresenta botões para acessar os comandos de edição de texto.
5 - Barra de Ferramentas Principal: apresenta os botões para acessar os comandos de inserção de tabelas, gráficos, corretor ortográficos, etc. 6 - Régua: é utilizada para a marcação de tabulações e de recuos. 7 - Barra de Status: apresenta o número de páginas, zoom, tipo de texto

2
_________________________________________________________________________________________________
Tutorial: Como utilizar o editor de texto OpenOffice Writter
PASSO 2
CONHEÇA OS RECURSOS DO MENU ARQUIVO
Novo: Cria um novo documento. Abrir: Abre um documento. Assistente: Abre a tela do assistente para a elaboração de vários tipos de documentos a partir de modelos pré-existentes. Fechar: Fecha documento ativo. Salvar: Salva documento. Salvar como: Salva o documento pela primeira vez e abre uma janela para localizar onde o documento deverá ser salvo. Salvar Tudo: Salva todos os documentos abertos. Exportar como PDF: Exporta o texto aberto como um documento PDF. Propriedades: Mostra informações do arquivo em uso. Modelos: Disponibiliza vários modelos de documentos divididos em categorias, com a possibilidade de inclusão de outros criados pelo usuário. Visualização da Página: Visualiza a página a ser impressa. Imprimir: Imprime o documento.
Configurações da impressora: Configura a impressora. Sair: Fecha o aplicativo em uso.
Dicas!
Para fazer uma cópia de um mesmo documento, você deve usar a opção Salvar Como, assim você pode realizar as alterações preservando as configurações do documento original!
Quando trabalhamos no Laboratório de Informática com muitos alunos, podemos criar um arquivo-modelo e, usando o comando Salvar Como, criar os arquivos para que cada aluno possa trabalhar com seu texto, tendo como ponto de partida o arquivo-modelo. Essa dica facilita bastante o trabalho do professor e permite uma maior na interação com os alunos!

3
_________________________________________________________________________________________________
Tutorial: Como utilizar o editor de texto OpenOffice Writter
PASSO 3
CONHEÇA OS RECURSOS DO MENU EDITAR Desfazer: desfaz a última ação. Restaurar: refaz a última ação. Repetir: repete a última ação. Cortar: remove o texto selecionado e grava na área de transferência. Copiar: copia o texto selecionado para a área de transferência. Colar: cola o conteúdo da área de transferência para a posição corrente do cursor. Selecionar Tudo: seleciona todo o texto de seu documento. Localizar & Substituir: localiza trechos ou palavras do texto e substitui por outros. AutoTexto: insere textos completos a partir de uma simples abreviatura. Campos: permite editar um campo inserido do tipo data ou hora. Nota de rodapé: possibilita editar rodapé inserido. Hiperlink: edita ou modifica hiperlinks no documento. Editor de imagens: possibilita a edição de imagens inseridas no documento corrente.
Dica! Atalhos pelo teclado: Copiar – Ctrl + C Colar – Ctrl + V Recortar – Ctrl + X Desfazer – Ctrl + Z

4
_________________________________________________________________________________________________
Tutorial: Como utilizar o editor de texto OpenOffice Writter
PASSO 4
CONHEÇA OS RECURSOS DO MENU VER Zoom: modifica a escala de visualização da página. Barra de Ferramentas: seleciona as barras que serão exibidas na tela. Régua: habilita ou desabilita a régua horizontal da área de trabalho. Barra de Status: habilita ou desabilita a barra de status. Limites do Texto: habilita e desabilita os limites onde o texto será digitado, que será visível apenas na tela e não na impressão. Caracteres Não-Imprimíveis: visualiza as paradas de tabulação, as quebras de linhas, etc. Tela inteira: faz a mudança entre a visualização de tela cheia e normal
Dica! Habilitar o recurso de caracteres não-imprimíveis para alunos que estão iniciando o trabalho com editores de textos! A visualização das marcações de espaço e de parágrafo fornece um importante apoio para alunos em processo de apropriação da dos recursos de um editor de texto!
Dica! ZOOM é o recurso que permite que você possa modificar a escala de visualização da página. Na Barra de Menu, clique em VER – ZOOM.
Dica! Limites do texto é um recurso que permite que você visualize uma moldura em torno do documento, informando os limites das margens: superior, inferior, esquerda e direita. Essa moldura é apenas informativa, não sendo visível na impressão. Pode ser ativada ou desativada pela Barra de Menu, VER – Limites do Texto.

5
_________________________________________________________________________________________________
Tutorial: Como utilizar o editor de texto OpenOffice Writter
PASSO 5
CONHEÇA OS RECURSOS DO MENU INSERIR
Quebra manual: abre uma caixa de diálogo para selecionar o tipo de quebra de página (linha, coluna, ou página). Campos: insere data corrente, número de página... Caractere Especial: abre uma caixa de diálogo com várias fontes, possibilitando a inserção de dos caracteres. Hiperlink: possibilita uma hiperligação entre documentos, correio, Internet ou novo documento. Cabeçalho: define o cabeçalho na primeira linha de todas as páginas de documento. Rodapé: define o rodapé na última linha de todas as páginas do documento. Nota de rodapé: insere nota explicativa acima do rodapé, fazendo uma ligação entre a palavra explicada e a nota. Legenda: insere legenda em figuras. Envelope: abre uma caixa de diálogo para que se digite os dados para a criação e impressão de envelope para correspondência. Moldura: insere uma moldura no texto, com várias opções de formatação. Tabela: insere uma tabela. Figura: insere uma imagem da galeria ou de arquivo. Arquivo: Insere um documento texto na posição corrente do cursor.
Dica! Você pode encontrar caracteres que não estão disponíveis no teclado do computador acessando no Menu Inserir - Caracteres Especiais!

6
_________________________________________________________________________________________________
Tutorial: Como utilizar o editor de texto OpenOffice Writter
PASSO 6
CONHEÇA OS RECURSOS DO MENU FORMATAR
Padrão: restabelece os padrões de formatação do OpenOffice Texto. Caractere: formata tipos e estilos de fonte. Parágrafo: formata parágrafo selecionado. Página: formata página. Colunas: permite dividir página ou parte da página em colunas. Maiúscula/minúscula: formata texto em maiúscula e minúscula. Numeração/marcadores: formata numeração e marcas no texto. Autoformatação: formata automaticamente o texto digitado.
Dica! Opção que permite que o usuário visualize o que cada botão é capaz de fazer na Barra de Ferramentas: Basta passar o mouse sobre ele!

7
_________________________________________________________________________________________________
Tutorial: Como utilizar o editor de texto OpenOffice Writter
PASSO 7
CONHEÇA OS RECURSOS DO MENU FERRAMENTAS
Verificação Ortográfica: recurso que possibilita verificação de erros de digitação ou de ortografia. Divisão silábica: permite que se faça ou não a divisão silábica das palavras para melhor ajuste da margem direita do texto. Auto Correção/ Auto formatação: correção automática do texto. Numeração de linhas: mostra número de linhas e permite sua formatação. Notas de rodapé: configura o rodapé, com opções de formatação. Galeria: utilizado para inserir figuras. Texto<->Tabela: converte texto selecionado em tabela e vice-versa. Classificar: possibilita ordenar texto selecionado em ordem alfabética ou numérica. Atualizar: atualiza itens no documento ativo.
PASSO 8
CONHEÇA OS RECURSOS DO MENU JANELA
Nova Janela: cria uma nova janela do mesmo documento. Fechar: fecha a janela que está aberta.
PASSO 9
CONHEÇA OS RECURSOS DO MENU AJUDA
Conteúdo: disponibiliza um índice com itens para apoiar o usuário.
Relaciona os arquivos abertos.

8
_________________________________________________________________________________________________
Tutorial: Como utilizar o editor de texto OpenOffice Writter
PASSO 10
CONHEÇA A BARRA DE FERRAMENTAS
REFAZER
RECORTAR
COPIAR
COLAR
Exibe o nome do arquivo e o local em que foi salvo.
Abrir um NOVO
documento.
Abrir um documento já
salvo.
SALVAR o documento.
DESFAZER
GALE
RIA

9
_________________________________________________________________________________________________
Tutorial: Como utilizar o editor de texto OpenOffice Writter
PASSO 11
CONHEÇA A BARRA DE OBJETOS
APLICAR estilo
NOME da FONTE.
TAMANHO da fonte.
Negrito, Itálico e Sublinhado
Alinhar à esquerda, Centralizado, Alinhar à direita e justificado
Ativar / Desativar numeração Ativar / Desativar marcadores
Diminuir Recuo, Aumentar Recuo
Cor da fonte Realçar Plano de fundo do parágrafo

10
_________________________________________________________________________________________________
Tutorial: Como utilizar o editor de texto OpenOffice Writter
PASSO 12
CONHEÇA A BARRA DE FERRAMENTAS PRINCIPAL
Inserir
Inserir Campos
Inserir Objetos
Mostrar funções de desenho
Mostrar funções de formulários
Editar Auto texto
Ativar/Desativar Cursor Direto
Verificação Ortográfica
Ativar/Desativar Auto Verificação Ortográfica
Ativar/Desativar Localizar
Fontes de Dados
Ativar/Desativar Caracteres Não imprimíveis
Ativar/Desativar Figura
Layout On-line
1 – Inserir moldura 2 – Inserir figura ou imagem 3 – Inserir tabela 4 – Inserir documento 5 – Inserir Nota de Rodapé 6 – Inserir Nota no Fim do Documento 7 – Inserir Caracteres Especiais 8 – Inserir Seção 9 – Inserir Marcador de Índice 10 – Inserir marcador
1 – Seleção 2 – Linha 3 – Retângulo 4 – Elipse 5 – Polígono 6 – Curva 7 – Linha à mão livre 8 – Arco 9 – Gráfico de Pizza 10 – Segmento Circular 11 – Texto 12 – Animação de Texto 13 – Textos Explicativos
1 – Inserir gráfico 2 - Inserir objeto do OpenOffice Math 3 – Inserir moldura flutuante 4 – Inserir objeto OLE (Vinculação e incorporação de Objetos) 5 – Inserir Plug-in 6 – Inserir Miniaplicativo

11
_________________________________________________________________________________________________
Tutorial: Como utilizar o editor de texto OpenOffice Writter
PASSO 13
COMO ABRIR UM DOCUMENTO Na barra de menu clique em Arquivo – Abrir, ou pelo botão . Uma caixa de diálogo será aberta solicitando que você informe a localização do documento que deseja abrir. Localize a pasta em que o arquivo foi salvo, e selecione-o e para abrir. Veja na figura a seguir, a interface dessa caixa de diálogo para ajudá-lo a percorrer sua estrutura de pastas e assim localizar o arquivo:
Ir para um nível acima.
Visualizar Área de trabalho.
Criar uma nova pasta.
Apresentação na forma de lista.
Apresentação em detalhes.
Aparecerá o nome do arquivo a
ser aberto, quando
selecionado
Selecionar o tipo de
arquivo que você deseja
abrir.
VER DICA TIPO DE ARQUVO.
Digitar a versão do arquivo. Se você não está salvando versões de um mesmo documento, esse campo pode permanecer em branco.
Dica! Tipo de Arquivo Ao abrir ou salvar um arquivo, é importante que você observe o tipo do arquivo, isto é, o formato que se deseja para o documento. Isso possibilitará que seu documento possa ser aberto em outros aplicativos, como por exemplo, o editor de texto do Windows – Word.

12
_________________________________________________________________________________________________
Tutorial: Como utilizar o editor de texto OpenOffice Writter
PASSO 14
COMO SALVAR UM DOCUMENTO Para salvar um documento pela primeira vez , na Barra de Menu, clique em Arquivo – Salvar Como. Uma caixa de diálogo será aberta como os seguintes campos:
Nome do arquivo: nome que
será dado ao arquivo.
Tipo de arquivo: neste campo
você escolha a extensão, isto é,
o formato que deseja salvar o
arquivo. Você pode salvá-lo
com vários formatos e, como
isso, abrir em outros aplicativos.
Para salvar um documento que está em uso e que você não deseja alterar seu formato, nome ou
pasta, clique no botão Salvar , na Barra de Ferramentas.
Dica!
Observe a pasta em que você vai salvar seu
arquivo! Para modificar a pasta em que você
quer salvar seu documento, em outra pasta,
clique no botão para ir um nível acima.
Não esqueça de verificar em qual pasta seu
documento será salvo, para não salvá-lo em
uma pasta errada!
Dica! Ao colocar o nome no arquivo, uma dica importante é escolher nomes curtos, sem acentuação e sem espaço. Se precisar salvar um arquivo como nome composto, não coloque espaço, utilize underline (traço _), como mostra o exemplo: texto_formas_geometricas.sxw. SXW é a extensão do aplicativo do OpenOffice Texto.

13
_________________________________________________________________________________________________
Tutorial: Como utilizar o editor de texto OpenOffice Writter
PASSO 15
COMO FECHAR UM DOCUMENTO
Para fechar um documento, clique na Barra de Menu em Arquivo – Sair. Se o documento não estiver salvo, antes de fechá-lo, será aberta uma caixa de diálogo, com as seguintes opções: Salvar: para salvar o documento antes de fechá-lo. Rejeitar: para não salvar as alterações do documento. Cancelar: para cancelar o fechamento do documento.
PASSO 16
COMO INSERIR TABELAS NO DOCUMENTO Para inserir um tabela clique na Barra de Menu Inserir – Tabela ou, selecione na Barra Ferramentas Principal, o botão Tabela.
No campo tamanho você escolhe o número de colunas e de linhas. Para que as bordas da tabela não sejam visíveis na impressão do documento, desabilite o item Borda. Ao inserir a tabela, uma barra de ferramentas aparecerá acima do documento para que possa formatá-la:
1 – Aplicar Estilo 2 – Nome da Fonte 3 – Tamanho da Fonte 4 – Soma 5 – Mesclar célula 6 – Dividir Célula. 7 – Otimizar – Formatar os espaços, a altura e largura das linhas e colunas 8 – Inserir Linha 9 – Inserir Coluna 10 – Excluir Linha 11 – Excluir Coluna 12 – Bordas 13 –Estilo de Linha 14 – Cor do Plano de Fundo
Dica! Na Barra de Menu Formatar, você poderá acessar os itens – Tabela, Dividir Tabela, Célula, Linha, Coluna – para acessar opções de formatação para a tabela.

14
_________________________________________________________________________________________________
Tutorial: Como utilizar o editor de texto OpenOffice Writter
PASSO 17
COMO INSERIR UMA LINHA HORIZONTAL NO DOCUMENTO
Para inserir uma linha horizontal em seu documento, no ponto em que seu cursor estiver posicionado, na Barra de Menu Inserir, escolha inserir Linha Horizontal, ou em versões mais recentes do OpenOffice, Régua Horizontal. Será aberta uma caixa de diálogo com alguns tipos de linha. Clique em OK e, em seguida, aparecerá uma linha em seu documento. Para alterar o tamanho da linha, clique sobre ela e arraste os botões de seleção para torná-la maior ou menor.
PASSO 18
COMO INSERIR IMAGENS NO DOCUMENTO Para inserir uma imagem ou figura em seu documento, na Barra de Menu Inserir, selecione Figura (ou gráfico) e depois a opção Do Arquivo. Uma caixa de diálogo será aberta para que você localize o arquivo que deseja incluir em seu documento. Localize a pasta em que você salvou a figura ou imagem que deseja incluir e selecione a opção Abrir.
Dica! Para localizar a pasta em que você salvou a sua imagem ou figura, selecione o botão em destaque para subir um nível, e localizar a pasta desejada.

15
_________________________________________________________________________________________________
Tutorial: Como utilizar o editor de texto OpenOffice Writter
PASSO 19
COMO FORMATAR SEU DOCUMENTO: CARACTERE Para formatar o texto em seu documento, escolha na Barra de Menu Formatar - Caractere. Será aberta uma caixa de diálogo com várias pastas (orelhinhas!), para que você possa alterar seu texto. Os recursos de formatação para o texto, também, podem ser acessados na Barra de Objetos, apresentada na página 6 desse tutorial.
Pasta Fonte: Fonte: a fonte em que seu documento será digitado. Tipo de Fonte: Normal, Negrito, Itálico, Sublinhado. Tamanho: o tamanho da letra a ser utilizada no documento.
Pasta Efeitos de Fonte: permite escolher efeitos para o texto digitado em seu documento. Sublinhado: sublinhar o texto. Tachado aplica o efeito de tachado para o texto selecionado. Cor da fonte: define a cor para o texto. Efeito: define efeitos de capitalização. Relevo: Efeitos de alto e baixo relevo no texto selecionado. Você pode aplicar sobra e efeito intermitente – para seu texto piscar!

16
_________________________________________________________________________________________________
Tutorial: Como utilizar o editor de texto OpenOffice Writter
Pasta Posição: Permite colocar o texto selecionado na posição Sobrescrito – acima do texto e Subscrito – abaixo do texto.
Pasta Hiperlink: Criar links entre documentos. Vamos trabalhar com essa função de forma bem detalhada na construção dos projetos pedagógicos!
Pasta Plano de Fundo: Para você selecionar o fundo do texto selecionado.
Dicas! Para fazer alterações nos caracteres de seu documento, para o todo o texto, ou para parte do texto que se deseja modificar, esses devem estar selecionada. Para selecionar todo o texto: Menu Editar - Selecionar Tudo, ou pelas teclas de atalho Ctrl + A.
Para selecionar partes do texto, você deve fazer com o mouse – arraste o mouse como o botão esquerdo pressionado sobre o texto que deseja selecionar. Para selecionar uma palavra, pode-se dar um duplo clique sobre a palavra. Para selecionar a linha, três cliques consecutivos.

17
_________________________________________________________________________________________________
Tutorial: Como utilizar o editor de texto OpenOffice Writter
PASSO 20
COMO FORMATAR SEU DOCUMENTO: PARÁGRAFO
Os parágrafos do texto podem ser formatados, desde que estejam selecionados. Os recursos de formatação para o texto, também, podem ser acessados na Barra de Objetos, apresentada na página 6 desse tutorial.
Pasta Recuos e Espaçamentos
Permite determinar os avanços de parágrafo, espaçamento entre parágrafos e espaços entre as linhas do parágrafo, com o recuso de pré-visualização.
Pasta Alinhamento:
Permite formatar as linhas do parágrafo selecionado, com as opções de alinhamento – Esquerdo, Direito, Centro e Justificado - , com o recuso de pré-visualização.
Pasta Fluxo do Texto:
Possibilita formatar palavras, com as funções de divisão silábica automática ou não. Se for automática tem como opção de número de caracteres no fim ou no início da linha, máximo de hífens consecutivos e também quebra de páginas ou colunas.
Pasta Numeração:
Permite formatar o estilo de numeração de parágrafos e de numeração de linhas.

18
_________________________________________________________________________________________________
Tutorial: Como utilizar o editor de texto OpenOffice Writter
Pasta Tabulações: Possibilita formatar a posição, os tipos (esquerdo, direito, centro e decimal) de tabulação e o caráter do preenchimento.
Pasta Capitulares: Formata os capítulo do texto. Cria destaque no início de cada capítulo, como mostra a pré-visualização na caixa de diálogo, apresentada na figura ao lado.
Pasta Bordas: Permite formatar o contorno para um determinado parágrafo, tendo como opção a disposição de linhas, estilo de sombra e cor da linha, cor do contorno e do preenchimento, com o recuso de pré-visualização.

19
_________________________________________________________________________________________________
Tutorial: Como utilizar o editor de texto OpenOffice Writter
Pasta Plano de Fundo: Possibilita colocar um plano de fundo somente no parágrafo, pode ser uma cor diferente ou até mesmo uma figura, com opção de pré-visualização de plano de fundo escolhido.
PASSO 21
COMO FORMATAR SEU A PÁGINA Para formatar a página de seu documento, clique no Menu Formatar e selecione Página. Será aberta uma caixa de diálogo com as seguintes opções:
Pasta Organizador Permite configurar um padrão de página de acordo com o tipo de documento que está sendo construído.

20
_________________________________________________________________________________________________
Tutorial: Como utilizar o editor de texto OpenOffice Writter
Pasta Página Permite configurar a página de seu documento. Formato do papel: tamanho, altura, largura, orientação – Retrato e Paisagem. Margens: direita, esquerda, superior e inferior.
Pasta Plano de Fundo
Possibilita colocar um plano de fundo na página, pode ser uma cor diferente ou até mesmo uma figura, com opção de pré-visualização de plano de fundo escolhido.
Pasta Cabeçalho Permite formatar o cabeçalho – altura, espaçamento, etc... Possibilita inserir cor no fundo. Apresenta pré-visualização da formação escolhida.

21
_________________________________________________________________________________________________
Tutorial: Como utilizar o editor de texto OpenOffice Writter
Pasta Rodapé Permite configurar o rodapé com as seguintes configurações: espaçamento, altura, contornos e fundo (com cor e imagem). Apresenta pré-visualização da formatação escolhida.
Pasta Borda Possibilita formatar uma borda para a página. Oferece opções de cor de linha, disposição e estilo de sobra. Esse mesmo recurso é utilizado na formatação da tabelas. Apresenta pré-visualização da borda escolhida.
Pasta Colunas
Permite dividir a página em colunas para colocação de texto. Esse recurso é bastante útil na diagramação de jornais.

22
_________________________________________________________________________________________________
Tutorial: Como utilizar o editor de texto OpenOffice Writter
Pasta Nota de Rodapé
Possibilita enquadrar o texto no rodapé, com opções para separadores e espessuras.
Para ampliar seu conhecimento sobre o aplicativo e descobrir novas possibilidades de editoração no OpenOffice - Texto, consulte os endereços:
http://www.tc.df.gov.br/tcbrasil/OO/mnuManuais.htm http://www.metro.sp.gov.br/diversos/download/staroffice/teopenoffice11_tutoriais.asp