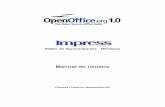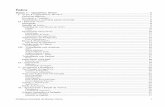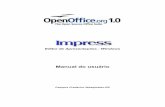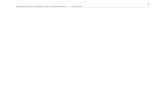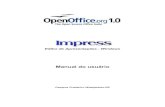OpenOffice Apresentação - fateb.br · Esboço do slide ... + o valor Duração da Pausa, indica o...
Transcript of OpenOffice Apresentação - fateb.br · Esboço do slide ... + o valor Duração da Pausa, indica o...
LLICENCIAMENTOICENCIAMENTO DEDE USOUSO DESTADESTA DOCUMENTAÇÃODOCUMENTAÇÃO
Este manual foi elaborado e é de propriedade da Companhia do Metropolitano de São Paulo- Metrô, sendo seu uso livre para consulta, impressão, reprodução e distribuição desde quepara fins, exclusivamente, educacionais e sem caráter comercial.
Outros tipos de uso dependerá de prévia e formal autorização da Companhia doMetropolitano de São Paulo - Metrô.
A cessão de uso do presente material não implica em nenhuma responsabilidade adicionalpor parte da Companhia do Metropolitano de São Paulo – Metrô, nem avaliza os serviços dequem o utilize para fins de suporte e/ou treinamento.
O material em questão é cedido de forma gratuita por plena liberalidade da Companhia doMetropolitano de São Paulo – Metrô, dentro do espírito de compartilhamento doconhecimento existente na comunidade de software livre, podendo a qualquer momento ficarindisponível ou deixar de ser editado/atualizado, sem aviso prévio.
É sempre obrigatória a citação da fonte.
Sugestões para alterações, acréscimos ou quaisquer modificações do conteúdo destemanual são bem-vindas e devem ser encaminhadas para o endereço de [email protected].
Setembro/2002 Versão 1.0.1
OPENOFFICE 1.0.1APRESENTAÇÃO
Este manual foi elaborado com o apoio de:
Gerência de Informática e Tecnologia da InformaçãoGustavo Celso de Queiroz Mazzariol - [email protected]
Assistente da Gerência de InformáticaOlga Massako Yamadera – [email protected]
Coordenadoria de Atendimento ao ClienteJair Ribeiro de Souza – [email protected]
Eiko Telma Nakano – [email protected] Ferreira – [email protected] de Assis Pereira – [email protected] Taylor da Silva – [email protected] Sequeira Bechelli - [email protected]ônia Cristina dos Santos Moliterno – [email protected]
Consultoria e supervisão geralBarros Martins Consultoria e Treinamento em Informática S/C Ltda.Sandra Regina Marques de Barros - [email protected]
Índice geralI – PRIMEIROS PASSOS..........................................................................................................................7
Iniciando o OpenOffice Apresentação...................................................................................................7II – ABRINDO E CRIANDO DOCUMENTOS........................................................................................8
Importante:...................................................................................................................................81 – Apresentação vazia..........................................................................................................................82 - A partir do modelo.........................................................................................................................103 – Abrir uma apresentação existente..................................................................................................114 - Salvar um documento.....................................................................................................................125 - Fechar um documento....................................................................................................................146 – Exportar.........................................................................................................................................14
III – VISUALIZAÇÃO.............................................................................................................................141 - Descrição da área de trabalho.........................................................................................................142 - Zoom.............................................................................................................................................163 - Barras de ferramentas.....................................................................................................................16
Apresentação..............................................................................................................................164 – Régua.............................................................................................................................................165 – Barra de Status...............................................................................................................................166 - Vista de trabalho............................................................................................................................167 - Qualidade da exibição....................................................................................................................178 - Visualizar.......................................................................................................................................189 - Slide, Fundo, Camada....................................................................................................................1810 - Tela Cheia ...................................................................................................................................18
IV - EDITANDO UMA APRESENTAÇÃO ..........................................................................................181 - Desfazendo e refazendo uma última modificação..........................................................................182 - Selecionar o texto...........................................................................................................................183 - Recortar um trecho do slide...........................................................................................................194 - Copiar ............................................................................................................................................195 - Colar...............................................................................................................................................196 – Buscar & Substituir.......................................................................................................................207 - Navegar pelo texto.........................................................................................................................208 - Duplicar..........................................................................................................................................219 - Excluir slide.................................................................................................................................21
V - INSERIR............................................................................................................................................211 - Trabalhando com a barra de ferramentas.......................................................................................21
Inserindo um texto no slide.............................................................................................................21Seta.................................................................................................................................................23Zoom...............................................................................................................................................23Figuras retangulares........................................................................................................................23Figuras elípticas..............................................................................................................................23Objetos 3D......................................................................................................................................23Curva...............................................................................................................................................24Linhas e setas..................................................................................................................................24Conectores......................................................................................................................................24Rodar...............................................................................................................................................24Alinhamento...................................................................................................................................25Posição............................................................................................................................................25
2 - Slide...............................................................................................................................................25
3 - Duplicar slide.................................................................................................................................254 – Campos..........................................................................................................................................255 – Hyperlink.......................................................................................................................................25
Na Internet......................................................................................................................................26Correio & Grupo de Discussão.......................................................................................................26Documento......................................................................................................................................26Novo documento.............................................................................................................................26
6– Escanear .........................................................................................................................................277 – Planilha..........................................................................................................................................278 - Imagem...........................................................................................................................................289 - Objeto.............................................................................................................................................28
Objeto OLE.....................................................................................................................................28Plug-in.............................................................................................................................................28Applet.............................................................................................................................................28Fórmula...........................................................................................................................................29
10 - Inserir Gráfico..............................................................................................................................2911 -Moldura flutuante..........................................................................................................................3012 - Arquivo........................................................................................................................................31
VI - FORMATAR....................................................................................................................................311 - Padrão.............................................................................................................................................312 - Linha .............................................................................................................................................31
Linha...............................................................................................................................................32Estilos de linha................................................................................................................................32Estilos de setas................................................................................................................................32
3 – Área...............................................................................................................................................32Área.................................................................................................................................................33Sombreamento................................................................................................................................33Transparência..................................................................................................................................33Cores...............................................................................................................................................34Gradientes.......................................................................................................................................34Hachura...........................................................................................................................................34Bitmaps...........................................................................................................................................35
4 – Texto..............................................................................................................................................35Texto...............................................................................................................................................35Texto Animado...............................................................................................................................36
5 – Dimensões.....................................................................................................................................366 - Conector.........................................................................................................................................367 - Caracter..........................................................................................................................................36
Fonte...............................................................................................................................................36Efeitos da Fonte..............................................................................................................................37
8- Numeração/ Marcas........................................................................................................................38Marcas........................................................................................................................................38Tipo de numeração.....................................................................................................................38
Figuras............................................................................................................................................38Posição............................................................................................................................................38Personalizar.....................................................................................................................................38
9 – Parágrafo........................................................................................................................................38Indentação e Espaçamento.........................................................................................................39Alinhamento...............................................................................................................................39
Tabulação...................................................................................................................................3910 – Página..........................................................................................................................................39
Página.............................................................................................................................................40Plano de Fundo ..............................................................................................................................40
11 - Modificar Layout..........................................................................................................................4112 - Estilos...........................................................................................................................................41
Catálogo ....................................................................................................................................41Esboço do slide..........................................................................................................................41
13 – Designer.......................................................................................................................................4214 – Trabalho de fonte.........................................................................................................................4215 - Efeitos 3D....................................................................................................................................4216 - Grupo...........................................................................................................................................43
VII - FERRAMENTAS ...........................................................................................................................431 - Ortografia.......................................................................................................................................43
Instalação e Configuração do Dicionário Português Brasil (br.ispell)............................................43Revisor ortográfico.........................................................................................................................45
Verificar.....................................................................................................................................45Verificação Automática.............................................................................................................45
2 - Divisão silábica..............................................................................................................................453 - Auto Corretor do texto...................................................................................................................454 – Galeria...........................................................................................................................................455 - Pipeta..............................................................................................................................................466– Configuração .................................................................................................................................467 – Opções...........................................................................................................................................46
VIII – APRESENTAÇÃO NA TELA......................................................................................................471 – Apresentação na Tela....................................................................................................................472 – Apresentação cronometrada..........................................................................................................473 - Configuração da apresentação........................................................................................................474 - Apresentação personalizada...........................................................................................................485 – Transição de slides........................................................................................................................486 - Animação.......................................................................................................................................487 - Efeitos............................................................................................................................................498 - Barra de botões de controle da apresentação..................................................................................49
Modo Desenho................................................................................................................................49Modo Tópicos ................................................................................................................................50Modo slide......................................................................................................................................50Modo Anotações.............................................................................................................................51Modo Folheto..................................................................................................................................51Iniciar apresentação .......................................................................................................................51
IX – IMPRIMIR.......................................................................................................................................52X - JANELA............................................................................................................................................52XI – AJUDA............................................................................................................................................52
1 - Conteúdo........................................................................................................................................532 – Ajudante........................................................................................................................................533 - Dica................................................................................................................................................534 – Ativar Ajuda..................................................................................................................................535 - Registro..........................................................................................................................................536 – Sobre..............................................................................................................................................53
OpenOffice- APRESENTAÇÃOO OpenOffice Apresentação é um programa similar ao MS-PowerPoint, que possibilita ao usuáriofazer apresentações de trabalhos, relatórios etc.
I – PRIMEIROS PASSOS
Iniciando o OpenOffice ApresentaçãoPara iniciar o OpenOffice Apresentação no Windows 95/98 ou no Windows Me, clique emIniciar/Programas/OpenOffice.org 1.0/OpenOffice.org Impress:
Um caminho alternativo é, caso já haja algum aplicativo OpenOffice aberto (por exemplo, oOpenOffice Texto ou OpenOffice Cálculo), clicar em Arquivo/Novo/Apresentação.
Aparecerá uma tela Assistente de Apresentação do OpenOffice, abrindo uma janela de ajuda:
II – ABRINDO E CRIANDO DOCUMENTOS
Importante:
Na instalação do OpenOffice Apresentação o usuáriodeve ter efetuado a importação dos modelos econfigurações das apresentações, conforme detalhadono manual de instalação. Se, eventualmente, durante aexecução dos passos seguintes ocorrer a falta dealgum dado, modelo ou configuração, repetir aimportação descrita no manual de instalação.
Sempre que o usuário abrir o OpenOffice Apresentação será aberta a tela do Assistente, que possui trêsopções:
, Criar uma Apresentação vazia – que abrirá umdocumento em branco para ser editado;
, Criar uma apresentação A partir do modelo – quecriará uma apresentação baseada em modelos;
, Abrir uma apresentação existente – abre umaapresentação criada anteriormente.
São estas as três opções:
1 – Apresentação vaziaPara acionar este recurso, clique na tela do Assistente em Apresentação vazia e, em seguida, emSegue ou Criar.� A opção Segue possibilita ao usuário fazer algumas
configurações antes de ser criada uma apresentaçãoem branco;
� A opção Criar, possibilita a criação da apresentaçãosem fazer estas configurações. Esta apresentaçãopoderá ser reconfigurada depois. Clique em Segue.
Nesta tela, o usuário poderá escolher um plano de fundo.Plano de fundo é a cor ou a imagem de fundo de umatela e, neste caso, de um slide da apresentação.
No item Selecione um esboço de slide, pode-se escolher qual a categoria do tipo de estilo de páginaque se deseja. Na segunda janela, aparecerão os estilos de páginas correspondentes a estas categorias.Para acioná-los, clique sobre um deles. Na caixa à direita poderá ser visualizado o plano de fundocorrespondente.
No campo Selecione a mídia de apresentação pode-se escolher o tipo de apresentação que será feita,podendo configurá-la para visualizá-la somente na tela do computador (tela), imprimir em papel deacetato (transparência), impressa (papel), diapositivo (slide) ou original (criado pelo próprio usuário).
Clicar em Segue para continuar.
Esta opção permite que, durante a apresentaçãodos slides, escolha-se os efeitos de transição que melhoradaptarem-se a seus interesses.
No campo Selecione um modo de transição dosslides, podem ser escolhidos os efeitos de transiçãodesejados. Para isso:
+ clique em Efeitos, para escolher o tipo de efeitodesejado (de cima para baixo, de baixo para cima,da direita para a esquerda, da esquerda para adireita etc.) na transição dos slides;
+ clique em Velocidade, para escolher qual será avelocidade de transição dos slides: lento, médio ourápido.
No campo Selecione o tipo de apresentação, pode-se escolher o tempo em que a apresentação seráexibida na tela:
+ no item Padrão, o tempo de apresentação é o definido pelo OpenOffice Apresentação, isto é, dezsegundos;
+ no item Automático, o tempo de apresentação pode ser definido pelo usuário.
Quando da utilização do item Automático, poderão ser definidos dois valores:
+ o valor Duração da Página, indica o tempo de duração da apresentação de um slide. Para definir-seo tempo, deve-se clicar no número indicado ao lado ou por meio das setas de maior e menor.
+ o valor Duração da Pausa, indica o tempo que o OpenOffice Apresentação deverá esperar antes dereiniciar uma apresentação. Isso possibilita a definição do tempo de espera desejado para aapresentação de cada slide.
Após concluir estas configurações, clique em Criar, para que seja concluída as configurações paraapresentação vazia, sendo apresentada uma tela de formatos de páginas.
Nesta tela, são apresentados os tipos disponíveis de página. Escolha um layout ou selecione o primeiro(Diapositivo vazio) e insira as caixas de texto ou de figura, conforme sua necessidade.
Setas para aumentar ou diminuir o tempo
Nota: Para editar seu trabalho, vá até o capítulo“Editando uma Apresentação”, deste manual.
2 - A partir do modeloPara um trabalho com um modelo de apresentação, já configurada pelo OpenOffice, o usuário deverápreencher apenas os dados específicos de seu projeto.
Para iniciar um modelo pelo Auto-piloto:
+ clique em Arquivo NovoApresentação.
Aparecerá a tela do Assistente. Clique na opção Apartir do modelo.
Na caixa de auxílio do Assistente é só escolher a partirde qual modelo será criada a apresentação. Selecione eclique sobre o tipo de apresentação desejada, que seráprevisualizada no quadro à direita da tela.
Escolhido o Modelo para a apresentação, clique em Segue. Em seguida, será exibida a tela de escolhade plano de fundo e a de escolha de efeitos de transição de slides, tópicos já abordados no itemanterior.
Obs.: Não se recomenda fazer mudanças no plano de fundo, pois isto pode provocar mudanças de estilodo modelo. Clique em Segue para continuar.
Nesta tela, o usuário deverá preencher algunsdados úteis para o OpenOffice Apresentaçãocriar a apresentação, tais como: nome, tema daapresentação e idéias sobre a apresentação. Umavez preenchido os campos, clique em Segue.
Os tópicos que aparecem no quadro à esquerdasão sugeridos pelo modelo escolhido. Os tópicosque aparecem assinalados serão incluídos naapresentação. Caso não se queira incluir algumtópico, deve-se clicar no “tique” assinalado paraeliminá-lo.
Em seguida, clique em Criar.
Neste caso, a apresentação está praticamenteconcluída, devendo o usuário editar aapresentação para redefini-la, conforme as suasnecessidades. O item de edição será exposto maisadiante.
3 – Abrir uma apresentação existenteEste recurso possibilita a abertura de uma apresentação já existente. Para acioná-la, siga estes passos:
+ clique em Ficheiro Novo Apresentação.
Será aberta a tela do Assistente.
Selecione uma apresentação da lista ou “Outraposição”, se a apresentação desejada não esteja nalista, e clique em Abrir.
Caso seja selecionado Outra posição, aparecerá uma nova tela para que se possa localizar o arquivo aser aberto.
Nome de Arquivo: nome do arquivo
Arquivos do tipo: tipo de programa
Versão:qual a versão do aplicativo
4 - Salvar um documentoPara salvar um documento pela primeira vez:
Na barra de Menu, clique em Arquivo
Salvar Como
� Nome do Arquivo - Nome que será dado aoarquivo;
Subir um nível - possibilita a troca do diretório
Criar um novo diretório
Lista dos arquivos do diretório
Volta à area de trabalho (desktop)
Lista com detalhes dos documentos
� Salvar com o tipo - Neste campo, pode-se salvar o arquivo com uma outra extensão, isto é, épossível salvar o arquivo com vários formatos diferentes, tais como no Power Point 97/2000/XP.Uma dica importante é que, caso precise salvar o arquivo com um tipo diferente do que foi aberto,deve-se tomar o cuidado de, no momento de salvar, apagar (deletar) a extensão anterior (.ppt; .sxietc).
Dica: Deve-se salvar o documento no formato do Power Point no caso da necessidade de se abrir oarquivo num micro que não possua o OpenOffice instalado.
O nome da pasta onde o arquivo será arquivado aparecerá na parte superior na tela (no caso do exemploacima, o nome é C:\Meus documentos). Para modificar esta pasta, deve-se clicar no botão Um nívelacima.
Este recurso deverá ser utilizado, inclusive parasalvar em um disquete. Basta clicar em Um nívelacima até chegar à pasta raiz.
Selecione o título (raiz) A:\. Escolha a pasta na qualdeseja salvar o arquivo e clique em Salvar.
OBSERVAÇÃO IMPORTANTE: Não se esqueçade verificar em qual pasta de trabalho o documentoestá sendo arquivado, para não gravar o arquivo emuma pasta errada.
Para salvar o documento com um novo formato deve-se seguir o mesmo procedimento, tomando-se ocuidado de, no momento de salvar, apagar (deletar) a extensão anterior (.ppt; .sxi etc).
Se quiser apenas salvar o documento, sem alterar o formato, nome ou pasta, clique no botão Guardar,na Barra de Funções.
Um recurso importante é o de salvar o arquivo utilizandouma senha. Para isso, é só clicar na opção Salvar comsenha, na tela de Salvar como e clicar em OK. Você sópoderá gravar com senha um arquivo no formato (tipo)OpenOffice Apresentação. Se estiver abrindo um arquivodo MS-PowerPoint ou do StarOffice deve-se usar o “Salvar Como”.
Nesta tela digite uma senha para o arquivo no primeiro campo. No segundo campo repita a mesmasenha e clique em OK.
OBS.: Não esqueça a senha do arquivo, pois sem ela será impossível abrir o documento.
5 - Fechar um documentoPara fechar um documento:
+ na barra de Menu, clique em Arquivo Sair.
Se o documento não estiver salvo, antes de fechá-lo seráaberta uma janela com as opções de: salvar o documento(Salvar); não salvar (Rejeitar) ou cancelar o fechamento do documento (Cancelar).
6 – ExportarEste comando possibilita ao usuário exportar a suaapresentação com um outro formato para seraberto com uma outra finalidade, tal como noformato HTML.
Para exportar a apresentação:
, No menu principal clique em Arquivo
Exportar.
Nesta tela, deve-se escolher o local onde deveráser salvo o documento e em qual formato.
III – VISUALIZAÇÃO
1 - Descrição da área de trabalhoA área de trabalho do OpenOffice Apresentação possui as seguintes barras de comandos:
1 - Barra de Títulos: mostra o nome do aplicativo e os botões para minimizar, maximizar/restaurar efechar o aplicativo.
2 - Barra de Menus: apresenta os nomes dos menus de acesso às listas de comandos e funções doOpenOffice Apresentação.
3 - Barra de Ferramentas Principal: apresenta os botões para acessar os comandos básicos doOpenOffice Apresentação, tais como: abrir, guardar, cortar, copiar, colar, etc.
4 - Barra de Objetos: apresenta os botões para acessar os comandos de edição do texto, tais como: tipoe tamanho de letras, estilos de parágrafos, etc. Esta barra será modificada, porém, quando do uso dealguns recursos do OpenOffice Apresentação, tais como ou figuras textos. Quando isto ocorrer seráapresentada no lado direito da tela o seguinte sinal.
5 - Barra de Ferramentas: apresenta os botões para acessar os comandos de inserção de tabelas,
gráficos, corretor ortográfico, etc.
6- Barra de rolagem: são usadas para mover e visualizar trechos do seu texto.
7 - Régua: é utilizada para marcar tabulações e recuos. Para ativar ou desativar a régua clique em Vere selecione a opção Régua.
8 - Barra de Status: apresenta o número da página, zoom, tipo de texto, etc.
9 - Botões de controle dos slides: possibilita o controle das páginas (próxima página, página anterior,etc.)
10 - Botões de controle da apresentação: possibilita o controle do modo da apresentação e o início daapresentação.
11 - Slide de apresentação: é o local onde será inserida a apresentação.
12 - Página: é a página da apresentação. O seu nome pode ser mudado pelo usuário para organizar aapresentação.
12
3
5
9
10
6
47 11
12
8
2 - ZoomCom este recurso é possível modificar a escala devisualização da página, pela escala normal (100 %); ououtra percentual que diminua ou aumente a visualização dapágina. Para modificar a largura da página do documento:
Na barra de Menu, clique em Ver Zoom
Será aberta a janela “Escala” contendo várias porcentagensde tamanho de tela pré-definidas. Para criar uma novaporcentagem, clique em Variável e digite o número depercentual.
3 - Barras de ferramentasEsta opção possibilita a configuração da área de trabalho, onde ousuário pode selecionar quais as barras de ferramentas quepodem ser úteis ao seu trabalho.
O símbolo significa que esta barra está ativada. Para desativá-la, clique na barra e em seguida esta desaparecerá do Desktop doOpenOffice Apresentação.
Apresentação
Esta barra tem por objetivo facilitar os trabalhos no OpenOfficeApresentação. Ao contrário das outras barras que aparecem acima ou abaixoda página, esta barra aparece ao lado da página.
Esta barra também pode ser acessada através do botão
4 – RéguaEsta função habilita/desabilita a exibição das réguas, localizadas na parte superior e à esquerda da tela.
5 – Barra de StatusEsta função habilita ou não a exibição da “Barra de Status”, localizada na linha inferior da tela. Assim,é possível a visualição do número da página, zoom, inserte (se está ligado ou não) etc.
6 - Vista de trabalhoEste item permite a visualização da sua apresentação sob diversasformas. Este recursos também estão disponíveis nos botões decontrole de apresentação.
7 - Qualidade da exibiçãoEste item permite a escolha da cor de visualização daapresentação. Para acionar este recurso siga o exemplo:
Neste caso existem as opções de escolha entre Cor,Tons decinzento e Preto & Branco.
Veja os exemplos a seguir:
Cor Tons de cinzento
Preto & Branco
8 - VisualizarEsta opção possibilita a visualização, numa caixaao lado, do texto digitado na apresentação:
+ clique no trecho da apresentação que desejavisualizar (exemplo o título da apresentação);
+ clique na Barra de Menu em Ver
Visualizar.
9 - Slide, Fundo, CamadaEstes recursos possibilitam ao usuário visualizar alguns recursos da apresentação:
O item Slide possibilita ao usuário a visualização da página da apresentação.
O item Fundo possibilita ao usuário a visualização dos recursos de plano de fundo (tais comodesenhos, título, anotação e bilhete).
O item Camada possibilita ao usuário a visualização dos recursos de controle e linhas de dimensão.
10 - Tela Cheia Esta opção faz a mudança entre a visualização de tela cheia e a normal.
Para voltar ao normal (quando a tela estiver cheia) clique no botão que aparecerá no cantosuperior direito da tela.
IV - EDITANDO UMA APRESENTAÇÃO
1 - Desfazendo e refazendo uma última modificaçãoPara desfazer a última modificação feita no slide, clique em Editar, na Barra de Funções e clique emDesfazer.
Para refazer siga os mesmos passos da opção de desfazer e clique no comando Refazer.
2 - Selecionar o textoEste recurso é muito importante para editar um slide, pois possibilita selecionar um texto ou parte deum slide que poderá, posteriormente, ser recortado, copiado, colado ou deletado do texto.
Para selecionar uma parte do slide, pode-se seguir por dois caminhos:
Pelo mouse � arraste com o mouse e com o botão esquerdo pressionado, sobre todo o texto desejado;� para selecionar apenas uma palavra, pode-se dar um duplo clique na palavra desejada. Já para
selecionar uma linha são necessários três cliques consecutivos.
Pelo teclado
+ com a tecla (SHIFT) pressionada, percorra com as teclas direcionadas (acima, abaixo, esquerda edireita) sobre o texto desejado.
Para selecionar o slide todo, pressione as teclas de atalho (CTRL) (A), ou Selecionar Tudo, no menuEditar, na Barra de Menu.
3 - Recortar um trecho do slidePara recortarmos um trecho do slide, é preciso selecionar o texto a ser recortado. Há três formas de serecortar um slide:
Pelo Menu
+ Na barra de Menu, vá em Editar Cortar.
Pelo Teclado
Selecione o texto a ser recortado e, em seguida, utilize as teclas de atalho (CTRL) (X).
Pela Barra de Funções
Selecione o texto a ser recortado e clique no botão Cortar, na Barra de Funções
Esta forma é a mais fácil de operar e a mais utilizada.
Após recortar o texto, o OpenOffice Apresentação vai copiar o trecho a ser recortado para a área detransferência e apagará o texto selecionado, aguardando que seja colado em outro local.
Nota: se recortar outro texto, o OpenOffice Apresentação apagará o trecho antigo na área de trabalho ecolocará o novo texto.
4 - Copiar Este recurso é idêntico ao Recortar, com uma diferença: o OpenOffice Apresentação não apaga o textoselecionado, fazendo somente a cópia do texto para a área de transferência. Há três formas de se copiarum texto:
Pelo Menu
+ Na barra de Menu, clique em Editar Copiar.
Pelo TecladoSelecione o texto a ser copiado e em seguida utilize as teclas
de atalho (CTRL) (C).
Pela Barra de funções
Selecione o texto a ser copiado e clique no botão Copiar, na Barra de Funções.
5 - ColarEste recurso copia o conteúdo da área de transferência para a posição corrente do cursor, podendo colar
um texto, uma figura, ou uma tabela, dependendo do que estiver na área de transferência. Existem trêsformas de se colar um texto:
Pelo Menu
+ Posicione o cursor no ponto em que deseja colar o texto;
+ Na barra de Menu, clique em Editar Colar.
Pelo TecladoSelecione o ponto do texto onde deseja que seja feita a cola e, em seguida, utilize as teclas de atalho(CTRL) (V).
Pela Barra de Funções
Selecione o ponto do texto onde deseja que seja feita a cola e, em seguida, utilize o botão Colar, daBarra de Funções.
6 – Buscar & SubstituirUma das funções muito utilizada no OpenOfficeApresentação é a possibilidade de se localizarpalavras ou trechos de textos de forma rápida ou atémesmo a substituição destas palavras por outras.
Para fazer a procura no texto:
+ Na Barra de Menu, selecione o Menu Editar Buscar & Substituir;
+ No campo Buscar, digite a palavra ou o nome do texto que deseja localizar;
+ No campo Substituir por, digite a palavra ou o nome do texto que deseja substituir;
+ Clique no botão Buscar ou Substituir, caso queira localizar a palavra ou o trecho do texto cada vezque aparece no documento;
+ Clique no botão Localizar Tudo ou Substituir Tudo, caso queira ver ou alterar as palavras ou otrecho do texto de uma só vez.
Ou utilize, se preferir, as teclas de atalho (CTRL) (F).
7 - Navegar pelo textoCom o recurso do navegador, é possível percorrer uma lista detítulos, tabelas, figuras, enfim, pelas mais variadas possibilidades.Além disso, pode-se ir rapidamente a um ponto do textopreviamente selecionado. Para acionar o navegador utilize a teclade atalho (F5):
+ na Barra de Menu, selecione Editar Navegador.
Para fechar o Navegador, clique em (F5) ou clique no botãoFechar.
8 - DuplicarEste recurso possibilita a duplicação de um texto ou figura daapresentação, inclusive escolhendo a quantidade de cópias,tamanho etc., reduzindo-se o tempo na edição de umaapresentação. Para acionar este recurso:
� Selecione o texto ou a figura que deseja duplicar;� Clique na Barra de Menus em Editar Duplicar slide.
9 - Excluir slidePara excluir uma página (slide) da sua apresentação:
� Clique na página que deseja eliminar;
+ Clique na Barra de Menu em Editar
Eliminar página.
V - INSERIR
1 - Trabalhando com a barra de ferramentasNeste capítulo vamos trabalhar com os botões da barra de ferramentas localizados à esquerda da tela.
Estes recursos possibilitam a inclusão de textos, figuras (retângulos, linhas etc.) no slide. Os recursosde editoração de texto são os mesmos do Documento Texto.
Inserindo um texto no slidePara exemplo, vamos ver uma Apresentaçãovazia:
Neste caso, há a possibilidade de escolher o tipode slide a ser inserido na apresentação. Com umclique sobre um dos itens, aparecerá, abaixo dostipos de slides, o nome de cada um. Para escolherum item, basta clicar duas vezes sobre o item ouclicar no botão OK.
Como exemplo, foi escolhido o “Slide de Título”,ao clicar neste slide, aparecerá a seguinte tela:
Dê um duplo clique nocampo do título.
O campo título aparece editado; assim é só digitar o nome dotítulo. Neste caso, vamos utilizar como exemplo o título“Apresentação do OpenOffice”.
Clique no campo “Inserir texto com clique duplo” para inserir otexto da apresentação no slide. Uma vez digitado os valores,aparecerá a tela:
Quando a opção de escolha for uma apresentação vazia, pode-seoptar pelo item de “slide vazio”, que possibilitará a digitação deum texto ou inserção de figuras, de tabelas etc.
Para inserir o texto:
+ clique no botão para acessar o item de texto;
+ clique no slide no ponto em que deseja inserir o texto.
Será aberta uma caixa de texto, conforme a figura:
Para desmarcar a edição do slide, clique em local fora do slide.
SetaEsta opção possibilita a seleção de um texto ou parte do slide. Para acionar este recurso, clique no íconee selecione a parte do slide que desejar.
ZoomEste recurso possibilita a visualização dos slides. Clique no ícone e segure por alguns momentos.
Aparecerão, ao lado do ícone as seguintes opções:
Os recursos são de aumentar e reduzir o zoom, zoom 100%, zoomanterior, zoom seguinte, zoom página, zoom largura de página,otimizar, zoom objeto e deslocar.
Figuras retangularesEste recurso possibilita a inserção de figuras, como retângulos e quadrados.Existem duas opções: Inserir figuras com ou sem cor de fundo.
Para inserir as figuras, clique no local onde elas serão inseridas no slide e, em seguida, clique no
botão e segure por alguns momentos.
Clicando nas bordas da figura, será possível estabelecer qual o tamanho da figura. Caso queira incluirum texto no interior da figura, clique no ícone de texto e no interior da figura.
Figuras elípticasEste recurso possibilita a inserção de figuras elípticas e circulares.Existem duas opções: inserir figuras com ou sem a opção de cor defundo. No exemplo, pode-se ver as duas opções.
Para inserir as figuras, clique no local exato onde elas serão inseridas no slide e, em seguida clique nobotão
Como no item anterior, é possível aumentar oudiminuir o tamanho das figuras e inserir um texto emseu interior.
Objetos 3DEste recurso possibilita a inserção de vários objetos em 3D, tais como figuras redondas, retangulares,cônicas etc.
Para inserir, clique no ícone de Objetos 3D . Para mudar o tamanho e inserir um texto, siga osmesmos passos dos itens anteriores.
CurvaEsta opção possibilita a inserção de linhas no slide de apresentação. Estas linhas poderão ser retas,curvas etc. Para acioná-la, clique no ícone de linhas e escolha o tipo desejado.
Nota: Não se esqueça que, para encerrar a criação da linha, deve-se clicar duas vezes.
Linhas e setasEsta opção possibilita a inserção de outros tipos de linhas, inclusive com a opção de uso de setas. Paraacionar este comando clique no ícone de linhas e setas e escolha o tipo de linha, conforme a figuraao lado:
ConectoresEsta opção possibilita a inserção de linhas, que sirvam de conectores entre duas ou mais figuras jáinseridas no slide. Por exemplo:
Para acioná-la, clique no ícone de conectores e escolha o tipo de conector que desejar.
RodarEsta opção possibilita ao usuário girar uma figura no slide, podendo assim mudar a posição da figura.Para acioná-la:
+ Clique na figura que deseja girar;
+ Clique no ícone “Rodar”;
+ Aparecerá pontos vermelhos em volta da figura. Posicione o cursor sobre estes pontos e apareceráum símbolo de “rodar”, conforme o exemplo:
AlinhamentoEste recurso possibilita o alinhamento das figuras do slide (para cima, para baixo, para a direita ou paraa esquerda). Para acioná-lo, clique no ícone de alinhamento e escolha qual alinhamentodesejar.
PosiçãoEste recurso possibilita a definição da posição da figura no slide, isto é, para frente, ou para trás de umoutro objeto, texto ou linha. Para acioná-lo, clique no ícone de posição e selecione qual a posiçãodesejada.
2 - SlideEste comando possibilita ao usuário a inserção deuma nova página (ou slide) na apresentação. Parainserir uma página:
+ clique na Barra de Menu em Inserir Slide
Nesta tela, pode-se escolher qual o tipo de páginaque será incluída e o nome da página e, emseguida, clique em OK para incluir a página.
3 - Duplicar slideEste recurso possibilita a duplicação da página queestiver ativa, muito útil quando houver a necessidade de se incluir várias páginas utilizando a mesmaconfiguração. Para isso:
+ Selecione a página que será duplicada;
+ Clique na Barra de Menu em Inserir Duplicar slide
4 – CamposEste recurso possibilita a inserção de data, hora, autor, numeração de slide e nome do arquivo.Paraacioná-lo:
+ Clique no local onde deseja inserir o campo;
+ Clique na Barra de Menus em Inserir Campos.
À esquerda, aparecerá uma relação com as opções possíveis. Para selecionar uma opção, basta clicarsobre uma delas que, automaticamente será inserida no texto.
5 – HyperlinkEste recurso possibilita a inclusão de umahiperligação entre dois slides, entre um slide e umoutro arquivo ou mesmo entre um slide e um sitena Internet. Para acioná-lo:
, clique na Barra de Menus em Inserir
Hyperlink.
Aparecerá a tela de hiperligação,com quatro opções:
Na InternetNesta tela aparecem os seguintes campos:
Tipo de vínculo: se o hyperlink é pela Internet, FTP ou Telnet;
Destino: qual é local onde será feita a hiperligação. Para escolher clique no botão ;
Outras preferências: escolher o tipo de Frame, se a hiperligação for através de um texto ou botão,uma observação ou nome.
Uma vez terminada a configuração da hiperligação clique em Aplicar.
Correio & Grupo de DiscussãoCorreio & Grupo de Discussão: indica qual otipo de hiperligação que se deseja fazer.
Destinatário: indica qual o e-mail que deveráestar associado a esta hiperligação. Para escolhero e-mail clique no botão .
Outras preferências, conforme o item anterior.Clique em Aplicar para finalizar a hiperligação.
DocumentoCaminho: Indica com qual arquivo será feita ahiperligação. Para isso, basta clicar no botão.
Destino do documento: Indica em qual local dodocumento ele irá fazer a hiperligação. Paraescolher o local ele deverá clicar no botão .
Outras preferências, conforme o item anterior.
Novo documentoArquivo: selecione em qual arquivo deverá serfeita a hiperligação. Para selecionar o atalho do arquivo, clique no botão . Será aberta umajanela, onde deverá ser incluído um atalho para ahiperligação.
Tipo de arquivo: selecione em qual tipo dedocumento será feita a hiperligação.
Outras preferências, conforme o item anterior.
6– Escanear Com este recurso, pode-se digitalizar, por exemplo, uma foto, um artigo de jornal etc. Ao acioná-lo,aparecerão dois itens:
Selecionar Origem – para a escolha do recurso a ser usado (uma webcamera ou um scanner, porexemplo);
Solicitar - para acionar o programa.
Exemplo:
Detalhe da foto digitalizada
Observação: Estas telas são apenas um exemplo, a tela para digitalizar uma figura será a do programado scanner que estiver instalado em seu equipamento.
7 – PlanilhaCom este recurso é possível a inclusão de umaplanilha no slide de apresentação. Para isso:
+ clique na Barra de Menu em Inserir
Planilha.
O tamanho da planilha que será inserida no seuslide poderá ser redefinido. Para tanto, deve-seclicar nas bordas da planilha e alterar o seutamanho. Vale lembrar que, enquanto estiver emedição, as barras de funções serão as doOpenOffice Planilha de Cálculo e não as doOpenOffice Apresentação.
8 - ImagemPara inserir a imagem:
+ clique na barra de menu em Inserir
Imagens.
Para escolher a imagem, deve-se selecionar odiretório e clicar duas vezes sobre o arquivoescolhido. Se o campo “Visualizar” estiverselecionado, no campo a direita será visualizada aimagem à direita da tela.
9 - ObjetoEsta opção possui quatro sub-opções: inserir objeto OLE, Plug-in, Applet e Fórmula.
Objeto OLEEsta opção insere no texto um objeto a partir de um documento feito no OpenOffice. Para inseri-la:
+ clique na Barra de Menu em Inserir Objeto Objeto OLE.
Plug-inPlug-in é um programa anexado ao browser que roda arquivos tipo Applet. Para inseri-lo nodocumento:
+ clique na barra de menu em Inserir Objeto Plug-in.
AppletApplet é um programa que roda em cima do Browser. Para inseri-lona planilha:
+ clique na barra de menu em Inserir Objeto Applet.
FórmulaEsta opção abre o editor de Fórmulas para que seja possível insirir fórmulas no texto. Para inseri-la:
+ clique na barra de menu Inserir Objeto Fórmula.
10 - Inserir GráficoEsta opção permite inserir e configurar um gráfico na apresentação. Para inseri-la:
, clique na Barra de Menus em Inserir
Gráfico.
Pode-se observar que a Barra de Menus foialterada também para a Barra de Gráficos.
É importante verificar que o gráfico já aparece emedição. Assim, pode-se fazer todas as alteraçõesnecessárias no gráfico.
Para editar o gráfico :
, clique na Barra de Ferramentas no ícone
Deve-se mudar o nome das linhas e colunas e o valor correspondente nas células.
Os botões possibilitam, respectivamente: inserção de uma linha,inserção de uma coluna, exclusão de uma linha, exclusão de coluna, trocar colunas de posição, trocarlinhas de posição, ordenar colunas, ordenar linhas, ordenar por colunas e ordenar por linhas.
Depois de digitar os valores, clique no botão para transferir os dados para o gráfico. Clique no botãopara sair da tela de dados do gráfico.
Para mudar o tipo de gráfico, incluir legendas,títulos e outros dados, o usuário deverá clicar nositens Inserir e Formatar.
Se preferir alterar o tipo de gráfico, o usuáriodeverá utilizar o botão da Barra de Ferramentas.
Nesta tela pode-se escolher qual o tipo de gráficodesejado. Ao selecionar um tipo, também deve-seescolher se a série de dados será em linhas oucolunas. Clicar em Próximo.
Barra deferramentas de gráfico
No caso, foi escolhido um gráfico de colunas.Dentro deste gráfico pode-se escolher um gráfico“variante”, isto é, uma variação do gráfico original.Selecione a sua opção e clique em Seguinte.
Nesta janela pode-se incluir uma legenda nográfico, bem como o nome a ser dado a ele. Cliqueem Criar para criar o novo formato do gráfico.
Um recurso interessante são os botões da Barra de ferramentas do gráfico. Nestes botões, pode-sefazer uma série de alterações na formatação do gráfico.
Para editar um gráfico novamente, dê um duplo clique com o botão esquerdo do mouse sobre ele. Ográfico será automaticamente editado.
11 -Moldura flutuanteEste recurso possibilita a inserção de um arquivo dentro da sua apresentação. Diferentemente da opçãode inserir um arquivo, esta opção abre uma janela dentro da página da apresentação com o arquivoreferido. Para utilizá-lo:
� clique na Barra de Menus em InserirMoldura flutuante.
Nesta janela pode-se escolher os dados quedesejar para a moldura flutuante. No itemconteúdo clique no botão para escolher qualarquivo que será utilizado e clique em OK .
12 - ArquivoPara inserir um arquivo na apresentação:
� clique na Barra de Menu em InserirArquivo.
Nesta tela, pode-se escolher o arquivo desejaincluir em sua apresentação, desde que seja umarquivo específico de Apresentação.
OBSERVAÇÃO: Esta configuração do “Menu Inserir” refere-se à edição da apresentação como umtodo. Se o usuário estiver editando um texto dentro da apresentação, o “Menu Inserir” apresentado seráo menu do OpenOffice Texto e, em vez dos submenus listados, aparecerão os submenus “QuebraManual”, “Campos”, etc. Para maiores detalhes, veja a apostila do citado OpenOffice Texto.
VI - FORMATAR
1 - PadrãoEsta opção possibilita restabelecer os padrões de formatação do OpenOffice Apresentação, de acordocom o padrão pré-estabelecido pelo OpenOffice.
2 - Linha Esta opção possibilita a formatação das linhas (mudança de cor, tamanho etc.) e possui três opções:linha, estilos de linha e estilos de setas.
LinhaNa janela Linha é possível estabelecer otamanho, a cor e o estilo de linha que se deseja.
Estilos de linha
Na janela Estilos de linha é possível mudar otipo de linha (ponto ou traço), número de linhasetc.
Estilos de setas
Na janela Estilos de setas é possível mudar otipo de seta a ser utilizada na linha.
3 – ÁreaEsta opção possibilita configurar a área de sua página.
ÁreaEsta opção possibilita a definição de cores e tipo decores (tracejada, matizada, tonalidade da cor etc.) dosobjetos a serem inseridos ou já inseridos naapresentação.
SombreamentoPossibilita a inserção de tipos de sombras nasfiguras inseridas na apresentação.
TransparênciaEste recurso possibilita suavizar as cores dapágina de fundo do slide.
CoresPossibilita a definição das cores das figuras aserem inseridas, possibilitando, inclusive, amanipulação das cores e também a inclusão denovas cores.
GradientesEste recurso possibilita a definição da gradaçãodas cores, conforme no exemplo ao lado:
HachuraEste recurso possibilita a inclusão de corestracejadas, tais como no exemplo ao lado:
BitmapsEste recurso possibilita o preenchimento da áreausando modelos de Bitmap.
4 – TextoEsta opção possibilita formatar uma área de texto no interior da apresentação, podendo mudar a áreano interior da apresentação e a animação do texto durante a apresentação.
Para acionar este recurso:
+ clique na Barra de Menu em Formatar Texto.
A tela que será apresentada possui dois recursos: o de texto e o de texto animado.
TextoEste recurso possibilita a definição da posição dotexto na apresentação.
Texto Animado
Este recurso possibilita a inserção de animação notexto. Assim, durante a apresentação o textopoderá ser exibido da direita para a esquerda, daesquerda para a direita etc., conforme anecessidade do usuário.
5 – Dimensões...
Este tem o objetivo de formatar diversascaracterísticas do texto, tais como, espaçamentoentre linhas, guias, linhas auxiliares e legenda.
6 - ConectorEste recurso possibilita a formatação de linhasexistentes de conexão entre as figuras. Para acionareste recurso:
+ clique na Barra de Menu em FormatarConector.
7 - CaracterPara se formatar os caracteres do texto:
+ na barra de Menu, clique em Formatar Caracter.
Aparecerá uma janela contendo três pastas:
FonteEsta pasta possibilita a formatação com opções de tipo de letra (fonte da letra), estilo do caractere(Normal, Sublinhado, Itálico etc.), tamanho da letra, cor de letra e língua, com o recurso de pré-visualização.
Os recursos desta pasta são:
Fonte - Possui várias fontes de letras que poderãoser escolhidas de acordo com a necessidade dousuário.
Estilo da fonte - Possui vários estilos de letras -como por exemplo: Negrito, Normal, Itálico etc.
Tamanho - Tamanho da letra a ser utilizada.
Cor da letra - Define a cor da letra.
Língua - Define a língua padrão do OpenOfficeTexto.
Previsualizar – Apresenta uma amostra dasalterações aplicadas no texto.
Sempre que se fizer alguma modificação, clique em OK para que as modificações tenham efeito,Cancelar para não fazer as modificações e sair da Janela e Restaurar para que as modificações nãotenham efeito, voltando aos valores definidos anteriormente.
Efeitos da FonteNesta pasta pode-se aplicar alguns efeitos nas letras:sublinhado, rachurado, a cor da letra, e se a mesmadeve aparecer ou não em relevo. Também apresenta orecurso de pré-visualização.
PosiçãoEsta pasta possibilita a formatação doespaçamento entre os caracteres, escala e posiçãodo texto na linha com o recurso de pré-visualização.
8- Numeração/ MarcasEsta opção possibilita a formatação da numeração
e marcas de um texto. Para selecionar esta opção:
+ clique na Barra de Menu Formatar
Numeração/Marcas
Marcas
Esta opção permite a escolha de um ou mais, entre os vários tipos de marcas, e que seja inserido noinício de cada item, por exemplo: bolas, quadrados, setas etc.
Tipo de numeração
Esta opção permite que se escolha um ou mais, entre os vários tipos de numeração, e que seja inseridono início de cada item. Por exemplo: (1,2,3); (a,b,c); (I.,II,III) etc.
FigurasEsta opção permite que se escolha um ou mais, entre os vários tipos de figuras coloridas, e que sejainserido no início de cada item, por exemplo: estrelas, quadrados, setas etc.
PosiçãoEsta opção permite a formatação do texto nosdiversos níveis, de acordo com a quantidade deitens e sub-itens existentes:
PersonalizarEste recurso permite a formatação do texto nosdiversos níveis, de acordo com a numeração deitens e sub-itens existentes.
9 – ParágrafoOs parágrafos de um texto podem ser formatados,desde que estejam selecionados. Para tanto:
+ na Barra de Menu, clique em Formatar Parágrafo.
A tela apresentará os recursos: Indentação e Espaçamento, Alinhamento e Tabulação.
Indentação e Espaçamento
Tem a função de determinar os avanços deparágrafos, espaçamento entre os parágrafos eespaço entre as linhas do parágrafo, com o recursode previsualização.
Alinhamento
Tem como função formatar as linhas do parágrafoselecionado, com as opções de alinhamento:esquerda, direita, centro e justificado.
Tabulação
Tem como função formatar a posição, os tipos(esquerdo, direito, centro e decimal) de tabulação eo caracter preenchido.
10 – PáginaEste recurso possibilita a formatação das páginas, tais como, tamanho de páginas, notas de rodapé,colunas etc.
Para acioná-lo, clique na Barra de Menu em Formatar PáginaSerá aberta uma janela com duas opções: Página e Plano de Fundo.
PáginaEsta opção permite configurar manualmente o formato do texto de acordo com o tamanho da folhautilizada na impressão e as configurações que o usuário preferir, ou escolher uma configuração pré-definida pelo OpenOffice Apresentação.
Nos campos de Margens (esquerda, direita,superior, inferior) é possível mudar as margens dapágina. Este recurso é muito útil quando danecessidade de se elaborar trabalhos quedemandem uma configuração maior que o padrãodo OpenOffice Apresentação.
No campo de Formato do papel pode-se mudar otamanho do papel padrão do OpenOfficeApresentação. Com os botões Retrato e Paisagemé possível mudar o formato da página, conforme oexemplo abaixo:
Formato Retrato Formato Paisagem
Plano de Fundo
Este recurso possibilita escolher um plano de fundopara a página ou para o texto, podendo ser uma cordiferente ou uma imagem.
11 - Modificar LayoutEste recurso possibilita modificar a configuraçãoda página em que estiver trabalhando. Paraacioná-lo:
+ clique na Barra de Menu em FormatarModificar Layout.
12 - EstilosEsta opção possibilita formatar um desenho ou um texto conforme a necessidade. Para acessá-la:
+ clique em Formatar Estilos.
Aparecerão dois recursos:
Catálogo
Este recurso possibilita a alteração do conteúdo doestilo de um texto ou de uma figura.
Esboço do slide
Este recurso possibilita a alteração do estilo dapágina que estiver em edição.
13 – Designer
Esta opção possibilita mudar o tipo de formatação de um texto. Estaopção também pode ser utilizada clicando a tecla (F11). Para acessá-la:
+ clique em Formatar Designer.
14 – Trabalho de fonteEste recurso possibilita alterar a posição do texto na tela, de acordo com osrecursos pré-definidos por este recurso. Para acessá-lo :
+ clique em Formatar Trabalho de fonte.
15 - Efeitos 3DPara acessar este recurso:
� clique em Formatar Efeitos 3D.
Nesta janela, há as seguintes opções definidas pelos botões na parte superior:
Favoritos - permite definir o tipo de definição em 3D ;
Geometria - permite redefinir as dimensões do objeto;
Apresentação - permite redefinir as características do objeto aser exibido;
Iluminação - permite redefinir a luminosidade da figura,alterando os padrões de cor e da luz do objeto;
Texturas - permite redefinir a textura do objeto;
Material - permite redefinir qual o tipo de cor do objeto, cor dailuminação, intensidade etc;
Atualizar - permite atualizar as alterações feitas no objeto;
Designar - permite atribuir as alterações feitas como padrão.
16 - GrupoÉ possível trabalhar, dentro do OpenOffice Apresentação, com objetos sobrepostos, por exemplo umretângulo ou um círculo. Assim às vezes, quando se trabalha com varias figuras, há necessidade detratá-las como se fossem parte de um único objeto.
Para agrupar os vários objetos em um só objeto: � selecione um dos objetos com um clique do mouse;� segurando a tecla (Shift), selecione o segundo objeto com outro clique.
Os objetos serão apresentados de uma forma unida. Apesar disso estão separados fisicamente. Para uni-los e, portanto, torná-los um único objeto:
� clique na Barra de menu em Formato Grupo Agrupar.
A partir deste ponto, os dois objetos serão formatados como um único objeto. Caso se queriadesagrupá-los, ou editar o agrupamento:
� clique na Barra de menu em Formato Grupo Desagrupar (no caso de editar clique emEditar Grupo).
VII - FERRAMENTAS
1 - Ortografia
No OpenOffice o corretor ortográfico em português (Brasil) não é instalado quando da instalação doaplicativo. Para instalá-lo se faz necessário alguns ajustes.
Instalação e Configuração do Dicionário Português Brasil (br.ispell)
1. Faça o download do corretor no site http://www.openoffice.org.br/docajuda_dict.phpe
2. Copie os arquivos pt_BR.dic e pt_BR.aff no diretório c:\Arquivosde Programas\OpenOffice.org1.0\user\wordbook;
3. Dentro desta mesma pasta edite o arquivo dictionary.lst (clicar com obotão direito do mouse sobre ele e selecionar edit) e digite abaixo daúltima linha de comando: DICT pt BR pt_BR;
4. Feche o arquivo, salve as alterações e reincie o microcomputador;
5. Abra o OpenOffice Texto;
6. Clique no menu
ferramentas/opções/configuração da língua/línguas;
7. No campo Esquema local selecione Português (Brasil);
8. No campo Ocidental selecione Português (Brasil);
9. Clique em linguística, nocampo Dicionário doutilizador desative as caixassoffice (Todas) e sun(Todas), ative a standard(Todas) e em seguida cliqueno primeiro botão editar;
10.Ative a caixa OpenOfficeMySpell SpellChecker;
11.Clique no botão Fechar e natela seguinte em OK.
Revisor ortográfico
Este recurso possibilita a verificação de erros de digitação ou de ortografia em seu texto. Para acessareste recurso, clique em Ferramentas na Barra de Menu e Ortografia. Existe duas opções: a deVerificar... e a Verificação Automática.
Verificar...
Faz a verificação de palavra por palavra do texto, permitindo ao usuário aceitar ou não tal correçãosugerida pelo OpenOffice Planilha. Pela tecla do atalho, pressione (F7). Se o usuário quiser eletambém pode acessar este comando utilizando o botão Verificar na Barra de Ferramentas.
Verificação Automática
Faz a verificação na medida que o usuário digita o seu texto, grifando as palavras que necessitarem decorreção ortográfica. Se o usuário quiser, ele pode acessar este comando utilizando o botãoVerificação Automática, na Barra de Ferramentas.
2 - Divisão silábicaPermite a opção pela divisão ou não de sílabas para um melhor ajuste da margem direita do texto.
Clique e na barra de Menu em Ferramentas Divisão Silábica.
3 - Auto Corretor do textoEsta opção ainda não está disponível em português.
Na Barra de Menu, clique em FerramentasAutoCorrecção/AutoFormato.
A opção Substituir possibilita ao usuário a substituição depalavras que estejam no texto todo por outra que eledeterminar.
4 – GaleriaEsta opção fornece acesso à galeria de efeitos,tais como efeito 3D ou som.
5 - PipetaEsta opção possibilita manipular as cores fontesdos objetos na página do slide. Para acessá-la:
clique em Ferramentas Pipeta.
6– Configuração
Para acionar este comando:
, Na barra de Menus, clique em FerramentasConfigurar
Nesta tela o usuário poderá alterar algumasconfigurações exibidas no OpenOffice, tais comobotões, comandos, atalhos etc. Este recurso é demuita utilidade quando necessitamos padronizar osrecursos do OpenOffice.
Nota: ESTE RECURSO DEVERÁ SER USADO POR USUÁRIOS EXPERIENTES.
7 – Opções
Para acionar este recurso:
, Na barra de Menus, clique em FerramentasOpções.
Nesta tela é possível alterar algumas configuraçõesdo OpenOffice.
Assim como no item anterior, é RECOMENDÁVEL O USO SÓ PARA USUÁRIOSEXPERIENTES.
VIII – APRESENTAÇÃO NA TELA
1 – Apresentação na TelaEsta opção inicia a apresentação dos slides. Para acioná-la:
� clique em Apresentação na Tela Apresentação na Tela ou pressione as teclas (CTRL) e(F2).
Esta opção também pode ser acionada pelo botão iniciar apresentação, na barra de botões de controle deapresentação.
Para sair da apresentação clique no botão (ESC).
2 – Apresentação cronometradaEsta opção possibilita a inclusão de um botão com tempo de apresentação para cada slide a serapresentado, que aparecerá no canto inferior esquerdo do slide. O relógio com o tempo de apresentaçãoserá o seguinte:
Para acionar esta opção: � clique em Apresentação na Tela Apresentação cronometrada.
3 - Configuração da apresentação
Esta opção possibilita configurar a apresentação.Para acioná-la:
� clique em Apresentação Configuraçãoda apresentação.
Aparecerá a seguinte tela:
Nesta opção, pode-se configurar como será aapresentação: a partir de que página, os recursoscomo o tipo do ponteiro do mouse, visualização donavegador etc.
No item Tipo é possível escolher deseja para a apresentação: Padrão OpenOffice Apresentação, emforma de Janela ou Auto (recomeça a apresentação após o tempo determinado pelo usuário).
4 - Apresentação personalizada...Esta opção possibilita selecionar uma página a serapresentada separadamente em relação ao resto daapresentação.
Para acionar este recurso:� clique na barra de menu em Apresentação
Apresentação personalizada.
Para criar uma nova apresentação clique em Novo.
Nesta tela deve-se escolher quais as páginas quedeverão constar da nova apresentação. Em seguidaclique em OK para criar a nova apresentação.
5 – Transição de slidesEsta opção possibilita configurar a forma como os slides irão ser apresentados - se da esquerda para adireita, da direita para a esquerda, de cima, de lado etc. Esta opção também possibilita a inserção desons entre as transições de slides.
Para acionar este recurso: � clique na barra de menu em Apresentação Transição de
slides.
Pode-se ver que nesta caixa de diálogo, acima da área Efeitos existemcinco botões:
� Efeitos - onde pode-se escolher qual o efeito que se deseja para atransição dos slides;
� Extras – é possível determinar o tempo de duração de um slide e ainserção de músicas na apresentação;
� Atualizar – como o nome já diz, atualiza os efeitos já inseridos noslide;
� Atribuir - confirma o recurso de configuração realizado;� Previsualizar - é possível visualizar as alterações feitas na
apresentação.
6 - AnimaçãoEste recurso tem por objetivo criar animações dentro de um slide selecionado. Para acionar este
recurso: insira uma figura no slide da apresentação; clique na Barra de Menus em Apresentação Animação.
No campo com a imagem, pode-se escolher a figura que será incluída naanimação. A figura deverá estar na apresentação para ser incluída naanimação. A figura também deverá estar em edição.
Os botões do campo Imagem possibilitam a inclusão e exclusão denovos objetos para serem usados na animação.
Já os comandos localizados acima do campo Imagem, propiciam aabertura dos objetos para frente, para trás, parar, etc. Os númerosreferem-se ao número dos objetos incluídos, o tempo a ser exibido etc.Para acionar este último, deve-se selecionar o item Objeto de bitmap.
7 - EfeitosEste recurso possibilita a inclusão de efeitos naapresentação. Para acioná-lo:
clique na Barra de Menu em Apresentação Efeitos.
Nesta tela, pode-se escolher qual o efeito que terá o slide ouuma parte do slide. Isto é, pode-se escolher um efeito detransição para textos ou figuras inseridas dentro do slide.
Para isto, deve-se selecionar o texto ou a figura dentro doslide e, em seguida, acionar este recurso. Na janela Efeitos,escolha o efeito desejado.
Após, inclua o efeito na apresentação. Clicando no botão .Para visualizar o efeito, clique em .
8 - Barra de botões de controle da apresentaçãoEsta barra, localizada no canto superior direito da tela, propicia uma maior facilidade no trabalho daapresentação.
Os botões possibilitam a visualização dos trabalhos de diversas formas:
Modo Desenho
Exibe página por página do trabalho, de formasimilar ao da Planilha do Open Office Cálculo.
Modo Tópicos Exibe o esquema de apresentação das páginas.Clicando com o mouse ao lado de uma dasfiguras, esta será previsualizada.
Modo slideExibe as páginas da apresentação, numa mesmatela, facilitando a visualização de toda aapresentação.
Nesta forma de visualização, é possível incluir efeitos de transição em cada uma das páginas. Para isto,será criado um menu de opções:
Efeito - pode-se escolher o efeito que deseja inserir no slide.
Velocidade – pode-se escolher em lento, médio ou rápido.
Transição – de forma automática, semi-automática ou manual.
Apresentação cronometrada – possibilita fazer uma apresentação cronometrada.
Mostrar/ocultar slide - oculta ou mostra um slide durante a apresentação. Nota: O slide não será excluído da apresentação. Ele apenas não será exibido quando do início daapresentação. Assim, se desejar ativá-lo novamente, basta clicar no slide neste botão.
Slides por linha - possibilita a configuração da exibição da quantidade de slides por linha nesta formade exibição.
Nota: Nesta forma de exibição é possível mudar um slide de lugar. Para isto: clique em um slide e oarraste para a posição que deseja. O slide será movido para lá.
Modo AnotaçõesExibe página por página da apresentação,propiciando a inclusão de anotações nas páginas.
Modo FolhetoExibe as páginas em um formato menor na tela. Épossível previsualizar uma tela em especial,facilitando a visualização.
Iniciar apresentação
Ao clicar neste botão será iniciada a apresentação.
Nota: Para sair, basta clicar na tecla (ESC).
IX – IMPRIMIRPara a impressão de documentos existem duas formas:
+ Pelo botão Imprimir na barra de funções para a impressão de apenas uma cópia;
+ Pela Barra de Menu, no sub-item Imprimir. Énecessário usar esta opção quando houver anecessidade de imprimir várias cópias, configurara impressora ou apenas algumas páginas. Ao clicarneste sub-item, aparecerá a seguinte tela:
Para selecionar quais as páginas que devem serimpressas, basta clicar no sub-item Páginas. Paraesta escolha, deve-se usar o seguinte conceito:
� utilizar o sinal de “ -” toda vez que quiser imprimir um grupo específico de páginas em ordemsequencial. Exemplo: 1-6
� utilizar “ ;” para separar grupos de páginas para a impressão. Exemplo: 1-3; 7-9; 12-15
Para escolher a quantidade de cópias, basta clicar no número de exemplares e escolher a quantidadedesejada.
Para escolher quais as páginas que devem ser impressas, clicar no sub-item Páginas e escolhê-las.Para selecioná-las, deve-se seguir o seguinte conceito:
� utilizar o sinal de “-” toda vez que quiser imprimir um grupo específico de páginas em ordemsequencial. Exemplo: 1-6
� utilizar “;” para separar grupos de páginas para a impressão. Exemplo: 1-3; 7-9; 12-15
Para escolher a quantidade de cópias, basta clicar no número de exemplares e escolher a quantidadedesejada.
X - JANELAEssa opção permite ao usuário a criação de uma nova janelaigual a que estiver aberta no momento ou a navegação entre asdiversas janelas no OpenOffice que estiverem abertas nomomento.
XI – AJUDAPara acessar esta opção, clique na barra de Menu em Ajuda. Aparecerá asseguintes opções:
Observação importante: a opção de Ajuda do OpenOffice está em inglês.
1 - ConteúdoEsta opção permite que o usuário esclareça suasdúvidas utilizando o índice para procurar os itens deajuda no OpenOffice.
Ao selecionar este item aparecerá uma tela onde podese selecionar os recursos de ajuda. Para sair da ajuda,clique no botão fechar.
2 – AjudanteEsta opção ainda não está habilitada.
3 - DicaEsta opção permite que o usuário consiga visualizar o que cada botão das barras de ferramentas é capazde fazer. Basta um simples posicionamento do mouse em cima dele.
4 – Ativar AjudaQuando esta opção estiver ativada, o usuário poderá ver apenas a função do botão (por enquanto eminglês). Quando esta opção não estiver ativada, o usuário poderá ver a sua forma de utilização.
5 - RegistroEsta opção permite que o usuário conecte diretamente o site OpenOffice.org na Internet, para fazer oregistro do software OpenOffice.
6 – SobreEsta opção permite que o usuário acesse informações sobre o software OpenOffice, como a sua versão,a empresa a que pertence, etc.