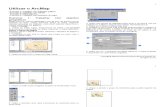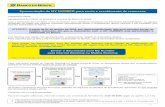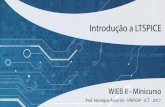Como utilizar o Open Office Impress · Tutorial: Como utilizar o ... possibilitará que sua...
Transcript of Como utilizar o Open Office Impress · Tutorial: Como utilizar o ... possibilitará que sua...

1
_________________________________________________________________________________________________
Tutorial: Como utilizar o Open Office Impress
Curso de Formação de Professores em Tecnologia de Informação e de Comunicação Acessível
Como utilizar o Open Office Impress
Programa que permite construir apresentações de forma similar ao PowerPoint do Windows.
PASSO 1
UTILIZE O ASSISTENTE DE APRESENTAÇÃO Ao iniciar uma apresentação do OpenOffice, serão abertas as tela do assistente de apresentação, para orientar o usuário na construção de sua apresentação.
Tela 1 – Apresenta as seguintes opções: criar uma apresentação vazia (em branco) para ser editada; criar uma apresentação a partir de modelos, abrir uma apresentação já existente. Escolha a opção apresentação em branco e clique no botão Próximo.
Tela 2 – Nessa tela você pode escolher planos de fundo para a apresentação. Escolha um e clique no botão Próximo.

2
_________________________________________________________________________________________________
Tutorial: Como utilizar o Open Office Impress
Tela 3 – Nessa tela você pode selecionar os efeitos para a passagem de um slide para outro. Você define, também, a forma de apresentação: a mudança de slides controlada pelo apresentador ou automatizada. Clique em Criar. Atenção! Os efeitos de transição para os slides muitas vezes interferem na dinâmica da apresentação. Por isso, é importante testar!
PASSO 2
SELECIONE O LAYOUT DO SLIDE
Na caixa de diálogo você selecionará o layout para sua apresentação. Ao passar o mouse sobre as opções de layout, os elementos que estruturam cada layout de slide serão indicados. Selecione a opção Slide em Branco, assim você poderá explorar melhor a funcionalidade do aplicativo. Selecione OK e comece a construir sua apresentação.
Dica! Tornar automática a passagem dos slides e explorar os efeitos de transição é bem interessante na apresentação de histórias digitalizadas, principalmente as que apresentam pouco texto!

3
_________________________________________________________________________________________________
Tutorial: Como utilizar o Open Office Impress
PASSO 3
COMO ABRIR UMA APRESENTAÇÃO POR MEIO DO ASSITENTE
Se você selecionar na tela 1 do Assistente de apresentação a opção Abrir uma apresentação existente, será apresentada uma lista das últimas apresentações criadas, que, ao ser selecionada, aparece janela de visualização. Se a apresentação que deseja abrir estiver listada, selecione e clique em Criar. Caso não apareça, selecione Outra posição e a caixa de diálogo Abrir será apresentada para localizar a pasta em que foi salvo o arquivo.
PASSO 4
COMO ABRIR UMA APRESENTAÇÃO
Para abrir uma apresentação, na Barra de Menu selecione Abrir, ou clique no botão na barra de ferramentas. Uma caixa de diálogo será aberta para que você informe a localização do documento que deseja abrir. Localize a pasta em que o arquivo foi salvo, selecione-o e clique em Abrir. Observe a estrutura das pastas para assim localizar o arquivo desejado.
Subir um nível – para buscar outras pastas.
Ir para a Área de Trabalho.
Criar uma nova pasta.
Apresentação em lista.
Apresentação em detalhe.
Nome do arquivo que
deseja abrir.
Selecionar o tipo de arquivo que
você deseja abrir. Ver Dica Tipo de
Arquivos!

4
_________________________________________________________________________________________________
Tutorial: Como utilizar o Open Office Impress
PASSO 5
COMO SALVAR UMA APRESENTAÇÃO
Para salvar sua apresentação pela primeira vez, na Barra de Menu, clique em Arquivo > Salvar Como. Uma caixa de diálogo será aberta como os seguintes campos:
Nome do arquivo: nome que será dado ao arquivo.
Tipo de arquivo: neste campo escolha a extensão, isto é, o formato em que deseja salvar o arquivo.
Você pode salvá-lo com vários formatos e, com isso, abrir em outros aplicativos.
Para salvar uma apresentação que está em uso e que você não deseja alterar o formato, nome ou
pasta, clique no botão Salvar, na Barra de Ferramentas.
Dica! Tipo de Arquivos Ao abrir ou salvar um arquivo, é importante que você observe o tipo do arquivo, isto é, o formato que se deseja para sua apresentação. Isso possibilitará que sua apresentação possa ser aberta no Power Point, aplicativo de apresentação do Windows.
Dica! Observe a pasta em que você vai salvar seu arquivo! Para modificar a pasta em que você quer salvar sua apresentação, em uma outra pasta, clique no botão Eem destaque para ir um nível acima. Não esqueça de verificar em qual pasta sua apresentação será salva, para não salvá-la em uma pasta errada!
Dica! Ao colocar o nome no arquivo, uma dica importante é escolher nomes curtos, sem acentuação e sem espaço. Se precisar salvar um arquivo com nome composto, não coloque espaço, utilize underline (traço “_”), como mostra o exemplo: apresentacao_turma_maternal.sxi. SXI é a extensão do aplicativo do OpenOffice Apresentação.

5
_________________________________________________________________________________________________
Tutorial: Como utilizar o Open Office Impress
PASSO 6
COMO FECHAR UMA APRESENTAÇÃO
Para fechar uma apresentação, clique, na Barra de Menu, em Arquivo > Sair. Se a apresentação não estiver salva, antes de fechá-lo uma caixa de diálogo será aberta com as seguintes opções: Salvar: para salvar a apresentação antes de fechá-la. Rejeitar: para não salvar as alterações na apresentação. Cancelar: para cancelar o fechamento da apresentação.
PASSO 7
CONHEÇA A ÁREA DE TRABALHO DO OPEN OFFICE
A área de trabalho do OpenOffice – Apresentação disponibiliza os seguintes recursos: 1 – Barra de Títulos: mostra o nome do aplicativo, do arquivo e os botões de minimizar/maximinizar e fechar; 2 – Barra de Menus: acesso aos menus com os comandos básicos do OpenOffice – Apresentação; 3 – Barra de Funções: apresenta os botões para acessar os comandos básicos do OpenOffice – Apresentação,

6
_________________________________________________________________________________________________
Tutorial: Como utilizar o Open Office Impress
4 – Barra de Hiperlinks: possibilita o acesso à Internet; 5 – Barra de Objetos: apresenta botões para formatação de figuras e textos; 6 – Barra de Ferramentas Principal: apresenta botões para a inserção de caixas de texto, figuras, objetos 3D, etc; 7 – Barra de Opções: apresenta os botões com opção de uso para diversas ferramentas para serem usadas com figuras; 8 – Barra de Cores: redefine cores para objetos selecionados; 9 – Barra de Status: apresenta o zoom, número de slides, esboço da página e o posicionamento do curso na página; 10 – Botões de controle de slides: possibilita o controle dos slides (próximo slide, anterior...); 11 – Botões de controle da apresentação: possibilita o controle do modo de apresentação e o início da apresentação; 12 – Slide de Apresentação; 13 – Régua; 14 – Slides: local onde os slides inseridos são organizados. O nome dos slides pode ser alterado para facilitar a apresentação.
Dica! Para exibir ou ocultar as barras de ferramentas da Área de Trabalho do OpenOffice – Apresentação, vá na Barra de Menu e escolha Ver > Barra de
Ferramentas.

7
_________________________________________________________________________________________________
Tutorial: Como utilizar o Open Office Impress
MENU ARQUIVO
Novo: cria um novo documento. Abrir: abre um arquivo existente. Assistente: abre tela do assistente para apoiar a elaboração de apresentações. Fechar: fecha apresentação ativa. Salvar: salva apresentação. Salvar como: salva apresentação pela primeira vez e possibilita salvar arquivo em um outro formato. Salvar Tudo: salva todas as apresentações utilizadas no momento. Exportar: exporta a apresentação para outros formatos gráficos. Exportar como PDF: exporta documento aberto no formato PDF. Enviar: envia apresentação por e-mail e cria um documento HTML. Propriedades: mostra informações sobre a apresentação. Modelos: permite utilizar modelos e criar novos modelos. Imprimir: configurar impressora e impressão. Sair: fecha a apresentação aberta e solicita salvamento.
Dica! Atalhos pelo teclado: Copiar – Ctrl + C Colar – Ctrl + V Recortar – Ctrl + X Desfazer – Ctrl + Z

8
_________________________________________________________________________________________________
Tutorial: Como utilizar o Open Office Impress
MENU EDITAR
Desfazer: desfaz a última ação feita no slide. Refazer: refaz a última ação feita no slide. Repetir: repete a última ação feita no slide. Recortar: remove objeto selecionado e grava na área de transferência. Copiar: copia objeto selecionado e grava na área de transferência. Colar: cola objeto da área de transferência na posição corrente do cursor. Selecionar tudo: seleciona todos os objetos presentes no slide. Localizar e substituir: localiza palavras ou trechos e substitui por outros. Navegador: navega pela apresentação: slides e objetos presentes no slide. Duplicar: duplica objeto selecionado. Pontos: transforma linhas em curvas e vice-versa. Pontos de Colagem: uma conexão customizada de pontos onde você pode anexar um conector.
Campos: inserir campos como data, hora. Excluir slide: possibilita eliminar slide de uma apresentação. Hiperlink: edita link no slide.

9
_________________________________________________________________________________________________
Tutorial: Como utilizar o Open Office Impress
MENU VER
Zoom: modifica a escala de visualização do slide. Barra de Ferramentas: seleciona as barras de ferramentas que ficarão visíveis. Réguas: habilita e desabilita régua. Barra de Status: habilita e desabilita barra de status. Espaço de Trabalho: permite a visualização da apresentação de diversas formas. Recursos disponíveis pelos botões de controle da apresentação. Qualidade da Exibição: permite escolher a cor de visualização. Visualizar: possibilita visualização prévia da apresentação em uma pequena janela. Modo de visualização: escolher a cor de visualização de apresentação. Slide: visualização do slide. Principal: visualização de recursos do plano de fundo. Camada: visualização dos recursos de controle de linhas de dimensão. Grade: permite inserir ou excluir uma linha de grade de uma apresentação. Linhas-Guia: habilita e desabilita linhasguias. Tela Inteira: faz a mudança entre visualização de tela cheia e normal.
Para abrir, Editar > Navegador ou
pelo botão .
Dica! Com o recurso do navegador, você pode percorrer uma lista com os slides e os objetos inseridos em cada um deles: título, figuras, tabelas, etc.

10
_________________________________________________________________________________________________
Tutorial: Como utilizar o Open Office Impress
MENU INSERIR
Slide: insere um novo slide na apresentação. Duplicar slide: duplica slide que estiver ativo. Campos: insere data, horário, número de página e autor. Caractere especial: permite a inserção no texto de caracteres especiais. Hiperlink: possibilita uma hiperligação entre documentos, correio, Internet ou outra apresentação. Planilha: insere uma planilha no slide da apresentação. Figura: insere uma imagem da galeria ou de arquivo. Gráfico: Insere e configura gráfico. Arquivo: Insere arquivos elaborados em outros aplicativos na apresentação.

11
_________________________________________________________________________________________________
Tutorial: Como utilizar o Open Office Impress
MENU FORMATAR
Padrão: restabelece os padrões de formatação do OpenOffice Texto. Linha: formata linha – cor, tamanho. Área: configura área de figuras e caixas de texto. Texto: formata texto selecionado. Conector: formata linhas existentes de conexão entre figuras. Caractere: formata tipos e estilos de fonte. Numeração/Marcadores: formata numeração e marcas no texto. Maiúscula/minúscula: formata texto em maiúscula e minúscula. Parágrafo: formata parágrafo selecionado. Página: formata página – formato do papel, orientação, margens, plano de fundo. Alterar Layout: modifica layout do slide ativo. Font Work: cria vários efeitos para texto selecionado – posicionamento do texto do slide, a partir de recursos já definidos. Efeitos 3D: formata figuras utilizando recursos 3D. Agrupar: agrupa e desagrupa objetos colocados no slide, possibilitando formatação.
Alterar layout: permite alterar o layout do slide Fontwork:
Dicas!
Para agrupar vários objetos em um só, selecione um objeto e, segurando a tecla Shift pressionada, selecione o objeto seguinte.
Para desagrupar, clique no objeto agrupado e selecione Formatar > Agrupar/Desfazer Agrupamento.
Para editar o objeto agrupado, clique em Editar Grupo.

12
_________________________________________________________________________________________________
Tutorial: Como utilizar o Open Office Impress
MENU FERRAMENTAS
Verificação Ortográfica: recurso que possibilita verificação de erros de digitação ou de ortografia. Divisão silábica: permite que se faça ou não a divisão silábica das palavras para melhor ajuste da margem direita do texto. Auto Correção: correção automática do texto. Galeria: acessa desenhos e imagens disponibilizadas pelo OpenOffice. Conta-gotas: possibilita alterar as cores de objetos colocados na página.

13
_________________________________________________________________________________________________
Tutorial: Como utilizar o Open Office Impress
MENU APRESENTAÇÃO DE SLIDES
Apresentação de Slides: possibilita o início da apresentação dos slides. Cronometrar: permite a inclusão de um botão contador de tempo de cada slides. Configuração da Apresentação de Slides: permite a configuração de como será a apresentação dos slides. Apresentação de Slides Personalizada: permite a seleção de slides que serão apresentados separados do resto da apresentação. Transição de slides: permite configurar a forma como os slides irão aparecer na tela. Possibilita a inserção de sons entre a transição dos slides. Mostrar/Ocultar slides: mostra ou oculta slide desejado. Animação: Permite criar animações dentro do slide selecionado. A imagem a ser animada deve estar no slide. Efeitos: permite a inclusão de efeitos na apresentação. Interação: possibilita a escolha do tipo de seqüência a ser visualizada na tela em função e inclusão de som.
Transição de slides: Animação: Efeitos: Configura a forma como os slides serão apresentados.

14
_________________________________________________________________________________________________
Tutorial: Como utilizar o Open Office Impress
MENU JANELA
Relaciona os arquivos abertos.
MENU AJUDA
Conteúdo: disponibiliza um índice com itens para apoiar o usuário. Dicas: Opção que permite que o usuário visualize o que cada botão é capaz de fazer na Barra de Ferramentas. Basta passar o mouse sobre ele!

15
_________________________________________________________________________________________________
Tutorial: Como utilizar o Open Office Impress
PASSO 8
CONHEÇA A BARRA DE FUNÇÕES
1 – Localização da apresentação 2 - Cria uma nova apresentação 3 – Abrir arquivo 4 – Salva apresentação 5 – Editar apresentação 6 – Exporta apresentação como PDF 7 – Imprime apresentação 8 – Recortar 9 – Copiar 10 – Colar 11 – Desfazer 12 – Refazer 13 – Ativar/Desativar Navegador 14 – Ativar/Desativar Estilista 15 – Caixa de Diálogo Hiperlink 16 – Galeria
PASSO 9
CONHEÇA A BARRA DE HIPERLINKS Inserir e editar URLs ou pesquisar na Internet.
Nome da URL
URL da Internet
Moldura de destino.
Hiperlink
Localizar

16
_________________________________________________________________________________________________
Tutorial: Como utilizar o Open Office Impress
PASSO 10
CONHEÇA A BARRA DE OBJETOS
1 – Editar Pontos 2 – Linha 3 – Estilo de Seta 4 – Estilo de Linha 5 – Largura da Linha 6 – Cor da Linha 7 – Estilo Área/Preenchimento: (Tipos) 8 – Estilo Área/Preenchimento: (Opções relacionadas ao tipo escolhido) 9 – Sombra 10 – Ativar/Desativar Caixa de Apresentação
PASSO 11
CONHEÇA A BARRA DE OBJETOS
1 – Selecionar 2 – Zoom 3 – Texto 4 – Retângulos 5 – Elipse 6 – Objetos 3D 7 – Curvas 8 – Linhas e Setas 9 – Conector
Dicas! Para inserir Texto, Retângulos, Elipses, você deve selecionar o ícone de objeto que deseja inserir. Feita a escolha do objeto, clique no slide no ponto em que deseja inseri-lo e arraste o mouse com o botão esquerdo pressionado. Se o objeto for um texto, o curso de inserção de texto aparecerá. Para selecionar e editar objetos em seu slide, clique no ícone Selecionar e depois sobre o objeto que deseja editar. Clicando nas bordas dos objetos inseridos, apareceram os pontos de edição, assim, você poderá alterar a cor, a fonte e o tamanho do objeto.

17
_________________________________________________________________________________________________
Tutorial: Como utilizar o Open Office Impress
10 – Girar 11 – Alinhamento 12 – Organizar 13 – Inserir 14 – Efeitos de Animação 15 – Interação 16 - Controlador 3D 17 – Apresentação Slide
1-Inserir Gráfico 2 – Inserir Fórmula 3 – Inserir Moldura Flutuante 4 – Inserir Objeto OLE 5 – Inserir Plug-in 6 – Inserir Miniaplicativo 7 – Inserir Planilha do Open Office 8 – Inserir Arquivo 9 – Inserir Slide 10 – Inserir Figura 11 – Inserir Plug-in de Som 12 – Inserir Plug-in de Vídeo
Efeitos 3D: Marcadores: definir o tipo de 3D. Geometria: redefinir as dimensões do objeto. Sombreamento: inserir e definir sombra. Iluminação: alterar padrões de cores e de luz do objeto. Texturas: redefinir texturas do objeto. Material: redefinir cor, luminosidade, intensidade. Atualizar: atualizar alterações Atribuir: atribuir as alterações feitas como padrão.

18
_________________________________________________________________________________________________
Tutorial: Como utilizar o Open Office Impress
PASSO 12
CONHEÇA A BARRA DE OPÇÕES
1 – Botão Anterior/Posterior - Barra de Ferramentas Principal 2 – Editar Pontos 3 – Editar Pontos de Colagem 4 – Permitir Efeitos 5 – Permitir Interação 6 – Modo Rotação(Clicar no objeto) 7 – Exibir Grade 8 – Mostrar Linhas-Guia 9 – Guias ao Mover 10 – Alinhar à Grade 11 – Alinhar às Linhas-Guia 12 – Alinhar às Margens do Slide
13 – Alinhar à Borda do Objeto 14 – Alinhar aos Pontos do Objeto 15 – Permitir Edição Rápida 16 – Selecionar somente Área de Texto 17 – Clique duas vezes para Editar Texto 18 – Alças Simples 19 – Alças Grandes 20 – Espaço Reservado para Figuras 21 – Modo de Contorno 22 – Espaço Reservado para Texto 23 – Somente Contorno de Linha 24 – Mostrar/Ocultar 25 – Fixar/Flutuante
Dicas! Para inserir Texto, Retângulos, Elipses, você deve selecionar o ícone de objeto que deseja inserir. Feita a escolha do objeto, clique no slide no ponto em que deseja inseri-lo e arraste o mouse com o botão esquerdo pressionado. Se o objeto for um texto, o curso de inserção de texto aparecerá. Para selecionar e editar objetos em seu slide, clique no ícone Selecionar e depois sobre o objeto que deseja editar. Clicando nas bordas dos objetos inseridos, apareceram os pontos de edição, assim, você poderá alterar a cor, a fonte e o tamanho do objeto.

19
_________________________________________________________________________________________________
Tutorial: Como utilizar o Open Office Impress
PASSO 13
CONHEÇA OS BOTÕES DE CONTROLE DE APRESENTAÇÃO
Dicas!
Selecionar Texto – é um recurso importante para editar sua apresentação. O texto selecionado poderá ser recortado, copiado, colado ou deletado do texto. Use os Botões da barra de Função!
Pelo mouse: arraste o mouse, com o botão esquerdo pressionado, sobre o texto desejado. Para selecionar apenas uma palavra, você deve dar um duplo clique sobre ela. Pelo teclado: com a tecla Shift pressionada, percorra com as teclas de direção (setas) sobre o texto desejado.
Para inserir uma imagem, clique, na Barra de Menu, em Inserir > Figura. Uma caixa de diálogo será aberta para você selecionar a imagem desejada. Para localizar a pasta em que você salvou a sua imagem ou figura, selecione
o botão para subir um nível, e localizar a pasta desejada.

20
_________________________________________________________________________________________________
Tutorial: Como utilizar o Open Office Impress
PASSO 14
FORMATAR LINHA
Pasta Linha – permite estabelecer o tamanho, a cor e o estilo da linha desejada.
Pasta Estilo Linha – permite mudar o tipo de linha, número de linhas, etc. Pasta Estilo Seta – permite mudar o tipo de seta a ser utilizada na linha.

21
_________________________________________________________________________________________________
Tutorial: Como utilizar o Open Office Impress
PASSO 15
FORMATAR ÁREA
Pasta Área – permite definir cores e tipos de cores para os objetos inseridos no slide.
Pasta Sombra – permite inserção de sombras para as figuras colocadas no slide.
Pasta Transparência – recurso que possibilita suavizar as cores dos objetos inseridos no slide.

22
_________________________________________________________________________________________________
Tutorial: Como utilizar o Open Office Impress
Pasta Cores – permite a definição e a manipulação de cores. Pasta Gradiente – permite definir a graduação das cores. Pasta Preenchimento de padrão – permite a inclusão de cores tracejadas.

23
_________________________________________________________________________________________________
Tutorial: Como utilizar o Open Office Impress
Pasta Bitmaps – permite preenchimento do fundo do texto usando modelos de bitmap.
PASSO 16
FORMATAR TEXTO
Pasta Texto – define disposição do texto na animação.
Pasta Animação de Texto – possibilita a inserção de texto animado.

24
_________________________________________________________________________________________________
Tutorial: Como utilizar o Open Office Impress
PASSO 17
FORMATAR CARACTERE
Pasta Fonte: Permite formatar a fonte: tipo, estilo, tamanho, cor da letra.
Pasta Efeitos da Fonte: aplicar feitos – sublinhado, cor, relevo.
Pasta Posição: formatar o espaço entre os caracteres, escala e posição do texto na linha.

25
_________________________________________________________________________________________________
Tutorial: Como utilizar o Open Office Impress
PASSO 18
FORMATAR PARÁGRAFO
Pasta Recuo e Espaçamento: determinar avanços e recuos de parágrafo, espaçamento entre as linhas.
Pasta Alinhamento: formatar as linhas do parágrafo com as opções: esquerda, direta, centro e justificado.
Pasta Tabulação: formatar posição e tipos de tabulação.

26
_________________________________________________________________________________________________
Tutorial: Como utilizar o Open Office Impress
PASSO 19
FORMATAR PÁGINA
Pasta Página: configurar tamanho da página, margens, orientação da página. Esses recursos são importantes para a impressão da página.
Pasta Plano de Fundo: escolher um plano de fundo, podendo ser uma cor ou uma imagem.
Dicas! Para iniciar uma apresentação:
Clique em Apresentação na Tela e depois, selecione Apresentação na Tela;
Pressione as teclas Ctrl + F2;
Na Barra de Botões de Controle de apresentação selecione o botão . Para sair de uma apresentação e voltar para o modo de edição, clique no teclado em ESC.

27
_________________________________________________________________________________________________
Tutorial: Como utilizar o Open Office Impress
PASSO 20
CONFIGURAR APRESENTAÇÃO
Clique em Apresentação de Slide > Configurar Apresentação. a caixa de diálogo você poderá configurar: a partir de qual slide, o tipo de ponteiro do mouse. No item Tipo você poderá selecionar a opção Auto para que a apresentação reinicie após um tempo determinado pelo usuário. A janela Apresentação tem por objetivo auxiliar o trabalho com o OpenOffice – Apresentação, permitindo:
Inserir slide;
Modificar Layout de Slide;
Duplicar Slide;
Para abrir essa janela na Barra de Objetos, clique no botão .