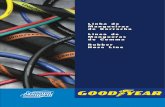TUTORIALarchivos.comunidadhuayra.org/apuntes/rte/Migracion_Huayra-Primaria.pdfConectar tanto el...
Transcript of TUTORIALarchivos.comunidadhuayra.org/apuntes/rte/Migracion_Huayra-Primaria.pdfConectar tanto el...
TUTORIAL | Migración al sistema operativo Huayra Primaria |
» Introducción:Este tutorial explica el proceso de migración de las netbooks del ADM de Primaria Digital delsistema operativo Linux a Huayra Primaria, sin tocar Windows. Esto implica que se mantiene eldoble booteo (arranque), pero que las netbooks contarán con el sistema operativo libre del estadonacional.
Este procedimiento está dividido en tres etapas:
» Primera etapa: La instalación de Huayra Primaria en reemplazo del Linux instalado.
» Segunda etapa: La creación de una imagen de la partición recientemente instalada conHuayra Primaria. Esta imagen se hará usando Clonezilla.
» Tercera etapa: La modificación de la partición de recuperación cambiando la imagen derestauración de Linux por la imagen de restauración de Huayra Primaria. Con esto podrásrestaurar máquina por máquina para generar la actualización.
» Requerimientos:• Pendrive booteable con Huayra Primaria (Ver Tutorial ¿Cómo generar una versión LIVE en
un pen con UNETBOOTIN? Disponible en http://huayraprimaria.educacion.gob.ar)• Netbooks en donde se instalará Huayra Primaria. • Pendrive con Clonezilla. • Disco rígido externo o en su defecto un pendrive con al menos 16gb en para alojar la
imagen.• Cargador conectado a la netbook que se está migrando a Huayra Primaria. Esto es
importante porque el proceso puede quedar por la mitad si la máquina se apaga.
» Objetivo:Explicar paso a paso como se realiza la migración al sistema operativo libre Huayra
Primaria en las netbooks del Aula Digital Móvil de Primaria Digital.
2
TUTORIAL | Migración al sistema operativo Huayra Primaria |
• Antes de empezar...
Las netbooks de Primaria Digital distribuidas hasta mediados de 2015 tienen doble arranque. Esto implica que cuando se inica el sistema hay dos opciones: Windows o Linux, y una tercera opción de Restaurar Sistema.
» Primera etapa: La instalación de Huayra Primaria en reemplazo del Linux instalado.
Para esta etapa necesitás:
• Pendrive booteable con Huayra Primaria (Ver Tutorial ¿Cómo generar una versión LIVE en un pen con UNETBOOTIN? Disponible en http://huayraprimaria.educacion.gob.ar)
• Una Netbook en donde instalaremos Huayra Primaria.
En este primer paso te explicamos el paso a paso para la instalación del SO Huayra Primaria.
Para iniciar este proceso tenés que:• Encender la netbook con un pendrive con la versión LIVE de Huayra Primaria conectado
al puerto USB.• Presionar la tecla F11. • Elegir el booteo de pendrive.
Con este procedimiento la maquina arrancará con Huayra Primaria.
3
TUTORIAL | Migración al sistema operativo Huayra Primaria |
Una vez que arrancó el SO Huayra Primaria esto es lo que verás:
Aquí tenés que ir al Menú Aplicaciones, abrir Huayra y luego hacer clic en Instalar Huayra entu disco:
4
TUTORIAL | Migración al sistema operativo Huayra Primaria |
Se lanzará el asistente de instalación y la primera pantalla que aparecerá es la de configuración del idioma del teclado. La opción que tenés que elegir es Latinoamericano:
En la próxima pantalla tenés que elegir el método de particionado del disco (que es la división deldisco en dos o más partes). Esto te permitirá tener varios sistemas operativos instalados en elmismo disco:
5
TUTORIAL | Migración al sistema operativo Huayra Primaria |
En esta instancia tenés que optar por el método de particionado Manual:
Esto te llevará a la siguiente selección:
6
TUTORIAL | Migración al sistema operativo Huayra Primaria |
Aquí tenés que elegir la primera partición que figura, indicada con un #1 como se ve en la siguiente imagen, fijate que tenga el sistema de archivos ext3, ese será tu indicador que vas a reemplazar el Linux existente por Huayra Primaria
Hacés clic en Continuar y verás el siguiente submenú:
7
TUTORIAL | Migración al sistema operativo Huayra Primaria |
Y allí tenés que elegir la opción Utilizar como:
Luego de esto aparecerá siguiente pantalla:
En esta pantalla tenés que elegir la opción Se ha terminado de definir la partición:
8
TUTORIAL | Migración al sistema operativo Huayra Primaria |
Que te lleva a la siguiente pantalla:
Acá tenés que elegir la opción Finalizar el particionado y escribir los cambios en el disco:
9
TUTORIAL | Migración al sistema operativo Huayra Primaria |
La siguiente pantalla pregunta si querés aceptar los cambios que hiciste:
La opción que tenés que elegir es Sí:
10
TUTORIAL | Migración al sistema operativo Huayra Primaria |
El siguiente paso es la instalación del sistema operativo Huayra Primaria. Tomará unos minutosla copia de los archivosLuego te restará pasar a la siguiente pantalla donde se pregunta si querés instalar el gestor dearranque Grub. Este aplicativo es muy importante porque es el que genera la lista de lossistemas operativos con que dispone la netbook a la hora de arrancar. Por lo tanto, tenés queelegir la opción Sí:
Luego de finalizado esta parte verás la siguiente imagen:
11
TUTORIAL | Migración al sistema operativo Huayra Primaria |
• Actualización
En esta parte del proceso, tenés que reiniciar la netbook y arrancarla eligiendo el nuevo sistemaoperativo: Huayra Primaria. En esta ocasión tenés que realizar una actualización del software.Para eso tenés que seguir los siguientes pasos:
Acceder al Menú Aplicaciones, ir a Accesorios y luego entrar a Terminal de MATE. Una vez allí,tenés que escribir el siguiente comando:
cd Descargas
wget v http://repos.huayraprimaria.educacion.gob.ar/actualizarhuayraprimaria.sh
Este comando descarga un programa, al que luego se le otorga un permiso para poder ejecutar.Para esto tenés que escribir el siguiente comando:
chmod 555 actualizarhuayraprimaria.sh
El siguiente comando es:
su c ./actualizarhuayraprimaria.sh
En esta pantalla aparecerá un campo que te pedirá la contraseña de root que es alumno. Tené en cuenta que una vez finalizado este procedimiento la netbook se reiniciará.
Luego de aplicar el parche de acutalización tenés que conservar la opción de Restauración en elGrub. Para esto tenés que generar un archivo de la siguiente manera:
Ir nuevamente al menú Aplicaciones, ir a Accesorios, entrar Terminal de MATE y escribir el siguiente comando:
sudo nano /etc/grub.d/40_custom
Ahí vas a tener que ingresar nuevamente un password de root que es alumno.
Esto te permitirá acceder al contenido del archivo. Aquí es importante borrar todas las lineas que hay y copiar y pegar exactamente lo que ves a continuación:
#!/bin/sh exec tail -n +3 $0 menuentry 'Restaurar sistemas' { insmod ext3 set root='(hd0,5)' linux /live-hd/vmlinuz boot=live live-config union=aufs live-media-path=/live-hd toram bootfrom=/dev/sda5 noprompt noprompt ocs_live_run="/live/image/script-restore" ocs_live_extra_param="" ocs_live_keymap="NONE" ocs_live_batch="yes" ocs_lang="es_ES.UTF-8" nolocales initrd /live-hd/initrd.img }
12
TUTORIAL | Migración al sistema operativo Huayra Primaria |
Una vez que está listo el archivo con el contenido, tenés que grabarlo presionando ctrl+o, darle un enter, y luego escribir ctrl+x para salir.
Solo te resta escribir la siguiente orden:
sudo updategrub2
Y el password de root que es alumno.
Aquí termina la primera etapa
» Segunda etapa: La creación de una imagen de la partición recientementeinstalada con Huayra Primaria.
Para la siguiente etapa necesitás:. Pendrive con Clonezilla.. Disco rígido externo o pendrive de 16 gb en donde alojaremos la imagen. . Netbook para realizar el proceso de creación de la imagen.
Para iniciar el proceso tenés que: . Conectar tanto el pendrive de Clonezilla como el disco rígido en sus correspondientes puertosUSB.. Encender la netbook y presionar F11. Cuando aparezca el Menú de arranque, tenés que elegirarrancar desde el pendrive. Aparecerá el Menú de inicio de Clonezilla donde tenés que elegir Clonezilla live (Defaultsettings, VGA 800x600) y dar enter.
Luego del arranque aparecerá la primera pantalla, donde tenés que elegir la opción Spanish / Español:
13
TUTORIAL | Migración al sistema operativo Huayra Primaria |
La siguiente pantalla te invita a cambiar el mapa de caracteres del teclado, pero en este caso no se realizará ningún cambio por lo cuál tenés que elegir la opción No tocar el mapa del teclado:
Luego de presionar OK aparecerá la siguiente pantalla que te da a elegir el modo de trabajo de Clonezilla. En este caso tenés que elegir la opción Start_Clonezilla Iniciar Clonezilla:
14
TUTORIAL | Migración al sistema operativo Huayra Primaria |
Luego de esto, aparecerá la siguiente pantalla, en la que tenés que elegir la opción device-imageDisco/Partición a/desde Imagen:
En la siguiente pantalla tenés que elegir la opción local_dev Usar dispositivo local:
En la próxima pantalla tenés que dar un enter y esperar a la confirmación, que te pedirá otro enter más para continuar:
15
TUTORIAL | Migración al sistema operativo Huayra Primaria |
En la próxima pantalla tenés que elegir la opción en donde aparece el disco externo que se usará para resguardar los datos. Para esto tenés que tener en cuenta la marca del disco:
En el caso que estamos tomando de ejemplo la marca del disco es sdb2368.1G_ntfs_pablo_ntfs1(In_M3_Portable_) _Samsung
En la siguiente imagen tenés que seleccionar la opción Directorio_Superior_en_el_dispositivo_local.
16
TUTORIAL | Migración al sistema operativo Huayra Primaria |
En la siguiente pantalla tenés que elegir la opción Beginner Modo Principiante: Aceptar opciones por defecto:
Luego tenés que elegir la opción: savepartes Guardar_particiones_locales_como_imagen:
En la siguiente pantalla tenés que escribir el nombre de la imagen en el campo Introduzca el nombre de la imagen a grabar. El nombre que vamos a utilizar es huayra:
17
TUTORIAL | Migración al sistema operativo Huayra Primaria |
Aquí tenés que presionar la tecla espacio sobre la misma partición en la cual instalaste Huayra:
Un dato a tener en cuenta es que la partición, luego de presionar espacio deberá aparecer con un asterisco sobre el recuadro rojo, como se observa en la imagen:
En la siguiente imagen tenés que elegir la opción Omitir la comprobación/reparación del sistema:
18
TUTORIAL | Migración al sistema operativo Huayra Primaria |
A continuación tenés que elegir la opción No, Saltar comprobación de imagen grabada:
Luego tenés que elegir la opción No cifrar la imagen:
A continuación tenés que confirmar nuevamente con un enter. Luego de esto, te volverá a pedir una confirmación indicando qué tarea va a realizar. Al final del campo tenés que escribir una y y luego tenés que volver a presionar enter. Tené en cuenta que hay que esperar a que finalice el procedimiento y que esto llevará unos minutos.
Una vez finalizado este procedimiento aparecerá la siguiente pantalla. Para pasarla tenés que presionar enter:
19
TUTORIAL | Migración al sistema operativo Huayra Primaria |
En la siguiente pantalla tenés que elegir la opción Apagar:
¡Con este último procedimiento ya tenés la imagen hecha y la segunda etapa finalizada!
» Tercera etapa: Modificación de la imagen de restauración
El procedimiento que te vamos a explicar ahora es el que tenés que realizar en cada una de lasnetbooks del ADM de Primaria Digital.Para esta última etapa lo que tenés que hacer es cambiar la imagen de restauración de Linux porla nueva imagen de restauración de Huayra Primaria generada en el paso anterior.
Para este paso necesitás:. Pendrive de Huayra Primaria( el mismo que usaste en la etapa de instalación).. Disco rígido externo con la imagen generada por Clonezilla. . Las netbooks a migrar.
El primer paso es conectar el pendrive y el disco rígido a sus correspondientes USB. Luego tenés que encender la computadora y presionar la tecla F11 para que aparezca en Menú de arranque. Ahí tenés que elegir el la opción que marca el pendrive booteable.
Una vez que arranca Huayra Primaria te encontrarás con el escritorio:
20
TUTORIAL | Migración al sistema operativo Huayra Primaria |
Dato importante:
La siguiente imagen muestra como se encuentra el sistema de particiones, para que te resulte mas sencillo entender los pasos. La partición que vemos en la imagen /dev/sdc5, es la que contiene el sistema de restauración a modificar.
¡Vos no vas a ver esta imagen!
Para iniciar esta parte del proceso tenés que ir a Aplicaciones, luego a Accesorios y abrir la Terminal de MATE:
21
TUTORIAL | Migración al sistema operativo Huayra Primaria |
En la terminal tenés que escribir el siguiente comando: sudo mount /dev/ sdc5 /mnt y darle enter:
Lo que hace el comando anterior es montar la partición /dev/sdc5 en la carpeta /mnt/. Enalgunos casos, y dependiendo de como es reconocido el disco externo, es posible que ladenominación /dev/sdc5 tenga otro nombre. Es por ello que realizamos las capturas de comoestaban las particiones con el programa GPARTED. En esa captura pudimos apreciar cual era elnombre de dicha partición. Si no estás seguro de este dato, utilizando el programa GPARTED,podés apreciar como se encuentran las particiones de tu disco.
El disco externo ya se encuentra montado automáticamente, ya que está conectado a un puertoUSB. En la mayoría de los casos este disco se monta en la carpeta /media/ y el nombre quetomará depende del disco. En nuestro ejemplo el disco está montado en la carpeta /media/pablo_ntfs. Esta carpeta es importante porque de ella tenés que copiar la carpeta que posee laimagen hecha por Clonezilla a la carpeta de restauración.
Lo que tenés que hacer ahora es renombrar a la carpeta que se llama huayra (Nombre queutilizamos para generar la imagen de Clonezilla) por z-Linux/.
22
TUTORIAL | Migración al sistema operativo Huayra Primaria |
Para esto tenés que entrar nuevamente en la Terminal de MATE e ingresar al disco rígido con elsiguiente comando: cd /media/pablo_nfts
Luego de ingresar al disco, tenés que escribir el comando ls para poder ver su contenido:
23
TUTORIAL | Migración al sistema operativo Huayra Primaria |
En la siguiente pantalla aparecerá la carpeta huayra que es la que hay que renombrar. Para renombrarla tenés que escribir el comando mv huayra/ zLinux
Para ver el cambio de nombre de la carpeta huayra a z-Linux/ tenés que escribir nuevamente el comando ls
24
TUTORIAL | Migración al sistema operativo Huayra Primaria |
Ahora tenés que ingresar en la partición de restauración. Para ello tenés que escribir el comandocd /mnt/ como se ve en la siguiente imagen:
EL siguiente paso es verificar el contenido de la partición. Esto se hace escribiendo nuevamente el comando ls
25
TUTORIAL | Migración al sistema operativo Huayra Primaria |
En esta imagen aparece la carpeta z-Linux/. Esta carpeta es la que tenés que reemplazar con la anterior . Para esto tenés que escribir el siguiente comando: sudo rm – Rf zLinux/
Con esta última orden borraste la carpeta z-Linux/. Escribiendo el comando ls podés corroborarque esta carpeta no está más:
26
TUTORIAL | Migración al sistema operativo Huayra Primaria |
Lo que tenés que hacer a continuación es copiar la carpeta z-Linux/ desde el disco rígido externoa la partición de restauración. Para esto tenés que usar el siguiente comando: sudo cp R /media/pablo_ntfs/zLinux/ /mnt/
Si volvés a escribir el comando ls podés confirmar que tenés la carpeta z-Linux/ en la partición de restauración:
27
TUTORIAL | Migración al sistema operativo Huayra Primaria |
Por último, sólo te resta reiniciar la netbook y seleccionar la opción Restaurar sistemas.
Elegir la opción Linux y darle enter:
Aceptar la opción Yes
28
TUTORIAL | Migración al sistema operativo Huayra Primaria |
Y comenzará el proceso de restauración:
En la siguiente pantalla tenés que escribir la letra y y darle enter. Te va a volver a preguntar si estás seguro de que querés continuar y tenés que aceptar. Tenés que volver a escribir y y presionar otra vez enter:
En la siguiente pantalla tenés que presionar enter nuevamente porque ahí te preguntará otra vezsi estás seguro de continuar:
29
TUTORIAL | Migración al sistema operativo Huayra Primaria |
Recién en ese momento comienza a trabajar el Clonezilla. Tenés que esperar que complete el 100% del proceso:
Llegaste al final del proceso de migración al sistema operativo libre Huayra Primaria.¡Felicitaciones!
Para verificar que el proceso se realizó correctamente tenés que apagar la netbook y luego volvera encenderla. La siguiente imagen es tu nueva pantalla de inicio con el sistema operativo libreHuayra Primaria:
30






































![MULTIFUNCIONAL e-STUDIO 2505H GUIA DE CONFIGURACIÓN · 2014. 5. 23. · GUIA DE CONFIGURACIÓN (para encender el equipo) [2] ver 1.1 TEMARIO Calibración Automática Panel para Configuración](https://static.fdocumentos.com/doc/165x107/614057501664f1518558b177/multifuncional-e-studio-2505h-guia-de-configuracin-2014-5-23-guia-de-configuracin.jpg)