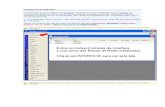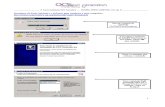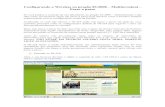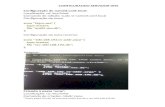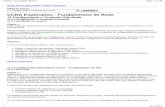Configurando a rede wireless no le 4.0
-
Upload
nilson-alves-de-almeida -
Category
Education
-
view
763 -
download
1
Transcript of Configurando a rede wireless no le 4.0

Configuração da rede wireless no LE 4.0
A configuração da rede wireless no Linux Educacional 4.0 em
modo gráfico inicia-se por esse pequeno ícone (pontinho branco)
aqui na barra de ferramentas

Mas antes de darmos inicio a configuração observe a barra de ferramentas abaixo
perceba que o pontinho branco não aparece isso acontece as vezes quando estamos
logados como aluno e agora como configuramos? Pode ser pelo terminal mas
prefiro mostrar pelo modo gráfico. Vamos Lá:

Para colocarmos o pontinho branco na barra de ferramentas posicione o ponteiro do mouse próximo ao ícone de alto falante
dentro da caixa onde ele se encontra e clickcom o botão inverso do mouse, vai aparecer
esta janela então click em desbloquear widgets

Repetia os passos anterior veja que a opção desbloquear widgets não aparece mas aparece outras opções click agora sobre “configurações
da área de notificação”

Depois de clicar em “configurações da área de notificação” aparecerá esta janela click agora
sobre “Widgets do Plasma”

Aparecerá esta janela marque a opção “Network Management” e click em OK

Observe que o pontinho agora esta lá, então podemos iniciar a configuração, ao reiniciar o
computador esse ícone não irá aparecer novamente mas depois de configurada a
conexão ela se fará mesmo sem o ícone estar presente

Estas configurações devem ser feitas logo após ter sido instalado o sistema e você deverá estar somente com um dos terminais logados porque senão para o usuário do outro terminal não será possível fazer alterações depois e terá que logar sempre junto com o usuário para o qual você configurou a
conexão. Essas configurações devem ser feitas para todos os usuários.
Click sobre o pontinho branco, aparecerá esta
janela com as redes disponíveis click sobre a
rede desejada.

Ao clicar sobre uma rede aparecerá esta
janela marque a opção de conexão automática
Digite a senha e cilckem OK

Observe que a conexão se efetivou agora toda vez que o sistema for iniciado a conexão se fará automaticamente

Agora basta encerrar a seção e configurar para os outros usuários (não é necessário reiniciar o sistema)

Caso você altere a senha de rede após já
ter configurado o sistema ele tentará se
conectar mas retornará está janela ao lado solicitando
novamente a senha de rede

Escolha o novo modo de segurança no caso aqui eu mudei para
WEP de 128 bitsEsta opção de
autenticação deve coincidir com a configurada no
roteador aqui você pode optar por “Open
System” ou “SharedKey” o roteador deve estar com uma dessas duas opções ou “auto”

Você deverá alterar também o tipo de chave para “Hex orAscII Key (for 64 or128 bit)” porque
diferente não aceita.

Após tudo configurado basta digitar a senha e dar
OK só aqui tem um problema você dara ok mas
o sistema não aceitará nesse caso vai ser preciso
reiniciar o sistema ao retornar ele já se conectará
automaticamente então antes de reiniciar certifique-se de ter configurado tudo
corretamente. Vai ser necessário reiniciar para
todos os usuários.
Antonio Cezar M. da SilvaNTM – Inácio Martins – PR