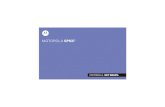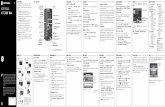Confira - motorola-global-portal-pt.custhelp.com
Transcript of Confira - motorola-global-portal-pt.custhelp.com
Conteúdo
ConfiraQuando tudo estiver pronto, explore o que o telefone pode fazer por você.
Tópico Localização
Encontre com rapidez: Wi-Fi, modo avião, lanterna e muito mais.
Configurações rápidas
Escolha um novo plano de fundo, defina toques e adicione widgets.
Personalizar seu telefone
Experimente o melhor da nitidez em fotos e vídeos.
Câmera
Personalize o seu telefone para corresponder à forma como você o usa.
Moto
Procure, baixe e compre apps. Apps
Mantenha suas informações seguras. Configure sua senha e muito mais.
Proteger seu telefone
Pergunte e seja respondido Comandos de voz
Compartilhe sua conexão de Internet. Roteador Wi-Fi
Dica: para visualizar todos esses tópicos em seu telefone, deslize para cima na tela inicial e toque em Moto Ajuda. Para consultar as perguntas frequentes e outro tipo de suporte ao telefone, acesse www.motorola.com/support.
Este produto atende à diretriz de exposição a RF nacional ou internacional aplicável (diretriz de SAR) quando utilizado normalmente próximo à cabeça ou junto ao corpo, a uma distância de 10 mm do corpo. A orientação de SAR inclui
uma margem considerável de segurança, destinada a garantir a segurança de todas as pessoas, independentemente de idade ou estado de saúde.
Cuidado: antes de usar o telefone, leia as informações legais. Deslize para cima > Configurar > Sistema > Informações legais.
ConteúdoConfiraVamos começar
IntroduçãoInserir o chip e os cartões microSDCarregar e ligarLoginConectar-se ao Wi-FiExplorar por toqueAumentar a duração da bateria
Aprender os conceitos básicosTela inicialAjuda e maisPesquisarNotificaçõesNotificações de appsÍcones de statusVolumeNão perturbeTela de bloqueioConfigurações rápidasFalarDirect SharePicture-in-Picture
Personalizar seu telefoneRedecorar a tela inicialEscolher apps e widgetsPersonalizar sons e aparênciaDescobrir o Moto
AppsTelefoneMensagensGoogle Chrome™CâmeraGoogle FotosTM
Google DuoMoto
Mais appsGoogle Play™ContatosGoogle MapsTM
Google DriveTM
Música, Filmes, TV e YouTubeConectar, compartilhar e sincronizar
Conectar-se com Wi-FiConectar-se com BluetoothCompartilhar arquivos com seu computadorCompartilhar sua conexão de dadosConectar-se com NFCImprimirSincronizar com a nuvemUsar um cartão de memóriaModo aviãoRede móvel
Proteger seu telefoneBloqueio de telaFixação de telaBackup e restauraçãoCriptografar o telefoneSua privacidadeSegurança de appsUso de dados
Solucionar problemas do telefoneReiniciar ou remover um appReiniciar o telefoneVerificar atualização de softwareRestaurarTelefone roubado
AcessibilidadeCriar um atalhoFazer seu telefone falarFalar com seu telefoneAlterar a tela do seu telefoneAlterar os sons do seu telefone
Obter mais ajudaOnde estão as informações legais, de segurança e de regulamentação?Serviço e reparosDireitos autorais e marcas registradas
Vamos começar
Vamos começarIntroduçãoGuiaremos você nos primeiros passos e mostraremos um pouco sobre as funções do seu telefone.
Botões de hardware do telefone: no canto superior direito, estão os botões para aumentar e diminuir o volume; no centro à direita, está o botão liga/desliga. Na parte central, ao meio, está a porta de carregamento. No canto superior direito, está a entrada para fones de ouvido. Na tela, no canto superior esquerdo, está a câmera frontal; no canto superior direito, está o flash. Os ícones de navegação ficam ao longo da parte inferior.
Nota: Determinados aplicativos e recursos podem não estar disponíveis em todos os países.
Botão liga/desligaO botão liga/desliga ajuda em algumas situações.
Botão liga/desligaPressionepara ativar/ desativar a tela.Mantenha pressionado para ligar/ desligar o telefone.
Botões de volume
Câmeras traseiras
Entradas de cartões SIM
(chips) e microSD
Sensor de impressão
digital (na parte traseira)
MicrofoneUSB-C/Carregador
Câmera frontal
Entrada para fones de
ouvido
Flash
Alto-falante
Alto-falante
» Ligar/desligar: mantenha o botão liga/desliga pressionado e toque em Desligar. Quando o telefone estiver desligado, mantenha este mesmo botão pressionado para ligá-lo.
» Modo ocioso: para economizar bateria ou evitar toques acidentais, coloque a tela sensível ao toque no modo ocioso pressionando o botão liga/desliga.
» Reativar: pressione o botão liga/desliga novamente.
» Reiniciar: para reiniciar seu telefone, mantenha pressionado o botão liga/desliga e toque em Reiniciar.
Dica: para adicionar segurança ao seu telefone, consulte Proteger seu telefone.
Botões de volumeVeja como você pode usar os botões de volume:
» Volume da campainha: quando seu telefone estiver tocando, pressione os botões para silenciá-lo.
» Volume do alto-falante: pressione os botões durante uma chamada.
» Volume de música/vídeo: pressione os botões durante a reprodução de uma música ou vídeo.
Dica: para obter mais informações sobre controle de volume, consulte Volume.
Vamos começar
Inserir o chip e os cartões microSDPara ativar o serviço telefônico, pode ser necessário inserir um (ou dois) cartões SIM (chips), caso isso ainda não tenha sido feito. Você também pode adicionar um cartão de memória microSD, que é opcional e vendido separadamente.
Coloque os cartõesCuidado: certifique-se de usar o cartão SIM (chip) do tamanho correto e não o corte.
Gráfico de inserção do cartão SIM. Depois de remover a bateria, insira o cartão SIM no slot do lado esquerdo com o canto cortado voltado para o lado superior esquerdo. O cartão SD está inserido no slot direito.
Nano SIM
SIM2
SIM1
Empurre a bandeja de volta no telefone.
Coloque os cartões SIM (chips) nano e o cartão de memória.
Insira os cartões SIM (chips) com os contatos dourados virados para baixo. Insira um cartão de memória microSD opcional (vendido separadamente).
Insira a ferramenta de remoção do SIM (chip) no furo da bandeja para retirá-la.
Cuidado: manuseie a bandeja com cuidado para que ela não entorte.
SIM Um cartão SIM (chip):
Dois cartões SIM (chips):
Carregar e ligarCarregue seu telefone totalmente e ligue-o. Siga as instruções na tela para começar.
Imagem de bateria inserida e telefone ligado. Coloque a bateria de volta, inserindo a parte superior primeiro e, depois, encaixe a tampa. Depois de carregar o telefone, mantenha pressionado o botão liga/desliga até que a tela se acenda.
Ligue.
Mantenha o botão liga/desliga pressionado até a luz da tela acender.
Antes de usar o telefone, carregue-o totalmente com o carregador fornecido.
Carregue.
Vamos começar
LoginSe você utiliza o Gmail™, então já possui uma conta Google™. Caso contrário, você pode criar uma durante a configuração inicial. Fazer login na sua conta do Google permite que você acesse, sincronize e faça backup das suas coisas. Você pode ver seus apps do Google, os contatos, a agenda, as fotos e muito mais.
Dicas » Para adicionar, editar ou excluir contas, deslize para cima > Configurar > Usuários e contas.
» Para configurar contas de e-mail, consulte Gmail™.
» Para obter ajuda com sua Conta do Google, acesse www.google.com/accounts.
Conectar-se ao Wi-FiPara obter acesso mais rápido à Internet e economizar o uso de dados, deslize a barra de status para baixo e toque em para se conectar ao Wi-Fi. Para obter instruções completas, consulte Conectar-se com Wi-Fi.
Nota: este telefone é compatível com apps e serviços que podem usar muitos dados. Portanto, certifique-se de que seu plano de dados atenda às suas necessidades. Entre em contato com seu provedor de serviços para mais detalhes.
Explorar por toqueEncontre seu caminho:
» Tocar: selecione um ícone ou uma opção.
» Tocar e manter pressionado: veja mais opções.
» Arrastar: mova itens na tela inicial.
» Deslizar: percorra as listas ou entre telas.
» Fazer um gesto de pinça ou tocar duas vezes: aumente e diminua o zoom em páginas da Web, fotos e mapas.
» Girar: gire um mapa com dois dedos e arraste dois dedos para baixo para incliná-lo.
» Voltar: toque em Voltar para ir à tela anterior.
» Início: toque em Início para retornar à tela inicial.
» Recentes: toque em Recentes para ver os apps recentes (ou navegar pelas abas) e toque em um app para reabri-lo. Toque duas vezes para passar rapidamente entre os apps recentes. Para remover um app da lista de recentes, deslize-o para a esquerda, para a direita, ou toque em . Para percorrer a lista, deslize-a para cima ou para baixo.
Nota: não é preciso remover os apps da aba Recentes para que o seu telefone funcione com eficiência.
» Tela dividida: na lista de apps recentes, mantenha pressionado o app e arraste-o para a parte superior da tela para exibir dois apps de uma vez. Nem todos os apps funcionam na tela dividida. Para fechar a tela dividida, arraste a linha divisória para a parte inferior da tela. Ou mantenha pressionado .
» Menus: quando você ver , , ou , toque para abrir as opções da tela atual.
» Fechar o teclado: para fechar o teclado, toque .
Aumentar a duração da bateriaO telefone é capaz de processar muita informação. Dependendo do que você usa, isso pode consumir muita energia.
Quando seu telefone estiver parado, não for carregado ou utilizado por algum tempo, processos em segundo plano desnecessários serão desligados para otimizar a duração da bateria.
» Para ver o que está consumindo energia da bateria, deslize para cima > Configurar > Bateria > DETALHES DE USO.
» Para ajudar a melhorar a duração da bateria, deslize para cima > Configurar > Bateria > Economia de bateria e ative essa opção.
Dica: para abrir o menu Configurar rapidamente, deslize a barra de status para baixo e toque em .
Dicas sobre a bateriaPara economizar ainda mais bateria entre as cargas, reduza o uso dos seguintes recursos:
» Widgets que transmitem informações para a tela inicial, como notícias ou previsão do tempo.
» Contas não usadas: deslize para cima > Configurar > Usuários e contas.
» Gravação ou transmissão de vídeos ou músicas.
Aprender os conceitos básicos
Aprender os conceitos básicosTela inicialA tela inicial é o que você vê quando liga o telefone pela primeira vez. Aqui você pode explorar apps e muito mais.
Nota: atualizações de software ocorrem com frequência, então sua tela pode estar um pouco diferente.
Tela inicial. Na parte superior, toque na barra do Google para pesquisar opções ou toque no ícone de microfone do lado direito para ditar uma pesquisa. Os ícones na parte superior mostram as notificações e os ícones de status do telefone. Deslize do centro para cima para chegar aos apps. Os ícones de apps que ficam na parte inferior são os mais usados: telefone, mensagem, Google Chrome, Galeria e câmera.
Dicas » Abrir a lista de apps: deslize para cima para visualizar todos os seus apps.
» Voltar para o Início: de onde você estiver, toque em Início para retornar à tela inicial.
Diga "Ok, Google".
Google Play StoreFotosMotoDuo
ABR TER
Deslize para cima para ver todos os seus apps.
Digite ou diga "Ok, Google" para fazer pesquisas.
Deslize para baixo para ver notificações e configurações.
» Páginas: para adicionar uma página, arraste o app para o lado direito da tela inicial até exibir uma nova página. Você pode adicionar várias páginas. Para ver outras páginas de atalhos e widgets (se disponível), deslize a tela inicial para a esquerda.
» Configurações: para abrir as configurações rapidamente, deslize a barra de status para baixo. Para abrir mais configurações, toque em .
» Personalização: personalize sua tela inicial, consulte Personalizar seu telefone.
Ajuda e maisSaiba mais sobre o seu telefone e obtenha suporte.
Localizar: deslize para cima > Moto Ajuda
PesquisarNa tela inicial, toque na caixa de pesquisa Google para inserir um texto ou toque em para fazer a pesquisa por voz.
Conforme você digita, sugestões aparecem abaixo do campo de pesquisa:
» Para pesquisar uma sugestão, toque nela.
» Para pesquisar texto no campo de pesquisa, toque em no teclado.
Dica: para fechar o teclado, toque em .
Nota: para obter mais informações sobre a pesquisa por voz, consulte Falar.
Aprender os conceitos básicos
NotificaçõesNa parte superior da tela, ícones à esquerda o notificam sobre novas mensagens ou eventos. Se não souber o significado de um ícone, deslize a barra de status para baixo para obter detalhes.
Dica: recebendo muitas notificações? Mantenha uma notificação pressionada para ver a qual app ela pertence. Depois, você pode desativá-las.
Tela de notificações. Deslize de cima para baixo na tela inicial para visualizar as notificações.
Dica: para alterar as configurações, deslize a barra de status para baixo. Para obter mais informações, consulte Configurações rápidas.
Notificações de appsÉ possível que você veja um pontinho de notificação em um app. Essa notificação de app, informa que existe uma atualização ou um anúnciopara esse app, como no caso de um e-mail recebido ou uma chamada perdida. Mantenha o app pressionado para acessar mais informações, opções ou atalhos do app.
Ter, 3 de abr
Reunião semanal com a equipe
MARCAR COMO LIDA RESPONDER
Mensagens agora
Agenda 17 m
LIMPAR TUDO
Você pode no sábado?
10:30 - 11:30
Dica: deslize para a esquerda ou para a direita para remover uma notificação. Algumas notificações exibem mais opções quando você as desliza um pouco.
Deslize para baixo para ver as notificações.
Karen Travis
Toque em uma notificação para abri-la ou escolha uma opção, como RESPONDER.
Ícones de statusOs ícones na parte superior direta de sua tela mostram o status do telefone:
Ícones de status
Intensidade da rede Não perturbe
/ Wi-Fi dentro do alcance/conectado
Alarme definido
/ Bluetooth ligado/conectado Economia de dados ativada
Modo avião / Vertical/Girar automaticamente
/ Bateria carregando/cheia / Localização ativada/desativada
VolumePressione os botões laterais de aumentar ou diminuir o volume do volume para selecionar o volume da campainha, indo de volume alto até vibração .
Tela de volume. Pressione as teclas de aumento ou diminuição do volume para controlar o volume dos sons de notificação de toque, mídia e sons de alarme. Na tela, altere o volume usando barras deslizantes.
Não perturbePara desativar alguns ou todos os sons, deslize a barra de notificações para baixo com os dois dedos e toque em Não perturbe. Em seguida, toque no botão suspenso e selecione uma das seguintes opções:
Mídia
Toque
Alarme
Toque para exibir todos os controles de volume. Toque novamente para exibir apenas o volume da campainha.
Toque em um ícone para silenciar ou definir para vibrar.
Deslize a barra para aumentar/diminuir o volume.
Aprender os conceitos básicos
» Silêncio total: desliga todos os sons e alarmes. Cancela as configurações de som de outros apps. Defina o tempo de permanência neste modo ou escolha indefinidamente.
» Somente alarmes: define por quanto tempo você deseja ouvir somente os alarmes, ou escolha indefinidamente. Toque em MAIS CONFIGURAÇÕES para personalizar outras interrupções a serem recebidas.
» Somente prioridade: define por quanto tempo você deseja ouvir somente interrupções de prioridade, ou escolha indefinidamente. Toque em MAIS CONFIGURAÇÕES para personalizar quais interrupções quer receber.
Dica: para criar uma exceção para chamadas repetidas, o que permitirá uma chamada da mesma pessoa em um período de 15 minutos, toque em MAIS CONFIGURAÇÕES > Prioridade somente para > Autores de chamadas repetidas.
Tela de bloqueioA tela sensível ao toque é ativada e desativada conforme sua necessidade.
Tela de bloqueio mostrando acesso ao controle por voz na parte inferior esquerda, e a câmera na parte inferior direita. Deslize esta tela para cima para desbloqueá-la.
Obrigado(a) por encontrar meu telefone!
Terça-feira, 3 de abril
Deslize para cima para desbloquear a tela.
Adicione uma mensagem de bloqueio de tela para quem encontrar seu telefone.
Deslize para cima para abrir a câmera.
Deslize para cima para utilizar o assistente de voz.
» Ativar e desativar a tela: pressione o botão liga/desliga para ativar e desativar a tela.
» Bloqueio da tela: para desbloquear a tela, toque em e arraste para cima. para aplicar segurança à tela de bloqueio (recomendado), consulte Bloqueio de tela.
» Notificações: toque duas vezes em uma notificação na tela de bloqueio para abri-la.
Dica: para evitar que notificações apareçam na tela de bloqueio, deslize para cima > Configurar > Apps e notificações > Notificações > Na tela de bloqueio > Não
mostrar notificações.
» Dados do proprietário: para adicionar uma mensagem à sua tela de bloqueio, deslize para cima > Configurar > Segurança e localização, toque em > Mensagem da tela de bloqueio.
» Tempo limite da tela: para alterar o tempo limite (a tela é bloqueada automaticamente), deslize para cima > Configurar > Tela > Avançadas > Modo ocioso.
Configurações rápidasPara ter rápido acesso ao Wi-Fi, Bluetooth, Modo avião, brilho e outras configurações, deslize a barra de status ou tela de bloqueio para baixo. Para obter ainda mais configurações, toque em .
Toque em para reorganizar suas configurações e adicionar ou remover configurações.
Tela de Configurações rápidas que mostra opções, como Wi-Fi, Bluetooth, Modo avião, Localização e muito mais. Personalizável.
Wi-Fi Bluetooth Não perturbe
Lanterna
Ter, 3 de abr
Dolby Audio Rotação automática
Ative/desative o Wi-Fi.
Veja todas as configurações do telefone.
Defina o brilho da tela.
Toque em um ícone para ativá-lo ou desativá-lo.
Aprender os conceitos básicos
FalarComandos de vozUse os comandos de voz do Google para dizer ao seu telefone o que você deseja.
» Usar voz para fazer uma chamada: toque em na tela inicial ou diga "OK, Google" para controlar o seu telefone por voz.
Em seguida, diga "Chamar" e um nome ou número de contato. Ou diga "Enviar mensagem de texto", "Ir para" um app, ou "Ajuda".
Dica: se um contato tiver mais de um número, você pode dizer qual deles será discado (por exemplo, "Ligar para celular de João da Silva").
» Pesquisar por voz: toque em na tela inicial ou diga "OK, Google" para pesquisar por voz.
Nota: consulte também Google Assistente.
Voz para mensagem de textoEm um teclado, toque em , depois, fale a sua mensagem ou texto a ser pesquisado. Você também pode pronunciar a pontuação.
Google AssistenteNota: este recurso pode não estar disponível para todos os idiomas.
Faça perguntas ao seu telefone, encontre respostas e defina tarefas usando o Google Assistente.
Para ativar o Google Assistente, deslize para cima > Configurar > Google > Buscar > Configurações > Telefone > Google Assistente.
Em qualquer tela, mantenha Início pressionado e, depois, fale ou digite um comando. Você também pode dizer "Ok, Google", para abrir o Google Assistente.
Pesquisa de telaNota: este recurso pode não estar disponível para todos os idiomas.
A pesquisa de tela fornece informações com base no app. Toque e segure Inicial enquanto estiver em um app.
Para ativar/desativar a pesquisa de tela, deslize para cima > Configurar > Google > Buscar > Configurações > Telefone > Utilizar contexto de tela.
Para obter mais informações sobre o Google Assistente, acesse https://support.google.com/assistant.
Direct ShareEm alguns apps, você pode compartilhar algo diretamente com um contato, app ou conversa.
Selecione a opção de compartilhar em um app e, em seguida, selecione um contato, escolha um app ou digite um nome ou número para encontrar um contato.
Tela do Google Direct Share. Toque em um contato para compartilhar um item. Deslize para cima para obter mais opções.
Abe
Allie
Criar link Álbum compartilhado
Gmail Mensagens
Anna Medina Kevin Astrid Fanning
PARA Digite um nome, número de telefone ou e-mail
K
Michael
Seg
Nathan Mais
N
Deslize para cima para obter mais opções de compartilhamento.
Toque em um contato para compartilhar informações.
Personalizar seu telefone
Picture-in-PictureSe você trocar de tela enquanto estiver assistindo a um vídeo, fazendo uma videochamada ou usando o navegador, seu vídeo continuará sendo reproduzido em uma janelinha que aparecerá na tela.
» Toque nela para retornar ao vídeo.
» Toque no para fechá-la.
» Toque em Início para colocar o vídeo em janela pequena.
» Arraste o vídeo por toda a tela.
Nota: nem todos os aplicativos suportam esse recurso.
Modo Picture-in-Picture. Toque no vídeo para abri-lo na tela.
29Janeiro
2Sex
10:00
17:00
16:00
15:00
14:00
13:00
12:00
11:00Reunião semanal do projeto
Comece uma conversa com Alexishttps://plus.Google.com/hangouts
Traga salgadinhos para a festa
Toque no vídeo para voltar a assisti-lo.
Personalizar seu telefoneRedecorar a tela inicialPersonalize a sua tela inicial conforme desejar.
Tela inicial exibindo opções de personalização. Mantenha pressionada a tela inicial para adicionar um widget. Tocar em um app para abri-lo. Mantenha pressionado para movê-lo ou removê-lo.
» Alterar o plano de fundo: mantenha pressionado um lugar vazio na tela inicial e toque em PLANOS DE FUNDO.
» Adicionar uma página à tela inicial: arraste um app para o lado direito da tela inicial até aparecer uma nova página. Você pode adicionar várias páginas.
» Ajustar as configurações da tela: ajuste brilho, tamanho da fonte e protetor de tela. Deslize para cima > Configurar > Tela.
» Girar: em vários apps, a tela sensível ao toque muda de retrato para paisagem quando você gira o telefone. para ativar ou desativar, deslize para cima >
Configurar > Tela > Avançadas > Rotação automática.
Diga "Ok, Google".
ABR TER
Google Play StoreFotosMotoDuo
Toque em um atalho para abri-lo. Mantenha pressionado para mover ou excluir.
Arraste atalhos um em cima do outro para criar uma pasta.
Mantenha pressionado um ponto vazio para alterar o plano de fundo.
Personalizar seu telefone
Escolher apps e widgets » Adicionar apps à tela inicial: deslize para cima mantenha o app pressionado e, em seguida, arraste-o para uma das páginas da tela inicial.
» Baixar novos apps: toque em Play Store. Para obter mais informações sobre apps, consulte Segurança de apps.
» Agrupar apps: arraste um app sobre outro. Faça isso novamente para adicionar mais apps à pasta. Para nomear a pasta, toque nela e insira um nome abaixo dos apps.
» Ver opções do app: mantenha um app pressionado. Se o app tiver opções rápidas (atalhos), você verá uma lista.
» Adicionar widgets: mantenha pressionado um lugar vazio na tela inicial, toque em WIDGETS, depois toque em um widget e mantenha-o pressionado para arrastá-lo para sua tela inicial.
» Redimensionar widgets: você pode redimensionar alguns widgets; mantenha um widget pressionado até sentir uma vibração e solte-o. Arraste os círculos brancos nas extremidades para redimensionar.
» Mover ou excluir widgets e apps: mantenha um widget ou app pressionado e arraste-o até outro ponto, outra página, ou até Remover.
Nota: remover um app da tela inicial não significa que ele tenha sido desinstalado de seu telefone.
Personalizar sons e aparênciaPersonalize os sons e as configurações da tela do telefone:
» Ouça com Dolby: deslize para cima > Configurar > Som > Dolby Audio.
» Definir toque e notificações: deslize para cima > Configurar > Som.
Dica: defina sons de notificação para app individuais nas configurações do app.
» Vibrar em chamadas: para fazer o telefone vibrar, deslize para cima > Configurar > Som e toque em Também vibrar para chamadas. Para silenciar chamadas, consulte Não perturbe.
» Definir toque para um contato: deslize para cima > Contatos, toque no contato e, depois, em Menu > Definir toque.
» Alterar idioma: deslize para cima > Configurar > Sistema > Idiomas e entrada > Idiomas.
» Ajustar o tamanho da fonte: deslize para cima > Configurar > Tela > Avançadas > Tamanho da fonte.
Descobrir o MotoConsulte Moto para definir mais recursos personalizados, como girar seu punho duas vezes para abrir rapidamente a câmera e agitar duas vezes para ligar a lanterna.
Apps
AppsSeu telefone já vem com alguns apps excelentes. Para encontrar e adicionar mais apps, toque em Play Store. Para saber mais, consulte Segurança de apps.
TelefonePara interagir com outras pessoas, escolha um contato, retorne uma chamada perdida ou use um comando de voz para iniciar uma chamada.
Fazer uma chamadaLocalizar: Telefone
» Ligar para um contato: para ligar para um contato ou acessar uma chamada recente, toque no nome do contato.
» Discar um número de telefone: para abrir o teclado numérico, toque em . Digite um número e toque em para fazer a chamada.
» Discar por voz: para discar por voz, toque em na tela inicial ou diga "OK, Google" e, depois, "Chamar <nome do contato>".
» Correio de voz: aparece na barra de status quando você tem um novo correio de voz. para ouvi-lo, deslize para baixo e toque na notificação.
» Fazer um widget de contato: toque em um lugar vazio na tela inicial e mantenha pressionado, toque em WIDGETS, depois toque e mantenha pressionado o widget Discagem direta. Arraste-o para sua tela inicial e selecione o contato. Toque no widget para chamar a pessoa.
Dica: para digitar o código de discagem internacional (+), mantenha pressionado 0. Para adicionar uma pausa ou espera após os números, toque em Menu .
Tela de chamadas e opções exibidas durante uma chamada. para localizar e chamar um contato, digite um nome no campo Pesquisar, toque na aba Contatos, na parte superior direita, ou toque na imagem de um contato no meio da tela. Toque no teclado na parte inferior da tela para digitar um número. Durante uma chamada, as opções da esquerda para a direita são: Alto-falante, Mudo, Teclado, Colocar em espera, Adicionar chamada.
Receber uma chamada » Atender uma chamada: quando o seu telefone estiver bloqueado, deslize para cima para atender. Quando o telefone estiver desbloqueado, toque em ATENDER.
» Ignorar uma chamada: quando seu telefone estiver bloqueado, deslize para baixo para rejeitar a chamada e enviá-la para o correio de voz. Quando o telefone estiver desbloqueado, toque em RECUSAR.
Dica: também é possível pressionar o botão Liga/Desliga para ignorar a chamada ou pressionar um botão de volume para silenciar a campainha.
» Responder com uma mensagem de texto: quando o telefone estiver bloqueado, deslize para cima , e selecione uma mensagem para responder.
Nota: quando você coloca o telefone no ouvido, a tela sensível ao toque fica escura para evitar toques acidentais. Quando você afasta o telefone do ouvido, a tela acende novamente. Não use capas ou protetores de tela (mesmo transparentes) que cubram o sensor de proximidade acima da tela sensível ao toque.
Pesquisar contatos e locais
K
M
N
LaurenGracie Jo
Allie
Abe Marc
NormAstriAstrid
Kira
Favoritos Recentes Contatos
Veja chamadas recentes.
Veja todos os contatos.
Disque um número.
Toque em um favorito para ligar. Toque no Menu para ver as opções de contato.
Apps
Durante uma chamada » Silenciar uma ligação: toque em Silenciar na tela da chamada para silenciá-la. Você pode ouvir a pessoa que está fazendo a chamada, mas ela não pode ouvir você.
» Multitarefa: enquanto estiver em uma chamada, toque na Tela inicial para ocultar a tela de chamada e procurar um número de telefone, endereço, ou para abrir outros apps. Para reabrir a tela da chamada, deslize a barra de status para baixo e toque em Chamada em andamento.
» Atender a uma segunda chamada: para atender uma segunda chamada, toque em Colocar em espera e atender voz. A primeira chamada é colocada em espera.
Para alternar entre ligações, toque em Trocar.
» Chamadas tridirecionais: para juntar duas chamadas, atenda à segunda enquanto a primeira estiver ativa ou toque em Adicionar chamada para fazer uma segunda chamada. A primeira chamada é colocada em espera. Toque em Mesclar para juntar as chamadas.
» Finalizar uma chamada: Toque em .
FavoritosVeja todos os seus contatos favoritos juntos.
Localizar: Telefone >
Para adicionar favoritos, toque em , role ou pesquise para encontrar o contato, em seguida, toque na foto (ou na letra, se não tiver foto) e toque em .
Chamadas recentesVisualize suas ligações (com as mais recentes sendo mostradas primeiro) e ligue, envie mensagem de texto ou armazene-as:
Localizar: Telefone >
» Para retornar uma chamada, toque em ao lado do nome ou do número do autor da chamada.
» Para enviar uma mensagem de texto, armazenar o número ou outras opções, toque na imagem do autor da chamada.
» Para remover uma entrada do histórico de chamadas, toque no nome ou número e, em seguida, toque em Detalhes da chamada > .
» Para limpar a lista, toque em Menu > Histórico de chamadas > Menu > Limpar histórico de chamadas.
Seu número de telefoneLocalizar: deslize para cima > Configurar > Sistema > Sobre o dispositivo > Status > Status do SIM > Meu número de telefone.
Chamadas de emergênciaSeu provedor de serviços programa um ou mais números de telefone de emergência para os quais você pode ligar em qualquer circunstância, mesmo quando seu telefone está bloqueado. Os números de emergência variam de país para país. Seus números de emergência pré-programados podem não funcionar em todas as localidades e, às vezes, uma chamada de emergência não pode ser realizada devido a problemas ambientais, de rede ou de interferência.
1 Toque em Telefone (se seu telefone estiver bloqueado, arraste para cima para desbloqueá-lo. Depois, toque em Emergência).
2 Digite o número de emergência.
3 Toque em para ligar para o número de emergência.
Nota: seu telefone pode usar serviços com base em localização (GPS e AGPS) para ajudar os serviços de emergência a localizar você. Para mais informações, deslize para cima > Configurar > Sistema > Informações legais > Informações legais e de segurança > Serviços de localização.
Apps
MensagensMantenha contato através de mensagens e fotos. para obter dicas sobre como usar o teclado, consulte Usar o teclado.
Localizar: Mensagens
» Criar: toque em .
» Anexar: ao digitar uma mensagem, toque em para anexar uma imagem, um áudio, um vídeo ou mais.
» Enviar: toque em para enviar a mensagem.
» Responder: abra uma conversa e digite sua resposta na caixa de texto na parte inferior e toque em .
Tela de mensagem mostrando as opções de pesquisa e alteração no canto superior direito, uma lista de mensagens anteriores com contatos e o novo ícone de mensagem no canto inferior direito.
Dicas » Adicionar um contato: em uma conversa, toque e mantenha uma mensagem pressionada para obter mais opções, como adicionar outro contato.
11:3
Mensagens
Você: Onde você está? Astrid Fanning
Você: Vamos almoçar amanhã?Daniel Lester
Você: Precisa de mais alguma coisa do mercado?
Gracie Jo
Agora
20 min
Qua
Pesquisar mensagens.
Deslizar para a esquerda ou para a direita para arquivar uma conversa.
Escrever uma nova mensagem.
Alterar as configurações.
» Excluir conversa: para excluir toda uma conversa, toque e mantenha pressionada a conversa e, em seguida toque em para excluí-la.
» Salvar imagens: toque e mantenha pressionada uma imagem e, em seguida, toque em para salvá-la. Para ver a imagem, volte à tela inicial e, em seguida, deslize para cima > Fotos.
» Digitação por voz: toque em uma caixa de texto e, em seguida, toque em no teclado.
Dica: caso você não veja no teclado, deslize para cima > Configurar > Sistema > Idiomas e entrada > Teclado virtual > Google digitação por voz para ativar a entrada de voz.
» Desativar notificações: ocupado em uma conversa? Você pode desativar as notificações. Toque na conversa e toque em Menu > Contatos e opções > Notificações.
Definir seu app de mensagens padrãoPara definir Mensagens como seu app de mensagens padrão, deslize para cima >
Configurar > Apps e notificações > Avançadas > Apps padrão > App de SMS e selecione o app Mensagens para usar como padrão.
Usar o tecladoAo tocar em uma caixa de texto, como uma mensagem ou pesquisa, você tem opções de teclado.
» Digitar ou fazer gestos: insira letras tocando nelas uma por vez. Ou insira uma palavra traçando um caminho através das letras. Enquanto você digita, sugestões de palavras aparecem sobre o teclado. Toque em uma para escolhê-la.
» Digitação por voz: toque em no teclado da tela sensível ao toque e diga o que deseja digitar.
» Fechar o teclado: toque em .
Apps
Tela do teclado. Toque no microfone no canto superior direito para ditar uma mensagem.
» Símbolos e números: toque e mantenha uma letra pressionada para inserir o número na parte superior dela. Para inserir símbolos, toque em .
» Letras maiúsculas: toque em duas vezes.
Dica: toque em para uma única letra maiúscula.
» Opções do teclado: para personalizar o seu teclado, deslize para cima > Configurar > Sistema > Idiomas e entrada > Teclado virtual > Gboard.
» Recortar, copiar e colar: toque e mantenha pressionada uma palavra para destacá-la, toque em RECORTAR ou COPIAR. Mantenha pressionada a localização em que deseja colar o texto e toque em COLAR.
Obrigado (a) Eu Nós
Mensagem de texto
Está vendo um teclado diferente? Ele varia de acordo com o app. Este é para mensagens de texto.
Google Chrome™Acesse a Internet com o app do navegador Chrome.
Localizar: Chrome
Ou, na tela inicial, toque na caixa de pesquisa Google e insira ou dite um texto para pesquisa.
Nota: o seu telefone usa sua rede Wi-Fi (ou seu pacote de dados, se nenhuma rede Wi-Fi estiver conectada) para acessar a Internet. Se não conseguir se conectar, entre em contato com o provedor de serviços. O provedor de serviços poderá cobrar a navegação da web ou o download dos dados.
Navegador Google Chrome exibindo o menu de opções no canto superior direito.
» Ir para uma página da web: toque na barra de endereços na parte superior de uma página e insira um endereço.
» Adicionar um favorito: toque em Menu > .
» Abrir um favorito: abra a barra de endereços e toque em Menu > Favoritos.
» Atalho de página da Web: para adicionar um atalho de página da Web à tela inicial, vá para a página da Web e toque em Menu > Adicionar à tela inicial.
TUDO IMAGENS
https://www.google.com Veja opções.
Insira o texto a ser pesquisado.
Apps
» Sites para celular: alguns sites automaticamente exibem uma versão para celular de suas páginas. Se quiser ver as versões padrão para computador de todos os sites, toque em Menu > Versão para desktop.
» Recarregar: se uma página não carregar corretamente, toque em Menu > .
» Guias: para abrir uma nova guia, toque em Menu > Nova guia. para passar de uma guia a outra, toque em .
» Limpar histórico: no navegador, toque em Menu > Configurar > Privacidade > Limpar dados de navegação. Em seguida, escolha histórico, cache, cookies e outras opções.
» Ajuda: para saber mais sobre o Google Chrome, toque em Menu > Ajuda e feedback ou acesse https://support.google.com/chrome.
DownloadsAviso: os apps baixados da Web podem ter origens desconhecidas. Para proteger seu telefone e seus dados pessoais contra roubo, baixe apenas apps do Google Play™.
» Arquivos: toque no link para download. Para exibir o arquivo ou o app, deslize para cima > Files Go.
» Imagens: toque na imagem e a mantenha pressionada para escolher Baixar imagem. Para exibir a imagem, toque em Fotos > Download.
Configurações do navegadorPara alterar as configurações de segurança do navegador, o tamanho do texto e outras opções, toque em Menu > Configurar.
Navegação e pesquisa segurasAcompanhe o que o navegador e as buscas exibem:
» Modo anônimo: para abrir uma guia que não apareça no histórico de pesquisa ou de navegação, toque em Menu > Nova guia anônima.
» Preenchimento automático: seu navegador pode preencher automaticamente informações como nomes ou endereços nos formulários da Web, se você tiver inserido as mesmas informações. Se você não quiser isso, toque em Menu > Configurar > Autopreenchimento e pagamentos > Autopreenchimento de formulários e toque no botão para desativar.
» Pop-ups: para impedir que janelas pop-up sejam abertas, toque em Menu > Configurar > Configurações do site > Pop-ups e toque no botão para desativar.
CâmeraTire fotos nítidas e claras com a câmera traseira ou com a frontal.
Tirar fotosLocalizar: Câmera
» Tirar uma foto: toque em para tirar uma foto.
» Tirar uma selfie: toque em na tela da câmera para alternar para a câmera frontal.
» Zoom: arraste dois dedos em sentidos opostos. Para diminuir o zoom, aproxime-os. Você também pode deslizar para cima ou para baixo com um dedo.
» Várias fotos: mantenha pressionado para tirar uma sequência de fotos.
Tela do visor da câmera. Toque no botão obturador localizado na parte inferior central da tela; troque para a câmera frontal na parte inferior esquerda. O botão da câmera de vídeo se localiza na parte inferior direita, enquanto o menu de opções se encontra à extrema direita.
Troque para a câmera frontal.
Toque em qualquer lugar para alterar o foco.
Veja mais opções.
Veja sua última foto.
Tire uma foto.
Troque para câmera de vídeo.
Toque para identificar um objeto ou ponto turístico.
Apps
Gravar vídeosLocalizar: Câmera e, depois, toque em
Toque em para começar a gravar. Em seguida, toque em para parar de gravar. Toque em na tela durante a gravação para salvar uma foto.
Configurações da câmeraBasta mirar, tocar e pronto! Mas você também pode explorar as opções de câmera. Você pode encontrar estas opções na parte superior da tela da câmera ou do vídeo:
Opções
HDR Ative o efeito HDR (high dynamic range, alto alcance dinâmico) para obter imagens melhores em situações de iluminação desafiadoras, como ambientes externos.
Flash Defina para Ativado, Desativado ou Automático. Com a câmera frontal, você também pode ligar e desligar a lanterna.
Modo Beauty Com a câmera frontal, obtenha peles mais suavizadas e rostos mais bonitos. Defina como Automático, Manual ou Desativado.
Temporizador Defina um temporizador para 3 ou 10 segundos.
Fotos dinâmicas Ative para capturar rapidamente uma foto em movimento de seu objeto.
Modo manual Controle todas as configurações da câmera manualmente.
Para encontrar estas opções, toque no Menu ou deslize para a direita na tela da câmera:
Opções
Retrato Faça retratos usando aprimoramentos e efeitos especiais. Para obter mais informações, consulte Tirar foto no modo Retrato.
Opções
Cor em destaque Escolha uma cor de visor enquanto todo o resto fica preto e branco.
Cinemagraph Congele partes de um vídeo para criar um efeito artístico.
Panorama Tire uma foto de um ângulo amplo. Use o guia na tela para lentamente aplicar o efeito panorâmico ao tirar uma foto.
Selfie em grupo No modo de câmera frontal, tire uma selfie grande angular em grupo.
Câmera lenta Faça um vídeo que será reproduzido em câmera lenta.
Time-lapse Grave um vídeo usando time-lapse para fazer com que um vídeo mais longo se reproduza mais rapidamente. Você pode configurar a velocidade de reprodução, como 4x, 8x, 16x e 32x (vezes) mais rápido que um vídeo normal.
Vídeo Grave um vídeo.
Foto Tire uma foto.
YouTube ao vivo Publique o vídeo no YouTube.
Para encontrar estas opções, toque no Menu ou deslize para a direita na tela da câmera e, então, toque em Configurar :
Opções
Tamanho da foto Defina a resolução da foto para a câmera traseira.
Tamanho do vídeo Defina a resolução para vídeo.
Espelhar selfie Ative para tirar uma selfie espelhada.
Armazenamento Escolha o local de armazenamento para suas fotos e vídeos (Telefone ou Cartão de memória).
Salvar localização Ative para marcar fotos com uma localização.
Apps
Opções
Câmera instantânea Gire duas vezes para abrir ou alternar entre câmera frontal e traseira.
Capturar em qualquer lugar
Toque em qualquer lugar da tela para fazer fotos ou vídeos. Aumente ou diminua o zoom rolando com um dedo para cima ou para baixo.
Som de captura Ative ou desative o som de captura.
Linhas de enquadramento
Sobreponha uma grade para ajudar você a alinhar os objetos de suas fotos.
Google Lens Identifique objetos, pontos turísticos e muito mais. Para saber mais, consulte Identificar objetos, pontos turísticos e muito mais usando o Google Lens.
Tirar foto no modo RetratoVocê pode usar o modo Retrato para adicionar um efeito blur e usar preto e branco em algumas partes de sua foto, mantendo o objeto principal perfeitamente focado.
Nota: disponível somente com a câmera traseira.
Localizar: Câmera > Menu > Retrato
1 Alinhe seus objetos. O objeto mais próximo será priorizado automaticamente. Toque na tela para alterar o ponto focal.
2 Deslize a barra para aumentar ou diminuir o blur do fundo.
3 Toque em para tirar a foto e segurar sua câmera com firmeza.
Dica: para obter resultados melhores, os objetos devem estar a uma distância de 61 cm a 1,83 m, e não lado a lado. Ao fotografar pessoas, mire da cintura para cima. A câmera exibirá uma pré-visualização de como ficará a imagem quando você utilizar o recurso de Foco seletivo. Depois de tirar uma foto, use o Editor de retrato para aplicar um efeito. Consulte Editar e aprimorar seus retratos.
Identificar objetos, pontos turísticos e muito mais usando o Google LensIdentifique livros, plantas, outros objetos e pontos turísticos.
Localizar: Câmera >
Foque sua câmera em um objeto ou ponto turístico e toque em .
Dica: por exemplo, foque sua câmera em uma capa de um livro, toque na tela e o título e o autor do livro serão exibidos.
Nota: disponível apenas quando conectado a uma conta do Google. O Google Lens pode não funcionar em todos os idiomas.
Ler códigos de barras e códigos QRFoque sua câmera em um código de barras ou código QR até que ou seja exibido na tela, e toque nele.
» Toque em Pesquisar para encontrar informações sobre produtos, como preço e opções de compra.
» Toque em Copiar para copiar o número do código de barras ou URL do QR para outros aplicativos.
» Toque em Compartilhar para compartilhar em uma mensagem ou em outro app.
Capturar sua telaPara capturar a tela do telefone, mantenha o botão liga/desliga e o de diminuir volume pressionados ao mesmo tempo.
Para ver a captura de tela, toque em Fotos > Capturas de tela.
Google FotosTM
Exibir, editar e compartilharLocalizar: Fotos
» Reproduzir, compartilhar ou excluir: toque em uma miniatura para abri-la e, então, toque em para compartilhar, em para excluir, ou em Menu para obter mais opções.
Apps
Dica: para selecionar vários arquivos, abra uma pasta, toque em uma foto e a mantenha pressionada e, em seguida, toque nas outras fotos. Ou agrupe fotos em um álbum e compartilhe o álbum inteiro.
» Zoom: abra uma foto em sua galeria, dê um duplo-clique ou arraste dois dedos em um movimento de abrir ou fechar na tela.
Dica: vire seu telefone de lado para visualizar como paisagem.
» Plano de fundo ou foto do contato: abra uma foto e toque em Menu > Usar como > Plano de fundo ou Foto do contato.
» Editar: abra uma imagem e toque em .
» Apresentação de slides: toque em uma imagem e, então, toque em Menu > Apresentação de slides. para interromper a apresentação de slides, toque na tela. para mostrar a apresentação de slides em uma televisão ou em outro dispositivo, consulte Conectar, compartilhar e sincronizar.
Dica: para obter mais informações sobre o Google Fotos, acesse https://support.google.com/photos.
Editar e aprimorar seus retratos As fotos no modo retrato têm na parte superior da miniatura.
Nota: disponível somente com fotos tiradas usando a câmera traseira.
1 Toque em uma foto no modo Retrato e, então, em Editar > Editor de retrato.
2 Selecione uma configuração:
• P&B seletivo: para fotos tiradas em modo retrato, selecione os objetos que irão continuar com cor. Objetos não selecionados são alterados para preto e branco.
• Foco seletivo: para fotos tiradas em modo retrato, toque na tela para selecionar um ponto focal e, então, deslize a barra para definir a intensidade do blur.
3 Toque em Salvar para salvar uma cópia da foto com suas alterações.
Gmail™Envie e receba e-mails de todas as suas contas pessoais (mesmo se elas não forem contas do Gmail). Você pode gerenciar suas contas no Gmail e facilmente alternar entre elas.
Localizar: deslize para cima > Gmail
Tela de e-mail listando e-mails para esta conta. Toque no ícone de lupa na parte superior direita para pesquisar e-mails. Toque no ícone de lápis na parte inferior direita para iniciar um novo e-mail.
» Adicionar contas do Gmail: ao ligar o telefone pela primeira vez, você provavelmente configurou ou fez login em sua Conta do Google™, o que configura o app do
Gmail para uma conta. Para adicionar mais contas do Google, deslize para cima > Configurar > Usuários e contas e toque em Adicionar conta > Google.
Dica: no app do Gmail, toque em > Configurações > Adicionar conta.
» Adicionar contas de e-mail: o app Gmail gerencia todas as suas contas de e-mail. para adicionar outras contas pessoais de e-mail ao app do Gmail, deslize para cima
> Configurar > Usuários e contas > Adicionar conta. Para contas de e-mail corporativas do Microsoft® Exchange Server, toque em Adicionar conta > Exchange e insira os detalhes de seu administrador de TI.
» Alterar configurações da conta: para alterar as configurações de uma conta do Gmail ou conta de e-mail, deslize para cima > Gmail > > Configurações e toque no nome da conta.
» Excluir contas: deslize para cima > Configurações > Usuários e contas, toque no nome da conta e, em seguida, toque em Remover conta.
13:51
10:17
8:44
2 de dezembro
2 de dezembro
B
A
H
Entrada Pesquise no e-mail.
Deslize para a esquerda ou para a direita para arquivar uma conversa.
Mantenha pressionado para selecionar múltiplas mensagens, depois selecione uma opção na parte superior da tela.
Escreva um novo e-mail.
Apps
Google DuoFaça login em sua conta do Google para fazer e receber videochamadas.
Localizar: deslize para cima > Duo
Tela do Google Duo que pode ser usada para fazer chamadas de vídeo e de voz. Toque no ícone de contatos para encontrar um contato ou toque em VAMOS LÁ para convidar amigos.
» Iniciar uma nova videochamada: Toque em Contatos e, em seguida, toque no nome de um de seus contatos para iniciar a videochamada.
» Pré-visualizar chamadas recebidas: veja o vídeo ao vivo do remetente antes de atender. Para desativar essa opção, tanto para quem faz quanto para quem recebe a chamada, toque em Menu > Configurar > Knock Knock.
» Alterar configurações: Toque em Menu > Configurações para alterar a configuração de vibração, bloquear números e muito mais.
» Ligar para alguém: o Duo funciona em várias plataformas, permitindo que você ligue para seus amigos que tenham o app Duo em dispositivos não Android.
Dica: quando estiver em uma videochamada, seu telefone será automaticamente transferido da rede celular para Wi-Fi, se disponível.
Contatos
Escolha um contato.
Troque para vídeo ou chamada.
Visualize configurações.
MotoExplore recursos especiais criados para facilitar seu dia a dia e economizar seu tempo.
Localizar: Moto
» Moto Ações: use gestos como atalhos do telefone.
» Moto Tela: veja as suas configurações rapidamente e as configurações noturnas.
Nota: seu telefone pode não ter todos os recursos.
Ícones dos apps Moto. Apps Moto são usados para personalizar o seu telefone.
Moto AçõesAprimore seu telefone com gestos e ações.
Localizar: Moto > Moto Ações
» Agite para iluminar: ative e desative o flash da câmera fazendo movimentos de corte duas vezes com o telefone.
Moto AçõesUtilize gestos simples para controlar seu telefone
Moto TelaObtenha notificações discretas
Olá.Toque para ver mais recursos.
Apps
» Gire para Câmera instantânea: gire seu punho duas vezes rapidamente para abrir a câmera.
Moto TelaVeja notificações, mantenha a tela ativa enquanto estiver olhando para ela e reduza a luz azul à noite.
Localizar: Moto > Moto Tela
As notificações que economizam bateria aparecem e desaparecem quando a tela está desligada para mostrar a você tudo o que está acontecendo. Para personalizar o que as notificações vão exibir, toque em Nível de exibição de detalhes.
Nota: as configurações de exibição de notificação também podem ser definidas deslizando para cima > Configurar > Apps e notificações > Notificações.
AgendaVeja todos os seus eventos em um só lugar.
Localizar: Agenda
Tela do Google Agenda com os eventos de hoje mostrados por hora. Toque no ícone Novo item para adicionar um evento.
29Janeiro
29Sex
10:00
17:00
16:00
15:00
14:00
13:00
12:00
11:00Reunião semanal do projeto
Comece uma conversa com Alexishttps://plus.Google.com/hangouts
Traga salgadinhos para a festa
Pule para outro dia.
Adicione um novo evento.
Toque para atualizar a tela da Agenda.
Ir para a data de hoje.
Altere a visualização da agenda, ajuste as configurações, obtenha ajuda e muito mais.
» Alterar a visualização: toque no mês na parte superior para escolher uma data a ser exibida. Ou toque em para escolher Agendamento, Dia, 3 dias, Semana ou Mês.
» Ir para a data de hoje: toque em na parte superior.
» Adicionar eventos: toque em > Evento, insira os detalhes do evento e, depois, toque em SALVAR.
Dica: como alternativa, toque em uma hora na agenda para inserir detalhes do evento.
» Exibir, editar ou excluir eventos: toque em um evento para abri-lo e, em seguida, toque em em editar ou toque em Menu > Excluir para remover o evento.
» Exibir, ocultar ou adicionar agendas: Toque em e selecione quais opções, como eventos, lembretes ou outros calendários deseja mostrar ou ocultar. Você pode usar um computador para adicionar ou remover agendas na sua Conta do Google em www.google.com/calendar.
Dica: adicionar um widget de Agenda à tela inicial. Mantenha pressionado um lugar vazio na tela inicial e toque em WIDGETS. Depois mantenha pressionado o widget da Agenda para arrastá-lo para sua tela inicial.
Mais apps
Mais appsGoogle Play™O Google Play é uma experiência de conteúdo digital do Google, onde você pode encontrar e desfrutar de filmes, livros, aplicativos Android e jogos de sua preferência.
» Faça download de apps: toque em Play Store.
» Faça login ou abra uma Conta do Google: acesse www.google.com/accounts.
» Ajuda do Google: consulte www.google.com/support.
ContatosCombine informações de seus contatos do Google™ e redes sociais para ter acesso rápido a todos que conhece.
Dica: você pode encontrar a maioria desses recursos na guia de Contatos no app Telefone. Consulte Telefone.
Localizar: Deslize para cima > Contatos
Tela de contatos que mostra uma lista de contatos. Barra de rolagem à extrema direita para navegar pelos contatos. Toque no ícone Novo contato para adicionar um contato.
Contatos
A Abe
Allie
Anna Medina
Astrid Fanning
Lauren
Gracie Jo
A Alison
G
L
A Alison
Toque para visualizar informações do contato, fazer chamada, enviar uma mensagem de texto e muito mais.
Classifique contatos, altere configurações, contas e muito mais.
Adicione um contato.
» Adicionar um contato: toque em .
» Editar ou excluir: toque em um contato e toque em ou toque em Menu > Excluir.
» Ligar, enviar mensagens de texto ou e-mails: toque em um contato e toque em uma opção.
» Buscar contatos: ou na lista Contatos, toque em .
Dica: na tela inicial, toque na caixa de pesquisa Google e insira o nome do contato.
» Compartilhar um contato: toque em um contato e toque em Menu > Compartilhar para enviá-lo em uma mensagem ou e-mail por meio de conexão Bluetooth® ou salvá-lo no Google Drive™.
Dica: toque em um contato e toque em Menu > Adicionar à tela inicial para adicionar um atalho para o contato em sua tela inicial.
» Adicionar seus detalhes: para armazenar seu perfil de usuário, toque em > Configurar > Suas informações.
» Sincronizar: em seu telefone, deslize para cima > Configurar > Usuários e contas e escolha sua conta do Google. Em seguida, toque em Sincronizar conta > Menu > Sincronizar agora. Também é possível ver esses contatos em www.gmail.com.
FavoritosDefina seus contatos mais usados como favoritos para que você possa entrar em contato com eles mais rapidamente.
» Para definir um favorito, deslize para cima > Contatos, selecione um contato e toque em .
» Para visualizar seus favoritos, toque em Telefone > .
Obter contatosTenha todos os seus contatos em um único local.
» Para adicionar seus contatos de redes sociais, deslize para cima > Configurar > Usuários e contas e toque em Adicionar conta.
» Para adicionar seus contatos de e-mail, consulte Gmail™.
Mais apps
Dica: se você adicionar uma conta do Exchange, poderá enviar mensagens aos seus colegas de trabalho, mesmo que eles não estejam armazenados em seus contatos.
» Para importar contatos de seu cartão SIM (se isso não tiver acontecido automaticamente), deslize para cima > Contatos > Menu > Configurar > Importar > Importar do cartão SIM. Toque em OK para confirmar.
» Para importar contatos de seu computador, carregue-os para sua conta do Google em http://contacts.google.com. Em seu telefone, deslize para cima
> Contatos > Menu > Configurar > Contas > Sincronizar dados automaticamente. Você também pode ver esses contatos em http://mail.google.com.
Para obter ajuda com a transferência de contatos, acesse www.motorola.com/transfercontacts.
Google MapsTM
Encontre uma cafeteria próxima, obtenha direções e navegação GPS detalhada por voz usando o Google Maps™.
Localizar: deslize para cima > Maps
Digite o que deseja encontrar na barra de pesquisa ou toque em para fazer a pesquisa por voz.
Nota: sua tela de mapas pode parecer um pouco diferente.
Tela do Google Maps. Insira um endereço ou pesquise por voz no campo de pesquisa no topo da tela.
» Encontrar um endereço: no campo de pesquisa, insira um endereço ou algo que você está procurando, como “restaurante”. Toque em um item para ver mais informações, ou toque em CHAMAR ou DIREÇÕES.
» Obter direções: Toque em IR IR e insira um local ou endereço.
» Zoom: para ampliar ou reduzir, deslize dois dedos separados ou juntos na tela.
» Virar e inclinar: gire o mapa com dois dedos ou arraste para baixo/para cima para incliná-lo.
» Compartilhar uma localização: toque na localização e, em seguida, no endereço e toque em Menu > Compartilhar.
» Identificar endereço: toque e mantenha o dedo sobre um ponto no mapa para exibir o endereço mais próximo.
» Obter ajuda do Maps: toque em > Ajuda.
Para saber mais sobre o Maps, acesse support.google.com/maps.
Pesquisar no Google Maps
IR
Ex lor idas e bebidas próximo a xplorar comidas Ch ghicago
Pesquise um endereço ou localização por voz.
Consulte sua localização atual.Obtenha direções e instruções de navegação.
Encontre restaurantes, bares e atrações próximas.
Veja seus locais, visualizações de mapas, configurações, ajuda e mais.
Mais apps
Google DriveTM
Mantenha fotos, vídeos, documentos e muito mais em segurança em um só lugar, particular, a menos que você decida compartilhar. Disponível no Google DriveTM em todos os seus dispositivos.
Localizar: deslize para cima > Drive
» Para criar um novo arquivo ou pasta, toque em .
» Para abrir um arquivo, toque nele.
» Para editar um documento toque em qualquer lugar no texto para começar a digitar.
Música, Filmes, TV e YouTubeGoogle Play MúsicaMúsica em qualquer lugar: transmita, compre, salve e reproduza. Ouça e crie listas de reprodução a qualquer momento.
Localizar: deslize para cima > Play Música
Para carregar sua biblioteca de música do Google Play Música em um computador, acesse www.google.com/music.
Dica: compartilhe músicas diretamente com seus contatos. Toque em Menu próximo a uma música > Compartilhar. Consulte Direct Share.
Para saber mais sobre o app Play Music, acesse support.google.com/music.
Nota: direitos autorais — você tem os direitos? Siga sempre as regras. Consulte "Direitos autorais de conteúdo" nas informações legais e de segurança em seu telefone.
Rádio FMLocalizar: Deslize para cima > Rádio FM
Conecte fones de ouvido e use as setas para sintonizar uma estação de frequência superior/inferior.
Nota: seu telefone tem a função de receptor de emissora de Modulação de Frequência (FM) para recepção sem o uso de dados. O telefone fará um ajuste automático para os canais de rádio que tenham os melhores sinais.
Google Play Filmes e TVLocalize e alugue filmes e programas de TV para assistir em seu telefone, tablet ou computador:
Localizar: deslize para cima > Play Filmes e TV
Para comprar, alugar ou assistir em um computador, acesse play.google.com/store/movies.
YouTube™Assista a vídeos e podcasts de usuários do YouTube em qualquer lugar ou faça login em sua conta para compartilhar os seus.
Localizar: deslize para cima > YouTube
RelógioLocalizar: deslize para cima > Relógio
Opções
Alarme Toque em . Toque em um alarme para editá-lo ou toque em para adicionar um novo alarme.
Dica: pressionar o botão de volume para cima ou para baixo enquanto você estiver configurando um alarme define o nível de volume para esse alarme.
Quando um alarme soar, toque e arraste para para desativá-lo ou arraste para para ativar o modo soneca por dez minutos.
Relógio Para alterar o volume do alarme, o modo soneca ou outras configurações, toque em Menu > Configurações. Para outros fusos horários, toque em Fuso horário de casa.
Timer Para usar o temporizador, toque em .
Cronômetro Para usar o cronômetro, toque em .
Dica: para definir a data atual, a hora, o fuso horário e os formatos, deslize para cima > Configurar > Sistema > Data e hora.
Conectar, compartilhar e sincronizar
Conectar, compartilhar e sincronizarConecte acessórios, computadores, redes e muito mais.
Conectar-se com Wi-FiAtivar/desativar Wi-FiLocalizar: deslize para cima > Configurar > Rede e Internet > Wi-Fi e toque no botão para ativar.
Quando Wi-Fi estiver ativado, o telefone automaticamente se reconectará às redes disponíveis usadas anteriormente.
Nota: você também pode ligar e desligar o Wi-Fi em Configurações rápidas.
Conectar a redesPara localizar redes ao seu alcance:
1 Deslize para cima > Configurar > Rede e Internet > Wi-Fi.
2 Com o Wi-Fi ligado, toque em uma rede encontrada para se conectar. Quando estiver conectado, você verá na barra de status.
Nota: se você vir um ponto de interrogação no indicador de status Wi-Fi , deslize a barra de status para baixo, toque na rede e insira a senha.
Roteador Wi-FiCom seu telefone, você pode usar um roteador Wi-Fi a fim de oferecer acesso de Internet portátil e conveniente a outros dispositivos Wi-Fi habilitados. O telefone desativa o Wi-Fi e usa a rede móvel para obter acesso à Internet. Este recurso pode precisar de um serviço de assinatura adicional de seu provedor de serviços.
Localizar: deslize para cima > Configurar > Rede e Internet > Roteador Wi-Fi e conexão (tethering) e toque em Roteador Wi-Fi
Nota: essas etapas podem variar conforme sua rede.
1 Toque em Configurar roteador Wi-Fi para configurar a segurança:
• Nome da rede: insira um nome exclusivo para o roteador Wi-Fi.
• Segurança: selecione o tipo de segurança que você deseja: Nenhuma ou WPA2 PSK. Para WPA2 PSK, insira uma senha exclusiva (8 caracteres) necessária para acesso ao roteador Wi-Fi.
Nota: para proteger o telefone e o roteador Wi-Fi contra acesso não autorizado, configure a segurança do roteador Wi-Fi (WPA2 é o método mais seguro), incluindo uma senha.
2 Toque em SALVAR.
Modos Wi-FiSeu telefone é compatível com os seguintes modos Wi-Fi: 802.11 b, g, n.
Conectar-se com BluetoothAtivar/desativar BluetoothLocalizar: Deslize para cima > Configurar > Dispositivos conectados > Bluetooth e toque no botão para ativar
Quando o Bluetooth estiver ativado, o telefone automaticamente se reconectará aos dispositivos disponíveis usados anteriormente. Ativar o Bluetooth também permite que outros dispositivos encontrem o seu telefone.
Nota: você também pode ligar e desligar o Bluetooth em Configurações rápidas.
Dica: para aumentar a duração da bateria ou interromper as conexões, desative o Bluetooth quando não estiver em uso.
Conectar dispositivosQuando conectar um dispositivo Bluetooth pela primeira vez, siga estas etapas:
1 Certifique-se de que o dispositivo com o qual esteja pareando esteja no modo de descoberta (para detalhes, consulte o guia que veio com o dispositivo).
2 Deslize para cima > Configurar > Dispositivos conectados > Bluetooth.
3 Com o Bluetooth ligado, toque em um dispositivo encontrado para conectá-lo (se necessário, toque em PAREAR ou insira uma senha, como 0000). Você pode tocar em para renomear o dispositivo e escolher sua finalidade.
Quando o dispositivo se conectar, o indicador de Bluetooth conectado aparecerá na parte superior da tela.
Conectar, compartilhar e sincronizar
Para desconectar ou reconectar automaticamente um dispositivo, basta ligar ou desligar o dispositivo.
Nota: o uso de um dispositivo ou acessório móvel ao dirigir um veículo pode causar distrações e ser ilegal. Obedeça sempre às leis e dirija de forma segura.
Transferir arquivos » Fotos ou vídeos: abra a foto ou o vídeo e toque em > Bluetooth.
» Contatos: deslize para cima > Contatos, toque em uma pessoa e, em seguida, em Menu > Compartilhar > Bluetooth.
Compartilhar arquivos com seu computadorNota: direitos autorais — você tem os direitos? Siga sempre as regras. Consulte "Direitos autorais de conteúdo" nas informações legais e de segurança em seu telefone.
USBPara carregar músicas, imagens, vídeos, documentos ou outros arquivos do seu computador, conecte o telefone ao computador com um cabo USB. Para alterar o tipo de conexão USB, deslize a barra de status para baixo e toque em USB.
Dica: certifique-se de conectar o telefone a uma porta USB de alta potência.
Nota: quando uma conexão USB for usada pela primeira vez, o computador poderá indicar que os drivers estão sendo instalados. Siga todas as instruções apresentadas para concluir a instalação. Isso pode levar alguns minutos.
» Para Microsoft® Windows®: em seu computador, escolha Iniciar e, em seguida, selecione Windows Explorer em sua lista de programas. No Windows Explorer, o telefone aparecerá como uma unidade conectada (dispositivo de armazenamento), em que você pode arrastar e soltar arquivos, ou aparecerá como um dispositivo MTP ou PTP que permite usar o Windows Media Player para transferir arquivos. Para obter mais instruções ou arquivos de driver, acesse www.motorola.com/support.
» Para Apple™ Macintosh™: use a Transferência de arquivos do Android, disponível em www.android.com/filetransfer.
Rede privada virtual (VPN, Virtual Private Network)Uma VPN (Virtual Private Network, rede privada virtual) permite que você acesse arquivos em uma rede segura (como uma rede de escritório com um firewall). Entre em contato com o administrador de rede para se informar sobre as configurações de VPN e sobre quaisquer apps ou requisitos adicionais.
Para inserir configurações de VPN, deslize para cima > Configurar > Rede e Internet > VPN. Toque em para adicionar uma nova VPN. Escolha o tipo de VPN e insira configurações do administrador de rede. Selecione o nome da VPN para se conectar.
Compartilhar sua conexão de dadosSeu computador pode acessar a Internet por meio da rede móvel do seu telefone, basta usar um cabo USB.
1 Conecte o telefone ao computador usando um cabo USB.
Nota: caso o computador esteja executando algo mais antigo que o Microsoft® Windows® 7 ou Apple™ Macintosh™ OSX, pode ser que ele precise de uma configuração especial.
2 Em seu telefone, deslize para cima > Configurar e confira se o Wi-Fi está desligado.
3 Em Configurar, toque em Rede e Internet > Roteador Wi-Fi e conexão (tethering). Depois, toque em Conexão por USB.
Para interromper a conexão, toque em Conexão por USB novamente e desconecte o telefone do computador.
Conectar-se com NFCNota: NFC não está disponível em todas as áreas ou em todos os modelos.
Com a tecnologia Near Field Communication, você pode compartilhar instantaneamente um item de seu telefone (como um link, um contato ou uma imagem); basta encostar a parte traseira de dois telefones habilitados para NFC.
Localizar: deslize para cima > Configurar > Dispositivos conectados > NFC
Nota: o outro dispositivo também deve ser compatível com NFC.
1 Abra a tela que contém o item que você deseja compartilhar.
Conectar, compartilhar e sincronizar
2 Encoste a parte de trás do seu telefone na parte de trás do outro dispositivo.
Quando os dispositivos forem conectados, você verá Tocar para enviar em seu telefone.
3 Toque na tela para compartilhar o item.
Pagamento móvelVocê pode usar qualquer app de pagamento seguro para pagar sua compra (quando disponível e compatível).
Procure o logotipo NFC para confirmar que você pode fazer um pagamento móvel. Encoste a parte de trás do seu telefone no dispositivo de pagamento para pagar sua compra. Você talvez precise autenticar sua compra usando sua impressão digital ou senha.
ImprimirPara imprimir fotos, documentos e outros arquivos de seu telefone, verifique se o fabricante da sua impressora possui um app no Google Play. Em seguida, deslize para cima > Configurar > Dispositivos conectados > Impressão para começar.
Você também pode enviar suas fotos, documentos e mais para qualquer dispositivo Android em sua nuvem ou para o Google Drive. Baixe apenas o app Cloud Print da Play Store.
Sincronizar com a nuvemUma conta com acesso a tudo, em qualquer lugar – telefone, tablet, computador.
Sincronizar sua conta do GoogleQuando você faz login na mesma Conta do Google, todos os dispositivos podem acessar os mesmos apps, filmes, livros e músicas do Google Play; além disso, você compartilha os mesmos serviços, como Gmail™, Google Agenda™ e Google Mobile™. Para adicionar contas do Google ao seu telefone, deslize para cima >
Configurar > Usuários e contas > Adicionar conta > Google.
Telefone e tabletO telefone e o tablet Android podem funcionar juntos para ajudá-lo a obter o melhor de ambos:
» Transferir mídia e arquivos: copie arquivos para o telefone e transfira-os para outros dispositivos – consulte Transferir arquivos.
» Roteador Wi-Fi do telefone: se você tiver um tablet Wi-Fi, transforme seu telefone em um roteador Wi-Fi para permitir que o tablet acesse a Internet em qualquer lugar – consulte Roteador Wi-Fi.
» Acessórios Bluetooth®: se você tiver um teclado Bluetooth ou outros acessórios para usar com o tablet, lembre-se de que você pode usá-los com seu telefone também. Para conectá-los, consulte Conectar-se com Bluetooth.
Usar um cartão de memóriaVocê pode usar seu cartão microSD (vendido separadamente) como armazenamento interno ou portátil:
» Armazenamento portátil (padrão): armazene suas fotos, vídeos, áudio e outros arquivos de mídia. Você pode remover o cartão microSD a qualquer momento e inseri-lo em outro dispositivo. Os arquivos de mídia que estiverem no cartão microSD poderão ser visualizados nesse dispositivo ou copiados para ele.
» Armazenamento interno: além de seus arquivos de mídia, você pode armazenar alguns apps baixados. O cartão microSD funciona como uma extensão do armazenamento interno de seu telefone.
Nota: nem todos os aplicativos funcionam em um cartão microSD.
Para definir seu cartão SD como armazenamento interno, deslize para cima > Configurar > Armazenamento e, então, selecione o cartão microSD e toque em
Menu > Armazenamento > Formatar como interno.
Cuidado: se seu cartão microSD for definido como armazenamento interno, ele será formatado e criptografado para proteger suas informações. Se você quiser utilizá-lo como um armazenamento portátil, ou em outro dispositivo, será necessário formatá-lo novamente. Antes de fazer isso, lembre-se de que a formatação apaga todos os dados armazenados em seu cartão microSD.
Nota: seu telefone é compatível com um cartão de memória microSD (vendido separadamente). Para saber qual tamanho de cartão é compatível, acesse www.motorola.com, selecione seu telefone e vá em “Saiba mais”. Para obter os melhores resultados, use um cartão de Classe 10 (ou superior).
Proteger seu telefone
Montagem ou desmontagem do cartão de memóriaPara ativar um cartão microSD, basta colocá-lo em seu telefone (consulte Inserir o chip e os cartões microSD).
Para desativar seu cartão microSD (para que você possa tirá-lo de seu telefone), deslize para cima > Configurar > Armazenamento. Em seguida, toque em ao lado do nome do cartão microSD.
Cuidado: não remova um cartão microSD enquanto seu telefone estiver usando ou gravando arquivos nele.
Modo aviãoUse o modo avião para desativar todas as conexões sem fio, recurso útil em viagens de avião. Deslize a barra de status para baixo, depois para a esquerda, e toque em Modo avião .
Nota: quando o Modo avião for selecionado, todos os serviços sem fio serão desabilitados. Você poderá ativar o Wi-Fi e/ou o Bluetooth novamente, se a companhia aérea permitir. Outros serviços de voz e dados sem fio (como ligações e mensagens de texto) permanecem desligados no modo avião. Ligações de emergência para o número de emergência da sua região ainda poderão ser feitas.
Rede móvelNão altere nenhuma configuração de rede. Entre em contato com seu provedor de serviços para obter ajuda.
Para ver opções de configurações de rede, deslize para cima > Configurar > Rede e Internet > Rede móvel.
Proteger seu telefoneCertifique-se de que suas informações estejam protegidas caso o telefone seja perdido ou roubado.
Bloqueio de telaA maneira mais fácil de proteger seu telefone é bloquear a tela quando não estiver usando. Você pode escolher o melhor método para desbloquear seu telefone.
Localizar: deslize para cima > Configurar > Segurança e localização
Tela de segurança que mostra opções para bloquear a tela de seu telefone.
1 Toque em Bloqueio da tela e, em seguida, selecione o tipo de bloqueio:
» Nenhum: desativa o bloqueio de tela.
» Deslizar: toque em e arraste para cima para desbloquear.
» Padrão: desenhe um padrão para desbloquear.
» PIN: insira de 4 a 16 dígitos para desbloquear.
» Senha: insira de 4 a 16 letras, dígitos ou símbolos para desbloquear.
Google Play ProtectApps verificados ontem às 12h
Encontre meu dispositivoAtivado
Atualização de segurança1º de janeiro de 2018
Status de segurança
Segurança e localização
Segurança do dispositivo
Bloqueio de telaPadrão
Preferências da tela de bloqueioMostrar todo o conteúdo de notificações
Impressão digital
Smart LockPara usar, primeiro defina um bloqueio de tela
Defina seu bloqueio da tela e, depois, toque para ajustar as configurações.
Adicione uma impressão digital para obter mais opções de desbloqueio.
Proteger seu telefone
2 Depois de definir o tipo de bloqueio, toque em para acessar as configurações de bloqueio de tela.
Para alterar quando a tela sensível ao toque entra em modo ocioso, deslize para > Configurar > Tela > Avançadas > Modo ocioso.
Nota: você pode fazer ligações de emergência em um telefone bloqueado (consulte Chamadas de emergência). Um telefone bloqueado ainda toca, e não é necessário inserir um PIN ou senha para atender.
Desbloquear com a sua impressão digitalVocê pode usar o sensor de impressão digital para desbloquear o telefone.
Localizar: deslize para cima > Configurações > Segurança e localização > Impressão digital
Não consegue desbloquear?Se você esquecer o padrão, o PIN ou a senha, é possível inserir o e-mail e a senha de sua conta do Google™ em outro dispositivo para desbloquear o telefone.
Caso não tenha uma conta do Google no telefone, entre em contato com seu provedor de serviços para que seu dispositivo volte às configurações de fábrica.
Aviso: uma restauração de fábrica excluirá todos os dados do telefone.
Fixação de telaPrecisa manter uma tela importante acessível, como um cartão de embarque ou cupom de compras? Fixe a tela para fácil acesso.
Para definir uma fixação de tela, deslize para cima > Configurações > Segurança e localização > Fixação de tela e, então, toque no botão para ativar esse recurso.
Para fixar uma tela, abra o app que deseja fixar e toque em Recentes . Toque em .
Para desafixar a tela, mantenha Voltar pressionado e Recentes até que você veja Tela liberada.
Dica: para proteger seu telefone ao ativar a fixação de tela, toque em Pedir PIN antes de desafixar.
Backup e restauraçãoLocalizar: deslize para cima > Configurar > Sistema > Backup e toque no botão Fazer backup no Google Drive para ativar
O backup dos seus dados da conta do Google é feito online. Portanto, se redefinir ou trocar seu telefone, simplesmente acesse sua conta do Google para restaurar contatos, eventos e outros detalhes que você sincronizou com a conta.
Para restaurar seus apps do Google Play™, consulte Cuidados com seus apps.
Criptografar o telefoneCuidado: se tiver esquecido seu código de criptografia, você não poderá recuperar os dados armazenados no telefone ou no cartão de memória. Criptografar seus arquivos pode levar uma hora ou mais. Deixe seu telefone conectado e seja cuidadoso para não interromper o processo.
A criptografia protege contas, configurações, apps e arquivos no seu telefone, para que as pessoas não possam acessá-los caso seu telefone seja roubado.
Não deveria ser necessário usar esse recurso, mas, para criptografar o telefone e exigir um PIN ou senha sempre que você ligar o telefone, deslize para cima >
Configurar > Segurança e localização > Criptografia e credenciais > Codificar telefone.
Sua privacidadeLocalizaçãoAlguns apps, como o Maps, solicitam a sua localização a fim de fornecer informações, como orientações ou ajuda para encontrar um posto de gasolina próximo.
» Para ativar ou desativar a localização: deslize para cima > Configurar > Segurança e localização > Localização.
» Para ver quais apps têm acesso à sua localização, toque em Permissões no nível do app.
Proteger seu telefone
SenhasSeu telefone mostra rapidamente os caracteres da senha enquanto você os digita. para desativar isso, deslize para cima > Configurar > Segurança e localização e toque em Mostrar senhas.
Segurança de appsApps do Google Play™
Obtenha músicas, filmes, livros, apps, jogos e muito mais.
Localizar: Play Store
Apps da InternetVocê pode obter outros apps das lojas de apps on-line usando o navegador.
Dica: escolha seus apps e atualizações com cuidado, pois alguns podem afetar o desempenho do seu telefone. Consulte Escolha com cuidado.
Nota: ao instalar um app, leia os alertas que descrevem quais informações serão acessadas por ele. Se não desejar que o app acesse tais informações, cancele a instalação.
Para permitir que o seu telefone instale apps que não estejam no Google Play, deslize para cima > Configurações > Apps e notificações > Avançadas > Acesso especial a apps e, então, toque em Instalar apps desconhecidos e escolha quais origens são permitidas.
Escolha com cuidadoVeja algumas dicas:
» Para ajudar a evitar spyware, phishing ou vírus, use apps de sites confiáveis, como o Google Play.
» Verifique as classificações e comentários dos apps antes de instalá-los. Se tiver dúvidas quanto à segurança de um app, não o instale.
» Os apps usam memória, dados, bateria e capacidade de processamento, alguns mais do que outros. Se não estiver contente com a quantidade de memória, dados, bateria ou capacidade de processamento que ele está usando, desinstale-o.
» Monitore o acesso das crianças aos apps para ajudar a prevenir a exposição das crianças a conteúdos inadequados.
» Alguns apps podem não fornecer informações totalmente precisas. Tome cuidado, principalmente em questões de saúde pessoal.
Definir permissões do appAo usar um recurso de um app, você talvez precise conceder permissões.
Para alterar as configurações de permissão do app, deslize para cima > Configurações > Apps e notificações > Permissões do app e, então, toque em um
recurso (como o microfone) para ver quais apps têm permissões para usá-lo. Toque no botão para ativar ou desativar a permissão.
Cuidados com seus apps » Desinstalar apps: para remover um aplicativo de uma página de tela inicial, mantenha o app pressionado, em seguida, arraste-o para Remover. O app não é removido de seu telefone, apenas da tela principal.
Para remover um app do telefone, mantenha o app pressionado e, em seguida, arraste-o para Desinstalar.
Nota: nem todos os aplicativos podem ser desinstalados, mas podem ser desativados.
» Desativar/Parar aplicativos: para desativar um app ou forçar sua interrupção, deslize para cima > Configurar > Apps e notificações. Toque em um app e, em seguida, toque em DESATIVAR ou FORÇAR ENCERRAMENTO. Para ativá-lo, toque em ATIVAR.
» Reinstalar apps: para reinstalar apps do Google Play, deslize para cima > Play Store e toque em > Meus apps e jogos > BIBLIOTECA. Os apps baixados são listados e ficam disponíveis para download.
» Ver detalhes do app: toque e segure o app e, em seguida, toque em .
» Ver o uso de dados do app: para exibir quais apps estão usando a maior parte dos dados, deslize para cima > Configurar > Rede e Internet > Uso de dados. Para obter mais informações, consulte Uso de dados.
Solucionar problemas do telefone
Uso de dadosVocê pode controlar a quantidade de dados que seu telefone carrega e baixa.
Localizar: deslize para cima > Configurar > Rede e Internet > Uso de dados
Tela de uso de dados. Veja o ciclo de faturamento atual, uso de dados e um detalhamento dos apps que usam mais dados.
Alguns apps transferem dados em segundo plano quando você não os está visualizando. Para ajudar a reduzir esse tipo de uso de dados, toque em Economia de dados para ativá-la.
Nota: as informações de uso são fornecidas para ajudar você a gerenciar seu telefone. Isso pode não corresponder às taxas cobradas pelo provedor de serviços, visto que elas não são medidas da mesma forma.
Uso de dados
Uso
1,14GB de dados da rede móvel
30 de janeiro - 1º de março
1,14 GB 2,15 GB
Economia de dadosDesativada
Celular
Dados móveis
Uso de dados móveis7,37 kB usados entre 30 de janeiroe 1º de março
Ciclo de faturamentoMensal, iniciando no dia 30
Wi-Fi
Aviso de dados de 2,15 GB
Toque para ativar a Economia de dados para reduzir o uso de dados.
Ciclo de cobrança atual. Toque para definir alertas e limites de dados.
Consulte a quantidade total de dados usados neste período.
Solucionar problemas do telefoneReiniciar ou remover um appSe um app travar seu telefone durante a inicialização, reinicie-o no modo de segurança: Mantenha pressionado o botão Liga/Desliga. Quando você visualizar a opção Desligar, mantenha-a pressionada e, em seguida, pressione OK. O telefone será reiniciado com o Modo de segurança. Em seguida, tente remover o app.
Para sair do modo de segurança, reinicie o telefone.
Reiniciar o telefoneCaso seu telefone pare de responder a toques ou pressionar de botões, tente reiniciá-lo. Mantenha pressionado o botão Liga/Desliga até a tela escurecer e o telefone reiniciar.
Verificar atualização de softwarePara verificar atualizações manualmente, deslize para cima > Configurar > Sistema > Atualizações do sistema.
Seu telefone faz download das atualizações pela rede móvel ou conexão Wi-Fi (se disponível). É recomendável fazer download das atualizações através de uma conexão Wi-Fi. Essas atualizações podem ser bem grandes e podem não estar disponíveis em todos os países.
Nota: ao atualizar seu telefone, verifique se há carga suficiente na bateria para concluir a atualização.
Se as atualizações de rede móvel não estiverem disponíveis em seu país, faça a atualização usando um computador. No computador, acesse www.motorola.com/update.
RestaurarPara restaurar as configurações de fábrica do telefone e apagar todos os dados contidos nele, deslize para cima > Configurar > Sistema > Restaurar opções > Apagar todos os dados (restauração de fábrica).
Aviso: todos os apps baixados e os dados de usuário no telefone serão apagados. Os dados na nuvem não serão excluídos.
Acessibilidade
Telefone roubadoO seu telefone tem Gerenciador de Dispositivo Android. Você pode bloquear remotamente ou reiniciar o dispositivo para protegê-lo contra roubo. Para obter mais detalhes, consulte www.google.com/android/devicemanager.
Localizar o número IMEI É possível encontrar o número IMEI digitando *#06# no teclado de seu telefone. Ou deslize para cima > Configurar > Sistema > Sobre o dispositivo > Status > Informações de IMEI.
Nota: para obter serviços e suporte, consulte Obter mais ajuda.
AcessibilidadeVer, ouvir, falar, sentir e usar. Os recursos de acessibilidade podem ser usados por todos para ajudar a facilitar as coisas.
Localizar: deslize para cima > Configurar > Acessibilidade
Para obter mais informações sobre os recursos de acessibilidade de seu telefone, acesse www.motorola.com/accessibility.
Criar um atalhoUse um gesto para ativar rapidamente um recurso de acessibilidade em seu telefone. para obter mais informações, deslize para cima > Configurar > Acessibilidade > Atalho da tecla de volume.
Toque em Serviço de atalho e escolha um app. Quando um atalho é ativado, pressione ambos os botões de volume por três segundos para iniciar o app.
Fazer seu telefone falarSelecionar para falarLocalizar: deslize para cima > Configurar > Acessibilidade > Selecionar para falar
Ative e toque em e pressione . Seu telefone lê a tela de cima para baixo.
TalkBackUse o TalkBack para ler a tela em voz alta: navegação pela tela, seleções e até livros.
Para ativar ou desativar o TalkBack, deslize para cima > Configurar > Acessibilidade > TalkBack.
» Toque em algo na tela para ouvir uma descrição ou fazer a leitura do texto.
» Toque duas vezes em qualquer lugar na tela para abrir ou ativar o último item tocado.
» Deslize usando dois dedos para rolar pelas listas ou entre as telas.
Acessibilidade
Converter texto em vozPara definir o idioma, a velocidade da pronúncia e a frequência do som do leitor de tela, deslize para cima > Configurar > Acessibilidade > Converter texto em voz.
BrailleCombine sua tela Braille com o TalkBack para leitura em braile e saída de voz.
1 Baixe o app Google BrailleBack™ no Google Play (deslize para cima > Play Store) e instale em seu telefone.
2 Deslize para cima > Configurar > Acessibilidade > BrailleBack.
3 Ative sua tela Braille e coloque-o em modo de pareamento via Bluetooth.
4 Em seu telefone, deslize para cima > Configurar > Bluetooth e toque no ícone de interruptor na parte superior para ativar e fazer a busca.
5 Toque no nome da sua tela Braille para parear com o telefone.
Falar com seu telefoneFale um comando para ligar um recurso de acessibilidade. Por exemplo: "OK, Google, ativar TalkBack". Para obter mais informações sobre comandos de voz, consulte Falar.
Alterar a tela do seu telefoneConfigurações de exibição e ampliaçãoOlhe mais de perto.
» Alterar tamanho da fonte: aumente o tamanho da fonte na tela. Deslize para cima > Configurar > Acessibilidade > Tamanho da fonte. Consulte também Personalizar sons e aparência.
» Alterar o tamanho da tela: aumente o tamanho dos itens na tela. Deslize para cima > Configurar > Acessibilidade > Tamanho da exibição.
» Gesto de pinça para aumentar o zoom: faça um gesto de pinça para aumentar ou diminuir o zoom de mapas, páginas da Web e fotos. Para aumentar o zoom, toque na tela com dois dedos e deslize um para cada lado. Para diminuir o zoom, aproxime-os. Você também pode tocar duas vezes para aumentar o zoom.
» Ampliar tela: toque três vezes na tela para ampliação total da tela ou toque três vezes e segure para ampliar temporariamente. Deslize para cima >
Configurar > Acessibilidade > Ampliação.
» Brilho da tela: deslize a barra de status para baixo e arraste a barra deslizante para definir o nível de brilho. Definir um nível alto de brilho diminui a duração da bateria do telefone.
» Navegador: escolha o tamanho do texto ao navegar por sites. Deslize para cima > Chrome > Menu > Configurar > Acessibilidade. Selecione Forçar ativação de
zoom para permitir a opção de zoom em todas as páginas da Web.
MensagensPara facilitar ainda mais a entrada de texto, use recursos como capitalização automática, correção automática etc. Deslize para cima > Configurar > Sistema > Idiomas e entrada > Teclado virtual > Gboard > Correção de texto. Você também pode ditar sua mensagem. Toque em no teclado.
Alterar os sons do seu telefoneChamadasQuando quiser ouvir quem está ligando, atribua um toque exclusivo a um contato. Deslize para cima > Contatos, toque no contato e, depois, em Menu > Definir toque.
Para encerrar uma chamada pressionando o botão liga/desliga, deslize para cima > Configurar > Acessibilidade e toque em Botão liga/desliga encerra chamada.
Volume e vibrarLocalizar: deslize para cima > Configurar > Som
» Arraste os controles de volume para definir seus níveis para música, vídeos, alarmes e toque/notificações.
» Para fazer com que o telefone vibre nas chamadas recebidas (mesmo quando a campainha está no silencioso), toque em Também vibrar para chamadas.
Dica: sinta uma vibração ao tocar na tela. Toque em Avançadas > Vibrar ao tocar para ativar.
Obter mais ajuda
Obter mais ajudaObtenha respostas, atualizações e informações:
» Precisa de ajuda? Deslize para cima > Moto Ajuda para obter tutoriais detalhados, instruções ou FAQs, diretamente em seu telefone.
» Obter mais: obtenha software, FAQs e muito mais em www.motorola.com/mymotoone.
» Junte-se a nós: encontre-nos no YouTube™, Facebook™ e Twitter.
Onde estão as informações legais, de segurança e de regulamentação?A fim de proporcionar melhor acesso a essas importantes informações, tornamos os materiais acessíveis a partir do menu de configurações do telefone e na web. Leia esses materiais antes de utilizar seu dispositivo. Para ter acesso a esses materiais em um telefone conectado, vá para Configurar > Sistema > Informações legais e selecione um tópico. para acessar os materiais na Web, acesse www.motorola.com/device-legal.
Serviço e reparosSe você tiver alguma dúvida ou precisar de assistência, estamos aqui para ajudar. Acesse www.motorola.com/support, onde você pode selecionar diversas opções de atendimento ao cliente.
Direitos autorais e marcas registradasMotorola Mobility LLC 222 W. Merchandise Mart Plaza Chicago, IL 60654 www.motorola.comAlguns recursos, serviços e apps dependem da rede e talvez não estejam disponíveis em todas as áreas. Termos, condições e/ou taxas adicionais podem ser aplicados. Entre em contato com seu provedor de serviços para obter mais detalhes.Todas as funções, funcionalidades e outras especificações do produto, bem como as informações presentes neste guia, baseiam-se nas informações mais recentes disponíveis e consideradas precisas no período em que o material foi impresso. A Motorola reserva-se o direito de alterar ou modificar quaisquer informações ou especificações sem aviso prévio ou obrigação.Nota: as imagens deste guia são apenas exemplos.
O nome MOTOROLA, a logomarca estilizada M, MOTO e a família de marcas MOTO são marcas comerciais ou marcas registradas da Motorola Trademark Holdings, LLC. LENOVO é uma marca comercial da Lenovo. Google, Android, Google Play e outras marcas são marcas comerciais da Google LLC. O logotipo microSD é uma marca comercial da SD-3C, LLC. Fabricado sob licença da Dolby Laboratories. Dolby, Dolby Atmos e o símbolo de duplo D são marcas registradas da Dolby Laboratories. Todos os demais nomes de serviços ou produtos pertencem aos seus respectivos proprietários. © 2018 Motorola Mobility LLC. Todos os direitos reservados. Produto: motorola oneNúmero do manual: SSC8C35915-B





































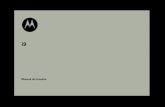




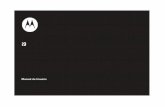



![Motorola Eeprom[1]](https://static.fdocumentos.com/doc/165x107/557201314979599169a0fa23/motorola-eeprom1.jpg)