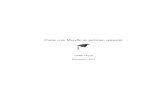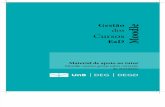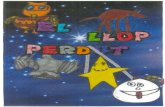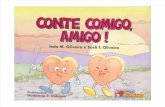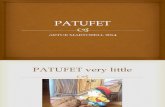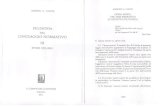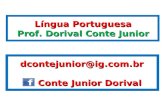Conte com Moodle no próximo semestrecegpm.virtual.ufpb.br/.../2013/07/MANUAL-MOODLE3.pdf · Texto...
Transcript of Conte com Moodle no próximo semestrecegpm.virtual.ufpb.br/.../2013/07/MANUAL-MOODLE3.pdf · Texto...

Conte com Moodle no próximo semestre
UFPB Virtual
Dezembro - 2012

2
Texto produzido para uso dos tutores e professores da UFPB Virtual.Composto usando os seguintes aplicativos: Windows 7, WinEdit 6.0, MikTex,Moodle 2.1+.Registrado sob licença Creative Commons (www.creativecommons.org)

Sumário
1 Introdução 71.1 Ambientes Virtuais de Aprendizagem . . . . . . . . . . . . . . . . . . . . . . . . . . . . 71.2 Recursos AVA . . . . . . . . . . . . . . . . . . . . . . . . . . . . . . . . . . . . . . . . . 7
1.2.1 Enviando e compartilhando materiais de estudo . . . . . . . . . . . . . . . . . . . 71.2.2 Fóruns e Salas de bate-papo . . . . . . . . . . . . . . . . . . . . . . . . . . . . . 81.2.3 Testes e pesquisas de opinião . . . . . . . . . . . . . . . . . . . . . . . . . . . . . 81.2.4 Coletando e revisando tarefas . . . . . . . . . . . . . . . . . . . . . . . . . . . . 81.2.5 Registrando notas . . . . . . . . . . . . . . . . . . . . . . . . . . . . . . . . . . . 8
1.3 Por que usar um AVA? . . . . . . . . . . . . . . . . . . . . . . . . . . . . . . . . . . . . 81.4 Por que o Moodle é diferente? . . . . . . . . . . . . . . . . . . . . . . . . . . . . . . . . 91.5 Gratuito e de fonte aberta (código aberto) . . . . . . . . . . . . . . . . . . . . . . . . . . 91.6 Pedagogia . . . . . . . . . . . . . . . . . . . . . . . . . . . . . . . . . . . . . . . . . . . 10
2 Acesso ao Moodle da UFPB Virtual 112.1 Informações importantes . . . . . . . . . . . . . . . . . . . . . . . . . . . . . . . . . . . 112.2 Fazendo login . . . . . . . . . . . . . . . . . . . . . . . . . . . . . . . . . . . . . . . . . 122.3 Trocando a senha . . . . . . . . . . . . . . . . . . . . . . . . . . . . . . . . . . . . . . . 122.4 Recuperando a senha . . . . . . . . . . . . . . . . . . . . . . . . . . . . . . . . . . . . . 132.5 Guia de navegação no Moodle . . . . . . . . . . . . . . . . . . . . . . . . . . . . . . . . 13
2.5.1 Configurando seu perfil . . . . . . . . . . . . . . . . . . . . . . . . . . . . . . . . 152.5.2 Novidade apresentada pela nova versão do moodle . . . . . . . . . . . . . . . . . 152.5.3 Manipulando mensagens . . . . . . . . . . . . . . . . . . . . . . . . . . . . . . . 15
2.6 Recebendo mensagens . . . . . . . . . . . . . . . . . . . . . . . . . . . . . . . . . . . . 172.7 Enviando Mensagens . . . . . . . . . . . . . . . . . . . . . . . . . . . . . . . . . . . . . 18
3 Disciplina 213.1 Participante . . . . . . . . . . . . . . . . . . . . . . . . . . . . . . . . . . . . . . . . . . 213.2 Configuração da Disciplina . . . . . . . . . . . . . . . . . . . . . . . . . . . . . . . . . . 223.3 Configurações/Filtros . . . . . . . . . . . . . . . . . . . . . . . . . . . . . . . . . . . . . 223.4 Configurações/BackUp . . . . . . . . . . . . . . . . . . . . . . . . . . . . . . . . . . . . 253.5 Configurações/Restaurar . . . . . . . . . . . . . . . . . . . . . . . . . . . . . . . . . . . 273.6 Configurações/Importar . . . . . . . . . . . . . . . . . . . . . . . . . . . . . . . . . . . . 283.7 Configurações/Reconfigurar (course/reset) . . . . . . . . . . . . . . . . . . . . . . . . . . 30
4 Recursos (como criar e configurar) 334.1 Conteúdo do pacote IMS . . . . . . . . . . . . . . . . . . . . . . . . . . . . . . . . . . . 33
4.1.1 Acrescentando o recurso Conteúdo do pacote IMS . . . . . . . . . . . . . . . . . 334.2 Página . . . . . . . . . . . . . . . . . . . . . . . . . . . . . . . . . . . . . . . . . . . . . 33
4.2.1 Acrescentando o recurso página . . . . . . . . . . . . . . . . . . . . . . . . . . . 344.2.2 Inserindo imagem em uma página . . . . . . . . . . . . . . . . . . . . . . . . . . 354.2.3 Inserindo vídeo em uma página . . . . . . . . . . . . . . . . . . . . . . . . . . . 36
4.3 Pasta . . . . . . . . . . . . . . . . . . . . . . . . . . . . . . . . . . . . . . . . . . . . . . 374.3.1 Acrescentando o recurso pasta . . . . . . . . . . . . . . . . . . . . . . . . . . . . 374.3.2 Enviando arquivo para uma pasta . . . . . . . . . . . . . . . . . . . . . . . . . . 38
3

4 SUMÁRIO
4.3.3 Organizando os arquivos da disciplina . . . . . . . . . . . . . . . . . . . . . . . . 394.3.4 Excluindo arquivos ou diretórios . . . . . . . . . . . . . . . . . . . . . . . . . . . 394.3.5 Movendo arquivos ou diretórios . . . . . . . . . . . . . . . . . . . . . . . . . . . 394.3.6 Renomeando arquivos ou diretórios . . . . . . . . . . . . . . . . . . . . . . . . . 404.3.7 Compactando e descompactando arquivos e diretórios . . . . . . . . . . . . . . . 40
4.4 Arquivo . . . . . . . . . . . . . . . . . . . . . . . . . . . . . . . . . . . . . . . . . . . . 414.4.1 Acrescentando Recurso . . . . . . . . . . . . . . . . . . . . . . . . . . . . . . . . 41
4.5 Rótulo . . . . . . . . . . . . . . . . . . . . . . . . . . . . . . . . . . . . . . . . . . . . . 434.5.1 Acrescentando um rótulo . . . . . . . . . . . . . . . . . . . . . . . . . . . . . . . 43
4.6 URL . . . . . . . . . . . . . . . . . . . . . . . . . . . . . . . . . . . . . . . . . . . . . . 434.6.1 Acrescentando o recurso URL . . . . . . . . . . . . . . . . . . . . . . . . . . . . 43
4.7 Livro . . . . . . . . . . . . . . . . . . . . . . . . . . . . . . . . . . . . . . . . . . . . . . 44
5 Atividades (como criar, configurar e avaliar) 475.1 Base de Dados . . . . . . . . . . . . . . . . . . . . . . . . . . . . . . . . . . . . . . . . . 47
5.1.1 Criando uma Base de dados . . . . . . . . . . . . . . . . . . . . . . . . . . . . . 475.1.2 Configurando Modelos . . . . . . . . . . . . . . . . . . . . . . . . . . . . . . . . 52
5.2 Salas de bate-papo (chats) . . . . . . . . . . . . . . . . . . . . . . . . . . . . . . . . . . 535.2.1 Criando e configurando um chat . . . . . . . . . . . . . . . . . . . . . . . . . . . 545.2.2 Utilizando chats . . . . . . . . . . . . . . . . . . . . . . . . . . . . . . . . . . . 555.2.3 Práticas eficazes para o uso do Chat . . . . . . . . . . . . . . . . . . . . . . . . . 575.2.4 Práticas criativas . . . . . . . . . . . . . . . . . . . . . . . . . . . . . . . . . . . 57
5.3 Usando a Escolha . . . . . . . . . . . . . . . . . . . . . . . . . . . . . . . . . . . . . . . 595.4 Fórum . . . . . . . . . . . . . . . . . . . . . . . . . . . . . . . . . . . . . . . . . . . . . 60
5.4.1 Tipos de Fórum . . . . . . . . . . . . . . . . . . . . . . . . . . . . . . . . . . . . 605.4.2 Configurando Fóruns . . . . . . . . . . . . . . . . . . . . . . . . . . . . . . . . . 615.4.3 Avaliações . . . . . . . . . . . . . . . . . . . . . . . . . . . . . . . . . . . . . . 635.4.4 Configurações comuns de módulos . . . . . . . . . . . . . . . . . . . . . . . . . 645.4.5 Utilizando o fórum . . . . . . . . . . . . . . . . . . . . . . . . . . . . . . . . . . 645.4.6 Buscas no Fórum . . . . . . . . . . . . . . . . . . . . . . . . . . . . . . . . . . . 675.4.7 Considerações didáticas sobre o Fórum . . . . . . . . . . . . . . . . . . . . . . . 675.4.8 Administrando expectativas . . . . . . . . . . . . . . . . . . . . . . . . . . . . . 675.4.9 Metas de comportamento . . . . . . . . . . . . . . . . . . . . . . . . . . . . . . . 695.4.10 Arquivando fóruns . . . . . . . . . . . . . . . . . . . . . . . . . . . . . . . . . . 695.4.11 Práticas eficazes em fóruns . . . . . . . . . . . . . . . . . . . . . . . . . . . . . . 695.4.12 Iniciando a discussão . . . . . . . . . . . . . . . . . . . . . . . . . . . . . . . . . 695.4.13 Avaliando em fóruns . . . . . . . . . . . . . . . . . . . . . . . . . . . . . . . . . 705.4.14 Usos criativos de fóruns . . . . . . . . . . . . . . . . . . . . . . . . . . . . . . . 70
5.5 Glossário . . . . . . . . . . . . . . . . . . . . . . . . . . . . . . . . . . . . . . . . . . . 725.5.1 Configurando o glossário . . . . . . . . . . . . . . . . . . . . . . . . . . . . . . . 725.5.2 Inserindo um novo item no glossário . . . . . . . . . . . . . . . . . . . . . . . . . 74
5.6 Laboratório de Avaliação . . . . . . . . . . . . . . . . . . . . . . . . . . . . . . . . . . . 755.6.1 Configurando o laboratório de avaliação . . . . . . . . . . . . . . . . . . . . . . . 755.6.2 Fase de envio . . . . . . . . . . . . . . . . . . . . . . . . . . . . . . . . . . . . . 815.6.3 Fase de avaliação . . . . . . . . . . . . . . . . . . . . . . . . . . . . . . . . . . . 825.6.4 Fase errado . . . . . . . . . . . . . . . . . . . . . . . . . . . . . . . . . . . . . . 83
5.7 Lição . . . . . . . . . . . . . . . . . . . . . . . . . . . . . . . . . . . . . . . . . . . . . 835.7.1 Avaliando questões dissertativas . . . . . . . . . . . . . . . . . . . . . . . . . . . 90
5.8 Pesquisa de avaliação . . . . . . . . . . . . . . . . . . . . . . . . . . . . . . . . . . . . . 905.8.1 Acrescentando atividade Pesquisa de Avaliação . . . . . . . . . . . . . . . . . . . 905.8.2 Relatórios . . . . . . . . . . . . . . . . . . . . . . . . . . . . . . . . . . . . . . . 92
5.9 Questionário . . . . . . . . . . . . . . . . . . . . . . . . . . . . . . . . . . . . . . . . . . 925.9.1 Criar um banco de questões . . . . . . . . . . . . . . . . . . . . . . . . . . . . . 925.9.2 Criando um questionário . . . . . . . . . . . . . . . . . . . . . . . . . . . . . . . 925.9.3 Configurando um questionário . . . . . . . . . . . . . . . . . . . . . . . . . . . . 935.9.4 Tipo de Questão: Múltipla escolha . . . . . . . . . . . . . . . . . . . . . . . . . . 96

SUMÁRIO 5
5.10 Modalidade avançada de carregamento de arquivos . . . . . . . . . . . . . . . . . . . . . 1055.11 Texto online . . . . . . . . . . . . . . . . . . . . . . . . . . . . . . . . . . . . . . . . . . 107
5.11.1 O que é um texto online . . . . . . . . . . . . . . . . . . . . . . . . . . . . . . . 1075.11.2 Criando um texto online . . . . . . . . . . . . . . . . . . . . . . . . . . . . . . . 1075.11.3 Configurando um texto online . . . . . . . . . . . . . . . . . . . . . . . . . . . . 1075.11.4 Avaliando um texto online . . . . . . . . . . . . . . . . . . . . . . . . . . . . . . 107
5.12 Envio de arquivo único . . . . . . . . . . . . . . . . . . . . . . . . . . . . . . . . . . . . 1095.12.1 Avaliando um envio de arquivo único . . . . . . . . . . . . . . . . . . . . . . . . 109
5.13 Atividade offline . . . . . . . . . . . . . . . . . . . . . . . . . . . . . . . . . . . . . . . 1115.13.1 O que é uma atividade offline . . . . . . . . . . . . . . . . . . . . . . . . . . . . 1115.13.2 Criando uma atividade offline . . . . . . . . . . . . . . . . . . . . . . . . . . . . 1115.13.3 Configurando uma atividade offline . . . . . . . . . . . . . . . . . . . . . . . . . 111
5.14 Avaliando uma atividade offline . . . . . . . . . . . . . . . . . . . . . . . . . . . . . . . 1115.15 Wiki . . . . . . . . . . . . . . . . . . . . . . . . . . . . . . . . . . . . . . . . . . . . . . 113
5.15.1 O que é o Wiki . . . . . . . . . . . . . . . . . . . . . . . . . . . . . . . . . . . . 1135.15.2 Criando Wikis . . . . . . . . . . . . . . . . . . . . . . . . . . . . . . . . . . . . 1135.15.3 Configurando uma página Wiki . . . . . . . . . . . . . . . . . . . . . . . . . . . 1135.15.4 Administrando uma Wiki . . . . . . . . . . . . . . . . . . . . . . . . . . . . . . . 113
6 Banco de Questões 1176.1 Categorias . . . . . . . . . . . . . . . . . . . . . . . . . . . . . . . . . . . . . . . . . . . 1176.2 Quadro de Notas . . . . . . . . . . . . . . . . . . . . . . . . . . . . . . . . . . . . . . . 118
6.2.1 Categoria e Itens . . . . . . . . . . . . . . . . . . . . . . . . . . . . . . . . . . . 1186.2.2 Categoria de nota . . . . . . . . . . . . . . . . . . . . . . . . . . . . . . . . . . . 1206.2.3 Item de notas . . . . . . . . . . . . . . . . . . . . . . . . . . . . . . . . . . . . . 1266.2.4 Resultado de aprendizagem . . . . . . . . . . . . . . . . . . . . . . . . . . . . . 1296.2.5 Exportar notas . . . . . . . . . . . . . . . . . . . . . . . . . . . . . . . . . . . . 1306.2.6 Planilha Excel . . . . . . . . . . . . . . . . . . . . . . . . . . . . . . . . . . . . 131
6.3 Arquivo XML . . . . . . . . . . . . . . . . . . . . . . . . . . . . . . . . . . . . . . . . . 1316.4 Importar notas . . . . . . . . . . . . . . . . . . . . . . . . . . . . . . . . . . . . . . . . . 133
A O editor HTML 137A.1 Introdução . . . . . . . . . . . . . . . . . . . . . . . . . . . . . . . . . . . . . . . . . . . 137A.2 A barra de ferramentas . . . . . . . . . . . . . . . . . . . . . . . . . . . . . . . . . . . . 137A.3 Alterações no texto . . . . . . . . . . . . . . . . . . . . . . . . . . . . . . . . . . . . . . 137A.4 Links e âncoras . . . . . . . . . . . . . . . . . . . . . . . . . . . . . . . . . . . . . . . . 137
A.4.1 Inserir links . . . . . . . . . . . . . . . . . . . . . . . . . . . . . . . . . . . . . . 139A.4.2 Remover link . . . . . . . . . . . . . . . . . . . . . . . . . . . . . . . . . . . . . 139A.4.3 Âncoras . . . . . . . . . . . . . . . . . . . . . . . . . . . . . . . . . . . . . . . . 139
A.5 Figuras, emoticons e caracteres especiais . . . . . . . . . . . . . . . . . . . . . . . . . . . 141A.5.1 Figuras . . . . . . . . . . . . . . . . . . . . . . . . . . . . . . . . . . . . . . . . 141A.5.2 Emoticons . . . . . . . . . . . . . . . . . . . . . . . . . . . . . . . . . . . . . . 141A.5.3 Caracteres especiais . . . . . . . . . . . . . . . . . . . . . . . . . . . . . . . . . 144
A.6 Tabelas . . . . . . . . . . . . . . . . . . . . . . . . . . . . . . . . . . . . . . . . . . . . 144A.7 Outras ferramentas . . . . . . . . . . . . . . . . . . . . . . . . . . . . . . . . . . . . . . 146

6 SUMÁRIO

Capítulo 1
Introdução
Desde o início dos anos 90 professores ouvem comentários sobre a revolução que vem sendo provo-cada pela Internet no ensino e na aprendizagem, mas essa revolução ainda não se materializou. Em lugardisso, um novo conjunto de ferramentas, chamado LMS (Learning Management System em inglês, Sis-tema de Gestão de Aprendizagem em português), ou AVA como é mais conhecido (Ambiente Virtual deAprendizagem), pode ser usado para melhorar seus cursos, tirando proveito das vantagens da Internet semdispensar a necessidade do professor. Nos últimos dez anos, os AVAs experimentaram um crescimento eamadurecimento rápidos e são, hoje, considerados essenciais em muitas universidades e faculdades.
1.1 Ambientes Virtuais de AprendizagemAVAs são aplicações Intra/Internet que “rodam” em um servidor web1 e são acessadas por um nave-
gador (Internet Explorer, Monzila Firefox, Google Chrome, Ópera, Safari, etc.). O servidor está, no casogeral, localizado em um departamento ou centro de processamento de uma Universidade, mas pode estarlocalizado em qualquer lugar do mundo. O professor e os alunos podem acessar o sistema de qualquerlugar onde haja um computador, conexão com a Internet e um navegador Web. Em termos simples, umAVA fornece ao professor ferramentas para que ele crie um curso baseado em uma ambiente Web (site),com controle de acesso de forma tal que somente os alunos do curso possam acessar o mesmo. Além destecontrole, os AVAs oferecem uma variedade de ferramentas que podem aumentar a eficácia de um curso.Pode-se, facilmente, compartilhar materiais de estudo, manter discussões síncronas e assíncronas2, aplicartestes de avaliação e pesquisas de opinião, coletar e revisar tarefas, além de registrar notas.
1.2 Recursos AVAOs ambientes AVAs provêem os mais variados recursos educacionais, no intuito de prover maior di-
dática e eficiência na comunicação entre alunos e professores. Podemos analisar alguns destes recursos aseguir.
1.2.1 Enviando e compartilhando materiais de estudoA maioria dos AVAs fornece ferramentas para publicar com facilidade, textos e outros materiais de
estudo. Ao invés de usar um editor HTML3 , e então, enviar o texto para um servidor Web, usa-se umformulário para publicar conteúdos (enviar arquivos). Muitos professores costumam publicar em um site
1Servidor web é um computador que está ligado 7 dias na semana, 24 horas por dia, à Internet, onde estão gravados os arquivosdo Ava e onde está um banco de dados que guarda as informações das disciplinas e usuários, podendo ser acessadas medianteautenticação, pelos interessados em qualquer lugar onde haja conexão com a rede mundial de computadores.
2Síncrona: que acontece em tempo real, ao mesmo tempo para todos os participantes. Assíncrona: que não está vinculada aotempo, ou seja, a discussão pode ocorrer em períodos de tempo distintos, quando uma participação que ocorre agora é respondidadepois e assim por diante.
3Hypertext Markup Language: Linguagem de Marcação para Hipertextos, usada para dar formatação às páginas web e criarvínculos (links) entre elas.
7

8 CAPÍTULO 1. INTRODUÇÃO
da Internet todo o material que produzem e que pode ser útil para os seus alunos. Porém estes ambientesnão possuem tantos recursos didáticos como o ambiente AVA.
1.2.2 Fóruns e Salas de bate-papo
Esses recursos fornecem meios de comunicação entre o professor e os alunos fora da sala de aula. Osfóruns proporcionam mais tempo para reflexão antes que a participação aconteça e permitem manter umadiscussão por um período longo de tempo. As salas de bate-papo, por outro lado, fornecem uma forma decomunicação rápida e instantânea com professores, tutores e alunos. Podem ser usados para uma discussãoaberta, com tema livre, ou até mesmo para uma aula virtual. Sabe-se de um professor que, impedido defalar por motivos médicos, conduz seu curso usando salas de bate-papo para se comunicar com os alunos.Outro uso comum é aquele feito por grupos de alunos que devem produzir um trabalho e usam o bate-papoonline para se organizar e discutir detalhes do trabalho.
1.2.3 Testes e pesquisas de opinião
Testes online e pesquisas de opinião podem ser corrigidos e processados instantaneamente. São grandesferramentas para permitir que os alunos tenham uma informação rápida e eficaz auto-avaliação sobre seudesempenho no curso. É comum hoje em dia que editoras e autores de livros texto coloquem questionáriossobre os capítulos de seus livros em sítios na Internet. Podermos citar um exemplo de um professor queconduzindo um curso sobre propaganda na Universidade de São Francisco (EUA), produz um banco dequestões e adota mini-testes para verificar o progresso dos alunos em seus estudos. A prova final é um testecom questões retiradas de todo o banco, de maneira aleatória.
1.2.4 Coletando e revisando tarefas
Coletar, corrigir e revisar tarefas (divulgando os resultados da correção com comentários) é um trabalhocansativo e maçante. Tarefas online é uma forma fácil de coletar e corrigir trabalhos dos alunos e atribuir edivulgar notas. Além disso, pesquisas indicam que o uso de ambientes online com participação anônima,para que os alunos atribuam notas a trabalhos feitos por seus colegas, aumenta a motivação e o desempenho.
1.2.5 Registrando notas
Um quadro de notas online permite que os alunos tenham informações sempre atualizadas sobre seudesempenho em um curso. Notas online também facilitam cumprir a determinação de algumas instituiçõesde ensino de que não tornem públicas as avaliações dos alunos. Os quadros de notas dos AVAs permitem,em geral, que os alunos consultem apenas as próprias notas. É possível, ainda, copiar o quadro de notaspara o computador do professor para processamentos mais elaborados. Embora seja possível encontrar(ou desenvolver) programas que façam este trabalho, um AVA tem essas ferramentas integradas em seuambiente.
1.3 Por que usar um AVA?Aulas têm sido ministradas por milhares de anos sem o uso de computadores ou da Internet. O ambiente
em que o professor utiliza um quadro negro, giz e conversa ainda são ferramentas dominantes no processoeducacional. Embora o formato tradicional, ou seja, de forma presencial, possa ainda ser eficaz, o uso dasferramentas acima listadas abrem novas possibilidades de aprendizagem que não eram imagináveis há anosatrás.
No momento, uma grande quantidade de pesquisa ainda é feita sobre como combinar aprendizagempresencial com os chamados cursos híbridos. Que são os cursos que combinam aulas presenciais e aula àdistância. Imagine transferir a maior parte do material didático de seu curso para um ambiente virtual eaproveitar seu tempo em aula para discussões, questões e resolução de problemas. Muitos professores jádescobriram que eles podem economizar tempo e melhorar a aprendizagem de seus alunos comportando-sedessa maneira. Isto permite que os alunos usem os encontros presencias para a solução de problemas e os

1.4. POR QUE O MOODLE É DIFERENTE? 9
professores possam transformar suas aulas em palestras de contextualização, abandonando a preocupaçãode ter que cumprir o programa de forma presencial.
As discussões online permitem que muitos alunos se expressem em formas que eles não conseguiriamem aulas regulares. Muitos deles relutam em falar em aula por motivos variados: timidez, insegurança, oumesmo limitações de linguagem. A possibilidade de criar um ambiente de construção coletiva do conhe-cimento online é, muitas vezes, de grande importância para alguns alunos. Muitos professores relatam umaumento significativo na participação quando se introduz esse formato de aprendizagem. Há outro númerode razões para se pensar na utilização de ambientes virtuais em seus cursos, como por exemplo:
• Demanda dos alunos: os alunos (especialmente os de curso superior) têm, hoje, um grau de inclusãodigital muito maior, e utilizam muitos sistemas de comunicação como (MSN, Facebook, GTalk,Skype, por exemplo) eles se sentem à vontade em um AVA;
• Horários dos alunos: aumenta cada vez mais o número de alunos que trabalha. Em alguns países, amédia semanal de trabalho dos alunos de cursos superiores chega a 20 horas. Com ambientes onlineeles podem adequar seus horários de trabalho às atividades de um curso;
• Cursos melhores: se bem usado, um AVA pode tornar suas aulas mais eficazes e melhores. Movendoparte de seu curso para a Internet é possível aproveitar os encontros presenciais para envolver osalunos em questões básicas do curso e convidá-lo a refletir sobre temas correlatos. O professor pode,também, aproveitar o tempo discorrendo sobre temas que sempre desejou abordar e foi impedidopelo fato de ter que cumprir o programa.
Você provavelmente ouviu os argumentos até aqui apresentados durante a última década do século XX.Então, o que mudou? Hoje, os AVAs estão melhores estruturados, mais maduros, e fáceis de usar do queforam há alguns anos atrás. A tecnologia que envolve a disponibilidade deste ambiente tornou-se melhor emais estável. Há pouco tempo, muitos sistemas eram projetados para uso pessoal, ou para uso de um grupoespecífico de pessoas, e eram comercializados na forma original, mostrando-se pouco flexíveis. Dois dossistemas mais conhecidos (Blackboard e WebCT) começaram como projetos para pequenas faculdades ese tornaram líderes do mercado.
Entretanto, liderar o mercado não significa ser o melhor ou mais bem projetado. De fato, os líderes demercado têm tido dificuldades para manter seu crescimento e argumenta-se inclusive que o esforço paramanter essa liderança tem prejudicado a qualidade final do produto.
1.4 Por que o Moodle é diferente?Muitos administradores de ambientes de aprendizagem têm declarado sua adesão ao Moodle princi-
palmente em virtude de ser ele um sistema aberto baseado em uma forte filosofia educacional com umacomunidade de usuários que cresce dia a dia e contribui para o desenvolvimento e apoio a novos usuários.A seguir podem-se analisar detalhadamente algumas vantagens do AVA Moodle.
1.5 Gratuito e de fonte aberta (código aberto)A expressão fonte aberta (do inglês open source) tornou-se um termo restrito a certo círculo de pessoas.
Para aqueles que não estão acostumados com a linguagem técnica é difícil entender como essa idéia estra-nha e poderosa mudou para sempre o mundo do desenvolvimento de programas para computador. A idéiaem si é bastante simples: fonte aberta significa que os usuários têm acesso ao código fonte do programa.Pode-se examinar (alterar, ampliar, modificar) o programa ou mesmo usar partes dele para aplicações deinteresse pessoal.
Programas para computador de fonte aberta adotam valores acadêmicos de liberdade, avaliação pe-los pares e compartilhamento do conhecimento. Qualquer pessoa pode baixar o Moodle gratuitamente,modificar ou acrescentar módulos, corrigir erros, melhorar seu desempenho ou simplesmente aprenderobservando como outras pessoas usam o ambiente e resolvem problemas. Alem disso, ao contrário dos sis-temas proprietários, o Moodle pode ser instalado sem nenhum custo (em quantos servidores você desejar).Ninguém poderá retirá-lo de você, aumentar os custos de manutenção ou fazê-lo pagar por atualizações.

10 CAPÍTULO 1. INTRODUÇÃO
Ninguém pode forçá-lo a fazer atualizações, comprar ferramentas que você não deseja ou determinar quan-tos usuários você pode ter.
1.6 PedagogiaO criador do Moodle, Martin Dougiamas, tem formação em educação e informática. Isto o conduziu
a adotar o Construcionismo Social como a estrutura pedagógica em que está baseado o ambiente. Istoé inovador uma vez que os ambientes de gestão de aprendizagem são, em geral, construídos em tornode ferramentas computacionais. Pode-se afirmar que os AVAs comerciais são voltados para ferramentasenquanto o Moodle é voltado para aprendizagem. O Construcionismo Social baseia-se na idéia de quepessoas aprendem melhor quando engajadas em um processo social de construção do conhecimento, peloato de construir alguma coisa para outros. Este é um conceito um tanto sintético que pode ser mais bemdetalhado. O termo processo social sugere que a aprendizagem é alguma coisa que se faz em grupos. Desteponto de vista, aprendizagem é um processo de negociação de significados em uma cultura de símbolos eartefatos compartilhados. O processo de negociação de significados e utilização de recursos compartilhadosé o processo de construção do conhecimento. Nós não somos um quadro branco quando entramos noprocesso de aprendizagem. Nós precisamos testar nossos novos conhecimentos comparando-os com velhascrenças e incorporando-os em nossas estruturas de conhecimento já existentes. Parte do processo de testee negociação envolve a criação de artefatos e símbolos para que outros interajam com eles.
E como isto tem relação com o ambiente Moodle? A primeira indicação está na interface. EnquantoAVAs centrados em ferramentas fornecem uma lista de ferramentas como sendo a interface, o ambienteMoodle coloca as ferramentas em uma interface que faz da aprendizagem a tarefa central. Pode-se estru-turar um curso no ambiente Moodle nos formatos semanal, tópicos ou social. Além disso, enquanto outrosAVAs se estruturam em um modelo de conteúdo que encoraja os professores a carregar uma infinidade deconteúdos estáticos, o ambiente Moodle enfoca o trabalho em ferramentas para discussão e compartilha-mento de experiências. Assim, a ênfase está não em distribuir informação, mas em compartilhar idéias eengajar os alunos na construção do conhecimento.
A filosofia de projeto do Moodle torna-o um pacote amigável para professores e representa a primeirageração de ferramentas educacionais realmente úteis.
O Moodle tem uma comunidade de usuários grande e com participação na manutenção da distribuição,sugerindo sempre modificações, novas habilidades e reportando eventuais defeitos. Pode-se acessar a co-munidade em http://moodle.org/(em inglês) e no ambiente de discussão do Moodle Brasileiro emhttp://moodle.org/?lang=pt_bremportuguês.
A comunidade Moodle tem sido indispensável para o sucesso do sistema. Com tantos usuários emtodo o mundo sempre há alguém que pode responder a perguntas e dar conselhos. Ao mesmo tempo, osdesenvolvedores e usuários do Moodle trabalham juntos para garantir qualidade, adicionar novos módulose ferramentas e sugerir novas idéias de desenvolvimento do ambiente. Martin Dougiamas e sua equipesão responsáveis pela decisão de aceitar ou não as sugestões dos colaboradores. Em virtude do fato doambiente ser de fonte aberta muitas pessoas desenvolvem novos módulos e os submetem à apreciação dosdesenvolvedores e da comunidade. Isto funciona como um grande departamento de desenvolvimento econtrole de qualidade.
Essas três vantagens - fonte aberta, Construcionismo Social e comunidade de desenvolvimento - fazemdo Moodle um espaço de aprendizagem único no mundo.
Adaptação do texto do prof. Athail Rangel Pulino FilhoUniversidade de Brasília, DF

Capítulo 2
Acesso ao Moodle da UFPB Virtual
Neste capítulo apresentaremos como professores e tutores poderão acessar o moodle da UFPB Virtual,e como deverão prosseguir na navegação do mesmo.
2.1 Informações importantesO acesso ao Ambiente de Educação à Distância, está disponível através da página www.ead.ufpb.br, ou
utilizando a página da UFPB Virtual (portal.virtual.ufpb.br), como apresentado na Figura 2.1, clicando nobotão Acesso ao Moodle EAD.
Figura 2.1: Site da UFPB Virtual
Após o acesso pode-se também adicionar o site aos Favoritos do navegador, para que o endereço possaser revisitado rapidamente, isso geralmente pode ser feito clicando em Favoritos, no menu do navegador,para tanto é preciso estar na página em questão.
Ao utilizar algum serviço de busca na internet, como o Google, Yahoo, Ask, Bing, etc., deve-se ter ocuidado de verificar se o endereço acessado é o mesmo mencionado acima, pois os resultados da buscapodem trazer, também, outras plataformas da UFPB Virtual, cujos cadastros não são compartilhados, comopor exemplo o Moodle Presencial e o Moodle Pós-Graduação.
11

12 CAPÍTULO 2. ACESSO AO MOODLE DA UFPB VIRTUAL
2.2 Fazendo loginPara o acesso do conteúdo exposto na plataforma virtual é necessário a realização do login, sendo
necessário o preenchimento de dois campos obrigatórios pelo usuário: Nome de usuário e Senha, comopode ser observado na Figura 2.2.
Figura 2.2: Página de acesso a Plataforma
No Ambiente Virtual da UFPB, o cadastro dos usuários é realizado de maneira que os mesmos tenhamacesso único, para isso os alunos utilizam como nome de usuário o número de matrícula, os tutores onúmero de CPF (Cadastro de Pessoa Física), e os professores seu número de SIAP (Sistema Integrado deAdministração de Pessoal), assim como os coordenadores de pólo e curso.
Para os usuários que acessam a plataforma pela primeira vez, o procedimento adotado é o preenchi-mento do campo Senha com a mesma informação utilizada para o campo Nome de Usuário
2.3 Trocando a senhaComo visto na seção 2.3 deste capítulo, o usuário em seu primeiro acesso utilizará como senha o seu
nome de usuário, então por meios de segurança estes serão redirecionados para uma nova página, comopode ser visto na Figura 2.3, em que necessitará o preenchimento de três campos. O campo Senha atualque corresponde ao nome de usuário utilizado, o campo Nova senha que deverá ser preenchido com asenha que o usuário adorará para acessar plataforma, não podendo igual ao nome de usuário, e o terceiro eúltimo campo que requer a repetição da informação fornecida no campo Nova senha.
Figura 2.3: Página de modificação de senha
Da mesma forma o usuário poderá atualizar sua senha, através do menu Configurações na seção Mi-nhas configurações de perfil, como destacado na Figura 2.4.

2.4. RECUPERANDO A SENHA 13
Figura 2.4: Menu para modificação de senha pelo usuário
2.4 Recuperando a senhaCaso o usuário tenha esquecido sua senha ou seu nome de usuário, a recuperação pode ser realizada
através do link Esqueceu o seu nome de usuário ou a sua senha? disposto abaixo do campo Senha napágina principal da plataforma, como visto na Figura 2.2. Ao acessar este link, o usuário será direcionadopara a página representada na Figura 2.5.
Figura 2.5: Página de recuperação de senha
Nesta página há dois campos: Nome de usuário e Endereço de e-mail, que não necessita de pre-enchimento simultâneo, sendo apenas necessário um com a informação cadastrada no sistema Moodle.Caso o usuário informe o nome de usuário ou e-mail, é necessário que em seu cadastro o campo e-mail esteja preenchido corretamente, pois caso o e-mail seja inválido ou esteja vinculado à outro usuá-rio, este segundo poderá receberá a mensagem contendo a senha temporária. Caso o usuário encontredificuldades em realizar essa operação, o mesmo deve entrar em contato com o suporte através do [email protected], informando seus dados e informando o ocorrido.
2.5 Guia de navegação no MoodleAo entrar no ambiente o usuário visualizará a página inicial do Moodle, como podemos observar na
Figura 2.6.A página inicial do moodle possui três colunas. Do lado direito os blocos geralmente relacionados
à configuração e do lado direito os blocos de conteúdo geral. Na coluna central, mais ampla, se encon-tram informações institucionais e acadêmicas e, abaixo dessas, a lista dos cursos aos quais o usuário estávinculado. Essa página varia um pouco conforme a “função” do usuário no ambiente.
Como função pode-se entender o nível de permissões que o usuário possui. Um professor verá maisfuncionalidades e recursos que um tutor, que por sua vez tem mais privilégios que um estudante. Noentanto, o padrão descrito acima vale para qualquer tipo de usuário. As configurações disponíveis para um

14 CAPÍTULO 2. ACESSO AO MOODLE DA UFPB VIRTUAL
Figura 2.6: Página inicial
professor ou tutor, são de alteração do perfil e gerenciamento das mensagens. A seguir pode-se observar aFigura 2.7 que apresenta algumas das configurações disponíveis.
Figura 2.7: Configurações disponíveis
O perfil público do usuário também pode ser acessado clicando no nome, no alto de qualquer página dolado direito, dessa forma é possível acessar seu perfil o que permite edições do perfil e etc. Do lado direitovê-se o Calendário e, eventualmente, o bloco de últimas notícias, como demonstrado na figura a seguir.
No calendário passa-se o cursor sobre as datas e uma pequena janela será mostrada, evidenciando adata e o evento marcado para esse dia, caso haja. Na página inicial o calendário mostrará todos os eventosglobais, ou seja, para todos os usuários na plataforma, conforme pode ser visualizado na Figura a seguir:

2.5. GUIA DE NAVEGAÇÃO NO MOODLE 15
2.5.1 Configurando seu perfilNa tabela a seguir são demonstrados todos os campos disponíveis para modificação e o que eles repre-
sentam.
2.5.2 Novidade apresentada pela nova versão do moodleRecentemente foi acrescentada ao moodle, nas versões acima de 2.0, foi a possibilidade de mover o
bloco para a lateral esquerda da tela do monitor, deixando a área de trabalho do ambiente livre. Essearranjo é ligado ao perfil do usuário, não trazendo mudança na maneira como os outros veem a página.Conforme pode ser visto nas Figuras 2.8 e 2.9
Figura 2.8: Movendo blocos
Figura 2.9: Vizualização dos blocos movidos
2.5.3 Manipulando mensagensNa página inicial, no bloco Configurações, é possível configurar o modo de envio e recebimento de
mensagens. Nessas configurações pode-se escolher métodos de aviso para mensagens recebidas. Basica-mente, para cada opção, tem-se a alternativa de receber as mensagens em aviso pop-up e/ou e-mail, quandose está online ou quando se está offline. É possível marcar mais de uma alternativa, ou nenhuma.
Por exemplo: é possível receber Mensagens pessoais entre usuários como aviso pop-up e e-mail quandoestiver online, ou somente por e-mail se estiver offline, conforme a Figura 2.10 abaixo:
Figura 2.10: Manipulação das mensagens

16 CAPÍTULO 2. ACESSO AO MOODLE DA UFPB VIRTUAL
Nome Seu nome. Esse campo não pode ser editado.Código de Usuário Campo não editável. Contém um código que fornece informações sobre
o usuário. Ex: [PRAGR], que significa: Professor - Curso de CiênciasAgrárias
Endereço de email O endereço de e-mail. É um campo de preenchimento obrigatório. Oe-mail é um importante meio de contato em um curso a distância, alémde ser usado para resgatar sua senha, caso a tenha esquecido.
Mostrar endereço de email Permite escolher entre: que somente os Participantes das suas disci-plinas vejam seu e-mail, que todos vejam, que ninguém veja. O padrãoé que somente os Participantes da disciplina possam ver seu endereçode e-mail.
Formato de email Permite escolher entre receber mensagens em formato HTML, que pos-sui formatação de fontes, cores de fundo, imagens, etc. e formatoTEXTO, que somente possui os caracteres de texto, sem formataçãode nenhum tipo.
Email do tipo compilado Configura o modo como se recebe as mensagens informando das posta-gens nos fóruns dos quais se é assinante. Sem compilação faz com quese recebam todas as participações, cada uma em uma mensagem sepa-rada. Completo envia um email diário com as participações completas.Assuntos envia uma mensagem diária com o resumo das participações.
Assinatura automática Pode-se escolher se tornar assinante em todos os fóruns dos quais separticipa, ou não ser assinante automaticamente (fazer a opção manual,um a um).
Monitoramento do fórum Permite optar entre visualizar na página principal da disciplina se exis-tem mensagens não lidas nos fóruns. Não, não marque... Não mos-trará nada e Sim, ponha em evidência para que seja possível ler asmensagens não lidas.
Ao editar o texto Usar o editor de HTML faz com que o editor de texto nas atividades,configurações, etc. do Moodle permita formatação, inclusão de ima-gens, cores e outros recursos gráficos. Use formulários web mostrarásomente um campo de texto, onde será possível somente escrever emtexto puro, sem nenhum outro recurso.
Ajax e javascript Não, use as características básicas da web: usará os recursos básicos naspáginas do Moodle, em HTML. Sim: use as características avançadasda web: usará recursos que tornam mais rica a navegação, porém queexigirão mais do computador do usuário (computadores antigos devemusar a primeira opção).
Leitor de tela Essa opção serve para quando o Moodle possui um aplicativo especialinstalado que permita a leitura de tela, como elemento de acessibilidadepara deficientes visuais. Caso um recurso assim esteja sendo utilizado,deixa-se marcado como SIM, caso não exista, deixa-se marcado comoNÃO. Marcando SIM algumas atividades, como os chats, não abremusando frames ou javascript, de modo a proporcionar um ambiente fa-vorável aos leitores de tela.
Cidade/Município Campo de preenchimento obrigatório. Deve ser informada a cidadeonde reside o usuário.
Selecione um país O país padrão é o Brasil. Caso seja outro deve ser selecionado. Opreenchimento é obrigatório.
Zona de fuso horário Esse campo definirá o horário em que o usuário está. O padrão é dei-xar o servidor gerenciar isso. Pode alterar as atividades com horáriomarcado.
Idioma preferido Configura o idioma de predileção do usuário. O padrão é Português -Brasil (pt_br). O Moodle reconhece essa escolha e abre a plataforma noidioma preferido, entre os que estiverem disponíveis.
Descrição Um campo de texto onde uma descrição do usuário pode ser editada.Essa descrição aparecerá no perfil público.
Imagem do Usuário 1. Para excluir uma imagem, seleciona-se a caixa ao lado de Excluir,salvando após.2. Para enviar uma imagem clica-se em Escolha um arquivo, procura-se a imagem no próprio computador, dando ok. Ao sair da página deedição do perfil, Salvar.3. No campo Descrição da imagem escreve-se uma breve descrição queaparecerá ao passar o cursor sobre a imagem (nome da pessoa, etc).
Lista de Interesses Permite ao usuário publicar uma lista de interesses pessoais, ou profissi-onais, que aparecerão em seu perfil público. Essa lista deve conter itensseparados por vírgulas.
Página web Permite publicar um endereço de site pessoal no perfil público do usuá-rio.
Número de ICQ Permite publicar um número de ICQ no perfil público do usuário.ID Skype Permite publicar o id do Skype no perfil público do usuário.AIM ID Permite publicar o id do AOL Instant Messenger no perfil público do
usuário.ID Yahoo Permite publicar o id do Yahoo no perfil público do usuário.ID MSN Permite publicar o id do MSN no perfil público do usuário.Número de identificação Somente editável quando vazio. Deve conter o Siape do professor, CPF
do tutor, ou a matrícula do aluno.Curso (cod.) Código do curso. Campo não editável para o usuário.Função (cod.) Nome da função (professor, tutor a distância, estudante). Não editável.Fone, celular e endereço Campos para publicação de informações pessoais do usuário, expostas
no perfil público.

2.6. RECEBENDO MENSAGENS 17
Entre as opções estão:
1. Notificações de Atribuição
2. Notificação de pedido de aprovação de criação de curso
3. Notificação de rejeição de pedido de criação de curso
4. Notificação da avaliação do Ensaio
5. Mensagens pessoais entre usuários
6. Feedback reminder
7. Mensagens subscritas do fórum assinados
8. Notificações de pesquisa
Além dessas existe como informar outro endereço de e-mail diferente do que está no perfil, se quiser,para receber essas mensagens; e de bloquear o recebimento de mensagens de quem não estiver em seuscontatos (essa opção obriga a criar uma lista de contatos, para permitir que pessoas importantes possam secomunicar com o usuário, do contrário não receberá essas mensagens). Conforme a Figura 2.11
Figura 2.11: Configuração avançada de mensagem
Lembrando que será necessário salvar, as modicações no final da página.
2.6 Recebendo mensagens
Quando existem mensagens esperando pelo usuário na plataforma uma pequena janela aparece no cantoinferior direito da página inicial, assim que o login é realizado (Figura 2.12).
Figura 2.12: Vizualização do recebimento de novas mensagens
Nela haverá links para ler as mensagens, ou para ignorar o aviso.Ao optar-se por ler as mensagens, uma página com as mensagens ainda não lidas ficará disponível.

18 CAPÍTULO 2. ACESSO AO MOODLE DA UFPB VIRTUAL
Nela é possível clicar em cada mensagem para ler, ou responder. Também existem algumas funciona-lidades disponíveis, conforme a Figura abaixo:
Entre as opções estão:
1. Adicionar aos contatos
2. Bloquear
3. Ver histórico
Ao fazer a opção de ler a mensagem uma tela com o teor da mesma carregará, permitindo responder,se for o caso (Figura 2.13).
Figura 2.13: Respondendo a mensagem da disciplina
2.7 Enviando MensagensPara enviar uma mensagem para um outro usuário dentro da plataforma Moodle, pode-se ir à lista de
Participantes de uma disciplina, clicar no nome escolhido e, em sua página de perfil, clicar em Enviaruma Mensagem, conforme a Figura a seguir.

2.7. ENVIANDO MENSAGENS 19
Ou ainda, no bloco Mensagens dentro da disciplina, clicar em Mensagens e, na página que abrir, fazeruma busca pelo usuário com quem quer comunicar-se, conforme Figura abaixo:
Clicando em Avançado pode-se filtrar a busca, conforme as Figuras 2.14 e 2.15
Figura 2.14: Selecionando usuário para envio de mensagem
Figura 2.15: Opções avançadas de envio de mensagem

20 CAPÍTULO 2. ACESSO AO MOODLE DA UFPB VIRTUAL

Capítulo 3
Disciplina
Neste capítulo serão apresentadas informações importantes para a melhor compreensão e organizaçãoda disciplina.
3.1 ParticipanteAo clicar em Participantes, no bloco Participantes da disciplina, abre uma página com a lista de
pessoas que estão vinculadas a esta disciplina. Essa lista permite muitos filtros, que tem por objetivoauxiliar o usuário a buscar um aluno, professor ou tutor. Vamos examinar esses filtros um a um (Tabela3.1).
No menu Meus cursos pode-se mudar para a lista de Par-ticipantes de outras disciplinas da qual se faça parte.
Em Lista de usuários se escolhe entre uma lista resu-mida, ou outra mais completa, com mais dados de cadaparticipante.
Papel atual filtra pela função que o participante exerce nadisciplina, se é professor, tutor, aluno, etc.
Tabela 3.1: Filtros de Participantes
Bastante útil é usar o cabeçalho da lista para ordenar a mesma (Fig. 3.1).
Figura 3.1: Cabeçalho de Listas
Ao clicar em Nome, Sobrenome, Cidade, País, etc., ordena-se a lista segundo esse critério. Clicandouma vez, em ordem crescente, duas vezes, em ordem decrescente.
No topo da lista é possível ver dois menus alfabéticos como na Figura 3.2. É possível clicar em cadaletra e ao fazê-lo, filtramos a lista pela letra escolhida, seja Nome, ou Sobrenome. Associando isso aoordenamento da lista por Nome, por exemplo, tem-se uma ferramenta de grande utilidade.
Sem esquecer que, ao clicar-se em cada nome da lista abrirá o perfil público deste.
21

22 CAPÍTULO 3. DISCIPLINA
Figura 3.2: Filtro de Nomes
Outra funcionalidade da lista de Participantes é a que permite enviar mensagens coletivas através daplataforma.
Primeiro filtra-se a lista até obter o grupo com o qual se deseja enviar mensagens. Por exemplo: alunosque não acessam a disciplina há mais de cinco dias. No inferior da página, clica-se em Mostrar todos os## (onde ## é o número de listados após configurar os filtros).
Clica-se então no botão Selecionar Tudo. No menu Com os usuários selecionados escolher Enviaruma mensagem (Fig.3.3).
Figura 3.3: Enviar mensagem
Abrirá uma página com um editor de texto semelhante ao já encontrado em outras partes do Moodle,onde se pode escrever a mensagem. Abaixo desta estará uma lista com os destinatários escolhidos, ondeainda será possível Remover algum que tenha sido colocado inadvertidamente (Fig. 3.4).
Figura 3.4: Configurar envio de Mensagens
Após, clica-se em Visualização para ver o texto formatado e, por fim, envia-se a mensagem ou retorna-se para a edição do texto.
3.2 Configuração da Disciplina
Ao clicar no menu Configurações, disponível na página principal da disciplina, dispomos dos recursos(Tabela 3.2).
3.3 Configurações/Filtros
Ao selecionar o item Filtros no bloco Configurações, dentro de uma disciplina, pode-se habilitar oudesabilitar os filtros presentes na plataforma (Fig. 3.5). As mudanças feitas aqui serão válidas somentedentro da disciplina.

3.3. CONFIGURAÇÕES/FILTROS 23
GERALCategoria Nome Completo Nome da disciplina por extenso. Na UFPB Virtual esse nome
segue os padrões do SCA e não pode ser editado por professoresou tutores.
Nome breve do curso Um nome curto da disciplina, onde se pode ver também o pe-ríodo. Igualmente não é editável, embora visível.
Número de identificação do curso Código da disciplina no SCA. Não pode ser alterado.Sumário do curso Em um editor de texto pode ser colocada uma des-
crição breve da disciplina. Essa descrição aparecerájunto ao nome da disciplina na lista de cursos exis-tente na página inicial do Moodle, conforme figura abaixo:
Formato Formato Semanal: O professor estabelece a data de início e onúmero de semanas.Formato Tópicos: Como no caso do curso semanal, o professorestabelece o número de tópicos e decide quais tópicos ocultar ounão. Nos formatos Semanal e Tópicos, o Fórum de notícias écriado automaticamente.Formato Social: Este formato é articulado em torno de um fó-rum principal que é publicado na página de abertura do curso. Éum formato mais livre que pode ser usado, também, em contex-tos que não são cursos como, por exemplo, o quadro de avisosde um departamento.Formato Scorm: Para se inserir conteúdo no padrão Scormpode-se adicionar um recurso nesse padrão, ou criar uma disci-plina em FORMATO SCORM. Essa opção é para usuários avan-çados, que tem conhecimento deste padrão e das ferramentas queo geram.
Número de semanas ou tópicos Escolhe-se o número de semanas ou tópicos que a disciplina du-rará. Esse campo, aliado à data de início do curso, determinaráas datas de cada semana, que o Moodle coloca automaticamente.
Data de início do curso Data do início do cursoSeções escondidas Seções escondidassão mostradas contraídas: significa que
aquela semana ou tópico que for tornada oculta será mostradoao estudante, porém com uma advertência: “não disponível”,não podendo ser acessada.Seções escondidas são completamente invisíveis: significa queo aluno não vê nada no lugar daquela semana ou tópico, quandoestiverem ocultos.
Quantas notícias quer mostrar Esta configuração define o número de notícias recentes que se-rão visualizadas na página principal do curso, no bloco "ÚltimasNotícias". Se você definir o valor como "0 itens"o bloco "Últi-mas Notícias"não será visualizado.
Mostrar livro de notas aos estudantes Permite ou não a visualização do Quadro de Notas pelos alunos.Mostrar relatório das atividades O relatório das atividades de cada usuário mostra todas as ati-
vidades daquele usuário no curso atual. Este relatório contémuma lista de todas as atividades realizadas e das mensagens in-dividuais. Além disto, contém um arquivo detalhado de todosos acessos do usuário ao curso. Os professores têm acesso cons-tante a este relatório, que é disponível na página do perfil de cadausuário. Escolhendo SIM ou NÃO é possível escolher a opçãode mostrar, ou não, estes dados aos alunos.
Tamanho máximo de upload O tamanho máximo de cada arquivo enviado para o site é de-finido para o Moodle inteiro pelo administrador da plataforma.Normalmente esse limite é definido também nas configuraçõesdo servidor. Porém o professor pode, na sua disciplina, definirum valor menor do que o limite geral, escolhendo dentre os va-lores apresentados.

24 CAPÍTULO 3. DISCIPLINA
ACESSO COMO VISITANTEPermitir o acesso de visitantes Visitantes são usuários não autenticados, ou que não fizeram lo-
gin, aos quais é permitida uma visita à plataforma, sem permis-são para participar ou alterar nada. Pode-se permitir, ou não, oacesso de visitantes a uma disciplina, sem que precisem estarmatriculados na mesma.
Senha No caso de se permitir visitantes à disciplina, é possível criaruma senha para restringir o acesso a quem conheça a chave.
GRUPOSModalidade grupo Esta configuração possui três opções:
Nenhum grupo - Não há subgrupos, todos fazem parte de umagrande comunidade;Grupos separados - Cada membro de grupo pode ver apenasseu próprio grupo, os outros são invisíveis;Grupos visíveis - Cada membro do grupo trabalha no seu pró-prio grupo, mas pode também ver outros grupos; O tipo de grupodefinido no nível da disciplina é o padrão para todas as ativida-des do curso. Cada atividade que suporta grupos pode tambémdefinir seu próprio tipo de grupo.
Forçar modalidade grupo Se o modo de grupo é forçado, então o modo de grupo é aplicadoa todas as atividades da disciplina. Configurações do modo degrupo de cada atividade serão ignoradas
Agrupamento padrão Nas configurações de grupos da disciplina, clicando na abaAgrupamentos, é possível criar agrupamentos de grupos, queaparecerão nesta opção para escolha do agrupamento padrão. Senão houver agrupamentos somente haverá a opção Nenhum.
DISPONIBILIDADEDisponibilidade Esse curso pode ser acessado pelos participantes é o padrão. Es-
colhendo Esse curso não pode ser acessado pelos participantes,a disciplina fica oculta.
IDIOMAForçar língua O padrão é NÃO FORÇAR. Pode-se optar por forçar alguns
dos idiomas disponíveis, como por exemplo: Português - Brasil(pt_br). Nesse caso a mudança de idioma na plataforma nãosurtirá efeito na disciplina.
RENOMEAR PAPEL (FUNÇÃO)
As principais funções presentes na disciplina podem ser renome-adas. Isso fará com que sejam apresentadas com o novo nomeem determinados locais dentro da disciplina, como quando se fil-tra os Participantes por sua função (papel atual), etc. Ao clicar-se em Mostrar Avançado, ao lado deste quadro, algumas outrasfunções serão acrescentadas a lista para renomear.
Ao terminar de configurar a disciplina deve-se SALVAR.
Tabela 3.2: Itens de Configuração da Disciplina

3.4. CONFIGURAÇÕES/BACKUP 25
Figura 3.5: Filtro do bloco de Configurações
3.4 Configurações/BackUp
Ao clicar-se em Backup tem início uma sequência de páginas com os passos de configuração para seobter uma cópia da disciplina (para futura restauração) (Fig.3.6).
Figura 3.6: Configuração do Backup
Na primeira tela escolhem-se os itens que irão fazer parte do backup. Dependendo das permissões decada usuário alguns desses itens não farão parte da cópia obtida, ou não permitirão opção de escolha. Naimagem acima, na configuração padrão do Moodle para professores, somente os itens “Incluir Atividades”,“Incluir blocos” e “Incluir filtros” permitem escolha. Ao término, clica-se em Próximo.
A segunda tela (Fig. 3.7), nos traz as Semanas e as Atividades, uma a uma, com a opção de selecionarou não, para o caso de querermos um backup se somente alguns tipos de atividades, por exemplo, ou desomente uma semana, ou tópico. E assim por diante. Ao final, clica-se em Próximo.
Após esse passo é mostrada uma lista das opções feitas, para verificação. Nesse momento é possível,também, nomear o arquivo ZIP que será gerado (Fig.3.8).
Tudo conferido, clica-se em Executar o Backup para iniciar o processo de cópia. É necessário esperaralguns instantes, dependendo da quantidade de conteúdos da disciplina e das escolhas feitas previamente.

26 CAPÍTULO 3. DISCIPLINA
Figura 3.7: Semanas e atividades
Figura 3.8: Envio de Backup

3.5. CONFIGURAÇÕES/RESTAURAR 27
Ao finalizar o processamento do backup aparecerá a mensagem da Fig. 3.9.
Figura 3.9: Confirmação de Envio
Clicando-se em Continuar abre uma listagem de Backups (Fig. 3.10 ), onde se pode restaurar oarquivo gerado (Restaurar), baixar para o computador do usuário (Download), ao lado de cada arquivo dalista e gerenciar os arquivos existentes, como algumas funcionalidades a mais, clicando no botão Gerenciaros arquivos de backup.
Figura 3.10: Gerenciar Backups
Essas funcionalidades extras ao gerenciar os arquivos de backup, podem ser vistas na Fig.3.11. Pode-se acrescentar arquivos, tanto originados de outro diretório no servidor, quanto do computador do usuário,pode-se baixar os arquivos existentes em lote (todos), e ao clicar ao lado do nome do arquivo aparece ummenu de contexto ligado a este, que permite baixá-lo, mudar o nome, mover e excluir (se o formato for .zipaparece também a funcionalidade Descompactar).
Figura 3.11: Funcionalidades Extras na Gerencia dos Backups
3.5 Configurações/RestaurarAo se escolher Restaurar, no bloco Configurações de uma disciplina, abrirá a mesma página que
aparece ao fim do backup (Fig. 3.10).As mesmas informações descritas nos parágrafos imediatamente anteriores cabem aqui integralmente.Ao clicar em Restaurar uma sequência de sete passos é iniciada. A cada um é possível voltar ao anterior,
ou avançar.[1] Confirmar: informações sobre o backup, com a versão do moodle, formato, etc.; sobre a configu-
ração do backup realizado quando da criação do arquivo; os detalhes do curso, suas seções e atividades,são listadas. Todas as informações são somente para conferência, não permitindo mudanças.
[2] Destino: nesta etapa decide-se se: esse conteúdo será acrescentado ao já existente, ou se o conteúdodo arquivo de backup sobreporá o conteúdo existente na disciplina.

28 CAPÍTULO 3. DISCIPLINA
[3] Configurações: algumas configurações do backup são agora apresentadas na restauração, permi-tindo que se mantenha, ou se retire certos itens.
[4] Esquema: uma lista de todas as seções (semanas ou tópicos) e atividades disciplinares presentesno backup. É possível desmarcar uma ou mais seções e atividades, caso seja do interesse restaurar somentealgumas e não outras. É possível também renomear a disciplina, assim como escolher se as seções dobackup sobreporão as já existentes na disciplina.
[5] Revisar: todas as configurações e conteúdo escolhido são listados novamente, para conferência.Caso tudo esteja dentro do esperado, clica-se no botão Executar a Restauração para iniciar o
[6] Processamento.Após um breve período de tempo, dependendo do tamanho do backup, chegamos à etapa [7] Concluir
(Fig. 3.12).
Figura 3.12: Conclusão do Processo de Configuração/Restauração
Ao clicar no botão Continuar abre novamente a página da disciplina, já restaurada.
3.6 Configurações/Importar
Essa é uma funcionalidade semelhante à restauração de backup. Porém ao invés de se usar um arquivo,pode-se importar diretamente de outra disciplina existente na mesma plataforma.
Cabe aqui explicar que o nível de permissão do usuário afetará diretamente a importação. Um professor,por exemplo, somente poderá importar de suas próprias disciplinas, ou melhor, das disciplinas onde sejatitular. É uma função útil para importar o conteúdo de uma disciplina dada em um período anterior (Fig.3.13).
Figura 3.13: Importação de Dados
Ao escolher uma disciplina a ser importada, clica-se em Continuar. Novamente teremos a execuçãode um processo em seis etapas (Fig.3.14).
Em Configurações iniciais pode-se retirar ou manter algumas configurações da disciplina a ser impor-tada, conforme a imagem acima.
O terceiro passo, Configurações do esquema (Fig. 3.15), permite a escolha de certas semanas (outópicos) e das atividades e recursos que se quer importar.
A quarta etapa, Confirmação e revisão, listará as escolhas feitas. Lembrando que sempre é possívelvoltar às etapas anteriores. Após conferir, clica-se no botão Executar a importação.
Ao final de alguns instantes, enquanto o sistema executa a importação, chega-se a etapa final, Concluir,com a apresentação da seguinte mensagem:

3.6. CONFIGURAÇÕES/IMPORTAR 29
Figura 3.14: Importação de Disciplina
Figura 3.15: Configuração de Esquema
Figura 3.16: Configuração de Esquema

30 CAPÍTULO 3. DISCIPLINA
3.7 Configurações/Reconfigurar (course/reset)Esta página permite que você esvazie os dados de uma disciplina, sem excluir as atividades e outras
configurações (Conforme tabela 3.7), no caso de eventual reaproveitamento para outro período. As exclu-sões não poderão ser revertidas.
(∗)Esta é uma opção avançada (pode ser acessada se o botão Mostrar Avançado for clicado).Na parte de baixo da página de reconfiguração há quatro botões (Fig. 3.17)
Figura 3.17: Configurações da Disciplina
Os botões Desmarcar todas as seleções e Cancelar são auto-explicativos.

3.7. CONFIGURAÇÕES/RECONFIGURAR (COURSE/RESET) 31
GERALData de início do curso Esta configuração determina o início da primeira semana para
um curso em formato semanal. Também determina a data inicialem que os logs das atividades do curso estarão disponíveis. Nocaso de atividades herdadas da antiga disciplina, ou já existentes,o Moodle reconfigura a data de início e fim da atividade, emfunção da semana onde está inserida.
Excluir eventos Seleciona-se se quiser excluir todos os eventos da disciplinaExcluir logs Seleciona-se para excluir todos os logs da disciplina.Excluir todas as anotações Seleciona-se para excluir todas as anotações na disciplina.Excluir todos os comentários Seleciona-se para excluir todos os comentários (feedbacks) da
disciplina.Excluir dados de conclusão de curso Seleciona-se para excluir todos os dados de conclusão de curso
da disciplina.Apagar de associações de blog Se selecionado, as mensagens do blog não serão mais associadas
a esta disciplina ou a atividades ou recursos da disciplina. Asmensagens não serão apagadas.
FUNÇÕESCancelar inscrições Marcam-se as funções que se quer cancelar, como tutores, ou
estudantes. Pode-se pressionar a tecla Ctrl para selecionar maisde uma função.
Excluir todas as sobreposições no curso∗
Ao marcar-se essa opção todas as permissões de usuário que te-nham sido modificadas somente dentro da disciplina, voltarão aopadrão da plataforma.
Excluir todas as designações de funçõeslocais
O mesmo que Cancelar inscrições, porém equivale a marcar to-das as funções existentes.
LIVRO DE NOTASRemova todos os itens e categorias Seleciona-se para excluir, no Quadro de Notas da disciplina, to-
dos os itens de nota e categorias que tenham sido criados atéentão.
Remova todas as notas Ao selecionar-se essa opção todas as notas na disciplina serãoexcluídas.
GRUPOSExcluir todos os grupos ∗ Exclui todos os grupos criados na disciplina. Note que os pólos
são grupos e, eventualmente, não devem ser apagados.Remover todos os membros do grupo ∗ Retira os membros de cada grupo, mantendo os grupos.Excluir todos os agrupamentos ∗ Os agrupamentos são grupos de grupos. Essa opção, se marcada,
reconfigurará a disciplina sem os agrupamentos existentes.Remover todos os grupos dos agrupa-mentos ∗
Ao marcar-se essa opção todos os grupos do agrupamento serãoremovidos.
TAREFASExcluir todos os arquivos enviados Exclui os arquivos enviados nas atividades existentes da disci-
plina.CHATSRemover todas as mensagens Remove todas as mensagens dos bate-papos (chats) existentes na
disciplina.FÓRUNSExcluir todas as mensagens Exclui todas as mensagens de todos os fóruns da disciplina.Excluir as mensagens de ∗ Exclui as mensagens dos fóruns filtrados por tipo de fórum. Ex:
fórum geral, fórum de notícias, etc.Excluir todas as subscrições ∗ Aqui subscrição é usada para quando um usuário se torna assi-
nante de um fórum. Ao se tornar assinante, ele passa a receberas mensagens desse fórum por e-mail. Selecionando esse itemessas subscrições são excluídas.
Excluir todas as preferências de rastrea-mento dos fóruns ∗
Ao subscrever um fórum o usuário pode escolher se receberápor email, ou outras preferências. Ao se marcar esse item essaspreferências serão excluídas.
Excluir todas as pontuações Exclui todos os pontos dados às participações nos fóruns destadisciplina.

32 CAPÍTULO 3. DISCIPLINA

Capítulo 4
Recursos (como criar e configurar)
4.1 Conteúdo do pacote IMSIMS Global Learning Consortium, ou simplesmente IMS, refere-se a um consórcio entre instituições
de ensino, editoras, empresas do setor tecnológico, organizações governamentais e iniciativas regionaisque se organizaram com intuito de apoiar o uso da tecnologia como forma de transformar a aprendizagemeducacional (CONSORTIUM, 2011).
Um pacote IMS refere-se a uma estrutura de arquivos criados sob as especificações do padrão IMSContent Packaging. Pacotes IMS permitem a exportação e importação de conteúdo de um ambiente virtualde aprendizado para outro, indicando seu reaproveitamento (SPECIFICATION, 2011).
Muitos softwares permitem a exportação de seu conteúdo por meio de pacotes IMS, entre eles pode-secitar o ExeLearning (http://exelearning.org) e o Reload (http://www.reload.ac.uk).
Apesar de sua grande utilidade e funcionalidade, este recurso ainda é pouco explorado devido a algunsproblemas ocorridos no reaproveitamento de conteúdo entre versões distintas de ambientes virtuais deaprendizagem (SILVA, 2010).
4.1.1 Acrescentando o recurso Conteúdo do pacote IMSPara acrescentar o recurso Conteúdo do pacote IMS deve-se:
1. Na disciplina desejada, clicar no botão Ativar edição;
2. Primeiro deve-se clicar na opção Adicionar uma atividade ou recurso, e só então que me aparecea opção de Acrescentar. Daí é só escolher a opção Conteúdo od pacote IMS na lista Recursos eclicar em Acrescentar;
3. No formulário apresentado, preencher obrigatoriamente os campos Nome (nome do recurso queficará visível na plataforma) e Descrição (informações gerais sobre o recurso);
4. Clicar no botão Escolher um arquivo selecionar o pacote IMS e enviá-lo.
Alguns softwares oferecem a possibilidade de unir vários pacotes IMS em apenas um. Se esse for ocaso, na opção Arquivos de pacote, selecionar a quantidade de pacotes que foram unidos;
Na opção Visível, informar se o recurso ficará disponível ou oculto para os alunos; caso necessário,preencher o campo Número de identificação do módulo para fins de cálculo de avaliação.
Salvar as configurações realizadas clicando no botão Salvar e voltar ao curso para salvar e retornarpara a disciplina ou no botão Salvar e mostrar para salvar e mostrar o recurso criado.
4.2 PáginaPágina (Figura 4.1), é um recurso muito utilizado no Moodle, pois possui inúmeras finalidades. Ela
pode ser utilizada para disponibilizar avisos, ementas, cronogramas, horários, álbum de fotos, videoteca,lista de links, lista de endereços de contato, entre outras possibilidades. Além disso, o recurso página segue
33

34 CAPÍTULO 4. RECURSOS (COMO CRIAR E CONFIGURAR)
Figura 4.1: Página
os mesmos princípios de edição do HyperText Markup Language (HTML). A semelhança com o editor detexto Word da Microsoft1, também facilita a construção deste recurso. A seguir apresenta-se o menu deformatação e edição de textos do Moodle.
Este menu é comum a diversos recursos e atividades, suas opções são listadas na Tabela 4.1.
Alinhamento e posicionamento do texto
Inserção, remoção e impedimento de links
Marcadores e numeração
Inserção de imagem, vídeo, equação, ca-racteres especiais, espaço em branco e ta-bela
Definição de cores
Editor de linguagem HTML
Remoção de código incorreto e formata-ção, colagem de textos
Corretor ortográfico
Definição do tipo e tamanho da fonte, pa-rágrafo e outras características gerais dotexto
Desfazer (CTRL+Z), refazer (CTRL+Y),localizar/substituir, tela inteira.
Tabela 4.1: Configurações de Página
Aconselha-se que cada funcionalidade do editor de texto seja testada pelo usuário, tendo em vista quea manipulação correta dos recursos do editor pode facilitar e agilizar a construção de um texto. A funçãode cada item do editor é exibida toda a vez que se posiciona o ponteiro do mouse sobre cada ícone.
4.2.1 Acrescentando o recurso páginaPara acrescentar o recurso Página deve-se:
1. Na disciplina desejada, clicar no botão Ativar edição;
1Empresa multinacional de tecnologia e informática

4.2. PÁGINA 35
2. Primeiro deve-se clicar na opção Adicionar uma atividade ou recurso, e só então que me aparece aopção de Acrescentar. Daí é só escolher a opção Página na lista Recursos e clicar em Acrescentar.
No formulário apresentado, preencher obrigatoriamente os campos Nome (nome do recurso que ficarávisível na plataforma) e Descrição (informações gerais sobre o recurso);
O campo conteúdo da página, como o próprio nome sugere, é responsável por aquilo que será exibidopara o usuário. Este campo também é de preenchimento obrigatório.
Caso seja necessário, marcar a caixa de seleção mostrar o nome da página. Ela é responsável porexibir o nome da página após o clique do usuário no recurso página.
Caso seja necessário, marcar a caixa de seleção exibir descrição da página. Ela é responsável porexibir o conteúdo preenchido no campo descrição da página, após o clique do usuário neste recurso.
Na opção Visível, informar se o recurso ficará disponível ou oculto para os alunos;Caso necessário, preencher o campo Número de identificação do módulo para fins de cálculo de
avaliação.Salvar as configurações realizadas clicando no botão Salvar e voltar ao curso para salvar e retornar
para a disciplina ou no botão Salvar e mostrar para salvar e exibir a página criada.
4.2.2 Inserindo imagem em uma página
Para inserir imagem em uma página, deve-se clicar em no ícone: . E na janela exibida, clicar emEncontrar ou enviar uma imagem, conforme a Fig. 4.2.
Figura 4.2: Enviando Imagem
Na próxima janela exibida (Fig. 4.3), clicar em Enviar um arquivo e em seguida em Escolher umarquivo. Selecionar em seu computador a imagem que deseja inserir.
Clicar em Enviar este arquivo (a janela anterior se fechará e retornará primeira janela).

36 CAPÍTULO 4. RECURSOS (COMO CRIAR E CONFIGURAR)
Figura 4.3: Enviando Arquivo
Na janela exibida, informar uma descrição para a imagem enviada e clicar em Inserir para incluir aimagem na página.
Com a imagem já inserida na página, organizar sua posição e tamanho com o auxílio das ferramentasde edição.
4.2.3 Inserindo vídeo em uma páginaO YouTube (http://www.youtube.com) é um sítio2 que permite que seus usuários compartilhem vídeos
em formato digital.Para inserir um vídeo do YouTube em uma página, deve-se:
1. Acessar o site do YouTube e localizar o vídeo que deseja inserir;
2. Ainda no site do YouTube, abaixo do vídeo desejado, clicar no botão Compartilhar e em seguida nobotão Incorporar;
3. Selecionar e copiar (CTRL+C) o código que for exibido na caixa de seleção, conforme Figura abaixo:
4. Retornar para o Moodle e criar o recurso página;
5. No campo Descrição, mover o cursor3 na posição desejada para inserir o vídeo e clicar no íconeHTML;
6. Na janela exibida, colar o código copiado na posição desejada. Na linguagem HTML, os indicadores<p></p> correspondem a um parágrafo, neste sentido, aconselha-se inserir o código entre esses doisindicadores, por exemplo, <p>CÓDIGO COPIADO</p>, conforme a Figura abaixo:
2Página, ou conjunto de páginas, acessível pela Internet3Indicador usado para indicar a posição que irá responder à adição de texto ou movimentos do mouse

4.3. PASTA 37
7. Clicar no botão Atualizar e em seguida salvar a página.
4.3 Pasta
A pasta, assim como a página, também é um recurso bastante utilizado no Moodle. Ele é útil parareunir e disponibilizar os arquivos de maneira organizada na disciplina, evitando que a área central fiquepoluída e minimizando possíveis dúvidas por parte dos alunos em relação à divisão de conteúdo.
O recurso pasta no Moodle é análogo ao esquema de diretórios de um computador. É possível criaruma infinidade de diretórios, onde cada diretório pode armazenar vários arquivos ou até mesmo outros di-retórios. Na estrutura da imagem a seguir, é apresentado um esquema onde o diretório chamado Semestre1armazena outro diretório de nome Estágio1 e um arquivo chamado Cores.png. O diretório Estágio1, porsua vez, possui o arquivo roteiro.txt disponível em seu interior (Fig. 4.4).
Figura 4.4: Representação
4.3.1 Acrescentando o recurso pasta
Para criar o recurso pasta, deve-se:
1. Na disciplina desejada, clicar no botão ;
2. Primeiro deve-se clicar na opção Adicionar uma atividade ou recurso, e só então que me aparece aopção de Acrescentar. Daí é só escolher a opção Pasta na lista Recursos e clicar em Acrescentar;

38 CAPÍTULO 4. RECURSOS (COMO CRIAR E CONFIGURAR)
3. No formulário apresentado, preencher obrigatoriamente os campos Nome (nome da pasta que ficarávisível na plataforma) e Descrição (informações gerais sobre o recurso);
4. Clicar no botão Criar Diretório para adicionar um novo diretório;
5. Na janela exibida, informar o nome da pasta, conforme a Figura a seguir;
Na opção Visível, informar se o recurso ficará disponível ou oculto para os alunos. Caso necessário,preencher o campo Número de identificação do módulo para fins de cálculo de avaliação.
Salvar as configurações realizadas clicando no botão Salvar e voltar ao curso para salvar e retornarpara a disciplina ou no botão Salvar e mostrar para salvar e mostrar o recurso criado.
4.3.2 Enviando arquivo para uma pastaPara enviar um arquivo para uma pasta já criada, deve-se:
1. Ir até a disciplina desejada e clicar na pasta onde se deseja inserir o arquivo. Clicar no botão Editar;
2. Se necessário, clicar sobre o nome do diretório em que se deseja inserir o arquivo;
3. Observar o tamanho máximo para novos arquivos. Este parâmetro limita o tamanho do arquivo aser enviado para o ambiente. Este limite pode variar de plataforma para plataforma. Sua configuraçãoé determinada tanto pelo administrador do Moodle como pelo professor da disciplina.
4. Clicar no botão Adicionar;
5. Na próxima janela exibida, clicar em Enviar um arquivo e em seguida em Escolher um arquivo(Fig.4.3);
6. Selecionar em seu computador o arquivo que deseja inserir na pasta;
7. Clicar em Enviar este arquivo (a janela anterior se fechará e retornará a tela anterior);
8. Por fim, clicar no botão Enviar.
É possível criar um diretório dentro de outro diretório, para isso basta seguir os passos anteriores e,antes clicar no botão Adicionar, clicar em Criar Diretório e, em seguida, informar o nome do diretóriodesejado.
Desta maneira é possível criar uma estrutura de pastas semelhante à do seu computador, com váriosníveis de organização. É importante ressaltar que a criação excessiva de níveis de diretórios pode confundiros alunos e deve ser evitada.

4.3. PASTA 39
4.3.3 Organizando os arquivos da disciplina
Organizar os arquivos da disciplina é fundamental. Arquivos desagrupados podem confundir e desori-entar os alunos.
Esta sessão tem o objetivo de, com os arquivos já inseridos, orientar o ministrante do curso sobre asmaneiras de organizar seus arquivos, movendo e excluindo o conteúdo da disciplina.
4.3.4 Excluindo arquivos ou diretórios
Para excluir arquivos ou diretórios, deve-se:
1. Ir até a disciplina desejada e clicar na pasta onde se deseja excluir o arquivo ou diretório;
2. Clicar no botão Editar;
3. Dentro da pasta, localizar o diretório ou arquivo que deseja excluir;
4. Clica-se no arquivo desejado;
5. Aparecerá outro menu com opção com os ítens: Excluir, Renomear, entre outros.
6. Em qualquer dos menus, clicar no item Excluir;
7. Na janela exibida, clicar no botão Ok;
8. Para confirmar a exclusão ainda é necessário clicar no botão Salvar Mudanças.
É importante ressaltar que para concluir o procedimento de exclusão a realização do último passo é im-prescindível. Caso isso não aconteça, as modificações realizadas não serão salvas, em outras palavras, oarquivo ou diretório não será excluído.
Outro ponto importante é que a exclusão de um diretório implica na exclusão dos arquivos que estãoem seu interior.
4.3.5 Movendo arquivos ou diretórios
Para mover arquivos ou diretórios, deve-se:
1. Ir até a disciplina desejada e clicar na pasta onde se deseja mover o arquivo;
2. Clicar no botão Editar;
3. Dentro da pasta, localizar o diretório ou arquivo que deseja mover;
4. Clica-se no diretório desejado;
5. Aparecerá outro menu com opção com os ítens: Excluir, Renomear, entre outros.
6. Em qualquer dos menus, clicar no item Mover;
7. Na janela exibida, clicar no botão Ok;
8. Para confirmar a modificação ainda é necessário clicar no botão Enviar;
É importante ressaltar que para concluir o procedimento de mover um arquivo ou diretório, a realizaçãodo último passo é imprescindível. Caso isso não aconteça, as modificações realizadas não serão salvas, emoutras palavras, o arquivo ou diretório não será movido.

40 CAPÍTULO 4. RECURSOS (COMO CRIAR E CONFIGURAR)
4.3.6 Renomeando arquivos ou diretóriosPara renomear arquivos ou diretórios deve-se:
1. Ir até a disciplina desejada e clicar na pasta onde se deseja renomear o arquivo ou diretório;
2. Clicar no botão Editar;
3. Dentro da pasta, localizar o diretório ou arquivo que deseja renomear;
4. Clicar no ícone no ícone quando for diretório, ou sobre o arquivo;
5. Dependendo do item, o menu exibido pode ser de duas formas;
6. Em qualquer dos menus, clicar no item Atualizar;
7. Na janela exibida, informar o novo nome para o arquivo ou diretório e clicar no botão Ok;
8. Para confirmar, ainda é necessário clicar no botão Salvar Mudanças;
É importante ressaltar que para concluir o procedimento de renomear um arquivo ou diretório, a realizaçãodo último passo é imprescindível. Caso isso não aconteça, as modificações realizadas não serão salvas, emoutras palavras, o arquivo ou diretório não será renomeado.
Outro ponto importante é que ao se alterar o nome de um arquivo deve-se preservar a sua extensão4.Caso isto não aconteça, o tipo do arquivo pode ser modificado, ocasionando problemas quando o alunotentar abrir o arquivo em seu computador.
4.3.7 Compactando e descompactando arquivos e diretóriosPara compactar diretórios, deve-se:
1. Ir até a disciplina desejada e clicar na pasta onde se deseja compactar o diretório;
2. Clicar no botão Editar;
3. Dentro da pasta, localizar o diretório que deseja compactar;
4. Clicar no ícone e em seguida opção Zip;
5. Para confirmar a compactação ainda é necessário clicar no botão Salar mudanças.Será criado umarquivo compactado com a extensão .zip com o mesmo nome do diretório original. Vale salientarque o diretório original não é apagado, mas será mantido juntamente com o arquivo compactado.
Para descompactar arquivos ou diretórios, deve-se:
1. Ir até a disciplina desejada e clicar na pasta onde se deseja descompactar o arquivo ou diretório;
2. Clicar no botão Editar;
3. Dentro da pasta, localizar o arquivo que deseja descompactar;
4. Clicar sobre o arquivo e em seguida na opção Descompactar;
5. No caso da descompactação de diretórios, será criado um diretório com o nome 0 (zero) com osarquivos contidos dentro do diretório compactado. Caso já exista uma pasta com o nome 0, osarquivos contidos dentro do diretório compactado serão adicionados a esta pasta.
6. No caso da descompactação de arquivos, os arquivos compactados serão descompactados e exibidosdentro do diretório onde se está realizando a operação;
7. Para confirmar a descompactação ainda é necessário clicar no botão Salvar mudanças.
Vale salientar que, a princípio, a única extensão válida para o processo de compactação e descompactaçãono Moodle 2.3 é a .zip.
4Extensão de um arquivo refere-se ao tipo. Por exemplo, arquivos de imagem podem ter extensão jpg ou png. Arquivos de textopodem ter extensão doc, docx, txt ou rtf

4.4. ARQUIVO 41
4.4 Arquivo
O Recurso é um item de grande importância no ambiente Moodle. Ele tem as mesmas funcionalidadesda Pasta, ou seja, permite a criação de uma estrutura de arquivos e diretório, porém com uma característicaa mais: evidenciar arquivos em uma disciplina.
O Recurso é muito útil quando se deseja destacar documentos importantes da disciplina, como emen-tas, manuais e planos de aula, por exemplo, como também evidenciar arquivos da biblioteca que serãoutilizados em uma determinada semana ou tópico.
4.4.1 Acrescentando Recurso
Para criar o Recurso, deve-se:
1. Na disciplina desejada, clicar no botão Ativar edição;
2. Na semana ou tópico desejado, selecionar Recurso;
3. No formulário apresentado, preencher obrigatoriamente os campos Nome (nome do recurso queficará visível na plataforma) e Descrição (informações gerais sobre o Recurso);
4. Em Conteúdo, clicar em Adicionar... para selecionar um arquivo já adicionado na disciplina ou paraenviar um novo arquivo;
Para selecionar um arquivo já adicionado na disciplina:
1. Na janela exibida, clicar em Arquivos do servidor, conforme figura abaixo:
2. Navegar entre os diretórios e clicar no arquivo desejado;
3. Se necessário, preencher os campos Salvar como, Autor e selecionar o tipo de licença do arquivo,conforme a Figura abaixo:

42 CAPÍTULO 4. RECURSOS (COMO CRIAR E CONFIGURAR)
4. Clicar em Selecione este arquivo;
Para enviar um arquivo a disciplina:
1. Na janela exibida, clicar em Enviar um arquivo e seguir os mesmos passos descritos no recursoPasta (Enviando arquivo para uma pasta);
2. Em Exibir, selecionar a opção mais adequada para exibição do arquivo evidenciado para os usuários:
3. Automático - A melhor opção de exibição para o tipo de arquivo é selecionado automaticamente;
4. Embed - O arquivo é exibido dentro da página, abaixo da barra de navegação em conjunto comadescrição do arquivo e todos os blocos;
5. Forçar o download - O usuário é solicitado a baixar o arquivo;
6. Abrir - Apenas o arquivo é exibido na janela do navegador;
7. Em uma janela pop-up - O arquivo é exibido em uma nova janela do navegador sem menus ou umabarra de endereços.
8. Caso seja escolhida as opções Automático ou Embed, marcar as caixas de seleção Exibir o nomedo recurso ou Exibir a descrição do recurso, se necessário;
9. No caso da escolha da opção Em uma janela pop-up, preencher opcionalmente os campos Largurada janela pop-up e Altura da janela pop-up em unidades de pixel 5.
10. Na opção Visível, informar se o recurso ficará disponível ou oculto para os alunos;
11. Caso necessário, preencher o campo Número de identificação do módulo para fins de cálculo deavaliação.
12. Salvar as configurações realizadas clicando no botão Salvar e voltar ao curso.
13. Para salvar e retornar para a disciplina ou no botão Salvar e mostrar para salvar e mostrar o recursocriado.
5Unidade que representa o menor elemento num dispositivo de exibição.

4.5. RÓTULO 43
4.5 RótuloRótulos são utilizados para organizar a parte central de uma disciplina. Com o rótulo é possível inserir
todo tipo de informação, em virtude do uso da linguagem HTML. O uso excessivo de rótulos implica nouso demasiado de informação na parte central da disciplina, podendo ocasionar confusão por parte dosalunos. Rótulos podem ser utilizados para organizar sessões, semanas, tópicos e a divisão das partes de umcurso.
4.5.1 Acrescentando um rótuloPara inserir um rótulo, deve-se:
1. Na disciplina desejada, clicar no botão Ativar Edição ;
2. Primeiro deve-se clicar na opção Adicionar uma atividade ou recurso, e só então que me aparece aopção de Acrescentar. Daí é só escolher a opção Rótulo na lista Recursos e clicar em Acrescentar;
3. No formulário apresentado, preencher obrigatoriamente o campo Texto do rótulo. Neste campodeve-se inserir o texto, imagem e toda informação relativa ao rótulo;
4. Na opção Visível, selecionar se o rótulo deverá ficar oculto ou não para os participantes da disciplina;
5. Salvar as configurações realizadas clicando no botão Salvar e voltar ao curso para salvar e retornarpara a disciplina;
4.6 URLNo Moodle. o recurso URL (Uniform Resource Locator)6, refere-se a um localizador, ou link, para um
site ou recurso na Internet. Seu uso é frequente e dá abertura para diversas possibilidades.
4.6.1 Acrescentando o recurso URLPara adicionar o recurso URL, deve-se:
1. Na disciplina desejada, clicar no botão Ativar edição;
2. Primeiro deve-se clicar na opção Adicionar uma atividade ou recurso, e só então que me aparece aopção de Acrescentar. Daí é só escolher a opção URL na lista Recursos e clicar em Acrescentar;
3. No formulário apresentado, preencher obrigatoriamente os campos Nome (nome do recurso queficará visível na plataforma) e Descrição (informações gerais sobre a URL);
4. No campo URL Externa, preencher com o endereço do site ou recurso da Internet;
5. Em Exibir, selecionar a opção mais adequada para exibição do arquivo evidenciado para os usuários:
Automático - A melhor opção de exibição para o tipo de arquivo é selecionado automatica-mente;
Embed - O arquivo é exibido dentro da página, abaixo da barra de navegação em conjunto comadescrição do arquivo e todos os blocos;
Abrir - Apenas o arquivo é exibido na janela do navegador;
Em uma janela pop-up - O arquivo é exibido em uma nova janela do navegador sem menusou uma barra de endereços.
6. Caso seja escolhida as opções Automático ou Embed, marcar as caixas de seleção Exibir o nomeda URL ou Exibir a descrição da URL, se necessário;
6Endereço de um recurso (arquivo, impressora etc.), disponível em uma rede; seja a Internet, ou uma rede corporativa

44 CAPÍTULO 4. RECURSOS (COMO CRIAR E CONFIGURAR)
7. Na opção Visível, informar se o recurso ficará disponível ou oculto para os alunos;
8. Caso necessário, preencher o campo Número de identificação do módulo para fins de cálculo deavaliação.
9. Salvar as configurações realizadas clicando no botão Salvar e voltar ao curso para salvar e retornarpara a disciplina ou no botão Salvar e mostrar para salvar e mostrar o recurso criado.
4.7 LivroPara criar um recurso Livro, antes de mais nada, é necessário Ativar a Edição na página da disci-
plina. Na semana escolhida, deve-se clicar na opção Adicionar uma atividade ou recurso, e só entãoque me aparece a opção de Acrescentar. Daí é só escolher a opção Livro na lista Recursos e clicar emAcrescentar; (Fig.4.5).
Figura 4.5: Acrescentando Livro
Abrirá uma página para a configuração do Livro. Nela você encontrará os seguintes campos e opções:
GERALNome Escreve-se o nome do livro, que aparecerá no link do recurso, na
página da disciplinaDescrição Uma breve descrição do livroFormatação A forma como os capítulos aparecerão no índice. As principais
são Números e BolinhasTítulos Personalizados Os títulos dos capítulos são mostrados automaticamente apenas
no sumário, permitindo que se personalize os títulos no conteúdodo capítulo (se isso não for selecionado os títulos dos capítulosserão inseridos automaticamente no topo da página de conteúdo)
CONFIGURAÇÕES COMUNS DEMÓDULOSVisíveis Mostrar ou Ocultar o recurso na página da disciplinaNúmero de Identificação O Número ID identifica a atividade para fins de cálculo de ava-
liação. Se a atividade não estiver inclusa em nenhum cálculode avaliação então o campo do Número ID pode ser deixado embranco. O Número ID também pode ser definido na página deedição do cálculo das notas no Relatório de Avaliação, emboraele só possa ser editado na página de atualização da atividade
Ao final existem botões para Salvar e voltar para o curso, e Salvar e Mostrar (além de Cancelar). Aoclicar no primeiro o livro é criado e volta para a página da disciplina. Se clicar no livro, abre então aconfiguração do primeiro capítulo (para o professor). Se optar-se por clicar no segundo, abre diretamentena configuração do primeiro capítulo.

4.7. LIVRO 45
O uso da palavra capítulo repete o que é usado no Moodle (Fig. 4.6), porém o livro é um conjunto deíndice (uma lista dos itens disposta em coluna vertical, no lado esquerdo da página) e conteúdos (ao clicarem cada item abre o conteúdo relacionado).
Figura 4.6: Visualização de capítulos
Ao Ativar Edição no livro, cada item do índice ganha o tradicional menu de ícones para edição doMoodle. Relembrando rapidamente, as setas permitem mover o item, a mão abre a edição do mesmo, o Xexclui, o olho oculta ou torna visível e, finalmente, o ícone exclusivo do livro, que cria um novo capítulo(item) abaixo do item escolhido.
Ao criar um capítulo as seguintes configurações estarão disponíveis no canto superior esquerdo do sítiodo Moodle (Fig. 4.7, Tabela 4.2):
Figura 4.7: Opções de Edição de Capítulo
EDITARTítulo de capítulo O título do capítulo, que aparecerá no índice e no topo do con-
teúdo, caso a opção de Título Personalizado não tiver sido mar-cada na criação do livro.
Sub-capítulo Uma caixa de seleção que marcada fará com que o capítulo setorne um sub-capítulo do imediatamente anterior no índice.
Conteúdo O texto do capítulo.
Tabela 4.2: Detalhamento das opções de edição de capítulo

46 CAPÍTULO 4. RECURSOS (COMO CRIAR E CONFIGURAR)

Capítulo 5
Atividades (como criar, configurar eavaliar)
5.1 Base de DadosO módulo de base de dados é uma atividade pertencente ao Moodle para o desenvolvimento colabo-
rativo de um banco com informações dentro de um curso. A atividade é normalmente utilizada como umWebfólio (portfólio eletrônico) de alunos ou professores, ou ainda como repositório de materiais comple-mentares sendo disponibilizados na área de trabalho do curso.
Basicamente uma Base de dados é constituída por campos e modelos. Os campos definem os tiposde dados a serem armazenados, por exemplo: texto, datas, imagens, arquivos, links, entre outros. Osmodelos, por sua vez, permitem controlar a disposição visual das informações quando elas são visualizadasou pesquisadas e na introdução de novas informações.
Os primeiros passos para criar uma Base de dados são os mesmos utilizados para se criar uma tarefa.Basta clicar em Ativar edição e, na semana ou tópico desejado, escolher a atividade Base de dados.
5.1.1 Criando uma Base de dados
Figura 5.1: Criando e configurando uma Base de dados
Em seguida, detalharemos melhor os seguintes campos:
47

48 CAPÍTULO 5. ATIVIDADES (COMO CRIAR, CONFIGURAR E AVALIAR)
• Nome: define o nome ou título da atividade base de dados que será visualizada pelos alunos napágina principal do curso.
• Introdução: breve descrição da atividade que está sendo criada.
• Disponível a partir de / Disponível até: datas entre as quais a base de dados estará disponível paracontribuições e consulta.
• Visível a partir de / Visível até: datas entre as quais a base estará visível para os alunos.
• Itens obrigatórios: número de itens obrigatórios que um participante poderá enviar. Os usuáriosverão um lembrete e consequentemente a atividade não será finalizada, até que os usuários submetamo número estipulado de itens.
• Itens obrigatórios antes da visualização: neste campo você define o número de itens que umusuário deverá enviar antes que lhe seja permitido visualizar qualquer dado disponível na atividade.
• Máximo de itens: número máximo de itens que um usuário pode criar nesta atividade.
• Comentários: selecionando a opção Sim, possibilita os participantes comentarem cada item. Casoa opção seja Não, desativa a função de comentário.
• Exigir aprovação? As entradas devem passar por aprovação do professor antes de serem liberadasaos alunos. Essa função torna-se útil quando há necessidade de mediar à publicação de conteúdosque podem ser potencialmente ofensivos e/ou inadequados.
• Categoria de nota: se a atividade for avaliativa, deverá ser vinculada a uma categoria de notas.
Figura 5.2: Criando e configurando uma Base de dados
• Funções com permissão para avaliar: somente usuários com determinadas funções têm permissãopara a avaliação de itens.
• Tipo agregado: neste campo podemos definir como as avaliações são combinadas para formar anota final. Entre os seguintes métodos de agregação, estão:
Nenhuma avaliação: a atividade não aparece na planilha de notas;
Média das avaliações: a média de todas as avaliações dadas para as postagens no fórum;
Contagem das avaliações: o número de itens avaliados será a nota final;

5.1. BASE DE DADOS 49
Avaliação máxima: a avaliação mais alta é a nota final;
Avaliação mínima: a menor avaliação é escolhida como a nota final;
Soma das avaliações: todas as avaliações para cada usuário são somadas.
• Escala: define o tipo de escala que será aplicada para a atribuição da nota, essa função será ati-vada caso tenha acessado uma das opções do campo Tipo de Agregação, com exceção do métodoNenhuma avaliação.
• Permitir avaliações para os itens com datas neste intervalo estabelece um período no qual serápermitido realizar avaliações.
• Modalidade grupo: as atividades podem ser separadas em grupos. Estes seriam os grupos separadose grupos visíveis. Se não houver ou não desejar grupos, a opção Nenhum grupo deverá ser mantida.A seguir definiremos as três opções:
Nenhum grupo: não há subgrupos, todos fazem parte de uma grande comunidade;
Grupos separados: cada membro do grupo pode ver apenas seu próprio grupo, os demais sãoinvisíveis;
Grupos visíveis: cada membro do grupo trabalha no seu próprio grupo, mas pode também veroutros grupos.
• Agrupamento (configuração avançada): o agrupamento é uma coleção de grupos dentro de umcurso. Se um agrupamento é selecionado, os alunos associados aos grupos desse agrupamento pode-rão trabalhar juntos.
• Visível: determina se essa atividade estará visível ou oculta logo após sua criação. Se optar que aatividade seja visível para os alunos escolha a opção Mostrar, ou se optar que a mesma não fiquevisível, escolha a opção Ocultar.
• Número identificação do módulo: identifica a atividade para fins de cálculo de avaliação na pla-nilha de notas, geralmente é utilizado as iniciais das atividades. Se a atividade não estiver inclusaem nenhum cálculo de avaliação então o campo do Número de identificação do módulo pode serdeixado em branco.
Ao fim desses procedimentos, podemos clicar no botão Salvar e voltar ao curso, se deseja salvar a confi-guração e retornar para página inicial do curso; Salvar e mostrar, se você deseja salvar as configuraçõese imediatamente visualizar a atividade; ou Cancelar, caso você queira desistir da configuração desta ativi-dade. Ao prosseguir com a configuração da atividade, podemos observar na atividade, a aba superior, nobloco de configurações à esquerda e três campos para a configuração, conforme mostra na Figura 5.3.
Figura 5.3: Definindo campos

50 CAPÍTULO 5. ATIVIDADES (COMO CRIAR, CONFIGURAR E AVALIAR)
Caso seja necessário reeditar algum detalhe na configuração geral da atividade, devemos clicar no linkEditar configurações, indicado à esquerda da figura, no bloco Configurações, item Administração debanco de dados de atividade. Segue ainda, outras opções disponíveis no bloco (veja na Figura 5.3):
• Logs: com o log é possível verificar o relatório das atividades. Essa função permite visualizaros alunos que realizaram a atividade, os que somente a visualizaram, bem como quais alunos nãoacessaram a atividade.
• Backup: realiza o backup (cópia) específico da atividade.
• Restaurar: possibilita a restauração do backup realizado nesta mesma atividade.
Dando prosseguimento a montagem da base de dados, conforme a Figura 5.3 na tela inicial de configu-ração nos deparamos com uma mensagem indicando que a atividade não possui nenhum campo definido:Nenhum campo definido nesta base de dados. Por favor, crie alguns ou escolha um novo conjunto-padrãoantes de iniciar.
No item Criar novo campo, selecionamos a opção de acordo com a proposta de sua atividade, a fimde que o usuário possa inserir os dados solicitados na atividade posteriormente.
É importante lembrar que ao criar um novo campo devemos sempre indicar informações necessáriasaos usuários, através do campo descrição. Esta informação será incluída na criação e definição dos campos.A seguir, serão apresentados alguns campos que podem ser utilizados nesta atividade:
• Área de texto: área para digitação e formatação de texto, no qual o tamanho da caixa de texto (alturae largura) a ser apresentada na base de dados pode ser pré-definido;
• Arquivo: botão para envio de arquivo, que possibilita que sejam anexados arquivos de diferentesformatos na base de dados;
• Botões de opção: botões de escolha. Permite escolher 1 opção dentre várias alternativas;
• Caixa de seleção: função semelhante ao item Botões de opção, porém, permite indicar mais de umaopção;
• Data: possibilita inserir uma data no formato Dia/Mês/Ano. Por exemplo, especificar a data depostagem de algum dado;
• Imagem: seleção de uma imagem ou envio de uma imagem. Permite escolher o tamanho em lista eitem único;
• Latitude/longitude: campos para inserção de coordenadas geográficas.
• Menu: menu suspenso para escolha de uma opção;
• Menu (múltipla escolha): menu para escolha de múltiplas opções. Deve-se selecionar segurando atecla Ctrl para escolher mais de 1 item;
• Número: campo de texto onde será permitido apenas inserir números;
• Texto: campo de texto para caracteres alfanuméricos.
• URL: campo de texto para inserção de URLs. Possui opção para fazer o link automático e definirum nome obrigatório para o link.
Os campos podem ser incluídos e excluídos conforme a necessidade. Recomendamos que o leitor naveguepelas abas de configuração mostradas na Figura 5.4 e detalhadas abaixo:
• Ver lista: nesta aba é possível visualizar listagem de itens que foram criados pelos participantes.Ainda, é possível analisá-los detalhadamente, assim como editá-la ou excluí-la, sendo estas duasúltimas opções possíveis somente para o usuário que incluiu o item à base de dados ou ao professor;
• Ver item único: permite visualizar um arquivo por vez, analisando-os detalhadamente, incluindo oscomentários realizados sobre uma das postagens, assim como editá-la ou excluí-la, sendo estas duasúltimas opções possíveis somente para o usuário que incluiu o item à base de dados ou ao professor;

5.1. BASE DE DADOS 51
Figura 5.4: Abas de configuração e visualização
• Busca: possibilita realizar uma busca dentre os itens disponíveis na atividade, indicando o(s) termo(s)desejado(s) de acordo com os campos pré-definidos da atividade;
• Acrescentar item: podemos inserir ou acrescentar à atividade os dados definidos inicialmente aocriar os campos, como mostra o exemplo da Figura 5.5, no qual se utilizou os seguintes campos paracompor a atividade: Data, Arquivo, Imagem, Área de texto e Menu (múltipla escolha);
Figura 5.5: Acrescentar novo item
• Exportar: nesta aba é possível exportar componentes de uma base de dados nos formatos, CSV(texto com valores separados por vírgulas) e ODS (OpenOffice), além de possibilitar escolher ositens ou componentes da atividade que serão exportados com exceção do campo Arquivo e ImagemMoodle, com base na Figura 5.6. Para finalizar a operação clique no botão Exportar conteúdo.
Figura 5.6: Acrescentar novo item
• Modelos: permite controlar a disposição visual das informações quando elas são pesquisadas (abaBusca), visualizadas (abas Ver Lista e Ver Item Único) e na introdução de novas informações (aba

52 CAPÍTULO 5. ATIVIDADES (COMO CRIAR, CONFIGURAR E AVALIAR)
Acrescentar Item). A aba modelo está mais direcionada a formatação da atividade, é recomendávelmanter a formatação inicial. Porém, em todo caso, é possível formatar e a modificar os campos jáinseridos, como por exemplo, alterando as configurações de fonte, cor e tamanho. Mas é precisoter cuidado para não comprometer a programação já feita. Veremos mais informações na sessãoConfigurando Modelos.
• Campos: nesta aba é possível escolher os campos de acordo com a necessidade do administra-dor/professor para apresentação dos tipos de dados a serem visualizados na aba modelos, comotexto, arquivos, endereços, links, datas, entre outros. Estes campos são os mesmos inseridos inici-almente na atividade. Caso haja necessidade de inserir mais campo à atividade, basta selecionar aopção Criar novo campo, como na Figura 5.7. Se desejar editar ou excluir um campo já inserido,clique na para editar e o para excluir, presentes na coluna Ação. No entanto, sempre queum campo desta coluna for excluído ou adicionado, deverá restaurar todos os modelos de visualiza-ção nos campos de Base de dados. Isso é possível na aba Modelos, conforme será detalhado maisadiante (Configurando Modelos).
Figura 5.7: Exportar conteúdos
• Conjuntos de modelos padrão: permite importar e exportar modelos da Base de dados. Ao ex-portar uma base de dados, o modelo aplicado atualmente será salvo sem os dados inserido pelosusuários, apenas com os campos e botões utilizados. Há duas formas de exportar uma Base de da-dos, a primeira em um formato zip, dessa forma permite que os modelos sejam salvos no computadore enviado mais tarde para outro banco de dados, a outra forma de exportar é como Modelo padrão,que publica os modelos atuais como uma predefinição, sendo que qualquer outro usuário poderá verou usar. Para importar um modelo salvo no computador, clique no botão Escolha um arquivo naárea Importar de arquivo zip. Selecione o arquivo e clique no botão Importar. Caso deseje car-regar um modelo já pronto do Moodle, na área Usar um conjunto, selecione o campo Galeria deimagens e clique no botão Escolher. Muita atenção ao importar uma base de dados, antes, verifi-que se não há nenhum campo já definido na sua base atual, pois caso seja importada uma base quejá tenha um modelo editado e definido anteriormente, a base importada será acrescida às etiquetasdisponíveis (aba modelo) na base já existente.
5.1.2 Configurando Modelos
Após a criação dos campos será a vez de configurarmos os modelos da Base de dados. Estes modelosdefinem como será a visualização das interfaces correspondentes ao modelo na base de dados pelo usuário.A Figura 5.8 mostra a aba Modelos contendo sete links direcionados à configuração das abas e formatosda programação. Após a configuração dos modelos, a base de dados estará pronta para ser utilizada pelosusuários, que poderão acrescentar objetos de aprendizagem à mesma. Serão abordados aqui, quatro linksmais utilizados, ligados especificamente à configuração dos modelos.

5.2. SALAS DE BATE-PAPO (CHATS) 53
Figura 5.8: Configuração de Modelos de Exibição
• Modelo de Lista: define a interface de navegação para listas, a partir da configuração para apresen-tação dos campos visualizados na aba Ver lista.
• Modelo item único: define a interface de navegação de um item único, permitindo possibilidadesde configuração para a apresentação dos campos visualizados na aba Ver item único.
• Modelo de busca avançada: define a interface de navegação de um item único, permitindo possibi-lidades de configuração para a apresentação dos campos visualizados na aba Busca.
• Modelo para inserção: define a interface para inserção de novos itens, permitindo possibilidades deconfiguração para a apresentação dos campos visualizados na aba Acrescentar Item.
Cada modelo é possível visualizar o campo de edição e as tags (etiquetas) disponíveis em cada um delespara a sua configuração. O conjunto de tags indica, no modelo, correspondem à área em que os campos ebotões serão posicionados quando os itens forem editados ou acessados. Os campos serão representadospelo seu nome entre colchetes [ ]; os botões, pelo seu nome entre cerquilhas (#). Apenas as tags presentesna lista podem ser utilizadas no modelo selecionado.
Se o objetivo é ocultar a visualização de alguns campos, basta selecionar a linha que representa o nomee o campo, localizados no espaço de edição do modelo, deletando e posteriormente clicando no botãoGravar modelo, no inferior da página. Caso deseje mudar de ideia e queira utilizar todos os campos ebotões disponíveis ao modelo, clique no botão Restaurar e após em Gravar modelo. Sempre que algumitem no campo de edição for alterado, as modificações só surtirão efeito após clicar no botão Gravarmodelo.
Ao excluir ou acrescentar um campo da Base de dados, procedimento realizado na aba Campos, deve-mos sempre restaurar os modelos já existentes. Por exemplo, ao excluir um campo, podemos observar naaba Modelos que os campos ainda permanecem visíveis na área de edição. Para que não fique mais visívelna aba desejada, devemos clicar no botão Restaurar modelo, em todos os quatro modelos referidos, quesempre utilizarão como base os campos e botões disponíveis na lista de tags e, a seguir, em Gravar modelo.
Observação: Para os usuários com função de Estudantes, estarão disponíveis somente as seguintesabas de configuração: Ver Lista, Ver item único, Busca e Acrescentar Item, porém o usuário que postouo item, somente ele poderá excluir e modificar os dados, sendo este com função de instrutor do curso,poderá excluir qualquer item postado, caso haja necessidade.
5.2 Salas de bate-papo (chats)O módulo chat do Moodle é uma ferramenta simples de comunicação síncrona que permite uma discus-
são entre dois ou mais usuários em tempo real. O termo chat provém do verbo inglês To chat que significa“tagarelar”. É igualmente o acrônimo de "Conversationnal Hypertext Access Technology". Em analogia,podemos comparar a uma sala reunião, onde participantes encontram-se em um espaço virtual enviando erecebendo mensagens entre todos os presentes.
O objetivo de um chat não é o mesmo que o de um fórum de discussão. O chat favorece a comunicaçãoem tempo real entre um grupo de indivíduos e aproxima-se mais de uma comunicação privada, enquanto

54 CAPÍTULO 5. ATIVIDADES (COMO CRIAR, CONFIGURAR E AVALIAR)
um fórum de discussão permite a um grande número de indivíduos trocar e consultar a conversa semnecessariamente estar presente no mesmo momento.
5.2.1 Criando e configurando um chatOs primeiros passos para criar uma sala de chat são os mesmos utilizados para se criar uma tarefa.
Clicar em Ativar edição e, na semana ou tópico desejado, escolher a atividade chat. Isso conduz o autor àtela mostrada a baixo.
Figura 5.9: Criando e configurando um Chat
A configuração geral do chat é bem sucinta e descreve-se a seguir:
• Nome desta sala: o nome desta sala será visto na página principal pelos participantes. É recomen-dável a utilização de frases curtas e objetivas que reflita a finalidade do Chat.
• Introdução: instruções gerais da sala chat criada. Datas, regras e outras informações relevantes.
• Data do próximo chat: dia e hora da realização da próxima seção de bate-papo.
• Repetir sessões: São quatro opções.
Não publicar os horários dos chats: neste caso a sala estará sempre aberta para os participan-tes presentes na plataforma, portanto, não será mostrado o tempo para iniciar a próxima sessão dochat.
Não repetir: publicar apenas o horário específico: criar apenas uma sessão, no horário especi-ficado.
Na mesma hora todos os dias: cria um aviso no Calendário do curso, com a hora especificadapara a sessão diária do chat.

5.2. SALAS DE BATE-PAPO (CHATS) 55
No mesmo horário cada semana: cria um aviso no Calendário do curso com o horário sema-nal do chat.
• Salvar as sessões encerradas: limite de tempo para guardar o histórico das sessões passadas. Ses-sões mais antigas que o período estipulado serão excluídas. Há também a opção de não excluir oshistóricos.
• Todos podem ver as sessões encerradas: se escolhido Não, somente os usuários com permissãopara ver o histórico dos chats poderão fazê-lo.
As demais informações para configuração do chat são as mesmas já descritas para configurar a atividadeTarefa. Clicando em Salvar e voltar ao curso, as configurações do chat serão salvas e voltará para páginaprincipal do curso, caso a opção Salvar e mostrar seja escolhida, as informações serão salvas e direcionadaà atividade chat.
5.2.2 Utilizando chatsPara acessar o chat é bastante simples. Ao clicar na atividade de chat, disponível na página principal
do curso, podemos observar três opções:
Figura 5.10: Tela de opções de chat
• Clique aqui para entrar no chat agora: versão padrão do chat. Ao clicar nessa opção abrirá umanova janela mostrando uma estrutura organizada em frames (quadros). Observe a Figura 2.3.
• Versão sem frames e Javascript: versão dochatpara navegadores antigos e que pode ser utilizadacom software especial para acessibilidade (ex. leitor de tela para deficientes visuais).
• Ver sessões encerradas: mostra o histórico das sessões dechatanteriores.
Mesmo que se tenha sido estabelecido um horário para uso de chats, a sala estará sempre aberta paraos participantes. O Moodle não restringe o acesso à sala de bate-papo aos períodos que um chat tenhasido agendado. A diferença entre escolher estabelecer ou não um horário para o chat está no bloco deCalendário, que serve como lembrete de compromisso entre participantes.
A visualização do chat é mostrada na figura 5.11:
1. Campo de texto para digitar mensagens para o chat.
2. Área com as mensagens da conversa.
3. Lista de participantes do chat.
4. Botão para escolher o tema da interface.
Para enviar uma mensagem, basta digitar no campo de texto “1” e clicar no botão Enviar ou pressio-nando a tecla Enter, logo em seguida sua mensagem será visível na tela “2”. As mensagens são ordenadasde cima para baixo, da mais antiga para mais recente. Na lista de participantes “3”, abaixo do nome decada participante, há dois botões especiais: Falar serve para usar o chat de voz quando disponível e bip

56 CAPÍTULO 5. ATIVIDADES (COMO CRIAR, CONFIGURAR E AVALIAR)
Figura 5.11: Visualização padrão do chat
Figura 5.12: Tela de chat (Versão sem frames)

5.2. SALAS DE BATE-PAPO (CHATS) 57
serve para chamar a atenção de algum outro participante. O Moodle da UFPB Virtual não disponibilizachat por voz.
A interface da versão sem frame s e Javascript é um pouco diferente (Fig. 5.12)
1. Campo de texto para digitar mensagens para o chat.
2. Área com as mensagens da conversa.
3. Lista de participantes do chat.
Nesta interface as mensagens são ordenadas de baixo para cima, da mais antiga para a mais nova. Énecessário clicar no botão Atualizar para ver as novas mensagens. Esta interface é muito rudimentar edeve somente ser utilizada em casos especiais, como por exemplo, um software leitor de tela, usado pordeficientes visuais. Para obter o melhor desempenho da interface padrão do Chat, é necessário utilizar umnavegador Web atualizado.
É possível visualizar o histórico das sessões de chats anteriores clicando em Ver sessões encerradas.As sessões são ordenadas de cima para baixo, da mais recente para a mais antiga.
5.2.3 Práticas eficazes para o uso do ChatEmbora a atividade chat não seja rica em recursos, pode-se usá-la como ferramenta eficaz de aprendi-
zagem. Cole [4] relata o caso de um professor que ficou impedido de falar por um semestre (em virtude deuma cirurgia). Ele manteve seu curso indicando aos alunos os textos a serem lidos e mantendo sessões dechat, no formato perguntas e respostas, no horário em que as aulas seriam dadas presencialmente. Pedia-seaos alunos que comparecessem às sessões de chat com a matéria já estudada.
A chave para uma sessão de chat bem sucedida é a qualidade da moderação. É muito importanteanunciar, antes da sessão quem vai ser o moderador, qual o tema a ser discutido e quais as regras departicipação. Sem essas providências uma sessão de chat pode tornar-se caótica e nada eficaz.
5.2.4 Práticas criativasAtendimento de alunos online
As horas para atendimento presencial dos alunos podem ser eficazmente substituídas por encontrosonline. Muitos alunos podem não ter condições (por motivos variados) de comparecer à sala do professornos horários estabelecidos. A sala de bate-papo pode substituir esses encontros presenciais. O professorpode, por exemplo, estabelecer faixas de horário em que ele estará online na sala de chat. Nesses horáriosos alunos entram na sala e tiram suas dúvidas.
Chats por grupo
Se uma turma de alunos for dividida em grupos, pode-se configurar chat por grupos, visíveis ou se-parados. Cada grupo pode, assim, discutir seus temas de estuda na sala de chat sem que o número departicipantes seja muito grande.
Dúvidas em véspera de provas
Pode-se agendar uma sessão de chat para a última semana antes de uma prova final. Os alunos têm,então, a oportunidade de tirar dúvidas de última hora. Isso pode ser muito eficaz para o desempenho demuitos em provas finais.
Escolhas
A atividade escolha é uma atividade do Moodle que consiste em uma pergunta única com resposta dotipo múltipla escolha. A configuração básica da escolha consiste em formular uma pergunta e definir asopções que podem ser escolhidas.
A atividade de escolha não pode ser avaliada. É basicamente utilizada para fazer uma pesquisa simplescom os participantes a respeito de uma determinada questão. A quantidade de respondentes, de abstençõese a própria resposta são registradas em formato de dados estatísticos no Moodle.

58 CAPÍTULO 5. ATIVIDADES (COMO CRIAR, CONFIGURAR E AVALIAR)
Criando e configurando a escolha
Para criar a atividade escolha devemos clicar em Ativar edição, na página principal do curso, e seleci-onar a caixa Acrescentar atividade seguida da opção escolha. Aparece a tela mostrada na Figura 5.13.
No campo Nome da Escolha, deverá conter o nome da atividade escolha que será vista pelos alunos.Já no campo Introdução será o próprio enunciado da pergunta a ser respondida.
Figura 5.13: Criando e configurando uma Escolha
Figura 5.14: Criando e configurando uma Escolha
Em seguida temos as configurações particulares da Escolha:
• Limitar o número de respostas permitidas: limita o número de participantes que podem escolherdeterminada opção da escolha. Para cada opção poderá ser definida o número de vezes que estaalternativa poderá ser escolhida. Ao atingir o limite, a opção é bloqueada.
• Opções: no campo Opção conterá as alternativas que os participantes deverão escolher. Por padrãoé apresentado 5 opções, mas também é possível acrescentar o número de alternativas, basta clicarno botão Acrescentar 3 campos ao form. Caso a opção do item anterior esteja ativada, habilitará afunção de limitar a quantidade de alternativas respondidas.
• Aceitar respostas apenas neste período: quando ativado, a Escolha aceitará respostas somente dentrodo período de tempo determinado.
Configurações diversas:
• Formato de visualização: permite organizar as opções de escolha horizontalmente e verticalmente.Observe as Figuras 4.3 e 4.4.

5.3. USANDO A ESCOLHA 59
• Publicar resultados: ao publicar os resultados pode-se escolher entre:
Não mostrar os resultados aos alunos: essa opção não exibe resultados aos participantes.
Mostrar os resultados ao estudante só depois que ele tiver dado a sua resposta: o partici-pante terá de responder a Escolha antes de ver os resultados.
Mostrar os resultados ao estudante após o fechamento do período de escolha: após o tér-mino do período da Escolha os resultados estarão disponíveis aos participantes.
Mostrar sempre os resultados aos estudantes: os resultados estarão sempre visíveis aos par-ticipantes.
Observação: Com exceção da opção Não mostrar os resultados aos alunos, as demais opções habilitaa função de privacidade dos resultados.
• Privacidade dos resultados:
Publicar resultados de forma anônima, sem mostrar o nome do aluno: apenas o número derespostas para cada opção será mostrado.
Publicar resultados completos, mostrando os nomes dos alunos e os resultados: mostra o nú-mero de repostas e o nome dos participantes.
• Permitir a atualização da escolha feita: o participante poderá modificar sua opção de escolha poste-riormente.
• Mostrar coluna Nenhuma resposta: permite ao participante escolher a opção ‘Nenhuma resposta’.
5.3 Usando a EscolhaAs próximas figuras a seguir mostram como as escolhas são visualizadas pelos participantes.
Figura 5.15: Formato de visualização horizontal
Figura 5.16: Formato de visualização vertical
Os resultados estarão disponíveis aos professores e para alunos dependendo da opção definida empublicar os resultados. Para isto, basta clicar no canto superior direito em Ver respostas.

60 CAPÍTULO 5. ATIVIDADES (COMO CRIAR, CONFIGURAR E AVALIAR)
Figura 5.17: Resultados da Escolha
Através desta interface é possível excluir os votos selecionando as repostas desejadas e utilizando acaixa Escolha uma ação. Também há três opções de exportação dos resultados: ODS, Excel e textosimples.
5.4 Fórum
O fórum é uma ferramenta que permite aos participantes de um curso discutir temas de forma or-ganizada e assíncrona. Diferente do Bate-papo, onde os participantes estão presentes e conversando nomomento, o fórum funciona como um grande quadro de mensagens, onde cada participante pode deixarsua mensagem no momento que lhes for conveniente. Esta eliminação da “pressão” do tempo permite aoparticipante uma reflexão mais elaborada sobre o tópico em debate, e permite que alunos ora tímidos emencontros presenciais e alunos de idioma nativo diferente daquele em que o curso é ministrado expressemsuas idéias de forma clara e concisa.
Os fóruns foram uma das primeiras aplicações da Internet, na forma dos sistemas BBS (Bulletin BoardSystem). O usuário, usando uma aplicação de BBS, conectava em um servidor usando um modem de linhatelefônica e tinha acesso a notícias, mensagens, grupos de discussão etc. O fórum moderno é o sucessorhistórico deste antigo sistema, e existem milhões de sites com fóruns sobre os mais diversos assuntos.
É importante que o fórum tenha um assunto bem definido, um fórum sem objetividade fica desorgani-zado e improdutivo. Cada fórum deve ter tópicos pertinentes ao tema, e cada tópico deve ser formuladode forma a conduzir uma discussão sobre aquilo que se propõe, e nada mais. Um fórum sobre Cálculo Di-ferencial com um tópico sobre Geometria ficaria confuso. Caberia ao professor colocar esse tópico sobreGeometria em outro fórum, disposto a discutir assuntos interdisciplinares.
Os fóruns no Moodle permitem que os participantes subscrevam-se neles. Ao subscrever-se num fórum,o participante receberá por email as novas mensagens enviadas ao fórum. Para responder as mensagens oparticipante deve fazer login no ambiente, acessar o fórum, ler as mensagens e responder quando desejado.
5.4.1 Tipos de Fórum
Quando um novo curso é criado, automaticamente é criado o Fórum de Notícias. O fórum de notíciasvem com subscrição forçada por padrão, para que todos os participantes do curso recebam as notícias poremail. Este fórum pode ser avaliado, mas por padrão não possui avaliação. O Moodle tem tipos de fórumvariados que podem servir a diversos propósitos pedagógicos.
Uma única discussão simples
Fórum de apenas 1 tópico, simples, usado para manter a discussão focada no tópico escolhido peloprofessor.

5.4. FÓRUM 61
Cada usuário inicia apenas um novo tópico
Neste modo cada participante tem o direito de iniciar apenas 1 tópico, e cada tópico pode ser respondidolivremente. Este modo pode ser usado, por exemplo, em uma atividade onde cada aluno deve expor seuspensamentos sobre o tópico da semana.
Fórum P & R (perguntas e respostas))
Este tipo de fórum permite aos participantes postar perguntas a serem respondidas pelos demais. Éum fórum onde o participante deve responder à uma pergunta antes de visualizar a resposta dos outrosparticipantes para esta pergunta.
Fórum geral
Fórum de propósito geral, onde os participantes podem iniciar tópicos à vontade e responder aos tópicosdos colegas. Este tipo de fórum é muito semelhante aos fóruns da Internet, e são bons quando se desejauma discussão ampla sobre um assunto. É o tipo de fórum que deve receber mais atenção do professor,uma vez que tópicos duplicados podem dispersar a discussão. Tópicos duplicados tornam o fórum difícilde usar e exige mais administração por parte do professor.
Fórum padrão exibido em formato de blog
Funciona da mesma forma que o fórum geral, mas exibe os tópicos como se fossem as postagens emum blog, exibindo a opção de discutir o tópico da mesma forma como se comenta em um blog.
5.4.2 Configurando Fóruns
Ao criar um fórum, há diversas opções a serem configuradas, que permitem adequar o fórum para diver-sos objetivos. Podemos configurar o tipo de fórum, modo de subscrição, anexos, bloqueio de mensagens,avaliações, configurações de grupo e outras opções. Veja a figura 5.18 que mostra a tela de configuraçãodo fórum.
Cada uma das opções de configuração é detalhada a seguir.
Geral
Configurações gerais do fórum
Nome do Fórum
Este é o nome que aparecerá na página principal do curso para os todos os participantes. Coloque umnome ou frase curta e objetiva que reflita a finalidade do fórum.
Tipo de fórum
Para escolher o tipo de fórum a ser usado: Fórum geral, uma única discussão simples, P & R (perguntase respostas), cada participante inicia apenas um novo tópico, fórum geral exibido em formato de blog.
Introdução ao Fórum
Espaço com editor HTML para redigir a descrição do fórum. Uma boa prática é incluir instruçõesprecisas acerca do assunto do fórum, do critério de avaliação e da escala de avaliação.
Formato HTML: O formato HTML é automaticamente ativado quando no perfil do participante estáselecionada a opção “Usar o editor de HTML” na opção “ao editar texto” do perfil do participante. “Usaro editor de HTML” e o formato HTML são ativados por padrão no Moodle 2.1.

62 CAPÍTULO 5. ATIVIDADES (COMO CRIAR, CONFIGURAR E AVALIAR)
Figura 5.18: Exportar notas através da Planilha Excel

5.4. FÓRUM 63
Modo de subscrição
Subscrição opcional: O participante poderá escolher se quer subscrever ao fórum.Subscrição forçada: Todos os participantes do curso estão subscritos no fórum. Auto-subscrição: Se
o participante escolher no seu perfil subscrever automaticamente aos fórum que participa, somente receberáemail se começar a participar do fórum.
Subscrição desabilitada: desativa a subscrição de todos os participantes.
Monitora a leitura deste fórum?
Esta opção é referente a exibição de mensagens lidas e não lidas no fórum.Opcional: Permite ao participante escolher, em seu perfil, se deseja monitorar os fóruns.Ativar: Monitoramento do fórum sempre ativado.Desativar: Monitoramento do fórum desativado.
Tamanho máximo do anexo
Escolhe o tamanho máximo de arquivos anexados a mensagens do fórum. O tamanho máximo é olimite de tamanho de upload do curso. Há também a opção de não permitir anexos.
Número máximo de arquivos anexados
Quantidade máxima de arquivos que podem ser anexados a uma mensagem do fórum.
Limite de mensagens para bloqueio
É possível bloquear um participante de enviar mensagens a um fórum se este exceder o limite demensagens em um período determinado. Isto pode evitar o “flood”, ou seja, a “inundação” do fórum commensagens inapropriadas à discussão.
Duração do bloqueio
Período de tempo que conta o número de mensagens e enviadas e a duração do bloqueio
Limite de mensagens para bloqueio
Quantidade de mensagens enviadas necessárias para ativar o bloqueio ao fórum.
Limite de mensagens para aviso
Quantidade de mensagens enviadas necessárias para avisar ao participante.
Nota
Neste campo é possível escolher em qual categoria de nota o fórum se encaixará. As opções disponíveissão as categorias de notas criadas no quadro de notas.
5.4.3 Avaliações
Funções com permissões para avaliar
São as funções dentro da disciplina que podem avaliar mensagens no fórum. Essa configuração é feitapelo Suporte.

64 CAPÍTULO 5. ATIVIDADES (COMO CRIAR, CONFIGURAR E AVALIAR)
Tipo Agregado
É a forma como o fórum é avaliado.Nenhuma avaliação: As mensagens do fórum não podem ser avaliadas.Média das avaliações: Média aritmética de todas as mensagens avaliadas.Contagem das avaliações: O número de itens avaliados torna-se a nota final do fórum. Observe que
esta contagem não podem ser maior que a nota máxima do fórum.Avaliação máxima: A mensagem com a maior avaliação torna-se a nota final do fórumAvaliação mínima: A mensagem com menor nota torna-se a nota final do fórum. Soma das avaliações:
A soma de todas as avaliações torna-se a nota final do fórum. Observe que esta soma não pode ser maiorque a nota máxima do fórum.
Escala
A escala de avaliação pode ser de 1 a 100, nenhuma nota, ou uma das escalas customizadas pelo Suporteno Moodle.
Restringir avaliações para os itens com datas neste intervalo
Determina um intervalo de tempo em que somente as mensagens enviadas neste intervalo podem seravaliadas.
5.4.4 Configurações comuns de módulosConfigurações comuns às diversas atividades.
Modalidade de grupo
Escolhe como os grupos funcionarão no fórum: Nenhum grupo, grupos separados ou grupos visíveis.
Agrupamento
O agrupamento é uma coleção de grupos dentro de um curso. Se um agrupamento é selecionado, osalunos associados aos grupos desse agrupamento poderão trabalhar juntos.
Visível
Se o curso está visível ou não para os participantes.
Número de identificação do módulo
Um nome ou número que identifica a atividade no quadro de notas. Este identificador é utilizado nocálculo customizado de notas, como, por exemplo, na Média Final.
5.4.5 Utilizando o fórumFóruns consistem em um conjunto de tópicos ou um único tópico, que são apresentados na Figura 5.19.
1. Texto de introdução ao Fórum.
2. Botão para criar um novo tópico.
3. Nomes do tópicos.
4. Autores do tópicos.
5. Quantidade de comentários nos tópicos.
6. Data da última mensagem escrita nos tópicos.

5.4. FÓRUM 65
Figura 5.19: Configurando Fórum

66 CAPÍTULO 5. ATIVIDADES (COMO CRIAR, CONFIGURAR E AVALIAR)
Figura 5.20: Novo tópico de discursão

5.4. FÓRUM 67
Ao clicar no botão para criar um novo tópico é mostrada na Figura 5.20.
1. Assunto: nome do tópico, que será exibido na listagem de tópicos.
2. Mensagem: texto da mensagem do tópico.
3. Subscrição: opção de subscrever ou não ao fórum.
4. Anexo: Botão para anexar um ou mais arquivos.
5. Enviar email em seguida: Envia email notificando os participantes sobre a nova mensagem.
Criado o tópico é possível iniciar a discussão (Figura 5.21)
1. Editar: Modifica a mensagem.
2. Excluir: Remove a mensagem do Fórum definitivamente.
3. Responder: Escreve uma resposta para a mensagem em questão.
4. Avaliação: De acordo com o critério escolhido, mostra o menu de avaliação.
O Moodle mostra as mensagens do Fórum de forma aninhada, para que seja possível visualizar a ordem ea hierarquia das respostas. Assim podemos saber que uma mensagem é resposta de outra resposta, e nãoda mensagem inicial.
O fórum de uma única discussão simples não exibirá a listagem de tópicos.
5.4.6 Buscas no Fórum
É possível pesquisar nos fóruns através do bloco “Pesquisar nos fóruns” da página inicial do curso, etambém usando a ferramenta de busca no canto superior esquerdo do Fórum.
5.4.7 Considerações didáticas sobre o Fórum
Criados os fóruns de um curso é necessário administrá-los. Como já enfatizado, fóruns são uma exce-lente ferramenta para conseguir a participação de pessoas que usualmente não se manifestam em encontrospresenciais. Se as discussões e a troca de idéias forem um ponto importante de um curso, a participaçãoserá de fato conseguida.
O que se deve ter em conta é que muitas pessoas se manifestando em fóruns vai exigir (mesmo quede forma agradável) administração, método e regras. Fóruns podem, com facilidade se degradar. Estaexpressão está sendo usada no sentido descrito a seguir.
Fóruns têm um tema central que será discutido em tópicos (fórum = uma coleção de tópicos). Cadatópico, teoricamente, pretende abordar e abrigar o debate de um aspecto do tema central. No caso de fórunsgerais (todos podem participar e inserir novos tópicos) acontece, com frequência, que um mesmo aspectoseja tratado em dois (ou mais) tópicos diferentes.
5.4.8 Administrando expectativas
A primeira providência para gerenciar um fórum é gerenciar as expectativas dos estudantes. No Planode Curso (ou Guia do Participante) é importante deixar claro com que frequência o professor pretendeparticipar de fóruns. Quais os objetivos de cada fórum e o que se espera como participação dos alunos.
Em fóruns gerais, com tema determinado, não é interessante que se estabeleça um processo de perguntase respostas. O mais eficaz é mostrar que os participantes podem criar uma comunidade de aprendizagemem que todos aprendem e ensinam para todos. Para que isto tenha mais chance de acontecer o enunciadodo fórum deve ser claro, conciso e objetivo.

68 CAPÍTULO 5. ATIVIDADES (COMO CRIAR, CONFIGURAR E AVALIAR)
Figura 5.21: Exemplo de tópico

5.4. FÓRUM 69
5.4.9 Metas de comportamentoAdministrar alunos rudes e sem comportamento social aceitável é outro desafio na administração de
fóruns. Muitos participantes podem se expressar em fóruns de maneiras que nunca usariam em encontrospresenciais. Comentários rudes ou agressivos podem encerrar uma discussão ou desviar completamenteseu rumo.
Para evitar tais situações, é necessário tornar claro, no Plano de Curso e em outros locais do curso (porexemplo uma página web com Regras para participação em fóruns) o que se espera ser o comportamentodos participantes em fóruns. Cole [4] recomenda o uso de avaliações das participações como estratégiapara evitar comportamentos inadequados. O professor tem ainda, como último recurso, a opção de excluir(eliminar) uma participação em um tópico de fórum.
5.4.10 Arquivando fórunsQuando os tópicos de um fórum se desenvolvem em discussões muito longas, ou mesmo quando o
mesmo sub-tema se espalha por dois ou mais tópicos, pode ser boa providência arquivar tópicos repetitivos.Isso pode ser feito criando-se um fórum novo (configurado de forma que os alunos não posam acrescentarnovos tópicos de discussão) e transferindo para esse novo fórum tópicos repetitivos de um outro fórumtemático geral.
Para tanto, se procede como descrito a seguir.Criar um fórum, por exemplo, intitulado Fórum arquivo. Esse fórum pode ser criado no topo da coluna
central ou no último tópico ou semana.Ir ao fórum com problemas de repetição ou discussão dispersa ou muito longa e, clicando em um tópico
desse tipo, no alto à direita usar o recurso Transferir essa discussão para... e então escolher o Fórum arquivocomo local de transferência.
No fórum temático pode ser boa providência recriar o tópico transferido, com o mesmo nome, e co-locar no tópico um resumo da discussão até então ali inexistente, para reiniciar a discussão com maisobjetividade.
Usando um fórum arquivo pode-se manter as discussões disponíveis sem permitir que a perda de focoou excesso de mensagens afastem outros participantes de contribuir.
Administrar as discussões em fóruns pode ser mais fácil com alguma ajuda. Alguns estudos (veja-se[4]) constatam o benefício de designar grupos de alunos para moderar tópicos de discussão em um ou maisfóruns. Se um grupo de estudantes recebe tal função tornar-se responsável pela moderação da discussão,os estudos citados indicam que o conjunto de debates em fórum assume um caráter muito mais produtivo eeficaz.
5.4.11 Práticas eficazes em fórunsFóruns são uma ferramenta muito importante no ambiente Moodle. Eles são a forma básica de co-
municação entre alunos e entre alunos e o professor. O Construcionismo social, base teórica do ambienteMoodle, tem como pilares (dentre outros) a discussão e negociação de significados.
Segundo Cole [4], “Boa moderação e uma condução inteligente de tópicos para discussão são mais im-portantes para o sucesso de um curso que conteúdos estáticos para leitura. O MIT faz as mesmas declaraçãoem sua iniciativa OpenCourseWare (http://ocw.mit.edu). Cerca de 700 cursos / disciplinas têm seu Planode Curso, conjuntos de listas de exercícios e notas de aulas estão disponíveis gratuitamente. Esta iniciativa,de acordo com o MIT, não é objeto de preocupação porque o valor real desses cursos / disciplinas está nainteração entre alunos e instrutores. Os fóruns em Moodle desempenham esse papel de interação e, quandobem conduzidos, com grande eficácia.”
Conseguir que os estudantes participem de fóruns pode ser um grande desafio. Se um fórum é sim-plesmente criado e se espera que eles participem pode haver grande desapontamento. Criar um fórum cominstruções vagas e superficiais e esperar que a participação aconteça pode não ser boa prática.
5.4.12 Iniciando a discussãoPara muitos alunos e professores iniciar a discussão é a parte mais difícil. Assim que alguém começar
é bastante provável que as coisas passem a caminhar bem. Um procedimento que pode ser bastante útil é

70 CAPÍTULO 5. ATIVIDADES (COMO CRIAR, CONFIGURAR E AVALIAR)
criar um fórum com caráter de socialização, com tema central dedicado a assuntos não relacionados com ocurso / disciplina, e nele colocar algum tipo de icebreaker . Isso estimula a participação e, para iniciantesem Moodle, permite praticar o uso de fóruns (como iniciar novos tópicos, como responder em um tópicojá iniciado, etc.).
5.4.13 Avaliando em fórunsEstabelecer com clareza os objetivos de um fórum é apensa o primeiro passo. Os objetivos do professor
em um curso podem diferir significativamente daqueles dos alunos. O professor pode desejar que os alunosse envolvam de maneira intensa com o material de estudo em virtude de seu valor intrníseco. Muitosestudantes, no entanto, estão sobrecarregados, preocupados com notas, e fazendo o mínimo exigido emcada uma das disciplinas que cursam.
Para ajudar a alinhar os objetivos do professor com aqueles dos alunos pode ser útil estabelecer umaestratégia de avaliação considerando a participação dos alunos. Moodle tem algumas ferramentas interes-santes para ajudar a gerenciar fóruns com avaliação. Para obter sucesso é necessário deixar bastante clarosos critérios de avaliação das participações em fóruns. Deve-se avaliar qualidade e não quantidade. Umaluno que aparecer em um fórum para dizer “Eu concordo” uma vez por dia não está acrescentando nadaao debate. Outro que coloca uma intervenção significativa uma vez por semana está sendo muito maiscolaborativo. É necessário, no entanto, estabelecer um equilíbrio entre avaliar pela qualidade e permitirque a discussão flua sem que o único objetivo seja a nota. Isso é uma arte que se domina com o tempo.
Muitos alunos precisam de tempo e apoio para saber participar de fóruns acadêmicos com eficáciae adequação. Uma breve avaliação das discussões em MySpace, por exemplo, revela uma infinidade departicipações que seriam inaceitáveis em um ambiente acadêmico. É necessário ajudar os alunos a perce-berem a diferença entre um fórum social e um fórum acadêmico. Espera-se que eles fundamentem suasparticipações com referências? Espera-se que os pontos de vista de colegas sejam reconhecidos e, depois,criticados? Os argumentos apresentados devem ser estruturados com figuras, pontos de vista de outraspessoas, fatos?
Uma vez estabelecidas e tornadas bastante claras as expectativas do professor pode-se pensar em avali-ações com o objetivo de qualificar e intensificar a participação. É uma boa prática dar alguns créditos aosalunos apenas pela participação, mas pontuação máxima deve ficar reservada para participações realmentequalificadas e em consonância com os critérios estabelecidos no enunciado do fórum.
5.4.14 Usos criativos de fórunsHá uma grande variedade de usos criativos de fóruns. Apresenta-se, a seguir, algumas idéias. Os fóruns
em Moodle têm uma flexibilidade muito grande. Isto permite que a criatividade do professor possa serexercida praticamente sem limites.
Avaliação pelos pares
Fóruns são uma ferramenta pouco considerada como ambiente para avaliação pelos pares.Caso 1: Andy Diament, de West Cornwall, UK, usou fóruns para promover avaliação pelos entre
pares. Seus alunos estavam aprendendo como projetar bancos de dados desenvolvendo um projeto realem um período de muitas semanas. A cada semana havia um tópico teórico que deveria ser aplicadoao projeto ainda em desenvolvimento. Trabalhando em grupos de dois, o objetivo era, ao final de cadasemana, apresentar ao colegas sua versão do projeto usando os conhecimentos aprendidos. Criou-se então,um fórum, onde as duplas apresentavam (como anexos a uma mensagem) a proposta da semana. Asduplas avaliavam mutuamente as propostas e aquela melhor avaliada era adotada por todos para avançarpara a etapa seguinte do projeto. Os alunos não somente aprendiam com as propostas dos colegas comoavançavam para a etapa seguinte usando a melhor proposta.
Fóruns P&R e a solução de problemas
Caso 2: John Rodgers, de Ontário, Canadá, usa um fórum do tipo P/R no ensino de matemática. Fó-runs P&R permitem que o professor coloque, como tópicos do fórum, uma ou mais questões que devemser respondidas pelos alunos antes que vejam as respostas dos colegas. Uma aula começa com o instrutor

5.4. FÓRUM 71
solicitando aos alunos que resolvam um problema de matemática, identifiquem e corrijam conceitos erra-dos, expliquem o significado de símbolos matemáticos em um determinado contexto ou algum outro tipode exercício. Os alunos usam de 20 a 40 minutos, em grupos para elaborar uma resposta. Depois que todosapresentam sua solução para o problema apresentado eles podem ver as respostas dos colegas. Em etapaposterior, cada um é convidado a responder um questionário (usando o módulo Questionário) para mos-trar que os conceitos envolvidos na solução do problema apresentado, foram consolidados e aperfeiçoadosobservando as respostas apresentadas pelos colegas.
Este segundo exemplo mostra bem as possibilidades da inclusão de tecnologias no processo ensino /aprendizagem bem como a mudança do papel do professor de distribuidor de informações para orientadorda aprendizagem de cada um e de todo um grupo de alunos.
Entrevistas
Convidar especialistas para conversar com os alunos de uma disciplina tem sido considerado um pro-cedimento estimulante e muito útil. No entando, agendar essas conversas sempre foi um problema. Oshorários do convidade devem, em geral, ter prioridade. Isso conduz a uma situação em que os alunosteriam que usar horários diferentes do horário normal das aulas para que o encontro possa ser realizado.
Esses problemas podem ser eliminados se um fórum for criado, com duração determinada, para queos alunos e o especialista troquem informações. A maneira mais simples é incluir o convidado comoparticipante do curso.
Alguns convidados podem arguir que não têm disponibilidade de tempo para participar de uma discus-são aberta, mesmo que por tempo determinado. Neste caso é possível usar um fórum para que os alunosescolham uma coleção de perguntas que gostariam de fazer e enviá-las ao palestrante convidado. As res-postas seriam colocadas no ambiente do curso para os comentários de todos os alunos, já sob supervisãodo professor regular da disciplina / curso.
Debates
Muitos professorem esperam, com frequência, que um certo de debate ocorra espontaneamente emfóruns. No entanto, é muitas vezes difícil manter a bola rolando. Uma alternativa interessante é organizaros alunos em grupos, enunciar um argumento ou tese e atribuir a cada grupo a tarefa de defender / criticar aproposta ou assertiva feita. As defesas e críticas podem ser avaliadas pela sua qualidade e fundamentaçãosempre deixando claros os critérios usados para tal avaliação. Tisha Bender [2] discute as vantagens de seusar discussões assíncronas (fóruns) em cursos regulares.
Perguntas mais frequentes
Quantas vezes um professor responde a mesma pergunta para três ou mais alunos? É normal que osalunos tenham a mesma pergunta sobre um conceito, sobre como realizar um trabalho ou ainda sobreavaliações. Ou porque não há oportunidade para isso nos encontros presenciais ou mesmo por timidez,a maioria espera o final da aula para fazer, em particular, perguntas sobre esses assuntos. E o professorresponde as mesmas perguntas a muitos alunos.
Com o avanços das TICs é comum que alunos conheçam o email do professor e enviem as perguntaspor email. O mesmo processo de mesmas respostas para muitos alunos se repete. O email enviado a umaluno não é visto por outros alunos. Um fórum do tipo FAQ resolve esses problemas e, mais que isso,permite que tanto alunos quanto professor elaborem perguntas e respostas com mais concisão, clareza eobjetividade, uma vez que em fóruns a comunicação é assíncrona.
Fórum social
Embora a maior parte dos fóruns criados em um curso / disciplina tenha como tema algum aspectoimportante da matéria estudada, é importante reservar um espaço para que os alunos, de maneira informal,conversem entre si. Um espaço de socialização online. Um fórum social, no formato fórum geral, permiteque o grupo de alunos estabeleça vínculos de amizade sem a preocupação de se ater aos conteúdos deestudo e nem mesmo preocupação com avaliações. O fórum social pode também ser usado, no início de umcurso, para atividades quebra-gelo. Todos podem ser convidados, por exemplo, para responder a um tópico

72 CAPÍTULO 5. ATIVIDADES (COMO CRIAR, CONFIGURAR E AVALIAR)
do fórum social colocado pelo professor, fazendo uma breve apresentação pessoal. Em curso totalmenteonline, este procedimento é quase obrigatório e tem consequências muito importantes na formação da rodade aprendizagem.
5.5 Glossário
É parte importante da formação de pessoas em uma área de conhecimento o aprendizado do vocabu-lário utilizado na áera. Em cada área de estudo os especialistas costumam desenvolver uma linguagemprópria para comunicar novas idéias, novos verbetes e mesmo verbetes existentes assusem um novo signi-ficado. Muitos especialistas em uma área percebem ser mesmo difícil a comunicação com novatos e umdos motivos é o vocabulário especializado. Especialistas em computação, por exemplo, desenvolveramuma rica coleção de acrônimos, substantivos e abreviações que permitem comunicação rápida mas tornamimpossível o acompanhamento de uma conversa entre eles por leigos no assunto.
O Moodle tem uma ferramenta (atividade) dedicada à construção de dicionários que facilitam a comu-nicação entre professor e alunos e entre alunos. O glossário permite várias configurações e alternativas quetornam fácil a construção coletiva de uma coleção de termos usualmente empregados na área de estudo. Emuma disciplina, é possível ter um glossário principal e vários glossários secundários. Somente professorespodem alterar o glossário principal. Pode-se exportar verbetes de glossários secundários para o glossárioprincipal.
5.5.1 Configurando o glossário
Após definir o nome do glossário e o texto de introdução, temos as configurações gerais do glossário(Figura 5.22).
Figura 5.22: Configuração de Glossário
Número de itens mostrados em cada página
Quantidade de entradas a serem exibidas por página.
Tipo de glossário
Define se o glossário será Principal ou Secundário. Pode-se exportar itens dos glossários secundáriospara o principal.
Permitir itens repetidos
Permite mais de um item com o mesmo nome.

5.5. GLOSSÁRIO 73
Permitir comentários
Habilita comentários para os itens.
Permitir versão para impressão
Permite aos estudantes uma visualização do glossário otimizada para impressão.
Fazer o link automático dos itens
Habilita a criação automática de links que levam aos itens do glossário sempre que as palavras ou frasesdefinidas como itens estiverem presentes nos textos do curso. Isto inclui as mensagens do fórum, materiaisdo curso, sumários das semanas, diários, etc.
Se você não quiser que um texto tenha links, você deve adicionar os tags <nolink> e </nolink> ao redordo texto.
Os nomes das categorias também dão origem a links nos textos.
Aprovação imediata de novos itens
Esta configuração permite que o professor defina se novos itens acrescentados pelos participantes serãoautomaticamente disponibilizados para todos, ou se é necessária a aprovação do professor para a publicaçãode cada item.
Formato de visualização
Esta configuração define o modo em que cada item será visualizado no glossário. Os formatos predefi-nidos são:
• Dicionário simples: Um dicionário convencional com os itens separados; os autores não são indica-dos e os anexos são mostrados como links.
• Contínuo sem autor: Mostra os itens um após o outro sem qualquer tipo de separação além dosícones de edição.
• Completo com Autor: Visualiza os itens com o mesmo formato de um fórum, incluindo os dadosdo autor; os anexos são mostrados como links.
• Completo sem Autor: Visualiza os itens com o mesmo formato de um fórum, sem os dados doautor; os anexos são mostrados como links.
• Enciclopédia: Mesmas características do formato ’Completo com Autor’ mas as imagens anexadassão visualizadas no texto.
• Lista de itens: Lista os conceitos como links.
• FAQ: Edita items como listas de Perguntas Frequentes (FAQ) e anexa as palavras PERGUNTA eRESPOSTA respectivamente ao conceito e à definição.
Mostrar link ‘ESPECIAL’
Habilita ou desabilita o menu de navegação por caracteres especiais tais como , #, etc.
Mostrar alfabeto
Habilita ou desabilita o menu de navegação por letras do alfabeto.
Mostrar o link ‘TODOS’
Habilita ou desabilita a navegação de todos os itens de uma só vez.

74 CAPÍTULO 5. ATIVIDADES (COMO CRIAR, CONFIGURAR E AVALIAR)
Editar sempre
Habilitado, permite aos estudantes editar itens fora do período permitido. A configuração de notas éfeita como nas demais atividades.
5.5.2 Inserindo um novo item no glossárioUm item do glossário é composto basicamente de dois campos: Conceito e Definição. No Conceito
inserimos um termo ou expressão que será explicado na Definição. Para inserir um item primeiramenteclica-se no botão ‘Inserir novo item’ (Figura 5.23). Ná página seguinte, temos a interface de inserção de
Figura 5.23: Inserindo glossário
item (Figura ?? ??.
Figura 5.24: Consifurando glossário
Figura 5.25: auto-link de glossário
Após inserirmos o Conceito e a Definição, temos as demais configurações do item.Outras palavrasque serão linkadas ao item. Cada item do glossário pode ser associado a uma lista de palavras-chave (oualiases).
Deve-se então escrever cada alias em uma nova linha (sem separar com vírgulas). Estas palavras-chavepodem ser usadas como referências alternativas ao item associado. Por exemplo, todas estas palavras chaveserão linkadas automaticamente ao mesmo item do glossário em caso de criação automática de links (filtroauto-linking).

5.6. LABORATÓRIO DE AVALIAÇÃO 75
Anexo
Campo para anexar um arquivo, obedecendo ao tamanho limite da disciplina.
Link automático
Quando esta função está ativada é possível criar links automáticos aos itens do glossário toda vez que oconceito/título aparecer em textos do mesmo curso. Isto inclui mensagens em fóruns, materiais, sumários,etc.
Para evitar que sejam criados links em um texto específico é necessário adicionar as tags <nolink> e</nolink> antes e depois do texto em questão.
Esta função só é aplicada quando a criação automática de links é ativada no painel de configuração doglossário respectivo.
Item sensível à distinção entre maiúsculas e minúsculas
Esta opção define se a criação automática de links a estes itens do glossário deve estabelecer umacorrespondência exata entre as palavras, considerando as diferenças entre maiúsculas e minúsculas.
Por exemplo: se esta opção for habilitada, uma palavra como "html"em uma mensagem do fórum NÃOserá linkada a um item do glossário chamado "HTML".
Criar links apenas a partir de palavras inteiras
Se ativada, esta opção estabelece que os links criados automaticamente devem ser associados apenas apalavras inteiras
Por exemplo: um item chamado "carro"não dará origem a um link incluído na palavra "carroça".
5.6 Laboratório de AvaliaçãoO Laboratório de avaliação é uma atividade que permite o envio de documentos pelos estudantes, onde
os alunos da disciplina têm acesso a todos os documentos enviados e podem avaliar uns aos outros. Opapel do professor nesta atividade é de administrar e atribuir notas à avaliação feita pelos estudantes. Estaatividade suporta uma grande variedade de critérios de avaliação. O professor pode disponibilizar docu-mentos como exemplo para que os alunos pratiquem a avaliação. O Laboratório de avaliação está divididoem cinco fases: configurar fase, fase de envio, fase de avaliação, grading evaluation fase e encerrado.
5.6.1 Configurando o laboratório de avaliaçãoPara adicionar a atividade laboratório de avaliação, deve-se na disciplina desejada, clicar no botão ativar
adição. E então na semana ou tópico desejado, selecionar laboratório de avaliação. Podemos acompanharesse procedimento a seguir na figura 5.26.
No passo seguinte encontra-se um formulário, que deve ser preenchido obrigatoriamente nos camposnome do workshop (nome da atividade que ficará visível na plataforma) e introdução (informações geraissobre a atividade Laboratório de Avaliação).
Na aba recursos do workshop (figura 5.27), pode-se marcar a caixa de seleção em:
• “usar exemplos” se desejar submeter um ou mais arquivos como exemplo de como os alunos deverãoenviar seus trabalhos.
• “use peer assessment” se desejar que os alunos possam avaliar o trabalho dos demais estudantes.
• “usar auto-avaliação” se desejar que os alunos possam avaliar seus próprios trabalhos.
Na aba configurações de nota (figura 5.28), pode-se informar em “Nota para envio” a nota máxima quepode ser obtida e a categoria do quadro de notas associada à mesma. Em “Grade de notas” defini-se a notamáxima que pode ser obtida em cada avaliação. No item em “Grading strategy” a estratégia de avaliação aser utilizada pode ser definida em um dos seguites itens:

76 CAPÍTULO 5. ATIVIDADES (COMO CRIAR, CONFIGURAR E AVALIAR)
Figura 5.26: Acrescentando um laboratório de avaliação
Figura 5.27: Recursos do workshop
• Nota acumulativa: comentários e uma nota são dados sobre aspectos específicos;
• Comentários - Os comentários são dados sobre aspectos específicos, mas nenhuma nota pode seratribuída.
• Número de erros - Comentários e a seleção de sim/não podem ser avaliados sobre as afirmaçõesespecificas;
• Rubrica - Um nível de avaliação é dado sobre critérios especificados.
No item configurações de envio (figura 5.29) deve-se preencher o campo “instruções para envio” cominformações específicas como quantidade, nome(s), tamanho(s), tipo(s), cores etc. Logo após selecionar onúmero máximo de anexos enviados, o tamanho máximo de cada arquivo a ser enviado e por fim quandoclicar em “Mostrar avançado” pode-se marcar a caixa de seleção “envios atrasados” caso seja necessáriopermitir o envio de arquivos após o período de tempo estabelecido.
No item configurações de avaliação (figura 5.30)temos alguns subitens como “instruções para avalia-ção” e ao clicar em “Mostrar avançado” podem visualizar “modo de avaliação de exemplos”, caso a opção“usar exemplos” tenha sido marcado anteriormente.
Figura 5.28: Configurações de nota

5.6. LABORATÓRIO DE AVALIAÇÃO 77
Figura 5.29: Configurações de envio
Figura 5.30: Configurações de avaliação

78 CAPÍTULO 5. ATIVIDADES (COMO CRIAR, CONFIGURAR E AVALIAR)
Figura 5.31: Controle de acesso
Figura 5.32: Configurações comuns de módulos
No item “controle de acesso” (figura 5.31) ao clicar em “Mostrar avançado” pode-se visualizar asopções onde será necessário definir a data o horário dos seguintes itens:
• Início dos envios: Data e hora do início do envio dos arquivos;
• Prazo dos envios: Data e hora final para envio dos arquivos;
• Aberto a partir de: Data e hora para início das avaliações;
• Prazo da avaliação: Data e hora para o fim das avaliações;
No item Configurações comuns de módulos (figura 5.32), no item “Modalidade grupo” deve-se definiruma das seguintes opções:
• Nenhum grupo: Não há subgrupos, todos fazem parte de uma grande comunidade.
• Grupos separados - Cada membro de grupo pode visualizar apenas seu próprio grupo.
• Grupos visíveis - Cada membro do grupo trabalha no seu próprio grupo, mas também pode visualizaroutros grupos.
Quando clicar em “Mostrar avançado” pode-se então definir o “Agrupamento”, caso exista, além disto,temos o item “visível” para definir se a atividade ficará visível ou oculta para os estudantes e caso sejanecessário, preencher o número de identificação do módulo para fins de avaliação.
Para dar continuidade a criação da atividade Laboratório de Avaliação, deve-se salvar o procedimentoe logo após esse comando proceder com a edição do formulário de avaliação. Neste formulário serãodefinidos pelo professor os aspectos a serem avaliados em relação aos arquivos enviados pelos alunos.O formulário de avaliação varia de acordo com o a opção “Grading strategy”, definida no passo anteriordentro do item configurações de nota. Para cada opção disponível (nota acumulativa, comentários, númerode erros e rubrica) um tipo diferente de formulário de avaliação é exibido.
Para preencher o formulário de avaliação, deve-se retornar ao curso onde foram realizados os proce-dimentos anteriores e clicar sobre a atividade Laboratório de Avaliação criada. Será exibida uma imagemsemelhante à figura a seguir:

5.6. LABORATÓRIO DE AVALIAÇÃO 79
Figura 5.33: Edição do laboratório de avaliação
Figura 5.34: Item nota acumulativa
Na aba “Configuração fase” deve-se clicar em “editar formulário de avaliação”, em seguida será exi-bido o formulário de acordo com a opção “Grading strategy” selecionada. Se o item selecionado foi notaacumulativa (figura 5.34), será exibido um formulário com os campos semelhantes à figura 5.33.
Para cada aspecto a ser avaliado, escrever uma breve descrição, informar a maior nota possível para oaspecto e definir um peso para a nota. Por padrão são exibidos três aspectos, porém, caso seja necessário,é possível adicionar mais aspectos de avaliação clicando-se no botão “Em branco para mais 2 aspectos”.Para finalizar o preenchimento do formulário de avaliação, deve-se clicar no botão salvar.
Se o item escolhido foi comentários será exibido um formulário com os campos semelhantes à figura5.35. Para cada aspecto a ser avaliado, escrever uma breve descrição. Por padrão são exibidos três aspectos,porém, caso seja necessário, é possível adicionar mais aspectos de avaliação clicando-se no botão “Embranco para mais 2 aspectos”. Para finalizar o preenchimento do formulário de avaliação, deve-se clicar nobotão salvar.
Se o item escolhido foi número de erros será exibido um formulário com os campos semelhantes àfigura 5.36. Neste tipo de formulário, devem-se elaborar afirmações a cerca dos arquivos enviados pelosestudantes. Para cada afirmação, deve-se estabelecer uma palavra para o erro e outra para o acerto (porexemplo, sim ou não), além de um peso.
Por padrão são exibidas três afirmações, porém, caso seja necessário, é possível adicionar mais aspectosde avaliação clicando-se no botão “Em branco para mais 2 aspectos”. Para finalizar o preenchimento doformulário de avaliação, deve-se clicar no botão salvar.
Se o item escolhido foi rubrica será exibido um formulário com os campos semelhantes à imagemanterior. Neste tipo de formulário, devem-se elaborar critérios de avaliação (figura 5.37). Para cada critério,devem-se estabelecer comentários que indiquem níveis de elaboração, além de uma nota associada a cadanível. Não é obrigatório o preenchimento dos quatro níveis apresentados no formulário, em outras palavras,podem-se preencher dois ou três, de acordo com a necessidade da atividade.
Por padrão são exibidos três critérios, porém, caso seja necessário, é possível adicionar mais aspectosde avaliação clicando-se no botão “Em branco para mais 2 aspectos”.

80 CAPÍTULO 5. ATIVIDADES (COMO CRIAR, CONFIGURAR E AVALIAR)
Figura 5.35: Item comentário
Figura 5.36: Item número de erro
Figura 5.37: Critérios de avaliação

5.6. LABORATÓRIO DE AVALIAÇÃO 81
Figura 5.38: Configuração de rubrica
Figura 5.39: Exemplos de tarefas enviadas
O modo de exibição do formulário de avaliação da rubrica pode ser definido de duas maneiras: gradeou lista. Esta seleção do modo de exibição pode ser realizada no final do preenchimento do formulário,conforme figura 5.38.
Para finalizar o preenchimento do formulário de avaliação, deve-se clicar no botão salvar e sair.Após a conclusão da escolha e do preenchimento do formulário adequado, é necessária a criação e o
envio de arquivos de exemplo para que os estudantes possam tomar como base para a elaboração de seustrabalhos antes de enviar seus arquivos. É importante ressaltar que o envio de exemplos só é possível se aopção “usar exemplos” for selecionada no início da criação desta atividade. Para adicionar arquivos exem-plo a esta atividade, após a conclusão do preenchimento do formulário de avaliação, a opção “Exemplode tarefa enviada” é habilitada. Para adicionar um arquivo de exemplo, basta clicar no botão “Adicionarexemplo de tarefa enviada”, conforme a figura 5.39.
Em seguida deve-se preencher o formulário de tarefa enviada, informando um título para o exemplo eclicando-se no botão adicionar para enviar o arquivo de exemplo. É possível adicionar mais de um exemplode tarefa, porém é importante alertar para o fato de que caso a avaliação dos exemplos esteja habilitada,o estudante poderá avaliar cada exemplo de maneira independente. Para finalizar, deve-se clicar no botãosalvar mudanças.
5.6.2 Fase de envio
A fase de envio, como o próprio nome sugere, refere-se à fase onde os alunos estão aptos a enviaremseus arquivos, conforme configurações realizadas na fase anterior. Para habilitar esta fase, independentedos prazos de envio estabelecido, deve-se clicar no ícone fase de envio. Na mensagem seguinte clicar emcontinuar.
Na alocação de envios (figura 5.40) o professor deve indicar de forma manual ou aleatória os alunosque poderão se avaliar.
Conforme imagem anterior, que ilustra um exemplo de alocação manual, o usuário “Aluno2” pode terseu trabalho (Meu trabalho 2) criticado pelos usuários “Aluno” e “Aluno3” e criticar os trabalhos enviadospelos usuários “Aluno” e “Aluno 3”. Da mesma forma, o usuário “Aluno3” pode ter seu trabalho (Meutrabalho 3) criticado pelos usuários “Aluno2” e “Aluno”, como também criticar os trabalhos enviados pelosusuários “Aluno2” e “Aluno”.
De forma semelhante, o usuário “Aluno” pode ter seu trabalho (Meu trabalho 1) criticado pelos usuários“Aluno2” e “Aluno3”, como também criticar os trabalhos enviados pelos usuários “Aluno2” e “Aluno3”.

82 CAPÍTULO 5. ATIVIDADES (COMO CRIAR, CONFIGURAR E AVALIAR)
Figura 5.40: Alocação manual
Figura 5.41: Alocação aleatoria
Para modificar manualmente essa configuração, basta excluir o usuário desejado clicando-se no ícone cor-respondente ou no botão seletor escolher usuário.
Para alocar a interação de avaliações entre os alunos de forma aleatória, ou seja, de forma automática,deve-se clicar em Alocação aleatória, conforme a figura (5.41). Em seguida devem-se configurar as se-guintes opções: modalidade de grupo, número de críticos por envio ou número de críticos por participante,se desejar poderá remover as alocações atuais, os participantes podem avaliar os trabalhos enviados pelosdemais alunos sem terem enviado o seu próprio trabalho e se for possível o participante avaliar seu própriotrabalho.
5.6.3 Fase de avaliação
Para mudar para a fase de avaliação, o professor deve clicar no ícone fase de avaliação. Nesta fase, osalunos poderão avaliar uns aos outros de acordo com as combinações alocadas na fase anterior (Alocaçãoaleatória), podendo também avaliar o exemplo de arquivo enviado pelo professor.
Em grading evaluation fase o professor irá verificar as avaliações realizadas pelos alunos, bem comoas notas atribuídas aos trabalhos enviados e estabelecer a nota final de cada trabalho.
A figura 5.42 indica um exemplo de tarefas enviadas por três alunos. Caso seja interesse do professor,existe a possibilidade de alterar manualmente cada nota atribuída ou recebida por cada aluno, para isso,basta clicar no link onde são exibidas as notas nas colunas Notas recebidas e Notas dadas e sobrepor asnotas.
A nota final dos alunos é atribuída de forma automática, no entanto, o professor deve estabelecer o graude rigidez das avaliações. Para isso, deve-se utilizar a opção Comparação das avaliações para selecionaro grau de rigorosidade muito brando, brando, razoável, rigoroso ou muito rigoroso. Quanto mais rigorosafor à comparação, mais similares às avaliações precisam ser para que se possa obter uma nota alta. Após

5.7. LIÇÃO 83
Figura 5.42: Configuração da avaliação
a seleção do grau de rigorosidade, deve-se clicar em Notas re-calculadas, para que o sistema gere as notasautomaticamente.
5.6.4 Fase erradoIndica o encerramento da atividade Laboratório de avaliação. Para mudar para esta fase deve-se clicar
em encerrado.
5.7 LiçãoA lição é uma atividade que busca direcionar o aluno na medida em que ele responda questões. Uma
lição baseia-se em uma página contendo texto, imagem ou vídeo e solicita que o aluno, após a leitura,responda uma determinada questão relacionada ao que foi apresentado. As questões apresentadas podemser de diversos tipos como múltipla escolha, verdadeiro ou falso, de correspondência, dissertativa, etc.Dependendo da resposta do aluno, ele pode ser conduzido a uma nova página contendo outra questão ouao final da lição, por exemplo.
Para criar a atividade Lição (figura 5.43), temos de ir à disciplina desejada, clicar no botão ativar ediçãoe na semana ou tópico selecionar Lição.
Após esta escolha será apresentado um formulário, conforme a figura 5.44.A seguir podem-se observar os detalhes deste formulário:
• Nome: nome da atividade que ficará visível na plataforma;
• Limite de tempo: Quantidade de minutos que o aluno terá para responder toda a lição;
• Disponível a partir de: data de início do período em que a lição ficará disponível;
• Prazo final: data de fim do período em que a lição ficará disponível;
• Número máximo de respostas/sessões: número máximo de respostas que o professor pode usar.O valor padrão é 4. Por exemplo, se a lição usar sempre questões VERDADEIRO ou FALSO, érecomendável que este valor seja 2. Esse valor pode ser alterado mesmo após a criação da lição.
• Nota: Valor da nota a ser atribuída para a lição;
• Categoria de nota: Selecionar a categoria de notas do quadro de notas onde a lição será alocada.
• Exercício: Se habilitado, a lição não será avaliada com nota, apenas será criada para fins de estudo;

84 CAPÍTULO 5. ATIVIDADES (COMO CRIAR, CONFIGURAR E AVALIAR)
Figura 5.43: Adicionar lição
Figura 5.44: Formulário de lição

5.7. LIÇÃO 85
Figura 5.45: Controle de fluxo
• Pontuação personalizada: Permite que cada resposta da lição tenha uma pontuação diferenciada.Os valores desta pontuação podem ser negativos ou positivos;
• Permite-se retomar a lição: Determina se os estudantes poderão realizar a lição mais de uma vezou somente uma vez. O professor pode decidir que a lição contém material que o estudante deveaprender inteiramente;
• Calculando o resultado das tentativas: Caso a opção anterior esteja habilitada, permite escolher sea nota da lição será atribuída como a média das notas das tentativas ou como a nota mais alta;
• Visualizar pontuação corrente: Permite ao aluno visualizar os pontos acumulados até este mo-mento, na medida em que for respondendo as perguntas da lição.
A seguir os detalhes referentes a essa tarefa (figura 5.45:
• Permitir revisão pelo estudante: Se habilitada, permite que o estudante volte atrás na lição, casonecessite modificar suas respostas.
• Mostrar botão revisão: Se habilitada, mostra um botão depois de uma questão respondida incor-retamente, permitindo que o estudante tente novamente. Esta opção não é compatível com questõesdissertativas.
• Número máximo de tentativas: Indica o número de tentativas permitidas pelos alunos para realiza-ção da lição.
• Ação após uma Resposta Correta: A ação mais comum é que a lição siga, na medida em que oaluno responda as questões, de acordo com a ordem especificada em sua criação, porém, é possívelmodificar esta lógica. A lógica mais comum, citada anteriormente, refere-se à opção Normal. Aopção Mostrar uma página nunca vista nunca permite que a mesma página seja mostrada duas vezes(mesmo se o estudante não responder a questão associada corretamente). A outra opção não-padrãoé Mostrar uma página não respondida, que permite que os estudantes vejam páginas já navegadas,caso não as questões não tenham sido respondidas corretamente.
• Mostrar o feedback padrão: Se selecionado como não, após a conclusão de uma resposta, o usuárioserá redirecionado para próxima questão, se selecionado como sim, após a conclusão da questão,

86 CAPÍTULO 5. ATIVIDADES (COMO CRIAR, CONFIGURAR E AVALIAR)
Figura 5.46: Configurações de arquivo para uma lição
será exibido um feedback (“Esta é a resposta correta"ou "Esta é a resposta errada") de acordo com aresposta do aluno.
• Barra de progresso: Exibe uma barra de progresso na parte inferior da lição.
• Mostrar menu à esquerda: Mostra uma lista das páginas (Painel de Navegação) na lição. Mostreapenas se {$a} tiver a nota maior que: Esta configuração determina se um estudante deve obter umacerta nota antes de visualizar o menu à esquerda.
• Número mínimo de questões: Quando uma lição contém um ou mais Painéis de Navegação o pro-fessor normalmente deve ativar esse parâmetro. O seu valor determina um limite mínimo do númerode questões analisadas quando uma média é calculada, mas sem forçar os estudantes a responderemessa quantidade na lição. Por exemplo, alterando esse parâmetro para, digamos, 20, certificaremosque as notas serão dadas como se os alunos tivessem visto no mínimo esse número de questões.Tomemos o caso de um estudante que só viu uma única ramificação na lição, com 5 páginas, e res-pondeu corretamente todas as questões associadas a ela. Eles podem preferir terminar a lição. Seesse parâmetro estiver desmarcado, a nota dele poderia ser 5 de 5, que é 100%. Entretanto, definidopara 20, sua nota cairia para 5 de 20, que é 25%.
• Número de páginas (fichas) a serem mostradas: O valor padrão é zero, o que significa que todasas Páginas/Fichas são mostradas em uma lição. Fixando o parâmetro com um valor diferente de zeromostra esse número de páginas. Após esse número de Páginas/Fichas terem sido mostradas, o fimda lição é alcançado e a nota é mostrada ao aluno. Se este parâmetro for fixado em um valor maiorque o número de páginas na lição, então o final da lição é atingido quando todas as páginas tiveremsido mostradas.
• Apresentação de slides: permite a exibição das lições como uma apresentação de slide, com largurae altura fixas e cor do plano de fundo alterável.
• Link a uma atividade: A caixa de seleção contém todas as atividades deste curso. Se uma estiverselecionada, então um link para esta atividade aparecerá no final da Lição.
A seguir alguns detalhes sobre as configurações de lição (figura 5.46):
• Arquivo ou página web em janela pop-up: No início de uma lição, uma nova janela (pop-up) parauma página web ou um arquivo. Os tipos de arquivo suportados são: mp3, Quicktime, HTML, textoplano, GIF, JPEG e PNG. Outros tipos de formato serão indicados como links para download.
• Depende de: Este parâmetro possibilita que esta lição dependa do desempenho do aluno em outralição do mesmo curso. Se as exigências de desempenho não forem atingidas, o aluno não terá acessoa esta lição. As condições para a dependência incluem:

5.7. LIÇÃO 87
Figura 5.47: Inserindo questões na lição
• Tempo dedicado: o aluno deve gastar esta quantidade de tempo estabelecida na lição requerida.
• Completado: o aluno deve completar a lição requerida.
• Avaliação melhor que: o aluno deve obter uma nota na lição requerida maior que a especificadaaqui.
• Visível: Se a lição ficará oculta ou não.
• Número de identificação do módulo: Número utilizado para fins de avaliação.
Após a conclusão e seleção das opções gerais para a criação da atividade Lição, deve-se salvar as con-figurações realizadas clicando no botão Salvar e voltar para o curso para salvar e retornar para a disciplinaou no botão Salvar e mostrar para salvar e mostrar o recurso criado.
Após a conclusão da etapa anterior, deve-se clicar sobre a lição criada para que as questões possam seradicionadas. Será exibida a figura 5.47.
Como pode ser observado, existem duas opções de importação: questões e PowerPoint. A importaçãode questões refere-se ao carregamento de questões já criadas previamente. Essas questões devem estápresentes no Banco de Questões da disciplina e são as mesmas utilizadas na atividade questionário. Aimportação do PowerPoint refere-se ao upload de um arquivo com extensão .ppt ou .pptx, ou seja, umarquivo criado pelo software PowerPoint. Ambos os tipos de importação não serão abordados nesta sessão,tendo em vista que dependem de etapas anteriores para serem realizadas.
Grupamento refere-se um tipo de divisão entre as questões de uma lição. Em outras palavras, umgrupamento pode ser inserido entre as questões de uma lição para dar um novo destino como, por exemplo,o fim da lição. Para inserir um grupamento deve-se clicar em Inserir Grupamento (Figura ??).
A figura 5.48 exibe os agrupamentos de questões existentes na lição. Para inserir um novo grupamentodeve-se clicar novamente em Inserir Grupamento. Em seguida, um novo grupamento será criado automati-camente. Para editá-lo basta clicar no ícone e alterar opções como o título do grupamento e a destinaçãode cada um deles, como continuar na mesma página (esta página), próxima página, página anterior, fim dalição, questão não vista em um grupamento ou ainda selecionar como destinação um dos agrupamentos jáexistentes. O formulário de edição do grupamento é exibido na Figura 5.49.
Uma página com painel de navegação pode ser comparada a um índice de um livro ou um sumário. Elapode ser inserida antes ou após a criação de um grupamento. Para inseri-la basta clicar em Inserir páginacom painel de navegação. Em seguida, um formulário semelhante à Figura 5.50. Deve-se preencher otítulo da página e inserir um conteúdo. Para cada link presente na página, deve-se escrever o texto parao link, escolher um formato de exibição (automática é sempre o mais indicado) e uma destinação. Adestinação pode ser selecionada da mesma forma que no grupamento, ou seja, continuar na mesma página(esta página), próxima página, página anterior, fim da lição ou ainda selecionar como destinação um dosagrupamentos já existentes.

88 CAPÍTULO 5. ATIVIDADES (COMO CRIAR, CONFIGURAR E AVALIAR)
Figura 5.48: Inserindo grupamento
Figura 5.49: Inserindo páginas com questões
Figura 5.50: Inserindo páginas com painel de navegação

5.7. LIÇÃO 89
Para inserir uma página na lição que contenha alguma questão, basta clicar em inserir página comquestões. Uma página semelhante à Figura 5.51.
Figura 5.51: Inserindo questões
Nesta página deve-se selecionar o tipo de questão que se deseja criar. Pode-se escolher entre os tiposAssociando, Dissertação, Múltipla Escolha, Numérico, Resposta curta e Verdadeiro/Falso.
A forma de criação de cada tipo de questão não será apresentada nesta sessão, tendo em vista quesão muito semelhantes à forma de criação das perguntas da atividade questionário. Desta forma, casofossem descritas aqui estaria sendo realizada redundância de informação neste documento. Entretanto, emcada tipo de questão deve-se atentar para a opção Destinação, que tem a mesma função apresentada noGrupamento e na página com painel de navegação, ou seja, informar o destino da lição após a escolha daresposta.
Após a criação dos Grupamentos, da página com painel de navegação e das páginas com questões éimportante organizá-las. Para isso, deve-se clicar sobre a lição e em seguida na aba Editar. Para uma melhorvisualização da disposição das questões da lição aconselha-se clicar sobre a opção Colapsado, conformeFigura 5.52.
Figura 5.52: Opção colapsada
Será apresentado um quadro semelhante à imagem anterior onde é possível identificar a ordem dasquestões, painéis de navegação e Agrupamentos. É possível ainda verificar as destinações de cada itemalém de movê-los, editá-los, visualizá-los ou excluí-los de acordo com a necessidade da lição. Na medidaem que os alunos forem respondendo a lição é possível visualizar relatórios da atividade. Para isto, bastaclicar sobre a lição e em seguida na aba relatórios. Será exibida uma tela semelhante à Figura 5.53. Como
Figura 5.53: Relatórios

90 CAPÍTULO 5. ATIVIDADES (COMO CRIAR, CONFIGURAR E AVALIAR)
observado na imagem anterior, é possível verificar a porcentagem de acerto de cada aluno que realizou alição, além da pontuação média, tempo média de resposta, maior e menor percentual de acerto, além domenor e maior tempo de resposta da lição. Estatísticas mais detalhadas, como por exemplo, a respostaindividual de cada aluno, pode ser obtida ao clicar em Estatísticas detalhadas.
5.7.1 Avaliando questões dissertativasCaso alguma questão da lição do tipo Dissertação tenha sido atribuída à lição, é possível avaliá-la
clicando-se na aba Avaliar dissertações. É possível verificar a resposta dada por cada aluno e atribuir umapontuação de acordo com a configuração realizada durante o procedimento de criação da questão.
5.8 Pesquisa de avaliaçãoEsta atividade é composta por vários questionários específicos para ambientes virtuais de aprendiza-
gem, previamente formatados, cujo objetivo é fazer com que os participantes reflitam sobre sua aprendiza-gem e participação durante o curso.
5.8.1 Acrescentando atividade Pesquisa de AvaliaçãoPara acrescentar a atividade Pesquisa de Avaliação, deve-se:
• Na disciplina desejada, clicar no botão Ativar Edição.
• Será apresentado um formulário, conforme imagem:
Geral
• Nome: Nome da atividade que ficará visível para os estudantes;
• Tipo de pesquisa de avaliação;

5.8. PESQUISA DE AVALIAÇÃO 91
• ATTLS versão de 20 itens: vinte questionamentos objetivos a respeito das atitudes e pensamentosda aprendizagem, como visto na figura abaixo:
• Incidentes críticos: cinco itens subjetivos a respeito de incidentes acontecidos durante o decorrerda disciplina, como mostra a figura abaixo:
• COLLES (experiência efetiva): 26 itens, em sua maioria objetivos, distribuídos em seis áreas (re-levância, reflexão crítica, interatividade, apoio dos tutores, apoio dos colegas e compreensão), comopode ser observado na figura abaixo:
• COLLES (expectativa e experiência efetiva): idêntico ao tipo anterior;
• COLLES (expectativas): Idêntico aos dois tipos anteriores.
• Introdução padrão: Instruções para o preenchimento do questionário;
Configurações comuns de módulos
Definir a modalidade de grupo:
• Nenhum grupo - Não há subgrupos, todos fazem parte de uma grande comunidade.
• Grupos separados : Cada membro de grupo pode visualizar apenas seu próprio grupo.

92 CAPÍTULO 5. ATIVIDADES (COMO CRIAR, CONFIGURAR E AVALIAR)
• Grupos visíveis : Cada membro do grupo trabalha no seu próprio grupo, mas também pode visuali-zar outros grupos.
Definir se a atividade ficará visível ou oculta para os estudantes através da opção Visível; Caso necessário,preencher o número de identificação do módulo para fins de avaliação; Salvar as configurações realizadasclicando no botão Salvar e voltar ao curso para salvar e retornar para a disciplina ou no botão Salvar emostrar, para salvar e mostrar a atividade recurso criada
5.8.2 Relatórios
Após o preenchimento da pesquisa de avaliação por parte dos estudantes, é possível verificar algunsgráficos que exemplificam relatórios de desempenho do curso em relação a vários aspectos. Para ter acessoa esses gráficos, basta clicar sobre a Pesquisa de Avaliação desejada e em seguida em Ver X respostas,no canto superior direito, onde X representa o número de estudantes que responderam a pesquisa. Umexemplo de gráfico apresentado pela pesquisa de avaliação é exibido na figura 5.54.
Figura 5.54: Relatório
Clicando-se sobre o gráfico é possível obter novos relatórios relacionados a aspectos distintos.
5.9 Questionário
A atividade questionário auxilia professores e tutores a avaliarem seus alunos por meio de vários tiposde perguntas criadas a partir de um banco de questões. A configuração desta atividade é feita pelo profes-sor, podendo configurá-la com uma ou mais tentativas, além de optar por fornecer feedback e/ou mostraras respostas corretas aos alunos. A avaliação é feita automaticamente de acordo com o tipo de questão adi-cionada, permitindo que o professor tenha um trabalho mínimo ao criar e corrigir suas questões. A criaçãodesta atividade é feita a partir do corpo do questionário e o seu banco de questões. Portanto, para se criarum questionário, deve-se:
1o Criar um banco de questões;
2o Acrescentar e configurar a atividade questionário.
5.9.1 Criar um banco de questões
Esta atividade será descrita em um capítulo exclusivo, mais adiante, neste documento.
5.9.2 Criando um questionário
Após ativar a edição na disciplina, clicando no botão Ativar Edição, o professor deverá acrescentar aatividade; No módulo Tarefas, clicar no subgrupo denominado Questionário. Conforme a Figura 5.55

5.9. QUESTIONÁRIO 93
Figura 5.55: Selecionando Questionário
5.9.3 Configurando um questionárioNa configuração geral do questionário, o professor preenche os campos do formulário. Além de atribuir
um nome e uma descrição, há a possibilidade de ativar um prazo para os alunos enviarem suas respostas,como também um limite de tempo para respondê-lo. Ainda define-se a quantidade de tentativas que o alunopode responder o questionário. Quando são permitidas diversas tentativas, podem ser configurados quatromodos de cálculo da nota final: Nota mais alta, Nota média, Primeira tentativa e Última tentativa.
Na configuração de layout, o professor define como serão mostradas as questões na página.
Tipos de Perguntas de um questionário
As questões podem ser criadas no próprio questionário, mas também podem ser inseridas questõesque já fazem parte do banco de questões. Iremos explicar como realizar a criação dos diferentes tipos dequestões mais adiante, no capítulo que fala sobre o Banco de Questões. Aqui vamos descrever brevementeos diferentes formatos, ou tipos, de questões possíveis de serem construídas.
Tipo de Questão: Associação
O tipo Associação é um tipo de questionário, em que estudante que associe itens, a correspondentesalternativas. Estes tipos de questões são úteis na compreensão de vocabulário e fixação de conceitos.
Adicionando perguntas a um tipo AssociaçãoApós configurar o questionário, é preciso adicionar as perguntas: conforme a figura 5.56.
Figura 5.56: Adicionando Perguntas

94 CAPÍTULO 5. ATIVIDADES (COMO CRIAR, CONFIGURAR E AVALIAR)
Nome Nome do questionário que será visualizado pelos alunos.Introdução Uma breve introdução ao questionárioAbrir o questionário Data e hora a partir da qual o questionário estará disponível para
os alunos. Caso essa opção não seja ativada a atividade ficarádisponível logo após a criação do questionário.
Encerrar o questionário Data e hora limite para os alunos responderem o questionário.Caso essa opção não seja ativada o encerramento do questionáriofica sem data pré-definida.
Limite de tempo Se ativado, define o tempo que aluno terá para responder o ques-tionário. As unidades de tempo usadas são: segundos, minutos,horas e dias.
Tentativas permitidas Define quantas tentativas o aluno poderá utilizar para respondero questionário. O número de tentativas pode ser ilimitado ou umnúmero que varia entre 1 e 10
Método de avaliação Quando são permitidas diversas tentativas de resposta, podemser configurados quatro modos de nota final:Nota mais alta - A nota final é a nota mais alta de todas astentativas.Nota Média - Será calculada a média de todas as tentativas.Primeira tentativa - Apenas os resultados da primeira tentativa,são considerados.Última tentativa - Apenas o resultado da última tentativa é con-siderado.
Ordem das perguntas Existem dois modos de ordenação das perguntas:
• Como mostrado na tela de exibição - com esta opção, aordem das perguntas é a mesma definida na configuraçãodas questões.
• Embaralhar aleatoriamente - com esta opção, a ordem dasperguntas é realizada de modo aleatório.
Nova página É a quantidade de questões por páginas. Em questionários muitolongos, é preferível que se divida em várias páginas. Podemosexibir todas as questões em uma única página ou dividir um nú-mero que varia de 1 a 50 questões por página.
Misturar entre as questões Se esta opção estiver ativa, as partes que compõem as perguntasserão misturadas aleatoriamente toda vez que um estudante ini-ciar uma tentativa do questionário. Para isso é preciso tambémque esta opção esteja ativa na configuração das perguntas. Istodificulta a cópia das respostas entre os alunos.
How Questions Behave Define o comportamento das questões. Os alunos podem intera-gir com as perguntas do questionário de várias maneiras diferen-tes.
During the Attempt Como as questões se comportam durante a tentativaApós a tentativa Como as questões se comportam após a tentativaMostrar a fotografia do usuário Se ativado, o nome do aluno e a sua fotografia será exibido na
tela durante a tentativa e na revisão, tornando mais fácil a veri-ficação de que o estudante está acessando como ele mesmo emum teste supervisionado.
Casas decimais nas avaliações Este campo permite selecionar o número de algarismos decimaisque serão apresentados na classificação de cada tentativa. Porexemplo: o número ’0’ significa que os números mostrados serãointeiros. o número ‘1’ significa que tem uma casa decimal, eassim sucessivamente. Este modo de exibição não interfere nocálculo da nota.
Casas decimais nas avaliações da per-gunta
Esta configuração especifica a quantidade de dígitos mostradosapós o ponto decimal ao exibir as avaliações para as perguntasindividuais.
Senha necessária É um campo opcional, com ele o professor pode repassar umasenha para alunos que tenham permissão de realizar uma novatentativa no questionário.
Requer endereço de rede É um campo opcional de restrição de acesso, nele o professorpode definir o IP da rede na qual os alunos podem acessar oquestionário. Os IPs podem ser totais ou parciais. Para definiruma lista de IPs, deve-se separá-los por vírgula.
Força demora entre a primeira e a se-gunda tentativas.
Força demora entre a primeira e a segunda tentativas. Se ativado,o aluno tem que esperar um período de tempo entre a primeiratentativa e a segunda. As unidades de tempo são: segundos,minutos, horas e dias.
Força demora entre tentativas posterio-res
Se ativado, um aluno tem que esperar este período antes quepossa fazer outras tentativas. As unidades de tempo são: segun-dos, minutos, horas e dias.
Feedback geral É um texto mostrado para o estudante depois que ele terminouuma tentativa de responder o questionário. O texto que é mos-trado pode depender da nota que o estudante obteve.
Limite das notasAcrescente (Add) outros três campos defeedback
Com este botão, acrescentamos mais três campos, cada um comfeedback e limite de notas.
Modalidade de grupo Há três modalidades: Nenhum grupo – Todos os alunos da dis-ciplina podem trabalhar em conjunto. Todos podem ver e intera-gir entre si.
Grupos visíveis – significa que os alunosparticipam das atividades apenas com o seugrupo, mas podem ver as atividades dos de-mais grupos.Grupos separados – O aluno só participadas atividades de seu grupo. Não vê os alu-nos dos outros grupos. É como se os de-mais estudantes não existissem para a ati-vidade.Visível Tornar a tarefa visível para os alunos assim que for criada.Número de identificação do módulo Serve para identificar a atividade para fins de cálculo de avali-
ação. Se a atividade não estiver inclusa em nenhum cálculo deavaliação, então o campo do número de identificação pode serdeixado em branco.

5.9. QUESTIONÁRIO 95
Categoria A categoria da questão a ser criadaNome da pergunta Nome da pergunta do questionário do tipo associaçãoTexto da questão Enunciado da pergunta do tipo associaçãoMarcação padrão É o peso de um valor total de uma questão relativo ao questioná-
rioFeedback geral O professor pode inserir um Feedback (retorno) geral ao alunos,
após o encerramento da questão. Este retorno é visualizado portodos os alunos independentemente de sua resposta (correta ouincorreta).
Embaralhar Se habilitado, a ordem dos pares pergunta-resposta será definidaaleatoriamente toda vez que um estudante iniciar uma tentativano questionário contendo esta pergunta - contanto que "Misturarentre as questões"na configuração do questionário esteja habili-tado.
Questão Nome de cada questãoResposta Resposta.Para cada resposta correta Feedback” para respostas corretas.For any partially correct response ‘Feedback’ para respostas parcialmente corretasShow de number of correct responses Mostrar o número de respostas corretasPara qualquer resposta incorreta ‘Feedback’ para respostas incorretasPenalty for any from each incorrect try Fator de penalidade – Fração da nota que será subtraída para
cada resposta errada. Isso somente é relevante se o questioná-rio estiver rodando em modo adaptativo, onde o estudando podefazer repetidas respostas às perguntas.
Texto da dica Texto com dicaAdicionar outra dica Adicionar outro(s) texto(s) com dica(s)Tags oficiais Etiquetas de assuntos (temas) definidas como padrão do MOO-
DLE.Other tags Neste campo, é possível definir etiquetas, por assunto, separadas
por vírgulas nas quais deseja listar os textos publicados em seublog, para fins de organização de suas postagens.

96 CAPÍTULO 5. ATIVIDADES (COMO CRIAR, CONFIGURAR E AVALIAR)
Tipo de Questão: Associação aleatória de respostas curtas
A associação aleatória de respostas curtas é como a pergunta por Associação, porém criada aleatoria-mente a partir de perguntas de resposta curta em uma categoria em particular
Adicionando perguntas a uma associação aleatória de respostas curtas Após configurar o questioná-rio, é preciso adicionar as perguntas: conforme a figura 5.56.
Categoria A categoria da questão a ser criada.Nome da Pergunta Nome da pergunta do questionário do tipo Respostas curtas.Texto da questão Enunciado da questão do questionário do tipo respostas curtas.Feedback geral O professor pode inserir um Feedback (retorno) geral ao alunos,
após o encerramento da questão. Este retorno é visualizado portodos os alunos independentemente de sua resposta (correta ouincorreta).
Tags oficiais Etiquetas de assuntos (temas) definidas como padrão do MOO-DLE.
Other tags Neste campo, você poderá definir etiquetas, por assunto, separa-das por vírgulas nas quais deseja listar os textos publicados emseu blog, para fins de organização de suas postagens.
Tipo de Questão: Calculado
As perguntas calculadas são como perguntas numéricas, mas com os números utilizados sorteados apartir de um conjunto quando o questionário é preenchido.
Adicionando perguntas a um calculadoApós configurar o questionário, é preciso adicionar as perguntas: conforme a figura 5.56.
Tipo de Questão: Calculado Simples
O tipo calculado simples é uma versão mais simples das perguntas calculadas que são como perguntasnuméricas, mas com os números utilizados sendo sorteados a partir de um conjunto quando o questionárioé preenchido.
Adicionando perguntas a um calculado simplesApós configurar o questionário, é preciso adicionar as perguntas: conforme a figura 5.56.
Tipo de Questão: Ensaio
O tipo ensaio permite uma resposta com algumas frases ou parágrafos. Deve, então, ser avaliadamanualmente.
Adicionando perguntas a um ensaioApós configurar o questionário, é preciso adicionar as perguntas: conforme a figura 5.56.
5.9.4 Tipo de Questão: Múltipla escolhaNesse tipo de pergunta de múltipla escolha, o aluno deve escolher uma resposta correta, dentre várias
opções apresentadas.Adicionando perguntas a um múltipla escolhaApós configurar o questionário, é preciso adicionar as perguntas: conforme a figura 5.56.
Tipo de Questão: Múltipla escolha calculada
As perguntas de múltipla escolha calculada são como questões de múltipla escolha, cujos elementos deescolha podem incluir resultados da fórmula com valores numéricos que são selecionados aleatoriamentea partir de um conjunto quando o questionário é preenchido.
Adicionando perguntas a uma múltipla escolha calculada

5.9. QUESTIONÁRIO 97
Categoria A categoria da questão a ser criadaNome da pergunta Nome da pergunta do questionário do tipo calculado.Texto da questão Enunciado da questão do questionário do tipo calculado.Marcação padrão É o peso de um valor total de uma questão relativo ao questioná-
rio.Feedback geral O professor pode inserir um Feedback (retorno) geral ao alunos,
após o encerramento da questão. Este retorno é visualizado portodos os alunos independentemente de sua resposta (correta ouincorreta).
Fórmula de resposta correta Informar a fórmula da respostaNotaTolerância Determinar a tolerância no erro informado pelo aluno. Como
nas questões numéricas é possível permitir uma margem dentroda qual todas as questões são aceitas como corretas. O campotolerância é usado para isto.
Tipo de tolerância Existem diferentes tipos de tolerância: Relativa, Nominal e Ge-ométrica.Relativa: Um intervalo de tolerância é calculado multiplicando-se a resposta correta por 0,5, isto é, neste caso conseguiremos100 e assim para esta tolerância a resposta correta deve estarentre 100 e 300(200+-100). Isto é útil se a magnitude da respostacorreta pode diferenciar largamente entre valores curingas.Nominal: Este é o tipo de tolerância mais simples, mas nãomuito poderoso. A resposta correta deve estar entre 199,5 e200,5(200 +- 0,5). Este tipo de tolerância pode ser útil se asdiferenças entre as diferentes respostas corretas forem pequenas.Geométrica: O limite superior do intervalo de tolerância é cal-culado com 200 + 0,5*200 e é o mesmo para o caso de tolerân-cia relativa. O limite inferior é calculado como 200/(1+ 0,5). Aresposta correta deve estar entre 133,3 e 300. Isto é útil paracálculos complexos que devem ter grandes tolerâncias onde astolerâncias relativas de 1 ou mais seriam utilizadas para o limitesuperior mas claramente não aceitáveis para o limite inferior por-que o zero seria transformado na resposta correta para todos oscasos.
Penalty for each incorrect try Conforme o tipo de questão, você define a penalidade que oaluno irá sofrer, caso ele tenha trocado sua alternativa de res-posta em uma nova tentativa, sabendo que a escolha anterior es-tava incorreta.
Texto da dica Texto de dicaTags oficiais Etiquetas de assuntos (temas) definidas como padrão do MOO-
DLE.Other tags Neste campo, você poderá definir etiquetas, por assunto, separa-
das por vírgulas nas quais deseja listar os textos publicados emseu blog, para fins de organização de suas postagens.

98 CAPÍTULO 5. ATIVIDADES (COMO CRIAR, CONFIGURAR E AVALIAR)
Categoria A categoria da questão a ser criadaNome da pergunta Nome da pergunta do questionário do tipo Calculado simples.Texto da questão Enunciado da questão do questionário do tipo calculado simples.Marcação padrão É o peso de um valor total de uma questão relativo ao questioná-
rio.Feedback geral O professor pode inserir um Feedback (retorno) geral ao alunos,
após o encerramento da questão. Este retorno é visualizado portodos os alunos independentemente de sua resposta (correta ouincorreta).
Fórmula de resposta correta Informar a fórmula da respostaNotaTolerância Determinar a tolerância no erro informado pelo aluno. Como
nas questões numéricas é possível permitir uma margem dentroda qual todas as questões são aceitas como corretas. O campotolerância é usado para isto.
Tipo de tolerânciaPenalty for each incorrect try Conforme o tipo de questão, você define a penalidade que o
aluno irá sofrer, caso ele tenha trocado sua alternativa de res-posta em uma nova tentativa, sabendo que a escolha anterior es-tava incorreta.
Texto da dica Texto de dicaTags oficiais Etiquetas de assuntos (temas) definidas como padrão do MOO-
DLE.Other tags Neste campo, você poderá definir etiquetas, por assunto, separa-
das por vírgulas nas quais deseja listar os textos publicados emseu blog, para fins de organização de suas postagens.
Categoria A categoria da questão a ser criadaNome da Pergunta Nome da pergunta do questionário do tipo Ensaio.Texto da questão Enunciado da questão do questionário do tipo ensaio.Marcação padrão É o peso de um valor total de uma questão relativo ao questioná-
rio.Feedback geral O professor pode inserir um Feedback (retorno) geral ao alunos,
após o encerramento da questão. Este retorno é visualizado portodos os alunos independentemente de sua resposta (correta ouincorreta).
Formato da resposta Define como será o formato da resposta:Tamanho da caixa de entrada Tamanho da caixa de texto. Ela pode ser pré-definida com:
5,10,15,20,25,30,35 ou 40 linhas.Permitir anexos Esta opção permite anexar arquivos. Existem 4 opções de quan-
tidade de anexos: 1, 2, 3 ou ilimitado.Tags oficiais Etiquetas de assuntos (temas) definidas como padrão do MOO-
DLE.Other tags Neste campo, você poderá definir etiquetas, por assunto, separa-
das por vírgulas nas quais deseja listar os textos publicados emseu blog, para fins de organização de suas postagens.

5.9. QUESTIONÁRIO 99
Categoria A categoria das questõesNome da Pergunta Nome da pergunta do questionário do tipo Múltipla escolha.Texto da questão Enunciado da questão do questionário do tipo Múltipla escolha.Marcação padrão É o peso de um valor total de uma questão relativo ao questioná-
rio.Feedback geral O professor pode inserir um Feedback (retorno) geral ao alunos,
após o encerramento da questão. Este retorno é visualizado portodos os alunos independentemente de sua resposta (correta ouincorreta).
Uma ou múltiplas respostas Define se a questão permite apenas uma resposta correta, ou múl-tiplas respostas corretas.
Misturar as opções Se habilitado, então a ordem das respostas será misturada alea-toriamente.
Numerar as escolhas Esta opção permite numerar as escolhas com diversas opções deescolha:Letras em minúsculo: a,b,c...Letras em maiúsculo: A,B,C...Algarismos romanos em minúsculo: i,ii,iii...Algarismos romanos em maiúsculo: I,II,III...Sem numeração.
Resposta É a resposta da questão. Em cada escolha deve-se colocar umaresposta.
Nota É a nota que deve ser atribuído para a nota da resposta.Feedback Feedback é retorno de uma mensagem específica para a escolha
de determinada alternativa.Para cada resposta correta É um Feedback (retorno) geral para qualquer resposta correta.For any partially correct response É um Feedback (retorno) geral para qualquer resposta parcial-
mente correta.Options Exibe o número de respostas corretas.Para qualquer resposta incorreta É um Feedback (retorno) geral para qualquer resposta incorreta.Penalty for each incorrect try Conforme o tipo de questão, você define a penalidade que o
aluno irá sofrer, caso ele tenha trocado sua alternativa de res-posta em uma nova tentativa, sabendo que a escolha anterior es-tava incorreta.
Hint text Texto de dicaLimpar repostas incorretasShow the number of correct responses Mostrar o número de respostas corretasTags Oficiais Etiquetas de assuntos (temas) definidas como padrão do MOO-
DLE.Other tags Neste campo, você poderá definir etiquetas, por assunto, separa-
das por vírgulas nas quais deseja listar os textos publicados emseu blog, para fins de organização de suas postagens.

100 CAPÍTULO 5. ATIVIDADES (COMO CRIAR, CONFIGURAR E AVALIAR)
Após configurar o questionário, é preciso adicionar as perguntas: conforme a figura 5.56.
Categoria A categoria das questõesNome da pergunta Nome da pergunta do questionário do tipo escolha calculada.Texto da questão Enunciado da questão do questionário do tipo calculada.Marcação padrão É o peso de um valor total de uma questão relativo ao questioná-
rio.Feedback geral O professor pode inserir um Feedback (retorno) geral ao alunos,
após o encerramento da questão. Este retorno é visualizado portodos os alunos independentemente de sua resposta (correta ouincorreta).
Misturar as opções Se ativado, a ordem das respostas será misturada aleatoriamentepara cada tentativa, contanto que ’Misturar entre as questões’também esteja habilitado na configuração do questionário.
Numerar as escolhas? Indicar como as escolhas serão listadas. Ex: A, B, C ou I, II, IIIPenalty for each incorrect try Conforme o tipo de questão, você define a penalidade que o
aluno irá sofrer, caso ele tenha trocado sua alternativa de res-posta em uma nova tentativa, sabendo que a escolha anterior es-tava incorreta.
Texto da dica Texto de dicaShow the number of correct responses Mostrar o número de respostas corretasTags oficiais Etiquetas de assuntos (temas) definidas como padrão do MOO-
DLE.Other tags Neste campo, você poderá definir etiquetas, por assunto, separa-
das por vírgulas nas quais deseja listar os textos publicados emseu blog, para fins de organização de suas postagens.
Tipo de Questão: Numérico
Questões do tipo Numérico são muito semelhantes às questões do tipo Resposta breve, mas usadas pararesultados numéricos. Pode-se criar questões envolvendo equações, com respostas que devem ser númerosdentro de uma margem de erro preestabelecida. Caso use números decimais utilize ponto como separadordas casas decimais.
Adicionando perguntas a um numéricoApós configurar o questionário, é preciso adicionar as perguntas: conforme a figura 5.56.
Tipo de Questão: Resposta curta
Questões do tipo resposta curta requerem que o aluno digite uma resposta para uma questão. A respostapode ser uma palavra em uma frase e deve coincidir com a palavra adequada ao contexto, escolhida peloprofessor. É uma boa idéia escolher uma resposta curta para evitar erros não intencionais. Além da seçãogeral configurada, outros ajustes devem ser feitos:
Adicionando perguntas a resposta curtaApós configurar o questionário, é preciso adicionar as perguntas: conforme a figura 5.56.
Tipo de Questão: Resposta embutida (Cloze)
O que é um tipo de Resposta embutida (Cloze)Adicionando perguntas a Resposta embutida (Cloze)Após configurar o questionário, é preciso adicionar as perguntas: conforme a figura 5.56.

5.9. QUESTIONÁRIO 101
Categoria A categoria das questõesNome da pergunta Nome da pergunta do questionário do tipo numérico.Texto da questão Enunciado da questão do questionário do tipo numéricoMarcação padrão É o peso de um valor total de uma questão relativo ao questioná-
rio.Feedback geral Se ativado, define o tempo que aluno terá para responder o ques-
tionário. As unidades de tempo são: segundos, minutos, horas edias.
Feedback Feedback é retorno de uma mensagem específica para a escolhade determinada alternativa.
Penalty for each incorrect try Conforme o tipo de questão, você define a penalidade que oaluno irá sofrer, caso ele tenha trocado sua alternativa de res-posta em uma nova tentativa, sabendo que a escolha anterior es-tava incorreta
Texto da dicaTags oficiais Etiquetas de assuntos (temas) definidas como padrão do MOO-
DLE.Other tags Neste campo você poderá definir etiquetas, por assunto, separa-
das por vírgulas nas quais deseja listar os textos publicados emseu blog, para fins de organização de suas postagens.
Categoria A categoria das questõesNome da pergunta Nome da pergunta do questionário do tipo resposta curta.Texto da questão Enunciado da questão do questionário do tipo resposta curtaMarcação padrão É o peso de um valor total de uma questão relativo ao questioná-
rio.Feedback geral O professor pode inserir um Feedback (retorno) geral ao alunos,
após o encerramento da questão. Este retorno é visualizado portodos os alunos independentemente de sua resposta (correta ouincorreta).
Sensibilidade a caixa É a consideração das diferenças entre maiúsculas e minúscu-las. No, case is unimportant. - esta opção não diferencia letrasmaiúsculas e minúsculas. Yes, case must match - esta opção di-ferencia letras maiúsculas e minúsculas.
Resposta É a resposta da questão. Em cada escolha deve-se colocar umaresposta.
Nota É a nota que deve ser atribuído para a nota da resposta.Feedback Feedback é retorno de uma mensagem específica para a escolha
de determinada alternativa.Penalty for each incorrect try Conforme o tipo de questão, você define a penalidade que o
aluno irá sofrer, caso ele tenha trocado sua alternativa de res-posta em uma nova tentativa, sabendo que a escolha anterior es-tava incorreta.
Texto da dicaTags oficiais Etiquetas de assuntos (temas) definidas como padrão do MOO-
DLE.Other tags Neste campo você poderá definir etiquetas, por assunto, separa-
das por vírgulas nas quais deseja listar os textos publicados emseu blog, para fins de organização de suas postagens.

102 CAPÍTULO 5. ATIVIDADES (COMO CRIAR, CONFIGURAR E AVALIAR)
Categoria A categoria das questõesNome da pergunta Nome da pergunta do questionário do tipo Resposta embutida.Texto da questão Enunciado da questão do questionário do tipo Resposta embu-
tidaFeedback geral O professor pode inserir um Feedback (retorno) geral ao alunos,
após o encerramento da questão. Este retorno é visualizado portodos os alunos independentemente de sua resposta (correta ouincorreta).
Tags oficiais Etiquetas de assuntos (temas) definidas como padrão do MOO-DLE.
Other tags Neste campo, você poderá definir etiquetas, por assunto, separa-das por vírgulas nas quais deseja listar os textos publicados emseu blog, para fins de organização de suas postagens.
Tipo de Questão: Verdadeiro / Falso
No tipo de questionário Verdadeiro / Falso o aluno precisa determinar se uma afirmação é verdadeiraou falsa.
Adicionando perguntas a Verdadeiro / FalsoApós configurar o questionário, é preciso adicionar as perguntas: conforme a figura 5.56.
Categoria A categoria das questões.Nome da Pergunta Nome da pergunta do questionário do tipo Verdadeiro /Falso.Texto da questão Enunciado da questão do questionário do tipo Verdadeiro / Falso.Marcação padrão É o peso de um valor total de uma questão relativo ao questioná-
rio.Feedback geral O professor pode inserir um Feedback (retorno) geral ao alunos,
após o encerramento da questão. Este retorno é visualizado portodos os alunos independentemente de sua resposta (correta ouincorreta).
Resposta certa Define se a resposta certa da questão será o “verdadeiro” ou o“falso”.
Feedback para a opção ‘Verdadeiro’ Nesta opção, o professor pode definir um comentário específicopara a opção escolhida “verdadeiro”.
Feedback para a opção ‘Falso’ Nesta opção, o professor pode definir um comentário específicopara a opção escolhida “falso”.
Penalty for each incorrect try Conforme o tipo de questão, você define a penalidade que oaluno irá sofrer, caso ele tenha trocado sua alternativa de res-posta em uma nova tentativa, sabendo que a escolha anterior es-tava incorreta.
Tags oficiais Etiquetas de assuntos (temas) definidas como padrão do MOO-DLE.
Other tags Você poderá definir etiquetas, por assunto, separadas por vírgu-las nas quais deseja listar os textos publicados em seu blog, parafins de organização de suas postagens.
Tipo de Questão: Descrição
O tipo Descrição é uma forma de adicionar algumas instruções, rubrica ou outros conteúdos para oteste. É semelhante à maneira como os rótulos são utilizados para adicionar conteúdo à página do curso.
Adicionando perguntas a uma DescriçãoApós configurar o questionário, é preciso adicionar as perguntas: conforme a figura 5.56.

5.9. QUESTIONÁRIO 103
Categoria A categoria das questões.Nome da pergunta Nome da pergunta do questionário do tipo Descrição.Texto da questão Enunciado da questão do questionário do tipo descrição.Feedback geral O professor pode inserir um Feedback (retorno) geral ao alunos,
após o encerramento da questão. Este retorno é visualizado portodos os alunos independentemente de sua resposta (correta ouincorreta).
Tags oficiais Etiquetas de assuntos (temas) definidas como padrão do MOO-DLE.
Other tags Neste campo, você poderá definir etiquetas, por assunto, separa-das por vírgulas nas quais deseja listar os textos publicados emseu blog, para fins de organização de suas postagens.
Resultados e avaliação de um questionário
O questionário do Moodle avalia automaticamente as questões, de acordo com as configurações doprofessor ao criar as perguntas. Porém existe um tipo de questão que necessita ser avaliada manualmentepelo professor, ou tutor, por exigir uma resposta dissertativa. No Moodle 2.3 essas questões são do tipoENSAIO.
Para avaliar um ensaio clica-se no questionário. A seguinte tela Figura 5.57.
Figura 5.57: Avaliando um ensaio
Em Tentativas (o número mostra a quantidade de tentativas até o momento) há um link para outrapágina onde cada uma das tentativas já concluídas é listada. Nas questões do tipo Ensaio não haverá nota eaparece um link onde se lê Requer Avaliação (Figura 5.58).
Figura 5.58: Requer Avaliação
Ao clicar vê-se a pergunta e a resposta do aluno, em uma nova janela. Abaixo destas há um linkFazer comentários ou sobrescrever pontuação. Para avaliar a resposta do aluno é necessário clicar nele,conforme mostra a figura 5.59.
Na página seguinte (Figura 5.60).
Após Gravar a nota a lista de tentativas deste aluno, após atualizar a página, mostrará o Resultado(Figura5.61)
A avaliação da questão dissertativa foi completada no questionário.

104 CAPÍTULO 5. ATIVIDADES (COMO CRIAR, CONFIGURAR E AVALIAR)
Figura 5.59: Fazer comentários ou sobrescrever pontuação
Figura 5.60: Observações da correção
Figura 5.61: Modalidade

5.10. MODALIDADE AVANÇADA DE CARREGAMENTO DE ARQUIVOS 105
5.10 Modalidade avançada de carregamento de arquivosO que é uma modalidade avançada de carregamento de arquivos
É uma modalidade de tarefa em que o aluno poderá enviar mais de um arquivo (a quantidade de arquivosé definida pelo professor), em diferentes formatos (imagem, texto, zip. etc.).
Criando uma modalidade avançada de carregamento de arquivos
Após ativar a edição na disciplina, o professor deverá acrescentar a atividade; No módulo Tarefas, clicarno subgrupo denominado “Modalidade avançada de carregamento de arquivos”.
Configurando modalidade avançada de carregamento de arquivos
Para configurar a Modalidade avançada de carregamento de arquivos, existem alguns parâmetros quenecessitam ser configurados. Descrevemos abaixo o significado de cada item. Os itens destacados emvermelho são obrigatórios.
Avaliando a modalidade avançada de carregamento de arquivos
No canto superior direito da tela, há um link Ver X tarefas enviadas . Onde o X representa o quantita-tivo de tarefas nesta modalidade, enviados pelos alunos.
Uma opção de baixar todos os arquivos com um único clique seria clicar no link Fazer o download detodas as tarefas com um arquivo ZIP, que fica localizado no canto superior direito da tela:
Ao exibir a listagem dos alunos pelo qual realizaram a atividade, há uma coluna da tabela chamada“Status”. Nesta coluna clicando no link: Notas , aparecerão os quadros para a avaliação do aluno.
Na página da avaliação, no item envio de tarefas, conterá uma lista com o nome e a extensão dosarquivos enviados pelo aluno, nesta modalidade de atividade. Conforme a Figura 5.62.
Figura 5.62: Envio de Tarefa
No quadro de envio de tarefas há um botão chamado Reverter a esboço: Este botão permite a umdeterminado estudante fazer novas atualizações em sua tarefa como: renomear, fazer download, excluir,mover e enviar um novo arquivo.
Para avaliar um aluno com sua nota, o professor deverá escolher entre a escala de nota definida nacriação da atividade. Conforme a Figura 5.63.
Figura 5.63: Notas
No quadro de avaliação, como opção, o professor poderá enviar uma resposta para o aluno utilizando oeditor de textos padrão do Moodle. Na opção Arquivos de resposta, o professor terá a opção de enviar parao aluno, um arquivo de resposta em anexo.
Enviar notificação via email: ativando esta opção, o aluno será notificado via email, após a conclusãodo feedback.

106 CAPÍTULO 5. ATIVIDADES (COMO CRIAR, CONFIGURAR E AVALIAR)
Nome da tarefa Nome da tarefa que será visualizada pelos alunos.Descrição Uma breve descrição da atividade.Disponível a partir de Data e hora pela qual a atividade estará disponível para os alu-
nos. Se o campo de seleção “ativar”, estiver desativado, a ativi-dade estará disponível após a criação.
Data de Entrega Data e hora máxima pela qual os alunos poderão enviar seusarquivos. Se o campo de seleção “ativar”, estiver desativado, aentrega da atividade fica sem data pré-definida.
Impedir envio atrasado Se habilitado, possibilita ao aluno, o envio de um a tarefa apósa data limite para entrega. O sistema registra o atraso em dias ehoras.
Nota Nota máxima atribuída a atividade.Categoria de nota Se houver categoria de nota criada, ela será exibida no menu
suspenso.Tamanho Máximo Tamanho máximo dos arquivos que serão postados pelos alunos.Permitir Cancelamento Se habilitado, os alunos podem excluir os arquivos enviados a
qualquer momento, antes de serem avaliados.Número máximo de arquivos carrega-dos
Número máximo de arquivos que os alunos podem carregar, Estenúmero não é visualizado pelo aluno. É preferível que a quanti-dade de arquivos seja informada na descrição da atividade.
Permitir Notas Se habilitada, os alunos podem fazer anotações na área de texto.Semelhante ao recurso “texto online”.
Esconder a descrição antes da data deabertura
Se habilitado, a descrição da atividade fica oculta até a data deabertura.
Aviso por email aos professores Se habilitado, os professores serão notificados através de emaila cada envio ou atualização de um arquivo enviado.
Habilitar envio para a avaliação Habilita para o aluno, um botão “Enviar para a avaliação”. Co-munica aos professores que eles terminaram uma tarefa.
Modalidade de grupo Há três modalidades de grupo:Nenhum grupo – todos os alunos da disciplina podem trabalharem conjunto. Todos podem ver e interagir com todos os alunos.Grupos visíveis – significa que os alunos participam das ativi-dades apenas com o seu grupo, mas podem ver as atividades dosdemais grupos.Grupos separados – O aluno só participa das atividades de seugrupo. Não vê os alunos dos outros grupos. É como se os demaisestudantes não existissem para a atividade.
Visível Se visível, a tarefa se torna visível para os alunos assim que cri-ada.
Número de identificação do módulo O número de identificação é usado para identificar a atividadepara fins de cálculo de avaliação. Se a atividade não estiver in-clusa em nenhum cálculo de avaliação então o campo do númerode identificação pode ser deixado em branco.
Figura 5.64: Avaliando (feedback)

5.11. TEXTO ONLINE 107
5.11 Texto online
5.11.1 O que é um texto online
É uma modalidade de tarefa que permite que os usuários editem um texto, utilizando o editor de textohtml padrão do Moodle, que é o TinyMCE. O texto online permite ao professor avaliar, modificar e inserircomentários. Neste tipo de atividade é possível para o aluno anexar imagens, arquivos de audio e vídeo,emotiocons, caracteres especiais e equações matemáticas.
5.11.2 Criando um texto online
Após ativar a edição na disciplina, o professor deverá acrescentar a atividade; No módulo Tarefas, clicarno subgrupo denominado “Texto online”.
5.11.3 Configurando um texto online
5.11.4 Avaliando um texto online
No canto superior direito da tela, há um link Ver x Tarefas enviadas. Onde o X representa o quantita-tivo de textos online enviados pelos alunos.
Ao exibir a listagem dos alunos pelo qual realizaram a atividade, há uma coluna da tabela chamada“Status”. Nesta coluna clicando no link: Nota , aparecerão os quadros para a avaliação do aluno.
No quadro de envio de tarefas, é listado o texto online que foi criado e enviado pelo aluno.Para avaliar um aluno com sua nota, o professor deverá escolher entre a escala de nota definida na
criação da atividade. Conforme a figura 5.65
Figura 5.65: Atribuindo nota
O professor, terá a opção de comentar a atividade realizada pelo aluno no campo feedback, conforme aFigura 5.66.
Enviar notificação via email: ativando esta opção, o aluno será notificado via email, após a conclusãodo feedback.

108 CAPÍTULO 5. ATIVIDADES (COMO CRIAR, CONFIGURAR E AVALIAR)
Nome da tarefa Nome da tarefa que será visualizada pelos alunos.Descrição Uma breve descrição da atividade.Disponível a partir de Data e hora pela qual a atividade estará disponível para os alu-
nos. Se o campo de seleção “ativar”, estiver desativado, a ativi-dade estará disponível após a criação.
Data de Entrega Data e hora máxima pela qual os alunos poderão realizar a ati-vidade “texto online”. Se o campo de seleção “ativar”, estiverdesativado, a entrega da atividade fica sem data pré-definida.
Impedir envio atrasado Se habilitado, possibilita ao aluno, o realizar a tarefa após a datalimite para entrega. O sistema registra o atraso em dias e horas.
Nota Nota máxima atribuída a atividade.Categoria de nota Se houver categoria de nota criada, ela será exibida no menu
suspenso.Permitir novo Envio Se habilitado, os alunos poderão enviar novas versões da mesma
tarefa mesmo depois que ela for avaliada. Esta modalidade éinteressante, quando o professor quer avaliar o aluno de formacontínua, forçando ao aluno, o aprimoramento do conteúdo dotexto.
Aviso por email aos professores Se habilitado, os professores serão avisados através de email,sempre que os alunos enviarem ou atualizarem o “texto online”.
Comentário inserido na frase Se habilitado, o envio original será copiado no campo de comen-tário para que seja mais fácil fazer comentários no texto durantea avaliação (talvez usando uma cor diferente) ou para editar otexto original.
Modalidade de grupo Há três modalidades de grupo:Nenhum grupo – todos os alunos da disciplina podem trabalharem conjunto. Todos podem ver e interagir com todos os alunos.Grupos visíveis – significa que os alunos participam das ativida-des apenas com o seu grupo, mas podem ver as atividades dosdemais grupos.Grupos separados – O aluno só participa das atividades de seugrupo. Não vê os alunos dos outros grupos. É como se os demaisestudantes não existissem para a atividade.
Visível Se visível, a tarefa se torna visível para os alunos assim que cri-ada.
Número de identificação do módulo O número de identificação, é usado para identificar a atividadepara fins de cálculo de avaliação. Se a atividade não estiver in-clusa em nenhum cálculo de avaliação então o campo do númerode identificação pode ser deixado em branco.
Figura 5.66: Feedback atividade

5.12. ENVIO DE ARQUIVO ÚNICO 109
5.12 Envio de arquivo único
É uma modalidade de tarefa que permite que os alunos enviem um único arquivo de qualquer formato(imagem, texto, zip. etc). Após ativar a edição na disciplina, o professor deverá acrescentar a atividade; Nomódulo Tarefas, clicar no subgrupo denominado “Envio de arquivo único”.
5.12.1 Avaliando um envio de arquivo único
No canto superior direito da tela, há um link ver tarefas enviadas, onde o representa o quantitativo detarefas nesta modalidade, enviado pelos alunos. Uma opção de baixar todos os arquivos com um únicoclique seria clicar no link Fazer download de todas as tarefas como um arquivo ZIP, localizado no cantosuperior direito da tela.
Ao exibir a listagem dos alunos pelo qual realizaram a atividade, há uma coluna da tabela chamada“Status”. Nesta coluna clicando no link: Nota aparecerão os quadros para a avaliação do aluno.
Na página da avaliação, no item envio de tarefas, conterá uma lista com o nome e a extensão do arquivoenviado pelo aluno, nesta modalidade de atividade. Conforme a figura 5.67
Figura 5.67: Envio de tarefas
Para avaliar um aluno com sua nota, o professor deverá escolher entre a escala de nota definida nacriação da atividade. Conforme a figura 5.68.
Figura 5.68: Envio de notas
O professor, terá a opção de comentar a atividade realizada pelo aluno no campo feedback, conforme afigura 5.69. Na opção “Arquivos de resposta”, o professor terá a opção de enviar para o aluno, um arquivode resposta em anexo. No campo de seleção “Enviar notificação via email”, quando ativando esta opção, oaluno será notificado via email, após a conclusão do feedback.

110 CAPÍTULO 5. ATIVIDADES (COMO CRIAR, CONFIGURAR E AVALIAR)
Nome da tarefa Nome da tarefa que será visualizada pelos alunos.Descrição Uma breve descrição da atividade.Disponível a partir de Data e hora pela qual a atividade estará disponível para os alu-
nos. Se o campo de seleção “ativar”, estiver desativada, a ativi-dade estará disponível após a criação.
Data de Entrega Data e hora máxima pela qual os alunos poderão enviar seu ar-quivo. Se o campo de seleção “ativar”, estiver desativada, a en-trega da atividade fica sem data pré-definida.
Impedir envio atrasado Se habilitado, possibilita ao aluno, o envio de um a tarefa apósa data limite para entrega. O sistema registra o atraso em dias ehoras.
Nota Nota máxima atribuída à atividade.Categoria de nota Se houver categoria de nota criada, ela será exibida no menu
suspenso.Permitir novo Envio Se habilitado, os alunos poderão enviar novas versões da mesma
tarefa mesmo depois que ela for avaliada. Esta modalidade éinteressante, quando o professor quer avaliar o aluno de formacontínua, forçando ao aluno, o aprimoramento do conteúdo dotexto.
Aviso por email aos professores Se habilitado, os professores serão avisados através de emailsempre que os alunos enviarem ou atualizarem o envio de ar-quivo único.
Tamanho máximo Tamanho máximo do arquivo que será postado pelos alunos.Modalidade grupo Há três modalidades de grupo:
Nenhum grupo – todos os alunos da disciplina podem trabalharem conjunto. Todos podem ver e interagir com todos os alunos.Grupos visíveis – significa que os alunos participam das ativi-dades apenas com o seu grupo, mas podem ver as atividades dosdemais grupos.Grupos separados – O aluno só participa das atividades de seugrupo. Não vê os alunos dos outros grupos. É como se os demaisestudantes, de outros grupos, não existissem na atividade.
Visível Se visível, a tarefa se torna visível para os alunos assim que cri-ada.
Número de identificação do módulo O número de identificação, é usado para identificar a atividadepara fins de cálculo de avaliação. Se a atividade não estiver in-clusa em nenhum cálculo de avaliação então o campo do númerode identificação pode ser deixado em branco.
Tabela 5.1: Preenchimento de envio de arquivo único
Figura 5.69: Avaliação

5.13. ATIVIDADE OFFLINE 111
5.13 Atividade offline
5.13.1 O que é uma atividade offlineÉ uma modalidade de tarefa que não será realizada online, nem enviada como envio de arquivo. Os
alunos podem consultar o enunciado da tarefa, porém não poderá enviá-la pela plataforma, normalmenteutilizada para colocar no Moodle resultados de avaliações presenciais, realizadas e entregues nos polos.
5.13.2 Criando uma atividade offlineApós ativar a edição na disciplina, o professor deverá acrescentar a atividade; No módulo Tarefas, clicar
no subgrupo denominado “Atividade offline”, conforme a figura 5.70.
Figura 5.70: Atividade Offiline
5.13.3 Configurando uma atividade offlinePara configurar a atividade offline, existem alguns parâmetros que necessitam ser configurados. Des-
crevemos abaixo o significado de cada item. Os itens destacados em vermelho são obrigatórios.
5.14 Avaliando uma atividade offlineNo canto superior direito da tela, há um link Ver avaliação e Feedback. Onde o professor poderá
avaliar o desempenho do aluno nesta atividade offline.Logo após clicar no link Ver avaliação e Feedback, o professor poderá avaliar o desempenho do aluno
clicando no link “Nota”, que fica localizado na coluna “Status”. Na página da avaliação, o envio de tarefas,sempre estará em branco, visto que uma atividade offline, o aluno não envia a atividade pela plataforma.Conforme a figura 5.71.
Figura 5.71: Envio de tarefas
Para avaliar um aluno com sua nota, o professor deverá escolher entre a escala de nota definida nacriação da atividade. Conforme a figura 5.72.
O professor, terá a opção de comentar a atividade realizada pelo aluno no campo feedback, conforme afigura 5.73.

112 CAPÍTULO 5. ATIVIDADES (COMO CRIAR, CONFIGURAR E AVALIAR)
Nome da tarefa Nome da tarefa que será visualizada pelos alunos.Descrição Uma breve descrição da atividade.Disponível a partir de Não considerar este item, visto que a atividade será realizada
extraclasse.Data de Entrega Não considerar este item, visto que a atividade será realizada
extraclasse.Impedir envio atrasado Não considerar este item, visto que a atividade será realizada
extraclasse.Nota Nota máxima atribuída a atividade.Categoria de nota Se houver categoria de nota criada, ela será exibida no menu
suspenso.Modalidade grupo Há três modalidades de grupo:
Nenhum grupo – todos os alunos da disciplina podem trabalharem conjunto. Todos podem ver e interagir com todos os alunos.Grupos visíveis – significa que os alunos participam das ativi-dades apenas com o seu grupo, mas podem ver as atividades dosdemais grupos.Grupos separados – O aluno só participa das atividades de seugrupo. Não vê os alunos dos outros grupos. É como se os demaisestudantes, de outros grupos, não existissem na atividade.
Visível Se visível, a tarefa se torna visível para os alunos assim que cri-ada.
Número de identificação do módulo O número de identificação, é usado para identificar a atividadepara fins de cálculo de avaliação. Se a atividade não estiver in-clusa em nenhum cálculo de avaliação então o campo do númerode identificação pode ser deixado em branco.
Tabela 5.2: Preenchimento da cofiguração da atividade offline
Figura 5.72: Notas
Figura 5.73: Avaliação

5.15. WIKI 113
No campo de seleção “Enviar notificação via email”, quando ativando esta opção, o aluno será notifi-cado via email, após a conclusão do feedback.
5.15 Wiki
5.15.1 O que é o WikiO Wiki disponibiza documentos produzidos colaborativamente, utilizando o navegador web.No Moodle, a atividade Wiki permite que os participantes trabalhem em conjunto, de forma assíncrona,
numa mesma página para adicionar, expandir e alterar conteúdos, guardando o histórico dos registros deinserção ou alteração de conteúdo.
Trata-se de uma ferramenta de criação de conteúdos de colaboração com foco no trabalho em grupo,uma vez que permite trabalho web utilizando um simples editor Html, Creole ou Nwiki do Moodle.
5.15.2 Criando WikisApós ativar a edição na disciplina, o professor deverá acrescentar a atividade; A última opção é a
atividade Wiki. Conforme a figura 5.74.
Figura 5.74: Wiki
5.15.3 Configurando uma página WikiPara configurar a página wiki, existem alguns parâmetros que necessitam ser configurados. Descreve-
mos abaixo o significado de cada item. Os itens destacados em vermelho são obrigatórios.
5.15.4 Administrando uma WikiO objetivo da Wiki, não é avaliar o aluno, e sim a distribuir conhecimentos, sendo assim, a wiki não
poderá ser avaliada com uma nota, nem mesmo aparecerá como uma atividade no quadro de notas.Caso o modo da Wiki escolhido, for o Modo Individual, haverá um menu suspenso no canto superior
direito da tela, Escolher... , no qual poderá filtrar o conteúdo da wiki, pelos participantes da disciplina. Nocaso de uma Wiki
Colaborativa, este menu suspenso é inexistente, visto que todos têm o poder de edição de um únicotexto. Para administrar a wiki, o Moodle oferece um menu com abas, para que facilite as operações demanipulação da Wiki, conforme a figura 5.75.
Descrevemos na tabela 5.4 o significado de cada item.

114 CAPÍTULO 5. ATIVIDADES (COMO CRIAR, CONFIGURAR E AVALIAR)
Nome da wiki Nome da wiki que será visualizada pelos alunos.Descrição da wiki Uma breve descrição da wiki.Nome da primeira página É o título da primeira página Wiki.Modo wiki Determina o poder de edição de uma wiki. Há dois tipos de
Wiki:Wiki colaborativa - Uma única wiki, em que todos podem edi-tar.Wiki individual - Cada aluno tem sua wiki, podendo apenaseditar em seu espaço Wiki.
Formato padrão Existem três formatos de edição de textos wiki:HTML - Editor de textos padrão do Moodle (TyniMCE).Creole - Editor com linguagem de marcação Wiki.Nwiki - Editor similar ao tipo usado no Wikipedia.Os formatos Creole e Nwiki são similares.
Forçar formato Se o habilitado, o formato é forçado . Sendo assim, o usuáriofica impossibilitado de escolher outro formato, com o objetivode editar uma página wiki.
Modalidade grupo Há três modalidades de grupo:Nenhum grupo – todos os alunos da disciplina podem trabalharem conjunto. Todos podem ver e interagir com todos os alunos.Grupos visíveis – significa que os alunos participam das ativi-dades apenas com o seu grupo, mas podem ver as atividades dosdemais grupos.Grupos separados – O aluno só participa das atividades de seugrupo. Não vê os alunos dos outros grupos. É como se os demaisestudantes, de outros grupos, não existissem na atividade.
Visível Se visível, a tarefa se torna visível para os alunos assim que cri-ada.
Número de identificação do módulo O número de identificação, é usado para identificar a atividadepara fins de cálculo de avaliação. Se a atividade não estiver in-clusa em nenhum cálculo de avaliação então o campo do númerode identificação pode ser deixado em branco.
Tabela 5.3: Preenchimento da cofiguração da Wiki
Figura 5.75: Menu Wiki

5.15. WIKI 115
Visualizar O professor tem o privilégio de visualizam o conteúdo da Wiki.Editar O professor tem o privilégio de editar o conteúdo da Wiki.Comentários O professor pode tecer comentários na wiki.Histórico O histórico, guarda os registros de inserções e alterações de con-
teúdo, guardando a data e hora, nome do usuário e versão. Como histórico, podemos fazer comparações entre conteúdos.
Mapa É no mapa localizamos separadamente itens criados na wiki. Ositens do menu são: Contribuições, Links, Páginas órfãs, Índicedas páginas, Lista das páginas, Páginas atualizadas.
Files Lista os arquivos anexados na wiki.Administration Na aba administração, podemos remover páginas e excluir ver-
sões de páginas.
Tabela 5.4: Administrando Wiki

116 CAPÍTULO 5. ATIVIDADES (COMO CRIAR, CONFIGURAR E AVALIAR)

Capítulo 6
Banco de Questões
Localizado no bloco Configurações do curso, o banco de questões é divido em quatro abas conformemostrado abaixo. O banco de questões é usado para criar uma coleção de perguntas permitindo o com-partilhamento de perguntas que podem ser utilizadas em outros questionários da disciplina ou de outroscursos. As questões são organizadas em Categorias, podendo ser transferidas para a atividade questionáriode forma manual ou aleatória.
6.1 CategoriasPara organizar e facilitar a identificação do tipo de questão(ões) da disciplina, pode-se criar ou editar
uma ou mais categorias. Estas são separadas numa hierarquia, em contextos diferentes, como mostra aFigura 6.1
Figura 6.1: Menu Categoria
Padrão para Nome do Curso: as questões são disponíveis para todos os módulos de atividades emuma disciplina.
Padrão para Miscelânea: as questões são disponíveis para todos os módulos de atividades em umadisciplina, como também em uma categoria de cursos. Neste exemplo, a disciplina está inserida na catego-ria de cursos Miscelânea.
Padrão para Sistema: as questões são disponíveis para todos os módulos de atividades e cursos doMoodle.
Cada contexto tem sua própria hierarquia, geralmente aparecerá em negrito cada categoria. É chamadode categoria pai, aquela onde um item deve ser incluído. Deste modo, para adicionar uma categoria, basta
117

118 CAPÍTULO 6. BANCO DE QUESTÕES
escolher a categoria pai, de acordo com as categorias que o professor tem permissão de acesso, que seráinserida e atribuir um nome, conforme mostrado na Figura 6.2.
Figura 6.2: Adicionando Categoria
Para finalizar, clicar em Add Category. Ao criar uma categoria, ela aparecerá no contexto da categoriapai selecionada. No exemplo abaixo, foi criada a categoria Questionário dentro do contexto Padrão paraCurso (Figura 6.3).
Figura 6.3: Editar Categoria
6.2 Quadro de Notas
6.2.1 Categoria e Itens
No quadro de notas do Moodle, conforme mencionado anteriormente, o professor manipula itens denota e categorias de nota. Sua visibilidade, ordem e agregação podem ser definidas sem alterar as respec-tivas propriedades das atividades na página principal da disciplina. Por exemplo, o professor pode ocultaras atividades na disciplina à medida que seu prazo esgotar, o oposto também pode ser feito deixando asnotas visíveis conforme o prazo de publicação da mesma estiver em aberto.
Essa manipulação é feita na página Categorias e itens do quadro de notas. Ela possui duas versões devisualização Visão simples e Visão completa. A diferença entre estes modos de visualização é o númerode opções de configuração apresentados na tela principal para o professor (ver Figuras 6.4 e 6.2.2). Todas asopções exibidas estão também disponíveis, para o item ou categoria de nota em sua página de configuração,acessada ao clicar no ícone de edição (mãozinha com lápis), da coluna ações.
Na página de visualização simples, por exemplo, pode-se:
• Definir o resultado da agregação para as categorias;
• Definir se uma atividade contará apenas como crédito extra;
• Visualizar a nota máxima de cada atividade;
• Mover (ordenar) os itens e categorias;
• Ocultar ou deixar visível aos alunos;
• Travar ou destravar uma atividade.

6.2. QUADRO DE NOTAS 119
Figura 6.4: Categoria e Itens (Visão simples)
Figura 6.5: Categoria e Itens (Visão simples)

120 CAPÍTULO 6. BANCO DE QUESTÕES
6.2.2 Categoria de notaAo final da página, podemos adicionar uma categoria de notas, itens de notas e item de resultado da
aprendizagem. Uma categoria de nota é um elemento que contém um conjunto de atividades. Para cria-la, clicamos no botão Adicionar categoria Figura 6.6, que redirecionará para página de configuração dacategoria, Figura 6.7.
Figura 6.6: Botões de Adicionar categoria, Item de Nota e Resultado da aprendizagem
A princípio devemos informar o nome da categoria que será visualizada pelos alunos na planilha denotas.
A agregação de uma categoria é o resultado que ela retorna (exibe) para aquele determinado conjuntode atividades (ex. uma soma, uma média).
Os tipos de agregação são descritos a seguir, considerando sempre o valor máximo da categoria como100 e o mínimo como zero. Multiplicar o resultado percentual pelo valor máximo (neste caso 100) ésuficiente para se obter o resultado final da agregação:
Média das notas
O resultado é a soma de todas as notas dividida pelo número de notas.
Média ponderada das notas
Pode ser atribuído um peso para cada nota, que é multiplicado pela respectiva nota no cálculo da média.A soma das notas ponderadas é divida pela soma dos pesos.
Média ponderada simples das notas
A diferença para a Média Ponderada é que o peso é calculado como Nota máxima - Nota mínimapara cada item. Uma tarefa de 100 pontos tem peso 100, enquanto que uma de 10 pontos tem peso 10(considerando a nota mínima como zero).
Média das notas (com pontos extras)
Média aritmética com pontuação extra. Uma estratégia de agregação antiga e ultrapassada, mantidaatualmente apenas por questões de compatibilidade com algumas atividades antigas.

6.2. QUADRO DE NOTAS 121
Figura 6.7: Adicionar categoria

122 CAPÍTULO 6. BANCO DE QUESTÕES
Mediana das notas
A nota do meio (ou a média de duas notas do meio, caso o número seja par), obtida após ordenação dasnotas. A vantagem sobre a média é que ela não é afetada por valores atípicos (notas que estão muito longeda média).
Menor nota
O resultado é a menor nota após a normalização.
Maior nota
O resultado é a maior nota após a normalização.
Moda das notas
A moda é a nota que ocorre com mais frequência. A vantagem sobre a média é que ela não é afetadapor valores atípicos (notas que estão muito longe da média). Entretanto, ele perde significado quando hámais de uma nota mais frequente (apenas uma será escolhida), ou quando todas as notas são distintas entresi.
Soma das notas
A soma de todas as notas. As escalas são ignoradas. Esse é o único tipo de agregação que não converteinternamente as notas para percentagem (normalização). A Nota Máxima do item associado à categoria écalculada automaticamente como a soma dos máximos de todos os itens agregados.

6.2. QUADRO DE NOTAS 123
Ao clicar no botão Mostrar avançado, ainda na tela de Adicionar nova categoria, nos deparamos coma opção Incluir resultado da aprendizagem na agregação, o que significa que ao selecionarmos essa opçãopodemos conduzir a nota final diferente da desejada, de forma que você tem a opção de incluí-los oudeixá-los de fora.
No item Agregar incluindo subcategorias a agregação será feita normalmente só com a categoria des-cendente imediata, mas também é possível agregar avaliações em todas as subcategorias, excluindo outrasavaliações agregadas. Já em Descartar as menores, permite desconsiderar as notas mais baixas, classifi-cando essas notas como o valor escolhido para essa opção.
Seguindo a mesma página, é preciso preencher os campos relacionados ao Total da categoria, conformana Figura abaixo.
Todos os itens que acompanham o sinal de asterisco (*) são itens dispensáveis, ou seja, o seu preenchi-mento não é obrigatório.
• Nome total da categoria(): define um rótulo para o total da categoria criada.
• Informação do Item(): espaço destinado para adicionar informações sobre o item. Esse texto nãoaparece em nenhum outro espaço.
• Número identificação do módulo(): definir uma identificação, que pode também ser uma abrevi-atura, é uma maneira de identificar a atividade para propósitos de cálculo na planilha de notas. Sea atividade não é utilizada em nenhum cálculo de notas, o campo pode ficar em branco. O númerode identificação do módulo para um item de nota baseado em atividades é configurado na página deconfigurações das atividades.
• Tipo de nota: neste campo você define o tipo de nota que será utilizado na categoria, dentre asseguintes opções: Nenhum (sem notas), Valor (de forma numérica permite configurações de máximoe mínimo), Escala (permite configurações de escala) ou Texto (somente feedback).
• Escala: caso tenha escolhido a opção Escala no campo Tipo de Nota, selecione um tipo de escala.
• Nota máxima: caso tenha escolhido a opção Valor na opção Tipo de Nota, neste campo é possíveldeterminar um valor máximo para este Item de Avaliação.
• Nota mínima: caso tenha escolhido a opção Valor na opção Tipo de Nota, neste campo é possíveldeterminar um valor mínimo para este Item de Avaliação.
• Nota para aprovação(): neste campo é possível determinar um valor que os alunos precisam igualarou exceder para serem aprovados neste item de avaliação (atingir a suficiência).

124 CAPÍTULO 6. BANCO DE QUESTÕES
Figura 6.8: Adicionar categoria

6.2. QUADRO DE NOTAS 125
• Tipo de apresentação da nota(): define como as notas serão mostradas no relatório de notas enos relatórios do aluno, escolhendo dentre as seguintes opções: Real (nota), Porcentagem ou Letra(conceito).
• Pontos decimais global(): especifica o número de casas decimais em que a nota será mostrada. Essaconfiguração não possui efeito nos cálculos de notas, que são feitos com uma exatidão de 5 casasdecimais.
• Oculto: neste campo você define se as notas serão ou não ocultadas para os alunos, geralmente apóso término da atividade e no processo de avaliação.
• Oculto até (): estabelece um prazo até que as notas sejam liberadas aos alunos.
• Travado: determina se a avaliação não aceita atualização automática a partir da atividade a queela está ligada. Normalmente esta opção é habilitada (Travado) assim que a atividade termina e assubmissões não são mais aceitas.
• Travar depois de (): define a data posterior da qual as notas serão destravadas. Geralmente essadata é configurada para o término da atividade e o começo do processo de avaliação.
Categoria Pai: Posiciona a categoria de notas na raiz ou em categorias pré-existentes. Realizados essesprocedimentos, clique no botão Salvar mudanças ou Cancelar. Ao retornar para página principal de Ca-tegorias e Itens (Figura 6.9), percebemos que na categoria criada, podemos definir o tipo de agregação,selecionando o menu com a seta ao lado.
Figura 6.9: Definir tipo de agregação
Uma ou mais atividades podem ser marcadas como crédito extra para o resultado da categoria na qualestiverem inseridas se a agregação escolhida for soma das notas ou média ponderada simples. Isto éfeito clicando-se na caixa da respectiva atividade na coluna Crédito extra.
Uma atividade assim marcada não terá seu valor acrescido ao valor máximo da categoria. Suponhauma categoria cuja agregação seja soma das notas e que contenha 4 atividades de valor 10. Se uma delasfor marcada como crédito extra o resultado máximo da categoria seria 30, mesmo para os alunos queultrapassassem este valor na soma individual das atividades. O crédito extra, desta forma, eleva a médiadas notas dos alunos para uma categoria.
Na coluna ações estão disponíveis as opções de editar, excluir, mover, ocultar/mostrar e travar/destravar.
Ao clicar em editar (mãozinha com lápis), em um item ou categoria de nota, uma nova janela seabrirá com as opções de configuração para aquele elemento. Por exemplo, clicando no botão editar doitem Apresentação (Figura 6.10) e a seguir no botão mostrar avançado no canto superior direito da tela,mostrará as configurações avançadas do item ou categoria de nota.
O ícone de interrogação circundada é um link que abre uma janela explicativa para cada proprie-dade disponível para o item escolhido.

126 CAPÍTULO 6. BANCO DE QUESTÕES
Figura 6.10: Coluna Ações
A opção de excluir está disponível apenas para alguns itens de nota ou os itens criados diretamentena página de categorias e itens (como será visto mais adiante).
A opção mover permite que um item de nota possa ter sua posição alterada. Ao clicar no link parao item de nota Apresentação na Figura 6.11, por exemplo, teremos a seguinte tela.
O item fica destacado e com a palavra “mover” à sua frente. Basta clicar num dos espaços quadriculadospara mover o item para àquele espaço. O professor pode, por exemplo, alocar todas as tarefas juntas, aseguir todos os fóruns e assim por diante. Caso o professor desista de mover o item, basta clicar no botãoCancelar.
6.2.3 Item de notas
Para acrescentar um item de avaliação ou notas, o qual representa criar uma nova coluna de nota naplanilha, sem estar vinculado a uma atividade ou sala de entrega de tarefas, clique no botão Adicionar itemde nota que o remeterá para a página de configuração da mesma. (Figura 6.12)
Alguns campos são bem semelhantes aos citados nas configurações de Categorias de notas, portanto,definimos de maneira sucinta as principais propriedades e opções do Item de notas.
• Nome do Item: define um nome ou título do item de nota.
• Tipo de nota: define o tipo de nota que será utilizado, dentre as seguintes opções: Nenhum (semnotas), Valor (de forma numérica permite configurações de máximo e mínimo), Escala (permiteconfigurações de escala) ou Texto (somente feedback).
• Escala: Item dependente do Tipo de nota, caso tenha selecionado a opção Escala, o campo seráhabilitado permitindo que os itens estejam visíveis na página de atualização de atividades.
• Nota máxima: caso tenha escolhido a opção Valor no campo Tipo de Nota, será possível determinarum valor máximo para este Item de Avaliação.
• Nota mínima: caso tenha escolhido a opção Valor no campo Tipo de Nota, será possível determinarum valor mínimo para este Item de Avaliação.
• Oculto: permite ocultar a nota para os alunos. Geralmente é utilizado no período de avaliação.
• Travado: não permite atualização automática da nota até que seja destravada. Geralmente essaopção é utilizada quando cessa o período de conclusão das atividades e as submissões não são maisaceitas.

6.2. QUADRO DE NOTAS 127
Figura 6.11: Coluna Ações

128 CAPÍTULO 6. BANCO DE QUESTÕES
Figura 6.12: Configuração do Item de notas

6.2. QUADRO DE NOTAS 129
6.2.4 Resultado de aprendizagemRetornando a página principal de Categorias e Itens, próximo passo é acrescentar um item de resultado
da aprendizagem, primeiramente é necessário já ter adicionado um Resultado de aprendizagem, localizadono menu configurações (veja a Figura 6.13). Este item será um parecer geral sobre o aprendizado dosalunos em um curso ou em uma atividade específica. Clique no botão Adicionar item de resultado daaprendizagem (Figura 6.14) que o redirecionará para a página de configuração da mesma (Figura 6.15).
Figura 6.13: Adicionar Resultado de Aprendizagem
Figura 6.14: Botão adicionar item de resultado da aprendizagem
Novamente alguns campos apresentam a mesma funcionalidade dos itens anteriores (Adicionar cate-goria e item de nota), portanto, mantemos a mesma ideia citar as principais propriedades e opções doResultado de aprendizagem.
• Nome do Item: define o nome ou título do item de nota.
• Número de identificação do módulo: definir uma identificação, que pode também ser uma abrevi-atura, é uma maneira de identificar a atividade para propósitos de cálculo na planilha de notas. Sea atividade não é utilizada em nenhum cálculo de notas, o campo pode ficar em branco. O número

130 CAPÍTULO 6. BANCO DE QUESTÕES
Figura 6.15: CConfiguração do Item de resultado da aprendizagem
de identificação do módulo para um item de nota baseado em atividades é configurado na página deconfigurações das atividades.
• Meta: especificar o resultado que o item de nota vai representar no relatório de notas. Conformeinformado anteriormente, este resultado deve obrigatoriamente ser configurado na página de Resul-tado da aprendizagem, antes de ser vinculado a este item (Ver Figura 5.10). Somente resultadosassociados à disciplina ou ao Moodle da instituição podem ser usados.
• Atividade ligada: é possível especificar ou não a qual das atividades da sua disciplina/curso esteitem de nota estará vinculado. Esta configuração pode ser utilizada para avaliar o desempenho doaluno em critérios não avaliados pelas notas nas atividades.
• Crédito extra (Categoria Pai): quando a soma das notas é utilizada como estratégia de agregação,um item pode ser considerado crédito extra na categoria.
Ao retomarmos para página principal de Categoria e itens, sendo ela Visão Simples ou Completa, po-demos fazer alterações de configurações diretamente na planilha de notas, configurações estas detalhadasanteriormente nos botões Adicionar Categorias e Adicionar Itens de notas e Adicionar item de resul-tado da aprendizagem, sendo que após realizar alterações, devemos clicar no botão Salvar mudançaspara gravar as novas configurações da planilha.
6.2.5 Exportar notasNo Quadro de Notas da disciplina há um menu com barra de rolagem, na parte superior do relatório
de notas. Ao abrir esse menu, clicando na seta lateral, entre outras opções podemos observar um grupochamado Exportar (que também pode ser acessada através do bloco configurações). Veja a Figura 6.16.
Temos quatro opções de exportação: Planilha ODS - Open Document; Arquivo de texto; PlanilhaExcel; Arquivo XML.

6.3. ARQUIVO XML 131
Figura 6.16: Exportar notas
É importante salientar que, para exportar as notas dos alunos a tabela de notas não pode conter erros,ou seja, nenhuma coluna deve apresentar a palavra erro.
6.2.6 Planilha ExcelO Microsoft Office Excel (conhecido popularmente por Microsoft Excel) é um programa de planilha
eletrônica escrito e produzido pela Microsoft para computadores que utilizam o sistema operacional Mi-crosoft. O formato de arquivo exportado é .xls (1997-2003) e .xlsx (2007-atual). Atualmente é reconhecidopor diversos aplicativos de planilha eletrônica, inclusive o BrOffice e OpenOffice.
Ao escolher a opção Exportar/Planilha Excel abrirá a tela configuração para exportação. Veja a figuraabaixo.
Descrevemos abaixo o significado de cada item. Opções:
• Incluir avaliação na exportação: exporta as notas acompanhando o comentário do professor.
• Colunas para pré-visualização: estipula-se o número de colunas para pré-visualização da planilhaantes de se realizar o download propriamente. Os valores são 10, 20, 100, 1000 e 100000.
• Tipo de exibição das notas exportadas: é possível escolher se a exportação das notas será pelo valorreal, porcentagem ou letras.
• Casas decimais das notas exportadas: define o número de casas decimais das notas que serão expor-tadas.
Itens de nota a serem inclusos:
• Lista dos itens de nota: estarão listados aqui todos os itens de nota existentes no Quadro de Notasda disciplina com uma caixa de seleção ao lado. Embaixo dessa lista há dois links para Selecionartodos de uma vez ou Nenhum.
Após realizar as configurações, clicaremos em Enviar. Uma página de pré-visualização será exibida.Haverá um botão chamado download, ao clicar nele o arquivo no formato xls será salvo no computador.
6.3 Arquivo XMLXML (Extensible Markup Language) é uma linguagem de marcação padrão para inúmeros programas
de computador. Por exemplo, ao converter um arquivo .DOC em PDF, usamos o XML do Word, onde

132 CAPÍTULO 6. BANCO DE QUESTÕES
Figura 6.17: Exportar notas através da Planilha Excel

6.4. IMPORTAR NOTAS 133
estão todas as informações do documento que será convertido, em padrões que os outros aplicativos podementender.
O XML usa uma sintaxe semelhante a Figura 6.18.
<results batch="xml_export_1320693510»<result>
<assignment>AP</assignment><student>aluno.teste01</student><score>5.00</score>
</result></results>
Figura 6.18: Exemplo Excel
Podemos notar que os números de identificação, tanto para as atividades como para os usuários, sãofundamentais. Por isso a exportação do Quadro de Notas em XML precisa que todas as atividades eusuários tenham sua identificação configurada. O Moodle avisa isso antes da exportação.
Novamente, as configurações já mostradas no item Planilha ODS servirão aqui. Há somente um itemextra (Tabela 6.3).
OPÇÕESExportacão nova ou apenas atualizaçãode notas
Escolher isso permite exportar somente as notas atualizadas, ouuma exportação nova do quadro inteiro.
Ao clicar em Enviar uma página será aberta para conferência do conteúdo exportado e, clicando emdownload, um arquivo XML pode ser aberto ou baixado para o computador do usuário.
6.4 Importar notasA importação de notas é utilizada para carregar um arquivo contendo avaliações de uma ou mais ativi-
dades e atualizar os valores da tabela de notas. É possível importar notas utilizando arquivos no formatoCSV ou XML.
Um arquivo CSV é um formato de arquivo que armazena dados delimitados por um separador. Pode sergerado, por exemplo, utilizando-se um editor de planilha eletrônica, como o Excel da suíte de aplicativosMicrosoft Office. O XML já foi explanado anteriormente.
Para importar um arquivo de notas no formato CSV, basta clicar em Importar Arquivo CSV, conformeFigura 6.19. A tela da Figura 6.20 será mostrada.
Figura 6.19: Importar notas
Para dar seguimento a este procedimento de importação é preciso ter um arquivo CSV configurado/editadoadequadamente para que não haja inconsistências ou erros. Pode-se fazer isto utilizando a exportação dearquivo Excel, Open Document ou de texto, explicadas anteriormente, para ter um arquivo base. É precisorealizar as atualizações de nota desejadas e então salvar o arquivo como .csv ou .txt. Abra o arquivo utili-zando um editor de texto simples para conferir se o separador que foi utilizado é tabulação ou vírgula, poisexistem apenas estas duas opções para configuração de importação no moodle.

134 CAPÍTULO 6. BANCO DE QUESTÕES
Figura 6.20: Importar notas através de arquivo CSV
É preciso atentar também para a codificação para não haver inconsistências com o texto (nomes das ati-vidades, comentários, etc). As demais opções podem ser deixadas como estão. A seguir clique em “Enviarnotas”. Tomando um exemplo específico, na tela da Figura 6.21 vê-se o próximo passo de importação parao caso de o professor querer atualizar apenas as notas do Fórum de apresentação.
Figura 6.21: Importar notas apenas de Fóruns de apresentação
É preciso especificar, na sessão “Identificar usuário por”, a forma como o moodle irá identificar corre-tamente cada usuário (correspondência biunívoca). Pode-se utilizar qualquer campo, mas é importante tercerteza de que este seja único, por usuário. No exemplo, mapeou-se de “userIDnumber” para “Número deidentificação”.
A sessão “Mapeamento de itens de nota” também é utilizada pelo moodle para identificação biunívoca,mas para os itens de nota (observe que o total de uma categoria é tratado como item de nota). A fim deatualizar as notas do fórum de apresentação, faça a correspondência do item de nota com a coluna adequadada tabela, que no exemplo tem o mesmo nome.
Feito isto, clique em enviar notas para finalizar o processo de importação.É importante ressaltar que os nomes utilizados para mapeamento podem mudar de acordo com a tradu-
ção da instalação moodle para o português.A importação de arquivo xml segue os mesmos passos da importação de arquivos CSV. Deve-se expor-
tar um arquivo XML para servir de base, atualizar as notas com um editor adequado e fazer a importação.O passo a passo é descrito a seguir:
Clique em ‘Importar Arquivo XML’ no bloco configurações (Figura 6.22).
Figura 6.22: Importação de arquivo XML

6.4. IMPORTAR NOTAS 135
Após exportar um arquivo XML para utilizar de base, atualize-o com as notas desejadas. A atualizaçãodas notas pode ser feita utilizando um editor de texto simples ou um específico para este tipo de arquivo.Depois de editado o arquivo carregue-o no moodle através do botão “Escolha um arquivo” (Figura 6.23).
Figura 6.23: Escolhendo arquivo XML
Feito isto, clique em “Enviar Notas”. Se tudo correu bem a seguinte tela será exibida (Figura 6.24).
Figura 6.24: Confirmação de envio
No caso de arquivo XML, não há necessidade de mapeamento de usuários e itens de nota, pois o próprioarquivo contém informações suficientes para uma correspondência biunívoca.

136 CAPÍTULO 6. BANCO DE QUESTÕES

Apêndice A
O editor HTML
A.1 IntroduçãoEm quase todas as Atividades e Recursos em Moodle é necessário usar um editor de textos para inserir
informações. O editor, que guarda boa semelhança com um editor de textos comuns é, na verdade, umainterface gráfica para a construção de textos na linguagem HTML (Hyper Text Markup Language), usadapara a construção de páginas na Internet.
Neste apêndice são descritas as principais características desse editor.
A.2 A barra de ferramentasA Figura A.1 mostra a barra de ferramentas do editor.
A.3 Alterações no textoPara promover alterações no texto podem ser usadas as ferramentas destacadas na Figura A.2.O texto a ser alterado deve ser selecionado com o botão esquerdo do mouse. Depois, escolhe-se a
alteração desejada seguindo as indicações da Tabela A.1.Quando se aciona ( ) e ( ) tem-se acesso à paleta de cores mostrada na Figura A.3.A linha horizontal ( ) pode ser muito útil para agrupar e organizar informações na tela de abertura de
um curso.
A.4 Links e âncorasA Figura A.4 mostra as ferramentas para trabalhar com links e âncoras.A função de cada ferramenta é descrita na Tabela A.2.
Figura A.1: Barra de ferramentas do editor de textos
137

138 APÊNDICE A. O EDITOR HTML
Figura A.2: Alterações no texto
l
Figura A.3: Paleta de cores
NegritoItálico
SublinhadoRiscado.Subscrito
.Superescrito
Alinhar texto à esquerdaCentralizar o textoAlinhar texto à direitaJustificar o textoEscrever da esquerda para a direitaEscrever da direita para a esquerdaListas numeradasListas com marcadoresReduzir distância da margem (identação)Aumentar distância da margem (identação)Alterar cor do textoAlterar cor do fundoInserir uma linha horizontal
Tabela A.1: Ferramentas de alteração de textos

A.4. LINKS E ÂNCORAS 139
Figura A.4: Trabalhando com links e âncoras
Criar uma âncoraInserir um link webRemover um linkEvitar links automáticos
Tabela A.2: Ferramentas para links e âncoras
A.4.1 Inserir links
Ao clicar na ferramenta aparece a tela mostrada na Figura A.5. O exemplo mostrado na figurapermite associar à palavra Moodle o endereço internet oficial do Moodle (www.moodle.org). Clicando napalavra Moodle abre-se uma nova tela no navegador internet com o site oficial.
A.4.2 Remover link
Quando uma palavra (ou frase) é linkada a um endereço web é possível remover esse link selecionandoa palavra e clicando no ícone .
A.4.3 Âncoras
Uma âncora html ( ) permite linkar palavras (ou textos) a outras palavras (ou textos) dentro de umamesma tela.
Uma possível utilização de âncoras é a necessidade de se trabalhar com um texto relativamente longo(duas ou mais telas de computador) sem usar o recurso Livro. Se o texto é longo, e inevitável, é possívelcriar um índice usando âncoras. Veja-se o exemplo mostrado na Figura A.6.
Observe-se, na figura, as palavras Parte 1, Parte 2 e Parte 3, em azul. Essas palavras são links para pa-lavras que pertencem ao texto mostrado. As palavras são linkadas, neste caso, não para endereços Internetmas para outras palavras no próprio texto. Essas outras palavras são marcadas como âncoras.
Os passos a serem dados são detalhados a seguir.
• Escolher as palavras que serão âncoras. Aquelas para as quais o índice deve conduzir o leitor.
• Marcar cada uma delas, clicar no ícone e escolher um nome para a âncora (por exemplo, anchor01,anchor02, etc.).
• Marcar cada uma das palavras das quais se pretende conduzir o leitor para as palavras âncora. Paracada uma delas, clicar em e, em lugar de indicar um link na internet, escolher a correspondenteâncora. Veja-se Figura A.7.

140 APÊNDICE A. O EDITOR HTML
Figura A.5: Criando um link
Figura A.6: Trabalhando com âncoras

A.5. FIGURAS, EMOTICONS E CARACTERES ESPECIAIS 141
Figura A.7: Fazendo um link para uma âncora
Figura A.8: Figuras, emoticons e caracteres especiais
A.5 Figuras, emoticons e caracteres especiais
A Figura A.8 mostra os links para a inserção de figuras, emoticons e caracteres especiais.
A.5.1 Figuras
Para inserir figuras em um texto qualquer usando o editor HTML clica-se no ícone , na barra deferramentas do editor. A tela de inserção é mostrada na Figura A.9.
Observa-se, na Figura A.9, que o campo Navegador de arquivos está sem conteúdo. Isto significa quenenhuma figura foi ainda enviada para a seção Arquivos, no bloco Administração do curso. As figurasa serem inseridas em um texto no ambiente devem, antes ser enviadas do computador do professor paraa seção Arquivos do curso. Isto pode ser feito ou clicando-se em Browse... (Navegar a depender docomputador) para procurar o arquivo com a figura. Um exemplo é mostrado na Figura A.10. Pretende-seenviar ao ambiente a figura que está no arquivo fig02-01. Clicando em Open (Abrir) e depois em Enviar natela da Figura A.9, o resultado é mostrado na Figura A.11.
Agora a imagem enviada pode ser selecionada e inserida no texto em construção. Um resumo dosprocedimentos é mostrado na Figura A.12.
A.5.2 Emoticons
Clicando em tem-se acesso à tela mostrada na Figura A.13.Clicando em qualquer dos emoticons (ou usando o código html mostrado na frente de imagem) a
imagem é inserida no texto na posição onde está o cursor.

142 APÊNDICE A. O EDITOR HTML
Figura A.9: Inserindo uma figura
Figura A.10: Enviando uma figura para o ambiente

A.5. FIGURAS, EMOTICONS E CARACTERES ESPECIAIS 143
Figura A.11: Figura enviada para o ambiente
Figura A.12: Inserindo figura - roteiro final

144 APÊNDICE A. O EDITOR HTML
Figura A.13: Emoticons
Figura A.14: Caracteres especiais
A.5.3 Caracteres especiais
Clicando no ícone tem-se acesso à tela mostrada na Figura A.14. Basta escolher o caracter e eleserá inserido no texto, na posição em que está o cursor.
A.6 TabelasClicando no ícone tem-se acesso à tela mostrada na Figura A.15.Em Linhas e Cols define-se o número de linhas e colunas que a tabela deve ter. A largura da tabela
pode ser estabelecida em porcentagem da largura da tela ou em pixels. 1
A configuração do alinhamento da tabela (esquerdo, direito, topo do texto, centro, etc.) e a espessuradas bordas são definidos na área Layout.
Para auxiliar na configuração de tabelas deve-se clicar no ícone e observar que aparece uma terceiralinha de ferramentas na barra do editor. Veja-se Figura A.16.
A Tabela A.3 mostra a função de cada uma das novas ferramentas.
1http://pt.wikipedia.org/wiki/Pixel

A.6. TABELAS 145
Figura A.15: Inserindo uma tabela
Figura A.16: Ferramentas para edição de tabelas
Configurar propriedades da tabelaConfigurar linhas da tabelaInserir linha acimaInserir linha abaixoExcluir linhaDividir linhaInserir coluna à esquerdaInserir coluna à direitaExcluir colunaDividir colunaPropriedades de uma célulaInserir célula antes da atualInserir célula depois da atualRemover célula atualJuntar células selecionadasDividir células
Tabela A.3: Ferramentas para edição de tabelas

146 APÊNDICE A. O EDITOR HTML
Procurar e substituir textoExpandir a tela do editorReduzir a tela do editorLimpar textos produzidos em WordDesfazer a última açãoRepetir a última açãoMostrar o texto na linguagem html
Tabela A.4: Outras ferramentas do editor
Cabe aqui uma observação importante. O editor html usado em Moodle é, na verdade,uma interface gráfica para faciligar a edição de textos na linguagem html, usada para construirpáginas na Internet. O uso de tabelas para organizar texto e informações em uma páginahtml é muito útil. Assim, o domínio da construção de tabelas deve ser um objetivo do leitor.Experimentando, treinando, refazendo e, talvez, lendo um pouco sobre html tem-se grandeganho na clareza e organização dos textos criados.
A.7 Outras ferramentasA Tabela A.4 mostra outras ferramentas de edição. O leitor é incentivado a experimentar cada uma
delas. Tudo pode ser desfeito ou feito novamente. Em especial, chama-se a atenção para . É interessanteaprender um pouco sobre a linguagem html observando o texto como visto pelo leitor e sua real construçãona linguagem html. É também uma forma de aprender a linguagem.

Índice Remissivo
âncora, 137, 139
assíncrono, 7
caracteres especiais, 144Configuração de perfíl, 15Creative Commons, 2
Disciplina, 21
editoralterando texto, 137caracteres, 141emoticons, 141ferramentas, 137figuras, 141tabelas, 144
editor HTML, 137emoticons, 141Enviando mensagem, 18
Fóruns e chat, 8figura
enviar, 141
Gestão da aprendizagem, 7
Kile, 2
link, 137para âncora, 139remover, 139
Login, 12
Manupulando mensagem, 15Materiais de estudo, 7Moodle 1.9.3+, 2
Participante, 21pixels, 144
Recebendo mensagem, 17Recuperando senha, 13Recursos, 7Registro de notas, 8Revisão de tarefas, 8
síncrono, 7
tabelas, 144Testes e pesquisas, 8Trocando senha, 12
Ubuntu, 2
147