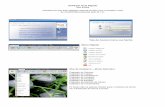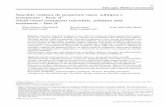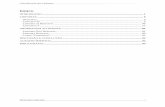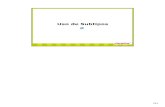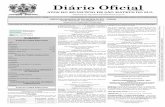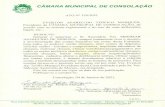Controle financeiro CashPreview 3 · No CashPreview você cadastra suas contas bancárias, de...
Transcript of Controle financeiro CashPreview 3 · No CashPreview você cadastra suas contas bancárias, de...

Controle financeiroCashPreview 3.0
Por Codelines Informática: http://www.cashpreview.com.br


Conteúdo do manual iii
Conteúdo do manual
Apresentação 1Codelines CashPreview ............................ ................................ ................................ .................1Recursos disponíveis após o prazo de demonstração............................ ................................ .....3Recursos que ficam desabilitados após o período de experiência:............................ .................4
Roteiro para aprender o básico 5Iniciando ............................ ................................ ................................ ................................ ........5
Usando o CashPreview 7Usando o CashPreview............................ ................................ ................................ .................. 7Fazendo login no sistema............................ ................................ ................................ ...............8Cadastrando as contas de capital, os tipos de receitas e despesas e os centros de custo/lucro.10Cadastrando clientes e fornecedores ............................ ................................ ............................ 16Fazendo lançamentos de previsões de entradas ou saídas............................ ............................ 18Baixando as previsões como realizadas ou não ............................ ................................ ...........23Contas a pagar e a receber e não-realizados ............................ ................................ ................25Pesquisando extratos e modificando lançamentos ............................ ................................ .......27Vendo o fluxo de caixa passado e futuro............................ ................................ .....................30Pesquisando saldos ............................ ................................ ................................ ...................... 33Pesquisando balanços ............................ ................................ ................................ .................. 35Examinando movimentações por clientes e fornecedores............................ ............................ 38Examinando movimentações por centros de custo/lucro ............................ ............................. 40Examinando movimentações por receitas e despesas............................ ................................ ..42Examinando movimentações gerais............................ ................................ ............................. 43Criando orçamentos ............................ ................................ ................................ .....................43Auditando o uso do sistema............................ ................................ ................................ .........46Multi-empresa e múltiplos bancos de dados ............................ ................................ ................49Criando novos usuários e trabalhando em rede ............................ ................................ ...........52Criando consultas SQL............................ ................................ ................................ ................55Registrando o CashPreview............................ ................................ ................................ .........56Exportando relatórios para o Excel............................ ................................ .............................. 57Dúvidas comuns............................ ................................ ................................ ........................... 57Opções ............................ ................................ ................................ ................................ .........61
Ajuda para desenvolvedores 65Estendendo os recursos do CashPreview............................ ................................ .....................65Usando o componente do CashPreview............................ ................................ ....................... 66Documentação do Banco de Dados do CashPreview ............................ ................................ ..74SQL Linguagem Estruturada de Consultas............................ ................................ .................. 83Predicados de consultas SQL............................ ................................ ................................ .......91A cláusula PARAMETERS ............................ ................................ ................................ .........93

iv Conteúdo do manual
Índice 95

Apresentação 1
Apresentação
Codelines CashPreview
CashPreview é uma aplicação para previsão de gastos e recebimentos dotipo shareware, isto é, você pode usá-la pelo tempo que quisergratuitamente, mas, após trascorrido o tempo de experiência, algumasfunções ficarão desabilitadas. Para saber quais as funções permanecerãohabilitadas, clique em: "Recursos disponíveis após o prazo dedemonstração". Para ter todas as funções de volta, você poderá registrar-se.Veja como clicando em: "Registrando o CashPreview".
No CashPreview você cadastra suas contas bancárias, de cartões de créditoe o caixa no cadastro de contas de capital. Nos tipos e subtipos de receitase despesas, você cadastra os tipos de gastos e recebimentos quehabitualmente lhe ocorrem. À medida que você lança suas previsões deentradas ou saídas, o CashPreview vai atualizando o saldo da conta decapital para onde o dinheiro se destina ou de onde ele sairá. Também éatualizado o saldo global e o saldo da conta de receita ou despesa usadapara indicar no que foi gasto ou de onde venho o capital. No lançamento,você também tem o histórico e um campo para digitar o número de umdocumento que se relacione com a transação. Além de lançamentossimples, o sistema lhe permite criar lançamentos parcelados e lançamentoscom repetições.
Ao fazer um lançamento, além das informações sobre a conta de capital e otipo de receita/despesa, você pode informar opcionalmente um centro decusto/lucro e um cliente/fornecedor. O valor lançado será contabilizado nosaldo do centro de custo/lucro e do cliente/fornecedor.
No ato do lançamento, você informa uma data de referência e uma data derealização (vencimento) para o lançamento. Isto lhe permitirá extrairrelatórios que lhe mostrem dados sobre o período a que competem oslançamentos ou sobre o período em que eles se realizarão.

2 Apresentação
Após ter feito seus lançamentos, o CashPreview lhe oferece a possibilidadede baixar as previsões lançadas como realizadas ou não. Se uma previsãolançada for dada como não-realizada, o CashPreview desconta o seu valordos saldos da conta de capital e da conta de receita ou despesa informadasno lançamento. Os saldos global, de centro de custo/lucro e decliente/fornecedor também são atualizados. Você poderá fazer a baixaparcial e decidir se lança ou não o resto para outra data. O CashPreview lhepermite inclusive modificar outras informações sobre o lançamento nomomento da baixa, tal como a data em que efetivamente a previsão dolançamento se realizou.
Com o CashPreview, você pode exibir o extrato detalhado dos lançamentosno período desejado e demonstrativos de entradas e saídas. Também épossível exibir o balanço das contas num período e o saldo em determinadadata. Tanto os extratos, os balanços como os saldos podem serpesquisados seguindo critérios variados. Você poderá fazer a pesquisa paratodas as contas ou apenas um grupo de contas selecionadas. Poderá exibirou não a pesquisa para as subcontas, incluir ou não os lançamentos dassubcontas nos cálculos de balanço, pesquisar por expressão contida nohistórico, número de documento, etc.
Além dos relatórios existentes no CashPreview, você também poderá copiaro banco de dados (arquivo em que residem as informações lançadas) semproteção de senha para que possa gerar outros relatórios que lheinteressem especificamente.
Um outro recurso do CashPreview são os históricos de cada operação feitacom os lançamentos. Você tanto poderá obter os históricos dos lançamentosfeitos num período determinado, como de um único lançamento selecionadona tela de extratos ou de baixas pendentes. Isto lhe permite tirar dúvidassobre o que foi feito com o lançamento original, quando e por quem.
CashPreview lhe dá também a possibilidade de executá-lo num ambiente derede com múltiplos usuários. Há dois tipos de usuários: administradores ecomuns. Os usuários administradores têm permissões para todo tipo deoperação no sistema, mas os usuários comuns podem ser criados compermissões restritas ao nível de cada conta ou tipo de receita/despesa.Assim, você poderá ter usuários com acesso a determinadas contas parafazer lançamentos, baixas e consultas, e a outras apenas para fazerconsultas.
Caso sua necessidade seja de trabalhar com múltiplas empresas separandototalmente os lançamentos feitos para cada empresa dos lançamentos feitospara as demais, o CashPreview também pode ser usado deste modo. Bastacriar um banco de dados diferente para cada empresa e informá-lo já najanela de login. Mesmo após ter feito login no banco de dados de umaempresa, caso queira sair daquele banco de dados e entrar em outro, nãoserá necessário sair do sistema, mas basta acessar o menu “Operações \Novo login” na janela principal para entrar nas contas de outra empresa.Outra característica útil combinada com esta é a possibilidade de importar o

Apresentação 3
plano de contas já existente em um banco de dados antigo para outro recémcriado.
As janelas do CashPreview são bastante simples e fáceis de usar,oferecendo-lhe a comodidade de poder abrir tantas janelas de pesquisaquantas você queira. Desta forma, você pode visualizar e comparardiferentes informações ao mesmo tempo.
Além dos recursos que o CashPreview lhe oferece por si, você tambémpode estender estes recursos caso tenha um programador a seu serviço.Isto porque o CashPreview possui um componente que permite a criação deoutros programas que enviem e coletem dados do CashPreview de formasegura. Veja mais sobre isto no tópico "Ajuda para desenvolvedores" nestemesmo arquivo de ajuda.
A seguir, aprenda mais detalhes sobre como usar o programa em:
Usando o CashPreview.
Recursos disponíveis após o prazo de demonstraçãoAbaixo, listamos os recursos que permanecem disponíveis após o trascurso do tempode experiência do CashPreview. Os demais podem ser reativados caso o usuário seregistre:
Lançamentos com informação de conta de capital e receita/despesa, masnão de centros de custo e clientes/fornecedores.
Alterações, exclusões, estornos e baixas de lançamentos
Transferências entre contas de capital
Relatório de lançamentos pendentes para baixa
Relatórios de extratos
Relatórios de balanços
Relatórios de pesquisas de saldos
Relatório de movimentações por centros de custo/lucro
Relatório de movimentações por clientes/fornecedores
Exibição de relatório de orçamento
Alterações e exclusões de clientes/fornecedores, mas não inclusão de novos.
Relatórios de clientes/fornecedores
Cadastros de contas de capital, receitas/despesas e centros de custo/lucro
Cadastros auxiliares
Criação, alteração e desativação de contas de usuários
Exportação para o Excel dos relatórios disponíveis já exportáveis
Opções do menu "Opções".

4 Apresentação
Operações do menu "Banco de dados".
Importação de plano de contas
Auditoria de uso do sistema
Recursos que ficam desabilitados após o período deexperiência:
Inclusão de novos clientes e fornecedores.
Fluxo de caixa
Fornecimento de informação de centros de custo/lucro, cliente e fornecedorna janela de lançamentos.
Gráficos de balanços e gráficos de balanços comparados
Relatórios de movimentações gerais e por receitas/despesas
Relatório de contas a pagar e a receber
Relatório de contas a pagar com informação de fornecedor
Relatório de contas a receber com informação de cliente
Criação e alteração de orçamentos
Operações sobre múltiplos lançamentos dos tipos: exclusão, baixa, remoçãode baixa.
Criação e abertura de arquivos de consultas SQL
Facilidade de repetir dados na janela de lançamentos

Roteiro para aprender o básico 5
Roteiro para aprender o básico
Iniciando
Para iniciar o uso do CashPreview, recomenda-se que você leia osseguintes tópicos:
Fazendo login no sistema
Cadastrando as contas de capital, tipos de receitas/despesas e centros decusto/lucro
Cadastrando clientes e fornecedores
Fazendo lançamentos de previsões de entradas ou saídas
Baixando as previsões como realizadas ou não
Dúvidas comuns
Além das operações acima, sempre que você quiser visualizar, alterar,excluir, estornar ou baixar lançamentos, gere um relatório de extrato para operíodo de realização dos lançamentos procurados e use os botões na baseda janela do extrato para realizar estas operações. Veja como em:
Pesquisando extratos e modificando lançamentos
Veja, a seguir, a relação de todos os principais tópicos da ajuda em:
Usando o CashPreview


Usando o CashPreview 7
Usando o CashPreview
Usando o CashPreview
O uso do CashPreview compreende as seguintes atividades:
Fazendo login no sistema
Cadastrando as contas de capital, tipos de receitas/despesas ecentros de custo/lucro
Cadastrando clientes e fornecedores
Fazendo lançamentos de previsões de entradas ou saídas
Baixando as previsões como realizadas ou não
Contas a pagar e a receber e não-realizados
Pesquisando extratos e modificando lançamentos
Vendo o fluxo de caixa passado e futuro
Pesquisando saldos
Pesquisando balanços
Examinando as movimentações por clientes e fornecedores
Examinando as movimentações por centros de custo/lucro
Examinando movimentações por receitas e despesas
Examinando movimentações gerais
Criando orçamentos
Auditando o uso do sistema
Multi-empresa e múltiplos bancos de dados
Criando novos usuários e trabalhando em rede
Criando consultas SQL
Registrando o CashPreview
Dúvidas comuns

8 Usando o CashPreview
Fazendo login no sistema
Ao iniciar o CashPreview, lhe é apresentada a tela de login conforme afigura abaixo:
Nesta janela, você tem selecionado inicialmente o arquivo de banco dedados padrão que é instalado durante a instalação do CashPreview. Oarquivo de banco de dados é onde ficarão armazenados todos os dados quevocê venha a introduzir no CashPreview. Você poderá criar outros bancosde dados e, ao iniciar, escolher em qual deles você pretende fazer seu login.À medida que você vai fazendo login nos bancos de dados, eles vão sendoincorporados à lista de arquivos mais recentemente acessados peloCashPreview. Esta lista passará a ser exibida na janela de login para quevocê possa escolher em qual arquivo deseja entrar. Enquanto os arquivosnão estiverem constando da lista, você poderá clicar no botão “Localizar”para informar a localização em que se encontram.
Repare no comentário central na janela acima. Enquanto você não criar umnovo usuário no banco de dados que estiver selecionado ou alterar a senhado usuário “Admin”, este comentário ficará aparecendo. A partir do momentoem que já houver ao menos um novo usuário cadastrado ou você tenhaalterado a senha do usuário “Admin”, este comentário será ocultado.Recomenda-se que você modifique a identificação para login e a senha dousuário “Admin”, ou então crie outra conta de usuário e desative esta antesde usá-la para fazer lançamentos. Após usar uma conta de usuário parafazer lançamentos, a conta não mais poderá ser excluída, mas apenasdesativada.
Uma vez que se tenha outros usuários cadastrados num banco de dados oumodificado o usuário “Admin”, quando o arquivo estiver selecionado, a janelade login será exibida conforme o exemplo abaixo.

Usando o CashPreview 9
Agora, já é solicitado que o login seja feito mediante informação de usuário esenha.
Caso você tenha um banco de dados de versão anterior do CashPreview, aofazer login nele, o CashPreview perguntará se você deseja converter obanco de dados para a versão atual e também lhe dará a oportunidade defazer uma cópia de segurança do arquivo antes de convertê-lo.
A operação de login não está disponível apenas no início do programa, masvocê também poderá acessá-la sem a necessidade de encerrar o programae reabri-lo. No menu “Operações” da janela principal, você tem a opção“Novo login ...”. Clicando nesta opção, a janela de login será exibida paraque você saia do banco de dados que estiver usando e faça login em outro.Desta forma, você tem mais agilidade para mudar de um conjunto de dadospara outro.
Os arquivos que você for selecionando no login irão se incorporando a umalista que sempre será exibida na janela de login. Caso queira remover umarquivo da lista, no menu “Operações” da janela principal do CashPreview,existe a opção “Editar lista de login”. Esta opção abrirá uma janela do seueditor de textos padrão mostrando o conteúdo do arquivo onde estãoarmazenados os caminhos dos arquivos da lista de login. Você poderá editareste arquivo removendo um caminho da lista e salvando-o em seguida. Napróxima exibição da janela de login, o arquivo removido já não maisaparecerá na lista de opções.
Veja, a seguir, como cadastrar suas contas de manutenção de capital(carteira, bancos, cartões de crédito), os tipos de receitas e despesas e oscentros de custo em:
Cadastrando as contas de capital, os tipos de receitas e despesas e oscentros de custo

10 Usando o CashPreview
Cadastrando as contas de capital, os tipos de receitas edespesas e os centros de custo/lucro
Antes de poder fazer lançamentos de previsões de entrada ou saída decapital, você precisa cadastrar suas contas de manutenção de capital e ostipos de receitas e despesas. Também pode cadastrar opcionalmentecentros de custo/lucro.
Cadastrando as contas de capital
Como contas de manutenção de capital consideramos aqui as suas contasbancárias, cartões de crédito e a própria carteira. São as contas para ondese destina o capital recebido e de onde este mesmo capital sai para opagamento de despesas.
Os tipos de receitas e despesas nada mais são do que contas também. Aexistência deles no sistema, combinados com as contas de manutenção decapital, lhe permite informar que duas despesas de um mesmo tipo podem,por exemplo, ter sido pagas por cheques de diferentes contas bancárias. Nolançamento de cada uma destas despesas, você informará a conta bancária(de manutenção de capital) e o tipo de despesa.
Os centros de custo/lucro são opcionais, já que você não temobrigatoriamente que informá-los nos lançamentos. Representam,juntamente com os clientes/fornecedores duas dimensões a mais designificado para seus lançamentos e que lhe permitirão extrair relatóriosrelacionados a estas informações.
A qualquer momento, você poderá consultar tanto saldos, extratos ebalanços das contas de manutenção de capital, como das contas de receitase despesas e centros de custo/lucro.
Para cadastrar as contas de manutenção de capital, clique no menu“Cadastros” e, a seguir, em “Cadastro de Contas de Capital (bancárias,cartões, etc)”, ou no primeiro botão da barra de ferramentas. A janela abaixoserá exibida.

Usando o CashPreview 11
Abaixo do item “TODAS AS CONTAS”, você irá criar as suas contas demanutenção de capital. Clicando no botão “Nova ...”, a janela abaixo seráexibida para você informar o nome da nova conta, o saldo inicial (opcional) ea data de início da existência da conta caso informe o saldo inicial.
Na janela acima, se você informar o saldo inicial, será geradoautomaticamente um lançamento de ajuste de saldo para a conta na datainformada para o início.
Após informar os dados da conta e clicar no botão “OK”, a nova contaaparecerá na árvore da janela de contas. Por ser uma árvore e não umalista, ela lhe permite ter contas e subcontas. Dificilmente você precisará criarsubcontas na árvore de contas de manutenção de capital, mas, se quisercriar uma conta para agrupar outras abaixo dela, poderá consultar os saldos,extratos e balanços do grupo como se fosse uma conta igual a qualqueroutra.

12 Usando o CashPreview
Veja abaixo um exemplo de contas inseridas na árvore de contas:
Sempre que você quiser inserir uma nova conta, deve selecionar o item daárvore abaixo do qual a conta será inserida. Se a conta for de primeiro nível,você deve manter a seleção no item “TODAS AS CONTAS”. Se quiserinserir uma conta como sub-conta de outra, selecione a conta mãe na árvoreantes de clicar no botão “Nova ...”.
Caso se engane na criação de uma conta ou na posição dela na hierarquia,você poderá excluí-la. Mesmo que você feche a janela de contas, poderávoltar a ela novamente para fazer a exclusão. O importante frisar é que aconta só poderá ser excluída enquanto não houver nenhum lançamento feitonela. Caso queira excluir uma conta que já recebeu lançamentos, estesdeverão ser excluídos ou estornados para que a conta possa ser excluída.
Para desativar uma conta, você deve selecioná-la na árvore e clicar nobotão “Desativar”. Contas desativadas são exibidas com um ícone diferentedaquele mostrado pelas contas ativas. Veja abaixo como ficaria o ícone daconta Bradesco se fosse desativada.
Após uma conta ser desativada, nenhum usuário poderá fazer lançamentosnela nem tampouco modificar seus lançamentos através de baixas ou

Usando o CashPreview 13
estornos. Somente usuários administradores podem desativar e reativarcontas.
Se uma conta que possui subcontas é desativada, todas as suas subcontassão desativadas também, mas o contrário não ocorre na reativação. No casode uma conta que possui subcontas ser reativada, as suas subcontas devemser reativadas separadamente uma a uma. Isto por razões de segurança dousuário.
Caso queira modificar o nome de uma conta, clique no botão “Alterar ...”para que uma janela exibindo o nome da conta lhe seja mostrada. Modifiqueo nome e clique no botão “OK” para confirmar a alteração.
Cadastrando os tipos de receitas e despesas
O que foi dito acima sobre o cadastramento das contas de manutenção decapital vale igualmente para o cadastramento dos tipos de receitas edespesas. O que muda é apenas o menu ou o botão na barra deferramentas que você deverá clicar para ter acesso à janela decadastramento. Neste caso o menu será “Cadastros” e, a seguir, “Cadastrosde Tipos de Receitas e Despesas”. Ou, então, o segundo botão da barra deferramentas. Ao clicar em um dos dois, a janela abaixo será mostrada.

14 Usando o CashPreview
Nesta janela, você irá clicar no botão “Novo ...” para inserir cada novo tipode receita ou despesa. Aqui, você poderá também organizar as contas emcontas e subcontas. No caso dos tipos de receitas e despesas, é maisprovável que você tenha necessidade de criar relações hierárquicas entre ascontas. Você pode, por exemplo, querer criar a conta “DespesasDomésticas” e, abaixo dela, “Contas de Consumo”. Mais uma vez, abaixo de“Contas de Consumo”, você pode querer criar as contas “Telefone” e“Energia Elétrica”. O limite de níveis da hierarquia é oito, tanto para ascontas de manutenção de capital como para os tipos de receitas edespesas, e, em cada nível, você pode ter até 999 contas. No primeiro nívelhá duas contas de receitas e despesas pertencentes ao sistema, que são“AJUSTES DE SALDOS” e “TRANSFERÊNCIAS ENTRE CONTAS”. Destasduas, apenas “AJUSTES DE SALDOS” é visível para lançamentos,enquanto a conta “TRANSFERÊNCIAS ENTRE CONTAS” é usadainternamente pelo sistema para as operações de transferências entre contasde capital. Você verá mais sobre transferências quando vir o tópico que tratados lançamentos logo a seguir.
Além do nome da receita/despesa, você pode informar opcionalmente umtexto a ser assumido como padrão para os históricos dos lançamentos feitosna receita/despesa. Informando este histórico padrão, ao selecionar areceita/despesa na janela de lançamentos, o campo "Histórico" serápreenchido com este texto para economizar digitação. Mas você poderáalterar o histórico para o texto que bem entender no ato do lançamento.
Um detalhe importante a considerar no cadastramento dos tipos de receitase despesas é que você poderá informar se o item que está cadastrando sedestina a receber lançamentos de entradas (receitas) ou saídas (despesas).Qualquer que seja sua opção, ela poderá ser mudada posteriormente. Vejaabaixo a janela onde é digitado o nome da receita/despesa que está sendocadastrada e os botões de opção para informar que tipo de lançamento seráaceito nela:

Usando o CashPreview 15
Por uma questão de coerência, uma vez que um tipo de receita/despesaseja cadastrado com a opção para aceitar lançamentos de entrada,quaisquer dos seus subitens também serão cadastrados automaticamentecom esta mesma opção e se ajustando automaticamente a qualquermudança de opção no item de mais alto nível. O mesmo vale para ossubitens caso não seja assinalada nenhuma das opções ou a opçãoselecionada seja removida futuramente.
Obs.: para usuários administradores, esta opção pode ser modificada nomomento de fazer um lançamento. Na janela de lançamentos, há uma caixade checagem para habilitar ou desabilitar entradas ou saídas nareceita/despesa que estiver selecionada.
Uma utilidade para a liberdade de opção na hora de definir o tipo delançamento aceito em uma conta de receita/despesa é que, deixando estaopção sem definição, aumenta as possibilidades do uso de contas apenaspara agrupamento, já que será possível ter contas de mais alto nível queabriguem sob elas tanto contas de receitas como de despesas, deixandopara definir o tipo de lançamento apenas para as contas queverdadeiramente receberão lançamentos.
Cadastrando os centros de custo/lucro
Analogamente ao que já foi dito acima sobre o cadastramento dereceitas/despesas, temos também o cadastramento dos centros decusto/lucro. Para cadastrar estas informações, você deve clicar no menu“Cadastros” e no seu submenu “Cadastro de centros de custo/lucro”. Istofará com que a janela de centros de custo/lucro seja exibida no mesmoformato da janela de receitas/despesas. Siga o mesmo procedimento jádescrito acima para cadastrar seus centros de custo/lucro.
Veja, a seguir, como cadastrar seus clientes e fornecedores em:
Cadastrando clientes e fornecedores
Cadastrando clientes e fornecedoresO cadastro de clientes e fornecedores é muito semelhante. No menu“Cadastros”, clique em “Cadastro de clientes/fornecedores” para serapresentado à janela de clientes e fornecedores conforme a figura abaixo.

16 Usando o CashPreview
Na janela acima, temos duas divisões: “clientes” e “fornecedores”. Cada umadestas divisões exibe uma lista. Ao selecionar uma das divisões, os botõesabaixo da lista servirão para operar sobre o item selecionado na lista. Se adivisão que estiver selecionada for a de clientes, um clique no botão “Incluir”exibirá a janela de detalhes de cliente conforme abaixo para se possa entrarcom os dados de um novo cliente.

Usando o CashPreview 17
A janela é exibida com seus campos em branco para que você os preenchacom os dados do cliente. Apenas o nome e o tipo de pessoa, física oujurídica, são obrigatórios. Ao selecionar o tipo de pessoa como sendo física,o conjunto de campos de informações é modificado para a entrada deinformações típicas de pessoa física, tais como CNPF, RG, etc. Apósintroduzir os dados do cliente, clique em “Salvar” para que os dados sejamsalvos ou em “Cancelar” para cancelar a inclusão. Após salvar os dados,este formulário estará no modo somente visualização, ou seja, vocêsomente conseguirá visualizar os dados, mas não alterá-los. Para alterar osdados exibidos, clique no botão “Editar”. Ao clicar neste botão, o formulárioentra no modo de alteração e os botões “Salvar” e “Cancelar” se tornarãohabilitados. Os botões “Excluir” e “Desativar” cumprem funçõessemelhantes, mas um cliente somente poderá ser excluído se ainda nãohouver lançamentos feitos nele. Se algum lançamento já o contiver comoinformado, o cliente somente poderá ser desativado para não continuar aaparecer na lista de clientes da janela de lançamentos.
Na parte inferior da janela, há um conjunto de cinco divisões contendo cadauma a lista de itens que podem estar adicionados a ela. Selecionando adivisão de telefones, aparecerá uma lista de telefones do cliente. Paramodificar os itens desta lista, use os botões laterais: “Adicionar”, “Alterar”,“Remover” e “Visualizar”. O mesmo vale para as demais listas.

18 Usando o CashPreview
O que foi dito acima para o cadastramento de clientes vale também para ocadastramento de fornecedores sendo que a única diferença é que ocadastro de fornecedores não contém a informação “cliente desde” nem“limite de crédito”.
Veja, a seguir, como fazer os lançamentos das suas previsões de entradasou saídas nas contas cadastradas em:
Fazendo lançamentos de previsões de entradas ou saídas.
Fazendo lançamentos de previsões de entradas ousaídas
Para fazer seus lançamentos de previsões de entradas ou saídas de capital,você deve clicar no menu “Operações” e, a seguir, em “Lançamentos”. Ajanela de lançamentos será apresentada.
Nesta janela você informará os dados para lançar uma previsão de entradaou saída de capital no sistema.
Abaixo de onde você lê “Conta:”, há uma lista das contas de manutenção decapital para que você escolha de qual conta sairá ou para qual conta sedestinará o valor do lançamento. Como as contas podem ser hierarquizadas,

Usando o CashPreview 19
caso prefira ter uma visão das contas numa estrutura de árvore, pressione atecla “CTRL” e, mantendo-a pressionada, pressione então a tecla “O”. Apósselecionar na árvore a conta desejada, pressione a tecla “Enter”.
Abaixo de onde você lê “Tipo de Receita/Despesa:”, você tem uma lista dostipos de receitas e despesas para informar o tipo de receita ou despesa aque se refere a movimentação de capital do lançamento. Aí também vocêpode ver os tipos de receitas e despesas na forma de uma estrutura deárvore usando o atalho de teclado “CTRL-R”.
Onde se lê “Centro de custo/lucro”, você tem uma lista de centros decusto/lucro de onde pode escolher informar ou não um centro de custo/lucro.Ao lado desta lista, também há um botão para mostrar os centros de custona forma de uma árvore.
A lista de contas de capital, tipos de receitas/despesas e centros decusto/lucro é afetada pela opção que você fizer no menu "Opções \ Opçõesem lançamentos" na janela principal do CashPreview. Ali, você define sedeseja que todas as contas cadastradas sejam exibidas ou somente aquelasde mais baixo nível. Esta última opção é útil para evitar que lançamentossejam feitos em contas cadastradas apenas para fins de agrupar outrasabaixo delas. Exemplo: conta "Bancos" para agrupar as contas bancáriasque realmente devem receber os lançamentos.
Opcionalmente, também pode ser informado um cliente ou fornecedorselecionando um item de uma das duas listas de clientes ou defornecedores. Ao lado de cada uma destas listas, há um pequeno botão queexibi a janela de inclusão de cliente ou fornecedor para o caso do itemdesejado não estar ainda na lista.
No campo "Refere-se ao dia:", você deve informar a data a que se refere ogasto ou recebimento. Através deste campo, será possível totalizar relatóriosde movimentações e balanços também com base no período de referência enão apenas de realização das movimentações.
No campo “Realizar-se-á dia:”, você deve informar a data em que a previsãose realizará.
O campo “Documento” pode ser usado opcionalmente para conter umnúmero de documento envolvido na transação ou mesmo um número seu deficha de lançamento.
Os campos “Entrada” e “Saída” devem conter o valor do lançamento seja elepositivo (entrada) ou negativo (saída). No caso da receita/despesaselecionada ter sido cadastrada para receber lançamentos de entrada,somente o campo "Entrada" estará habilitado. No caso de ter sidocadastrada para receber lançamentos de saída, somente o campo "Saída"estará habilitado. O único tipo de receita/despesa que mantém ambos os

20 Usando o CashPreview
campos selecionados é o de "AJUSTE DE SALDO", pois pode ser usadopara lançar um valor de entrada ou de saída que, somado ou subtraído dosaldo presente em uma conta, o deixe ajustado para o valor desejado.
Observe que, sobre os campos "Entrada" e "Saída", há uma caixa dechecagem que pode ser usada para habilitar ou desabilitar estes campos.Esta opção somente aparece para usuários administradores, que podemusá-la para o caso de ser necessário fugir à regra de lançar somenteentradas ou somente saídas num tipo de receita/despesa selecionado.
O histórico corresponde à descrição do motivo do lançamento em detalhes.Este campo é obrigatório.
Ao lado do campo histórico, você tem a caixa de checagem ”Lançarmúltiplas vezes”, onde poderá ser feita a opção de repetir o lançamentoinformado. Ao checar esta opção, a janela abaixo será exibida para quevocê informe como devem ser gerados os lançamentos repetidos.
Acima, em “Número de vezes”, você informa quantas vezes o lançamentodeve ser feito. Em “Tipo de intervalo entre os lançamentos”, você informa sea distância entre a data de um lançamento e o que o segue deve ser emmeses ou em dias. A seguir, você informa o número de meses ou dias entreas datas de um lançamento e o seguinte.
Após preencher as informações do lançamento, você pode clicar no botão“Confirmar” para adicionar o lançamento à lista dos recém lançados. Mas sequiser parcelá-lo, poderá clicar no botão “Parcelar” e a janela deparcelamento se abrirá. Veja-a abaixo.

Usando o CashPreview 21
Na janela de parcelamento, você poderá parcelar automaticamenteescolhendo: a data da parcela inicial, o número de parcelas, o intervalo emdias ou meses, e clicar no botão “Parcelar” para que o CashPreview faça adivisão do valor em parcelas para você. Caso queira alterar o valor dealguma parcela, excluí-la ou mesmo adicionar uma nova, clique num dosbotões correspondentes à operação desejada na base da janela. Uma vezque esteja satisfeito com o parcelamento obtido, clique no botão “Gravar”para que os lançamentos correspondentes a cada parcela sejam gerados eadicionados à lista da janela de lançamentos.
O botão "Repetir dados" é usado para repetir os dados do último lançamentofeito. Isto é útil quando você está a fazer vários lançamentos que têm muitosdados em comum. Como atalho para acionar este botão, você pode usar acombinação de teclas "Alt-R".
Na janela de lançamentos, caso erre e queira desfazer ou alterar umlançamento, você poderá fazer isto selecionando o lançamento da lista eclicando no botão apropriado. Se for uma alteração, o lançamento seráexibido para que você o altere e clique no botão “Confirmar” para concluir aalteração. Se for uma exclusão, o lançamento será removido da lista.
A exclusão não é a forma mais recomendada de remover um lançamento,mas sim o estorno, que ainda mantém o lançamento visível nos extratos eestornado sem que você tenha futuramente que consultar os históricos deintervenções no sistema para saber o que foi anulado ou não. Para estornarum lançamento, basta selecioná-lo da lista e estorná-lo clicando no botão“Estornar”. Isto produzirá um lançamento de sinal oposto com as mesmasinformações de contas para anular o lançamento estornado.
No caso de transferência de capital entre duas contas de manutenção decapital, recomenda-se o uso do botão “Transferência entre contas ...”.

22 Usando o CashPreview
Clicando neste botão, você será apresentado à janela de transferências.Veja abaixo.
No caso das transferências, o sistema usa internamente a conta dereceita/despesa “TRANSFERÊNCIAS ENTRE CONTAS” e você podeinformar um número de documento se precisar. Após clicar em “OK”, doislançamentos serão gerados: um para informar a saída do capital da conta deorigem e outro para informar a entrada do capital na conta de destino. Alémde diminuir o trabalho de fazer os lançamentos, a operação de transferênciatem a vantagem de estabelecer um relacionamento entre os doislançamentos. Quando um dos lançamentos for baixado como realizado ounão-realizado, o seu correspondente na transferência também sofrerá baixaigual. Se um dos lançamentos da transferência for estornado, o seucorrespondente também será estornado. Isto lhe protege contra apossibilidade de modificar o estado de um lançamento e esquecer-se defazer o mesmo com o outro. Você também não precisará verificar se cadalançamento é ou não parte de uma transferência no momento de baixá-lo ouestorná-lo.
Veja, a seguir, como baixar as previsões contidas nos seus lançamentoscomo realizadas ou não-realizadas em :
Baixando as previsões como realizadas ou não
Baixando as previsões como realizadas ou nãoApós fazer seus lançamentos de previsões de entradas ou saídas, elesestarão no estado indefinido no que diz respeito à realização ou não. Osistema considerará as previsões dos lançamentos sempre como realizadas

Usando o CashPreview 23
para efeito de cálculo de extratos, saldos e balanços, a menos que vocêinforme que elas não se realizaram. A qualquer momento você poderá clicarno menu “Operações” e, em seguida, em “Pendências e Baixas” para abrir ajanela de lançamentos pendentes para baixa. O mesmo efeito será obtidoclicando no quinto botão da barra de ferramentas. Na janela de lançamentospendentes para baixas, serão listados os lançamentos com data dereferência anterior ou igual à data atual que ainda não foram baixados. Nela,você poderá baixar os lançamentos como realizados ou não-realizados. Vejaabaixo a janela que lista os lançamentos pendentes para baixas.
Acima você vê um exemplo de lançamentos que foram recém baixados e deoutros que ainda estão por baixar. Após um lançamento ser baixado comorealizado, a coluna “Realizado” mostrará a letra “S” simbolizando um “Sim”para a sua realização. No caso de o lançamento ser baixado como não-realizado, a mesma coluna mostrará um “N” simbolizando um “Não” para asua realização. Enquanto um lançamento estiver a espera da baixa, elemostrará um sinal de interrogação na coluna “Realizado”.
Para baixar um lançamento, selecione-o da lista e clique no botão “Baixar”.A janela de baixas, a seguir, será exibida para que você escolha o tipo debaixa a ser feita.
Caso sua escolha de baixa seja “Parcialmente”, você poderá informar o valorbaixado e a data em que efetivamente a previsão se realizou. Ao clicar nobotão “OK”, será exibida a janela abaixo que lhe permitirá decidir o que fazercom o saldo que não foi baixado.

24 Usando o CashPreview
Caso sua opção seja por “Criar novo(s) lançamento(s) para baixar o restofuturamente”, o resto será exibido na janela de lançamentos para que vocêdecida se o lança como um único lançamento ou clica no botão “Parcelar”para criar múltiplos lançamentos em datas futuras. Ao final da operação, olançamento original será alterado para conter o valor e data da parte baixadae o saldo será lançado na forma de uma ou mais previsões para baixasfuturas.
Após baixar um lançamento, caso você erre na baixa, poderá selecionar olançamento na lista e clicar no botão “Remover Baixa”.
Se quiser estornar o lançamento, selecione-o na lista e clique no botão“Estornar”.
Para alterar um lançamento, selecione-o da lista e clique no botão "Alterar" euma janela se abrirá exibindo o lançamento no modo de alteração.
Clicando no botão "Excluir", o lançamento selecionado será excluído. Vocêpode excluir vários lançamento fazendo seleção múltipla.
É importante lembrar que qualquer destas operações que sejam feitas serãosempre gravadas no histórico dos lançamentos afetados onde constará adata e hora da operação, o tipo de operação e o usuário que a realizou.
Se quiser, você poderá imprimir a lista dos lançamentos exibidos clicando nobotão “Imprimir”
Veja, a seguir, como visualizar suas contas a pagar e a receber em:
Contas a pagar e a receber e não-realizados

Usando o CashPreview 25
Contas a pagar e a receber e não-realizadosÉ comum você precisar de uma relação totalizada dos compromissos queainda estão pendentes em determinado período, tanto para contas a pagarcomo a receber. Ou talvez precise saber os totais do que já foi definidocomo não-realizado no período. Para isto existe, no menu “Relatórios”, aopção “Contas a pagar e a receber”. Clicando nesta opção, você poderágerar um relatório com totalizações por dia ou por período e separando asentradas e as saídas que ainda estão pendentes ou baixadas como não-realizadas. Na janela de opções que se abrirá, você poderá configurar orelatório para basear-se em todos os lançamentos do período ou apenas nosde uma conta de capital selecionada. Veja abaixo a janela de opções.
No caso de optar por um relatório analítico, os lançamentos serão mostradoslinha a linha. No caso de optar por um relatório sintético, apenas astotalizações serão exibidas. Caso queira agrupar os lançamentos por dia,serão exibidos inicialmente, em cada dia, os lançamentos de recebimentos edepois os de pagamentos. Isto com totais para recebimentos e pagamentos.Se optar por agrupar os lançamentos no período, primeiro serão exibidostodos os lançamentos de recebimentos e depois os de pagamentos. Nestecaso também com totalizações para recebimentos e pagamentos.
Veja abaixo um exemplo de tela gerada por uma pesquisa para todas ascontas, analítico, por dia e optando por mostrar os lançamentos pendentespara baixa.

26 Usando o CashPreview
Você também pode ter uma outra visão analítica das suas contas a pagar ea receber por clientes ou fornecedores. No menu “Relatórios”, selecione“Movimentações por clientes” ou “Movimentações por fornecedores”. Vocêterá um relatório que separa os lançamentos por cliente ou fornecedorbaseado nos critérios informados para a pesquisa.
Clicando no botão "Gráfico ..." você terá uma visão gráfica do mesmorelatório.
Veja, a seguir, como visualizar extratos das previsões para um períododeterminado em:
Pesquisando extratos e modificando lançamentos
Pesquisando extratos e modificando lançamentosA pesquisa de extratos lhe permite ver os lançamentos de previsões paraqualquer período, tanto presente, passado ou futuro. Assim sendo,adicionamos à janela que exibe os extratos os mesmos botões da janela dependências que lhe permitem alterar, excluir, estornar e baixar oslançamentos exibidos no extrato. Basta selecionar um lançamento na gradede exibição e clicar no botão da operação desejada na parte de baixo dajanela do extrato.
Você poderá pesquisar os extratos dos lançamentos segundo umavariedade de critérios. O primeiro critério deve ser o tipo de extrato. Clicandono menu “Relatórios”, você terá uma variedade de extratos. No caso de oextrato visar os tipos de receitas e despesas, você deve clicar no menu“Relatórios” e, a seguir, em “Extratos de Lançamentos Por Receitas eDespesas”. Você será apresentado, então, à janela de opções de pesquisa.Veja abaixo a janela de opções para o caso de você selecionar a pesquisade extratos por receitas e despesas.

Usando o CashPreview 27
Nesta janela, você poderá configurar o modo como será feita a sua pesquisados extratos. As contas serão exibidas na árvore e você poderá selecioná-las clicando sobre elas para que apareça o sinal de seleção no seu íconecomo se vê no item “Despesas” na janela acima. Caso não selecionenenhuma, o sistema entenderá que você quer que sejam listados oslançamentos de todas as contas no período informado. Você poderá optarpor exibir ou não as subcontas das contas selecionadas, direcionar apesquisa apenas para os lançamentos baixados como não-realizados, evitarlistar estornos e baixados como não-realizados. Exibindo apenas os não-realizados, você poderá saber quais as receitas ou despesas previstas quenão se confirmaram para que tome as providências que necessitar de seremtomadas. Caso queira pesquisar os lançamentos que contenhamdeterminado texto no histórico, você poderá informar o texto na caixa detexto “Somente os lançamentos que tenham a expressão abaixo nohistórico:”. Informe a data inicial e final do período a ser pesquisado e cliqueno botão “OK” para abrir a janela de extratos. Veja esta janela abaixo.

28 Usando o CashPreview
Acima você vê um exemplo de extrato de receitas e despesas. No alto dajanela você tem a informação do saldo global anterior ao períodopesquisado. O saldo global é o saldo computado somando-se o saldo detodas as contas de manutenção de capital. A informação do saldo global sóé exibida para usuários do tipo administrador e quando nenhum filtro éaplicado à consulta. Nesta tela, os valores negativos (saídas) sãorepresentados entre parênteses.
À medida que você faz lançamentos, os diferentes saldos mantidos pelosistema vão sendo alterados. No exemplo acima, a pesquisa de extrato foifeita para os tipos de receitas e despesas, por esta razão a coluna de saldosapresentada ao lado da coluna “Saldo Global” é a “Saldo Rec/Desp”. Caso aconsulta fosse para os extratos de contas de manutenção de capital, o títuloda coluna seria “Saldo Conta”. As colunas “Saldo Global” e “SaldoRec/Desp” apresentam, respectivamente, o saldo global e o saldo do tipo dereceita ou despesa após o lançamento. A coluna “Saldo Global” só éapresentada para usuários do tipo administrador. Nesta janela você tambémpode estornar, excluir, alterar, baixar e remover a baixa dos lançamentos.
No caso de fazer qualquer alteração em outra janela que afete os dadosexibidos na janela de extratos, ela será atualizada automaticamente aoganhar o foco, mas você poderá comandar a atualização da pesquisa paraque os dados reflitam as mudanças no banco de dados a qualquer momentoclicando no botão “Atualizar Pesquisa”.
Caso queira imprimir o conteúdo exibido, clique no botão “Imprimir” para queo relatório seja gerado e enviado para a impressora.
Vale lembrar aqui que o saldo das contas de manutenção de capital, dasreceitas e despesas e dos centros de custo/lucro são afetados peloslançamentos feitos nas suas subcontas. Portanto, não estranhe se você vir,

Usando o CashPreview 29
por exemplo, após um lançamento na conta “Despesas Domésticas” o saldode - R$ 200,00 e, algumas linhas abaixo, vir o saldo de - R$ 400,00 após umlançamento de apenas - R$ 100,00. Isto ocorrerá se, entre os doislançamentos, você tiver um total de lançamentos de - R$ 100,00 nassubcontas da conta “Despesas Domésticas”.
Caso queira ver os históricos de um lançamento exibido na janela acima,basta clicar com o botão direito do mouse sobre o lançamento que o menu“Ver históricos do lançamento” será exibido. Ao clicar no menu, a janela dehistóricos se abrirá mostrando todas as operações feitas sobre o lançamentodesde a sua inclusão.
Veja, a seguir, como visualizar o seu fluxo de caixa num períododeterminado em:
Vendo o fluxo de caixa passado e futuro
Vendo o fluxo de caixa passado e futuroAlém dos extratos, caso seja um usuário administrador, você poderápesquisar os lançamentos de modo a separar e totalizar as entradas e assaídas tanto em cada dia ou dentro de um período. Os relatórios de Fluxode Caixa lhe permitem ter uma visão detalhada ou resumida dos valoresmovimentados separando e listando de modo agrupado os valores positivose negativos movimentados no período que você selecionar.
Para ter acesso a estes relatórios, clique no botão da barra de ferramentas.Você verá então a janela de seleção de fluxo de caixa. Veja abaixo.

30 Usando o CashPreview
Na janela acima, você informa que tipo de relatório deseja (analítico ousintético), se quer que as entradas sejam separadas das saídas em cada diaou no período como um todo e as datas de início e fim do período. Vocêtambém pode escolher que o relatório compute dos lançamentos vencidos(data de referência menor ou igual à atual) apenas os lançamentos baixadoscomo realizados. Neste caso, as informações de saldo dos dias anterioresou iguais à data atual serão construídas somando-se apenas oslançamentos baixados como realizados até então. Para as datas futuras,serão computados também os pendentes além dos realizados. Você poderáescolher que o relatório se baseie apenas nos lançamentos de um conta decapital específica ou deixar sem nenhuma seleção para que os lançamentosde todas as contas de capital sejam computados. No caso de selecionaruma conta, a coluna de saldos do relatório resultante mostrará a evoluçãodo saldo da conta, no caso de não fazer seleção nenhuma, a coluna desaldo exibirá a evolução do saldo global (soma de todos os saldos dascontas de capital). Uma vez feita a seleção, você deve clicar no botão “OK”para que a pesquisa das informações seja feita.
Após a pesquisa, dependendo das opções que você tenha feito na janelaacima, uma de quatro janelas diferentes lhe será exibida. Caso você tenhaoptado por listar as informações analiticamente e agrupando entradas esaídas por dia de todas as contas de capital, uma janela como a próxima lheserá exibida.
Nesta janela, os lançamentos de entrada são exibidos antes doslançamentos de saídas em cada dia. No final de cada dia, você vê os totaisde entradas e saídas no dia. À direita, você tem uma coluna que mostra aevolução do saldo global das suas contas após cada lançamento. Ao final dorelatório, você tem as totalizações de entradas e saídas no período como umtodo.

Usando o CashPreview 31
Caso suas opções de agrupamento tenham sido para listar os dadosanaliticamente, porém agrupando-os no período como um todo, uma janelacomo abaixo lhe será exibida.
Nesta janela, você não tem mais as separações dentro de cada dia, mas simtodas as entradas no período sendo listadas antes das saídas e, ao final, atotalização única de entradas e saídas no período.
Além do modo analítico já visto nos exemplos acima, você também pode teracesso apenas às totalizações dentro de cada dia ou mesmo no períodocomo um todo. São os dois relatórios que você pode exibir optando por“Sintético” na janela de seleção do agrupamento. Caso você opte por“Sintético” e para que o agrupamento seja feito em cada dia, uma janelacomo a próxima lhe será exibida.
Nesta janela, você tem os totais de entradas e saídas e os saldos em cadadia e, ao final, a totalização do período.
Se o seu interesse for ainda por algo mais resumido, você podesimplesmente optar por “Sintético” e agrupar no período para ter apenas alinha de totalização no período como um todo. Veja abaixo um exemplo.

32 Usando o CashPreview
Para imprimir o conteúdo de qualquer das janelas acima, basta clicar nobotão “Imprimir” em cada uma delas.
Nas janelas acima, você pode exibir o conteúdo de modo gráfico clicando nobotão "Gráfico...".
Veja, a seguir, como saber o saldo antecipadamente em uma determinadadata para as contas de capital, receitas/despesas e centros de custo/lucroem:
Pesquisando saldos
Pesquisando saldosVocê poderá pesquisar os saldos das contas de manutenção de capital, das receitas edespesas e dos centros de custo/lucro segundo uma variedade de critérios. O primeirocritério deve ser o tipo de conta. Clicando no menu “Relatórios”, você encontrará osrelatórios de saldos de contas de capital, receitas e despesas e centros de custo/lucro.Ao escolher uma pesquisa de saldos, você será apresentado à janela de opções depesquisa. Veja abaixo a janela de opções para o caso de você selecionar a pesquisade saldos de receitas e despesas.

Usando o CashPreview 33
Nesta janela você informa as contas para as quais deseja a informação de saldo e adata a ser considerada. Em “Exibir Subitens dos Itens Selecionados”, você informase quer que os saldos das subcontas sejam listados também. Abaixo, você vê umexemplo de tela de retorno para a pesquisa de saldos de receitas e despesas.

34 Usando o CashPreview
Veja, a seguir, como obter o balanço das contas de manutenção de capital, dasreceitas e despesas e dos centros de custo/lucro em uma data determinada em:
Pesquisando balanços
Pesquisando balançosOs balanços representam o total movimentado em um determinado período.Para pesquisar os balanços, clique no menu “Relatórios” e, a seguir, em umdos relatórios de balanços desejado. Veja abaixo um exemplo da janela deopções de pesquisa de balanços para receitas e despesas.

Usando o CashPreview 35
Se você desejar saber qual o montante, por exemplo, de gastos realizadoscom um tipo de despesa, poderá selecionar a conta da despesa na janelaacima e solicitar seu balanço no período que lhe interessar. Quando umaconta possuir subcontas, você poderá escolher se quer que o balançodesconsidere o movimento nas subcontas para saber apenas o montantedos lançamentos feitos na conta. Você também poderá escolher que obalanço exiba apenas o total das previsões baixadas como não realizadas,ou o contrário, apenas os baixados como realizados. Caso queira que obalanço se limite aos lançamentos que contenham uma certa expressão nohistórico, também poderá informar a expressão em “Somente os que tenhama expressão abaixo no histórico”. Nas opções "Por data de referência" e "Pordata de realização", você informa que tipo de data informada noslançamentos deve ser considerada para selecionar os lançamentos quepertencem ao período coberto pela data inicial e final. Em “Data Inicial” e“Data Final”, você informa o início e o fim do período a ser considerado nobalanço.

36 Usando o CashPreview
Uma vez feitas as suas opções, clique no botão “OK” para ver surgir a telade balanços conforme exemplificada abaixo.
Caso você clique com o botão direito sobre uma conta, um menu lhe seráexibido permitindo que você opte por ver o balanço de todos os lançamentosfeitos no tipo de receita/despesa em cada conta de capital. O inverso podeser obtido se a janela de balanços for a de contas de capital, ou seja,clicando com o botão direito do mouse sobre uma conta de capital na janelade balanços, você poderá ver o balanço de receitas e despesas lançados naconta.
Além da forma exibida acima, você também poderá ter uma visão gráficados balanços. Para isto, clique no menu "Relatórios" e escolha a opção"Gráficos de balanços" para gerar os balanços em modo gráfico. Veja abaixoum exemplo de gráfico de balanço de contas de capital:

Usando o CashPreview 37
Na figura acima, você tem barras verdes e vermelhas indicando,respectivamente, valores positivos e negativos para cada conta no períodoconsiderado. As barras quadriculadas em azul e vermelho indicam,respectivamente, valores positivos e negativos para o balanço dassubcontas da conta mostrada na linha. Os valores são mostrados em negritopara indicarem o valor do balanço na conta e não-negritados para indicar ovalor do balanço das subcontas.
Veja a seguir, como examinar movimentações agrupadas por clientes efornecedores na forma de um balanço analítico em:
Examinando movimentações por clientes e fornecedores
Examinando movimentações por clientes efornecedores
Além dos extratos por clientes ou fornecedores, você também podevisualizar os lançamentos agrupados e totalizados por clientes oufornecedores num dado período das previsões, o que equivale a um balançoanalítico por clientes ou fornecedores. Para isto, clique no menu “Relatórios”e em “Movimentações por clientes” ou “Movimentações por fornecedores”.Na janela de seleção de critérios, informe o período a ser considerado eescolha o critério que lhe interessar. Caso não selecione critério algum nemalgum item da árvore, todos os lançamentos que possuam informação decliente ou fornecedor (conforme o relatório) serão exibidos e agrupados.Observe que os lançamentos exibidos nos relatórios de movimentações sãoapenas aqueles que contêm informação de cliente ou fornecedor,diferentemente dos extratos que listam também os que não possuem estainformação (a menos que você selecione explicitamente todos os itens daárvore antes de extrair o extrato). Veja abaixo a janela de seleção decritérios e, a seguir, um exemplo do relatório de movimentações por clientes.

38 Usando o CashPreview
Entre os critérios exibidos na janela acima, há o critério “Somente ospendentes para baixa”. A seleção deste critério gera um relatório querepresenta um “contas a receber” de cada cliente. O mesmo pode ser feitopara o caso do relatório ser de movimentações por fornecedores, só queentão o relatório equivalerá a um “contas a pagar” por fornecedor. Note queas previsões de recebimentos que não tenham informação de cliente nem asde pagamentos que não tenham informação de fornecedor jamaisaparecerão nestes relatórios.
Repare, no canto superior direito da janela, o botão de inverter seleção. Elepode ser usado para desmarcar os itens selecionados e selecionar os quenão estão selecionados. Isto é útil quando se quer selecionar todos os itensexceto alguns poucos.
Abaixo, veja um exemplo de relatório de movimentações por clientes:

Usando o CashPreview 39
No relatório acima, os lançamentos de cada cliente no período estãoagrupados e totalizados abaixo do nome do cliente. Também há um totalgeral ao final do relatório.
Veja a seguir, como examinar movimentações agrupadas por centros decusto/lucro em:
Examinando movimentações por centros de custo/lucro.
Examinando movimentações por centros de custo/lucroAlém dos extratos por centros de custo/lucro, você também pode visualizaros lançamentos agrupados e totalizados por centro de custo/lucro num dadoperíodo das previsões, o que equivale a um balanço analítico dos centros decusto/lucro.
Para ver este relatório, clique no menu “Relatórios” e em “Movimentaçõespor centro de custo/lucro”. Na janela de seleção de critérios, informe operíodo a ser considerado e escolha o critério que lhe interessar. Caso nãoselecione critério algum nem centros de custo/lucro, todos os lançamentosque possuam informação de centro de custo/lucro serão exibidos eagrupados.
Observe que os lançamentos exibidos neste relatório são apenas aquelesque contêm informação de centro de custo/lucro, diferentemente dosextratos que listam também os que não possuem esta informação (a menosque você selecione explicitamente todos os centros de custo/lucro antes deextrair o extrato).
Veja abaixo a janela de seleção de critérios e, a seguir, um exemplo dorelatório de movimentações por centro de custo/lucro.

40 Usando o CashPreview
Na janela acima, dois centros de custo/lucro estão selecionados e estámarcada a opção para exibir seus subitens. Repare, no canto superior direitoda janela, o botão de inverter seleção. Ele pode ser usado para desmarcaros itens selecionados e selecionar os que não estão selecionados. Isto é útilquando se quer selecionar todos os itens exceto alguns poucos.
Abaixo, veja um exemplo de relatório gerado a partir da seleção acima:

Usando o CashPreview 41
No relatório acima, os centros de custo/lucro são exibidos na forma de umaestrutura de árvore. Cada centro tem o seu nome exibido em negrito nacoluna “Histórico” e uma indicação do seu nível hierárquico na coluna“Receita/Despesa”. Os lançamentos feitos diretamente no centro aparecemapós o seu nome. Abaixo dos lançamentos, é exibido um total parcial, quecorresponde à somatória dos lançamentos feitos no centro. Em seguida,aparecem o total dos lançamentos feitos nos subitens do centro (quandohouver) e um total, que corresponde à soma dos lançamentos no centro edos lançamentos nos seus subitens. Na seqüência da estrutura de árvoresão exibidos os subitens do centro com seus respectivos lançamentos etotalizações. Ao final do relatório, temos um total geral do que foiapresentado. Os totais são apresentados sempre em duas colunas:“Entradas” e “Saídas” e o acumulado vai sendo apresentado na coluna maisà direita.
Veja a seguir, como examinar movimentações agrupadas por tipos dereceita/despesa na forma de um balanço analítico em:
Examinando movimentações por receitas e despesas
Examinando movimentações por receitas e despesasSemelhantemente ao que já foi explicado sobre as movimentações porcentros de custo/lucro e clientes/fornecedores, você também pode visualizaros lançamentos agrupados e totalizados por tipo de receita/despesa numdado período das previsões. Este relatório despreza as movimentaçõesajustes de saldo e de transferências e equivale a um balanço analítico porreceitas/despesas.

42 Usando o CashPreview
Para exibir este relatório, clique no menu “Relatórios” e em “Movimentaçõespor receitas e despesas”. Na janela de seleção de critérios, informe operíodo a ser considerado e escolha o critério que lhe interessar. Caso nãoselecione critério algum nem algum item da árvore, todos os lançamentosserão agrupados e exibidos por cada tipo de receita/despesa.
Veja a seguir como listar toda a movimentação no período totalizando asoperações de lançamentos de entradas, de saídas e vendo o acumulado noperíodo após cada lançamento em:
Examinando movimentações gerais
Examinando movimentações geraisO relatório de movimentações gerais mostra todos os lançamentos deentrada e de saída nas contas de capital. Isto inclui os lançamentos detransferências entre contas e de ajustes de saldos. Para exibir este relatório,clique no menu “Relatórios” e em “Movimentações gerais”. Na janela deseleção de critérios, informe o período a ser considerado e escolha o critérioque lhe interessar. Caso não selecione critério algum nem alguma conta daárvore, todos os lançamentos serão considerados. As totalizações se dãopor entradas, saídas e o acumulado após cada lançamento.
Veja a seguir, como criar documentos de orçamento em:
Criando orçamentos
Criando orçamentosO CashPreview lhe permite criar orçamentos na forma de documentos quearmazenam suas previsões de gastos ou recebimentos para umdeterminado período.Você pode informar os valores orçados porreceitas/despesas ou por centros de custo/lucro. O período informado para oorçamento pode ser relativo à data de referência ou à data de realização doslançamentos.
Ao abrir um relatório de orçamentos, o seu banco de dados será consultadoe o relatório exibirá: os valores orçados, o que foi lançado e o que serealizou no período do orçamento. Estas informações serão mostradas emnúmeros e graficamente para maior facilidade de visualização.
Para criar um novo orçamento, clique no menu "Operações" e em "Criarorçamento". A janela do assistente de criação de orçamentos será exibida.

Usando o CashPreview 43
Assistente de criação de orçamentos
Abaixo está a janela do assistente de criação de orçamentos.
Na janela acima, você inicia a criação de um documento de orçamento.Nesta primeira tela, você informa o título do relatório e o período coberto porele. Dependendo da escolha "Por data de referência" ou "Por data derealização", o programa exibirá o andamento do seu orçamento com basenos lançamentos que têm data de referência ou data de realização dentro doperíodo informado respectivamente. Como tipo de orçamento, você podeescolher um orçamento em que os valores serão orçados porreceitas/despesas ou por centros de custo/lucro. Dependendo desta opção,o conteúdo da próxima tela exibirá todas as suas receitas e despesascadastradas ou todos os seus centros de custo/lucro.
Uma vez fornecidas todas as informações nesta tela, clique no botão"Avançar" para ir para a próxima etapa. A próxima tela é exibida comoabaixo.

44 Usando o CashPreview
Acima está um exemplo onde alguns itens de despesas estão com valoresinformados e também apresentando um pequeno "S" na coluna mais àesquerda. Isto significa que estes itens já estão com valores estipuladospara o período e a presença do "S" indica que estão selecionados paraaparecerem no relatório do orçamento.
Para informar ou modificar o valor para um item, basta clicar sobre a célulado valor na grade e digitar o valor. Se for uma receita, o valor assumirá osinal positivo, se for uma despesa, o valor assumirá um valor negativo.
Para selecionar ou deselecionar um item, basta clicar com o mouse sobre acélula mais à esquerda. Se estiver não-selecionado, aparecerá um "S", seestiver selecionado, o "S" desaparecerá tornando o item não-selecionado.Sempre que o valor de um item é alterado, ele se torna selecionado.
Na grade acima aparecerão sempre os itens atualmente existentes nocadastro. Após salvar o documento de orçamento e reabri-lo após algunsdos itens terem sido excluídos, eles aparecerão em vermelho para indicarque o seu orçamento foi afetado por algumas exclusões no cadastro dereceitas/despesas ou de centros de custo/lucro.
Após ter salvado o orçamento, o botão "Relatório" se tornará habilitado.Clicando nele, o relatório de acompanhamento do orçamento será exibido.
Relatório de acompanhamento do orçamento

Usando o CashPreview 45
Este relatório exibe cada um dos itens que foram selecionados para seremlistados no relatório e quatro colunas onde se tem, para o período doorçamento, os seguintes valores: o valor orçado, o valor lançado (incluindo oque foi baixado como não-realizado) e o valor do que já foi baixado comorealizado. Na quarta coluna, são mostradas, graficamente, as porcentagensdo lançado e do realizado relativamente ao valor orçado para cada item.Sempre que o espaço permite, ao lado da barra que mostra o gráfico daporcentagem, é exibida a porcentagem. Se o número tiver mais algarismosdo que o espaço comporta, uma seqüência de traços é exibida. No caso dehaver um estouro do valor orçado ou de haver uma inversão de sinais entreo valor orçado e algum dos outros valores, uma letra "E" é exibida antes dabarra. Veja abaixo um exemplo destas colunas:
Após ter um arquivo de orçamento salvo, você poderá editá-lo clicando nomenu "Operações \ Alterar orçamento". Uma janela se abrirá para que vocêinforme o arquivo que deseja editar.
Para visualizar um relatório de orçamento, você também pode utilizar omenu "Relatórios \ Relatório de orçamento" e informar qual documento deorçamento pretende exibir como relatório.
Veja a seguir, como pesquisar o que já foi feito com os lançamentos numperíodo ou mesmo como levantar todo o histórico de um único lançamentoem:
Auditando o uso do sistema
Auditando o uso do sistemaVocê poderá pesquisar o histórico das intervenções feitas nos lançamentossegundo uma variedade de critérios do mesmo modo como faz com osextratos. A diferença é que os extratos mostram as previsões feitas para operíodo informado, enquanto os históricos das intervenções mostram oslançamentos que foram feitos no período informado e as operações que osafetaram. O primeiro critério deve ser o tipo de conta. Se o histórico dasintervenções visar as contas de manutenção de capital, você deve clicar nomenu “Relatórios \ Auditando o uso do sistema” e, a seguir, em“Intervenções Por Conta de Capital”. No caso de o histórico visar os tipos dereceitas e despesas, você deve clicar no menu “Relatórios \ Auditando o usodo sistema” e, a seguir, em “Intervenções Por Receitas e Despesas”. Você

46 Usando o CashPreview
será apresentado, então, à janela de opções de pesquisa. Veja abaixo ajanela de opções para o caso de você selecionar a pesquisa deintervenções por receitas e despesas.
Nesta janela, você poderá configurar o modo como será feita a sua pesquisade históricos. As contas serão exibidas na árvore e você poderá selecioná-las clicando sobre elas para que apareça o sinal de seleção no seu íconecomo se vê no item “Despesas” na janela acima. Caso não selecionenenhuma, o sistema entenderá que você quer que sejam listados oslançamentos de todas as contas no período informado. Você poderá optarpor exibir ou não as subcontas das contas selecionadas ou direcionar apesquisa apenas para os lançamentos baixados como não-realizados.Exibindo apenas os não-realizados, você poderá saber quais as receitas oudespesas previstas que não se confirmaram para que tome as providênciasque necessitar de serem tomadas. Caso queira pesquisar os históricos deintervenções nos lançamentos que contenham determinado texto nohistórico, você poderá informar o texto na caixa de texto “Somente oslançamentos que tenham a expressão abaixo no histórico:”. Informe a data

Usando o CashPreview 47
inicial e final do período a ser pesquisado e clique no botão “OK” para abrir ajanela de históricos. Veja esta janela abaixo.
Acima você vê um exemplo de históricos listados. Na primeira coluna, vocêtem a data e hora em que a operação se realizou. Na coluna “Operação”,você tem a descrição da operação que deu origem ao histórico de cadalinha. A operação de inclusão do lançamento é descrita como “Lançamento”.Quando uma baixa é dada no lançamento, a operação descreve que tipo debaixa foi dada. No caso das baixas simples, você terá “Baixa Realizado” ou“Baixa Não-realizado”. Porém, além destas baixas, você também pode darbaixas parciais, onde o saldo não baixado pode ser lançado mais adiante ousimplesmente ignorado. Caso lance o saldo para outra data, a operaçãoserá descrita como “Baixa Parcial Com Resto”, caso o saldo fique ignorado,a operação será descrita como “Baixa Parcial Sem Resto”.
Nas colunas mais à direita (não visíveis na tela acima), você terá comoficaram os saldos das contas e o saldo global após a operação ser feita. Ainformação do saldo global só é exibida para usuários do tipo administrador.Nesta tela, os valores negativos (saídas) são representados entreparênteses. Por fim, na última coluna à direita, você tem a informação queidentifica o usuário realizador da operação.
Tanto na janela acima, como nas janelas de pendências e de extratos, aoclicar com o botão direito do mouse sobre um lançamento, lhe será exibidoum menu com a opção de ver os históricos somente daquele lançamento.Clicando no menu, a janela acima se abrirá exibindo o histórico dasoperações realizadas naquele lançamento desde a sua inclusão.
No caso de fazer qualquer alteração em outra janela que afete os dadosexibidos na janela de extratos, ela será atualizada automaticamente aoganhar o foco, mas você poderá comandar a atualização da pesquisa paraque os dados reflitam as mudanças no banco de dados a qualquer momentoclicando no botão “Atualizar Pesquisa”.

48 Usando o CashPreview
Veja, a seguir, como utilizar diferentes bancos de dados e como informá-loscom o CashPreview em:
Multi-empresa e múltiplos bancos de dados
Multi-empresa e múltiplos bancos de dadosVocê pode ser um profissional que controla as finanças de várias empresasou mesmo deseje que o CashPreview seja usado no mesmo computadorpara controlar finanças de diferentes pessoas. Você poderá fazer isto etornar os controles independentes trabalhando com múltiplos bancos dedados. Abaixo você aprenderá como criar novos bancos de dados e ter,dentro de cada arquivo, um mesmo plano de contas ou outroscompletamente diferentes para cada finalidade. Poderá também ter usuáriosdiferentes definidos em cada banco de dados caso o programa esteja sendousado por múltiplas pessoas no mesmo computador de modo independente.
Criando novos bancos de dados
Inicialmente, o CashPreview instala o arquivo cashprev.mdb na pasta emque o programa é instalado, mas você poderá criar novos bancos de dadosse assim o desejar. Basta clicar no menu “Banco de Dados” e, a seguir, em“Criar novo banco de dados ...”. Na janela que surgir, informe o caminho e onome do arquivo que deseja criar. Terminada a criação do banco de dados,você poderá fazer novo login e entrar nele como em qualquer outro bancode dados. Ele será inicialmente criado vazio, mas você poderá importar oplano de contas de qualquer outro banco de dados já existente. Clicando nomenu “Operações”, você verá a opção “Importar plano de contas”. Estaopção lhe exibirá uma janela onde você deverá informar o banco de dadosde onde serão feitas as importações. Uma vez que tenha selecionado obanco de dados de origem, lhe será mostrada a janela de opções deimportação. Veja abaixo.
Nesta janela, você poderá especificar se quer importar tanto as contas decapital, as receitas e despesas e os centros de custo/lucro ou apenas parte

Usando o CashPreview 49
das opções. Caso opte por importar as contas de capital, você não poderáter cadastrado nenhuma conta de capital até então. O mesmo vale para asreceitas e despesas e centros de custo/lucro.
Copiando o banco de dados sem proteção desenha
Atenção: Por uma questão de segurança dos dados, o CashPreview não lêem retorno os bancos de dados copiados sem proteção de senha. Portanto,nunca use este recurso para fazer cópias de segurança dos seus arquivosde dados, pois estas cópias não poderão ser reutilizadas no CashPreview.
Para que você possa ter acesso direto aos dados em um banco de dados doCashPreview, o sistema permite que você copie o banco de dados sem umasenha de proteção. Desta forma, você poderá ter acesso às tabelas dosistema e poder gerar seus próprios relatórios. Para copiar o banco dedados em uso pelo CashPreview sem uma proteção de senha, clique nomenu “Banco de dados \ Copiar banco de dados sem proteção de senha”.
Cópia de segurança do banco de dados
Você deve copiar regularmente todos os bancos de dados que estejausando para armazenar seus dados. Os bancos de dados do CashPreviewsão arquivos com a extensão .mdb do Access. Para copiar o arquivo debanco de dados em uso em determinado momento, clique no menu “Bancode dados \ Cópia de segurança” e escolha a opção "Fazer cópia desegurança".
As cópias são feitas para cd, mas esta função de copiar para cds somenteestá disponível para usuários de versões do Windows que tenham suporteembutido para gravação de cds. Atualmente, o Windows XP e Vistapossuem este suporte. Para os usuários de outras versões de Windows, acópia deve ser feita pelo próprio usuário manualmente. O arquivo de bancode dados a ser copiado é aquele cujo caminho aparece visível já na janelade login do CashPreview.
Recomendamos manter as cópias anteriores à atual. Uma forma de se fazeristo é clicando no botão "Renomear" e mudar o nome do arquivo a sercopiado para um nome que ajude a identificar a data de referência da cópia.Exemplo, para uma cópia feita no dia 10/08/2008, mude o nome para a datainvertida, assim: 20080810.mdb . Desta forma, os arquivos aparecerão emordem crescente de data no seu cd usado para as cópias.
Agendando as cópias de segurança
As cópias de segurança podem ser agendadas para serem feitas aintervalos de dias que você informa clicando no menu “Banco de dados \

50 Usando o CashPreview
Cópia de segurança\ Agendar cópias”. Na janela de agendamentos, vocêespecifica de quantos em quantos dias deseja ser alertado para fazer acópia. Uma vez vencido o prazo para se fazer a cópia numa máquina,sempre que encerrar a sessão de uso do sistema, lhe será perguntado sedeseja fazer a cópia naquele momento.
Compactação do banco de dados para melhorardesempenho
À medida que você vai fazendo operações com o sistema, a tecnologiaAccess utilizada pelo CashPreview vai armazenando algumas informaçõesde controle no banco de dados que são descartáveis e podem ser removidaspor meio de uma operação chamada "compactação". No menu "Banco deDados", você tem a opção "Compactar banco de dados". Use-a de temposem tempos para reduzir o tamanho do seu banco de dados e melhorar o seudesempenho. Isto facilitará inclusive as cópias de segurança, pois a cópiaocupará menos espaço na mídia de destino.
Removendo todos os lançamentos de um bancode dados
Caso queira zerar os lançamentos feitos em um banco de dados paraaproveitar apenas os cadastramentos de contas e clientes/fornecedores jáexistentes nele, você poderá utilizar o menu "Banco de Dados \ Removertodos os lançamentos". Isto é útil quando se quer começar um novo períododo zero. No caso de precisar manter os dados antigos salvos, tire uma cópiado banco de dados antes de executar esta operação, pois ela é irreversível.
Veja, a seguir, como criar novos usuários e trabalhar em rede:
Criando novos usuários e trabalhando em rede
Criando novos usuários e trabalhando em redePara utilizar o CashPreview num ambiente de rede e com múltiplos usuários,você precisará criar as contas de usuários e atribuir permissões nas contasde manutenção de capital e de receitas e despesas para cada usuário. Paracriar contas de usuários, você deve clicar no menu “Segurança” e, a seguir,em “Contas de Usuários ...”. A janela de usuários aparecerá conformeexemplificado abaixo.

Usando o CashPreview 51
Na janela acima, você vê uma lista dos usuários ativos e cadastrados nosistema. Há dois tipos de usuários: administradores e comuns. Os usuáriosadministradores são os únicos a ter permissões totais dentro do sistema.Isto inclui criar e alterar contas de manutenção de capital e de receitas edespesas, criar e alterar contas de usuários e a ter acesso a informações desaldo global nas telas e relatórios resultantes de pesquisas. Os usuárioscomuns só podem fazer aquilo que estiver de acordo com as permissõesque um usuário administrador lhes dá. Usuários comuns têm as suaspermissões definidas ao nível de contas de manutenção de capital e dereceitas e despesas. Um usuário comum pode ter permissões em uma contapara somente gravar (fazer lançamentos), ler (fazer pesquisas) ou totais (lere gravar, necessário para que dê baixas, por exemplo). No caso do usuáriocomum, ao entrar na janela de lançamentos, só serão listadas as contas emque ele tem permissão para gravar. Se quiser fazer algum tipo de pesquisa,somente as contas onde ele tenha permissão de leitura serão apresentadasnas janelas de opções de pesquisa. Mesmo que ele peça para exibir assubcontas em uma pesquisa, somente serão exibidas as subcontas em queo usuário tiver permissão de leitura.
Usuários podem ser excluídos e desativados. Para que um usuário sejaexcluído, ele não pode ter feito nenhum lançamento ainda. Caso tenha feitoalgum lançamento, o usuário poderá ser apenas desativado. Um usuáriodesativado não consegue fazer login para utilizar o CashPreview.
Para criar uma nova conta de usuário, você clica no botão “Novo ...” najanela acima. A janela de detalhes de conta de usuário será mostrada. Vejaabaixo um exemplo.

52 Usando o CashPreview
Neste exemplo, um novo usuário está sendo criado com uma senha eidentificação para o login. Ambas estas informações serão usadas na telainicial de login para que o usuário possa iniciar o uso do CashPreview. Istoporém não é tudo. Agora é necessário definir as contas e os tipos dereceitas e despesas em que o usuário terá permissões. Para contas dereceitas e despesas, clique no botão “Permissões em Receitas e Despesas...” e a janela abaixo surgirá.

Usando o CashPreview 53
Nesta janela, você pode selecionar as contas uma a uma na árvore àesquerda ou em bloco na lista à direita. Clicando sobre uma conta na árvore,você exibe todas as suas subcontas na lista à direita. Para selecionar umaconta na árvore, clique sobre ela. Para selecionar um grupo de contas nalista, mantenha a tecla “Shift” pressionada e clique na primeira conta dobloco e, sem soltar a tecla “Shift”, clique na última conta do bloco. Apósfazer a seleção do bloco, caso queira deselecionar uma ou mais contas,pressione a tecla “CTRL” e, mantendo-a pressionada, clique sobre cadaconta que quiser remover da seleção. Se quiser selecionar mais algumaconta fora do bloco, mantenha a tecla “CTRL” pressionada enquanto clicasobre ela.
Tanto na árvore como na lista: o símbolo verde de checagem indica que ousuário tem permissão total na conta, o símbolo com o martelo e a chave,significa que o usuário tem permissão de gravação na conta, e o símbolo deóculos representa permissão apenas para leitura. A permissão de gravaçãopermite fazer lançamentos nas contas, a permissão de leitura permite fazerconsultas de pendências, extratos, balanços e saldos. Somente compermissão total em uma conta é possível fazer consultas, lançamentos ebaixas nos lançamentos feitos nela. Após selecionar uma ou mais contas,clique no botão correspondente ao tipo de permissão que você quer dar aousuário naquela conta. Ao atribuir um tipo de permissão em uma conta, omesmo tipo de permissão é propagado para as suas subcontas. A menosque o usuário tenha permissão total em uma conta, ele não poderá ter umtipo diferente de permissão nas subcontas da conta, exceto a ausência totalde permissão que é indicada pelo símbolo do “X” em vermelho.
Uma vez que você tenha dado permissão para o usuário em ao menos umadas contas de manutenção de capital e também de receitas e despesas, ousuário poderá ser incluído e seu login ser aceito. A qualquer momento quequiser alterar os dados da conta de um usuário, você poderá selecioná-lo nalista de usuários e clicar no botão “Alterar”. Se você estiver alterando asenha do usuário, a senha antiga precisará ser informada no campo “SenhaAnterior:” A senha nova deverá ser digitada duas vezes para ser feita aconferência.
Trabalhando em rede
Como os usuários irão compartilhar as mesmas informações, você precisaráescolher um computador onde ficará o arquivo do banco de dados doCashPreview e compartilhar para leitura e gravação a pasta em que obanco de dados ficará.
O arquivo cashprev.mdb é copiado para o diretório de instalação doprograma sempre que você instala o CashPreview. O CashPreview assumeinicialmente que esta cópia local do cashprev.mdb é o banco de dados a serutilizado. Porém, como você irá centralizar suas informações em um únicobanco de dados, deverá iniciar o CashPreview em cada computador ondeele esteja instalado e, na janela de login, antes de informar o usuário e asenha, clique no botão “Localizar”. Na janela que se abrir, navegue na rede

54 Usando o CashPreview
e informe o caminho do arquivo de banco de dados que será compartilhadopor todos os usuários na rede.
Uma vez feito isto, o CashPreview armazenará este caminho e você nãoprecisará informá-lo novamente, a menos que desinstale o CashPreview ouresolva mudar o caminho do banco de dados para outra pasta. É importantefrisar que o computador em que o banco de dados estiver deverápermanecer ligado todo o tempo em que outros usuários estiverem usando oCashPreview. No caso de um dos computadores não conseguir acessar obanco de dados, surgirá uma mensagem solicitando que o caminho dobanco de dados seja informado. Para que um usuário inexperiente nãoinforme a cópia local do cashprev.mdb, recomendamos que você excluaesta cópia após informar o caminho do banco de dados na rede, deixandoapenas o banco de dados do servidor.
A seguir, veja num tópico avançado como obter mais do CashPreviewusando o poder da linguagem de consultas SQL em:
Criando consultas SQL
Criando consultas SQLUm recurso avançado do CashPreview é a possibilidade de se usar alinguagem SQL de consultas a bancos de dados para gerar outros relatóriosalém daqueles já existentes no sistema.
SQL é uma linguagem relativamente simples de se aprender e que oferecegrandes recursos de seleção de informações, ordenação, agrupamento etotalização dos dados segundo critérios variados. Uma introdução à SQLpode ser encontrada no tópico SQL Linguagem Estruturada de Consultas.
No menu "Operações \ Nova consulta SQL", o usuário tem acesso a umajanela de criação de consulta SQL. Nesta janela, o usuário deve digitar umtítulo que sirva para identificar o propósito da consulta e, logo abaixo, o textoda consulta na linguagem SQL. Feito isto, ao clicar-se no botão "Executarconsulta", o banco de dados será consultado e os dados serão retornadosem uma grade. Estes dados poderão ser exportados para o Excel na formade uma planilha. A consulta também poderá ser salva em um arquivo tipo txte ser reaberta em outra ocasião. Para isto, clique no botão "Salvar consulta"e dê um nome para o arquivo a ser salvo.
Após ter uma consulta salva em um arquivo, é sempre possível abri-la paracomandar a sua execução. Isto é feito usando o menu "Operações \ Abrirconsulta SQL". Na janela que se apresentar, deve-se informar o arquivo daconsulta salva a ser aberta.
Ao abrir uma consulta, é possível editar alguns dos seus parâmetros, taiscomo datas, intervalos de valores, etc. Querendo que as alterações sejamgravadas, deve-se clicar no menu "Salvar consulta", de outro modo asalterações servirão apenas para aquela execução.
Nas consultas SQL criadas no CashPreview, você pode usar a cláusulaPARAMETERS da linguagem SQL para definir parâmetros que oCashPreview deverá solicitar ao usuário sempre que ele comandar aexecução da consulta. Isto facilita a vida do usuário que não precisará editara consulta para executá-la e impede erros comuns em consultas complexas.

Usando o CashPreview 55
Na janela de criação de consultas, também é possível introduzir comentáriosque orientem o usuário da consulta sobre o significado dos parâmetros e dasinformações retornadas.
No site do CashPreview, há uma página dedicada a conter arquivos deconsultas úteis que vêm a estender os recursos do sistema para além dosrelatórios já existentes. Visite regularmente esta página para baixar arquivosde consultas que podem lhe ser úteis e também para enviar-nos sugestõesde consultas que possam ser de interesse. Esta página fica emhttp://www.cashpreview.com.br/consultas/sql.htm .
Veja, a seguir, como registrar o CashPreview para ter condições de tirarmelhor proveito dos seus recursos em:
Registrando o CashPreview
Registrando o CashPreviewA versão shareware do CashPreview é limitada e destina-se apenas ademonstrar o produto. Caso você queira usar o CashPreview na totalidadedos seus recursos, precisará adquirir uma chave de registro. Você pode seinformar sobre como adquirir sua chave de registro na páginahttp://www.codelines.com/cashpreview/registro.htm.
Uma vez que você tenha adquirido sua chave de registro, entre noCashPreview, clique no menu “Registro\Registro ...” e informe sua senhanos campos da janela de registro. Clique no botão “Registrar agora” paraque sua cópia seja registrada.
Exportando relatórios para o ExcelA maioria dos relatórios do CashPreview podem ser exportados para oExcel. Ao gerar um relatório na tela, caso ele seja exportável, o menu"Operações \ Exportar relatório para o Excel 8.0" ficará habilitado. Clicandoneste menu quando a janela do relatório estiver ativa, uma janela surgirápara que o usuário possa escolher onde salvar e qual o nome da pasta a sersalva.
Ao exportar um relatório para o Excel, apenas as informações serãoexportadas e não o formato do relatório impresso. Além das informaçõesvisíveis, dependendo do relatório, outras informações úteis para manuseiodos dados também poderão ser exportadas tais como códigos internos decontas e de registros.
Dúvidas comunsAbaixo, relacionamos algumas perguntas comuns dos usuários doCashPreview e as respostas para elas.
Fiz os lançamentos, mas não mais os vejo quando abro a janela delançamentos. Como faço para vê-los?

56 Usando o CashPreview
Os lançamentos são exibidos provisoriamente na janela de lançamentospara o caso de haver necessidade de corrigir algum erro feito naquelasessão de uso da janela. Para ver seus lançamentos posteriormente, vá em"Relatórios \ Extratos de contas de capital" e gere um extrato para o períodode vencimento dos lançamentos que deseja ver. Na base da janela queexibir os lançamentos, você terá os botões para as operações de exclusão,estorno, alteração, baixa e remoção de baixa dos lançamentos queselecionar na grade de exibição.
Não sei de que conta de capital vai sair o dinheiro para uma previsãode pagamento futuro, mas o sistema me pede para informar uma. Comofaço para lidar com isto?
Nestes casos recomendamos que o lançamento seja feito usando a conta"Caixa" ou uma outra que você crie para representar esta fonte ou destinode capital não determinada ainda. No momento em que for baixar olançamento, você poderá alterá-lo para a conta usada sem que tenha quevoltar e dar a baixa, pois na própria janela onde é feita a alteração há umaopção para baixar automaticamente os lançamentos com data igual ouanterior à data atual (vencidos). Após confirmar sua alteração, o lançamentojá será automaticamente baixado por já estar com sua data de vencimentoatingida.
No cadastramento de um tipo de receita/despesa, assinalei que a contaera para receber lançamentos apenas de saída. Agora, preciso fazer umlançamento de devolução de um pagamento feito a mais e não tenhocomo dar uma entrada na conta de despesa para abater da suamovimentação esta devolução. Como faço?
Esta situação atípica pode ser resolvida desmarcando temporariamente aopção usada na conta de receita/despesa para que ela aceite os dois tiposde lançamentos. No entanto, se ela for subconta de uma de mais alto nívelque esteja assinalada para receber apenas um tipo de lançamento, vocêdeverá desmarcar a esta conta de mais alto nível de onde ela herda arestrição. Uma vez feito o lançamento, você poderá restaurar a conta queteve a opção mudada para a configuração de restrição anterior.
Que informações devo salvar para ter meus dados restaurados no casode precisar formatar meu hd ou mudar o programa de computador?
Se você estiver usando apenas um banco de dados, deve entrar noCashPreview e clicar no menu "Banco de dados \ Cópia de segurança". Seráexibida uma janela com o caminho do banco de dados que você estáusando no momento. Este é o arquivo que você deve salvar em uma mídiaexterna para poder restaurar seus dados posteriormente após reinstalar oprograma. O CashPreview não faz a cópia em si, você deve fazê-la usandoos meios adequados para a mídia externa que pretender utilizar.
Caso esteja usando múltiplos bancos de dados, você precisará saber ocaminho desses arquivos e fazer o mesmo que foi descrito no parágrafoacima para todos eles.

Usando o CashPreview 57
Após salvar seus dados como descrito acima, baixar o instalativo do sitehttp://www.cashpreview.com.br e reinstalá-lo, você deve registrar oprograma com a senha que lhe foi fornecida na ocasião do seu registro erestaurar o seu banco de dados da mídia externa para a pasta doCashPreview ou aquela destinada a conter o seu banco de dados. Se forrestaurar para a pasta do CashPreview e o nome do seu arquivo for igual aobanco de dados CashPrev.mdb instalado por padrão, será pedida aconfirmação da substituição do arquivo. Confirme respondendo "Sim" najanela que surgir. Caso seu banco de dados esteja com um nome diferentede CashPrev.mdb, ao entrar na janela de login pela primeira vez, clique nobotão "Localizar" e informe o seu banco de dados para que o CashPreviewnão entre no banco de dados vazio CashPrev.mdb que é instalado porpadrão.
Não consigo encontrar nenhum arquivo com a extensão ".mdb" napasta do CashPreview, mas vejo vários com o nome CashPrev. Qualdeles é o meu banco de dados?
O Windows vem configurado para ocultar as extensões dos tipos dearquivos mais conhecidos, por isto os arquivos com a extensão ".mdb" sãoexibidos apenas pelo nome antes do ponto. Você pode mudar isto clicandono menu "Ferramentas \ Opções de pasta" na janela do Explorer que estiverexibindo o conteúdo da pasta do CashPreview. Na janela que se abrir, cliqueem "Modo de exibição" e localize a opção "Ocultar extensões dos tipos dearquivos conhecidos". Desmarque esta opção para que as extensões dosseus arquivos passem a ser mostradas e clique no botão "OK", ou em"Aplicar a todas as pastas", se quiser que isto se aplique também às outraspastas.
Restaurei minha cópia de segurança, mas o programa não consegueabri-la. O que faço?
Se a sua cópia de segurança tiver sido feita para uma mídia do tipo somenteleitura, ao restaurar seu banco de dados para o hd ele não poderá ser abertopelo CashPreview enquanto você não desligar o atributo "Somente leitura"do arquivo. Faça isto clicando sobre o arquivo com o botão direito do mousee escolhendo o item "Propriedades". Na janela de propriedades do seuarquivo de banco de dados, desmarque o atributo "Somente leitura" seestiver marcado.
Caso esteja trabalhando em rede, confirme se a pasta onde se encontra obanco de dados está compartilhada também para gravação com as demaismáquinas e não apenas para leitura.
Como faço para trabalhar com o programa em rede e com múltiplosusuários acessando os mesmos dados?
Para usar o programa em rede, escolha uma pasta que conterá o arquivo dobanco de dados no micro servidor e compartilhe esta pasta na rede paraleitura e gravação. Nas demais máquinas, instale o CashPreviewnormalmente, não crie atalhos para o executável no servidor, pois oprograma usa a pasta local do programa para algumas tarefas de criação dearquivos temporários.

58 Usando o CashPreview
Feitas as tarefas acima, em cada máquina cliente, na janela de login doCashPreview (onde se informa usuário e senha), clique no botão "Localizar"e navegue na rede até a pasta do servidor em que se encontra o banco dedados a ser compartilhado. Informe o arquivo e ele ficará memorizado numalista de login para não ser necessário repetir este procedimento daspróximas vezes. Feito isto, você pode excluir aquele banco de dados vazioque é instalado por padrão em cada máquina cliente para não ocorrer dealguém entrar acidentalmente num banco de dados vazio. Apenas não façaisto na máquina servidora, pois você poderia estar deletando o seu arquivocom dados.
Meu banco de dados está crescendo muito. O que pode ser?
A tecnologia Access faz com que o banco de dados cresça muitorapidamente dependendo do tipo de operações que o programa realiza comos dados. Para resolver este problema, execute de tempos em tempos oprocedimento de clicar no menu "Banco de dados \ Compactar banco dedados". Isto enxugará o seu banco de dados e o fará ter um desempenhomelhor. Para realizar este procedimento, certifique-se de que o CashPreviewnão esteja sendo usado em outras máquinas, pois este procedimento exigeque o programa acesse o banco de dados em modo exclusivo.
Fiz um lançamento, mas ele não aparece nos extratos. O que podeestar ocorrendo?
Você pode ter errado a data de vencimento ao digitá-la. Experimente gerarum extrato de contas de capital para um período absurdamente amplo, tipo01/01/1940 a 31/12/2015. Verifique se o seu lançamento não aparece noinício do extrato ou no final do mesmo.
Estou com uma diferença e não consigo encontrá-la. O que faço?
Veja a resposta à pergunta acima, pode ser uma solução.
Como faço para trabalhar com o CashPreview em casa e trazer oslançamentos feitos para a instalação que tenho no escritório?
O CashPreview não dispõe de um mecanismo de importação delançamentos e a única opção seria copiar o seu banco de dados para umamídia externa, levá-lo para casa, trabalhar com ele e trazê-lo de volta para oescritório onde ele seria restaurado sobre o original. É importante, noentanto, que ninguém use o CashPreview no escritório para modificar dadosenquanto você estiver a usá-lo em casa ou outro lugar, pois o trabalho feitono escritório seria perdido após a restauração do banco de dados.
Uma outra opção para usar o CashPreview externamente seria usar umdestes programas de acesso remoto a micros, tais como o Logmein, que égratuito. O micro a ser acessado precisaria estar ligado e conectado àInternet por meio de uma conexão de banda larga, além de ter o

Usando o CashPreview 59
CashPreview nele instalado. Externamente em outro micro e pela Internetseria possível acessar o CashPreview naquele micro.
Preciso criar um usuário com permissões para fazer lançamentos emuma conta de capital somente para alguns tipos de receitas/despesas,mas que possa fazer lançamentos em todos os tipos dereceitas/despesas nas demais contas de capital. Como faço?
O controle de permissões é bem detalhado, mas não chega ao ponto deassociar restritivamente receitas e despesas a uma conta de capital. Umaforma de contornar este problema seria criar um usuário com permissõespara lançar apenas na conta de capital em que haveria restrições dereceitas/despesas e um outro usuário com permissões normais para asdemais contas de capital, mas sem permissão para lançar na primeira. Umamesma pessoa poderia fazer uso destes dois usuários, ora logando-se comoum, ora como outro, conforme a conta de capital em que precisasse fazerlançamentos.
Como faço para exibir um outro logotipo na janela principal doCashPreview?
No menu "Opções" você tem o item "Configurar logotipo". Clicando nesteitem, uma janela se abrirá para que você informe o arquivo de imagem dologotipo a ser exibido. Sempre que for iniciado, o CashPreview procurará poraquele arquivo e exibirá a imagem nele contida. Caso não o encontre,voltará a exibir o logotipo padrão. Esta informação é armazenada localmenteem cada máquina, portanto, numa instalação em rede, você precisaráconfigurar isto em todas as máquinas.
O que são estes cadastros auxiliares?
São cadastros usados para preencher listas nas janelas de cadastramentosde clientes/fornecedores, tipo as listas de profissões, nacionalidades, etc.
Alguns dos meus lançamentos estão aparecendo como baixados semeu ter dado baixa. O que está ocorrendo?
Na janela de lançamentos, há uma opção para que os lançamentos comdata de realização igual ou anterior à data atual sejam baixadosautomaticamente ao serem feitos. Isto para que você não tenha o trabalhode lançar e baixar previsões já realizadas. Caso você tenha marcado estaopção acidentalmente, basta desmarcá-la para que seus lançamentosvoltem a ficar pendentes para baixa. Aqueles que você já lançou e aparecemcomo baixados, você poderá localizá-los num extrato de contas de capital eselecioná-los em conjunto para depois clicar no botão de remoção de baixapara que a baixa seja removida.
Como faço para modificar as fontes e a orientação de impressão dosrelatórios?
Os relatórios têm formato fixo, mas você pode exportar a maioria deles parao Excel e dar a estes a formatação que quiser no Excel.

60 Usando o CashPreview
OpçõesClicando no menu "Opções", três submenus são exibidos. Passaremos aexplicá-los na seqüência.
Opções em lançamentosAo clicar nesta opção, a janela de opções que afetam as operações de lançamentos éexibida. Na primeira guia, você tem como selecionar se deseja que sejam aceitoslançamentos apenas nos itens de mais baixo nível nas árvores de contas de capital,receitas e despesas e centros de custo ou lucro. Isto significa que apenas aqueles itensque estão nas extremidades de cada ramo da árvore de cadastramento é que serãoexibidos na janela de lançamentos. Assim sendo, os itens que são usados apenas paraagrupar outros itens abaixo deles, não serão exibidos. Isto permite ter uma claradistinção entre contas de lançamentos e contas de agrupamentos. Veja abaixo ajanela de opções em lançamentos exibindo estas opções.
Estas opções são armazenadas no banco de dados e afetam a todos osusuários que façam login no banco de dados após elas terem sido salvas.Passemos agora às opções de alertas.
Na segunda guia da janela de opções em lançamentos, temos as opçõesabaixo.

Usando o CashPreview 61
Estas opções são usadas para que o usuário seja alertado sempre que fizerum lançamento para determinada data e o saldo global ou da conta em queestiver sendo feito o lançamento se tornar negativo para aquela data emrazão do lançamento. Isto ajuda a antever situações deficitárias no fluxo decaixa já no ato do lançamento.
Agora, vejamos as opções que regulam a visualização das contas nas listasda janela de lançamentos. Abaixo, vemos a guia onde se pode escolher seas listas de contas de capital, receitas e despesas e centros de custo oulucro serão preenchidas apenas com os nomes destas entidades ou com ocódigo precedendo o nome.
Esta opção pode ser útil para aqueles usuários que têm contas com nomesque se iniciam de modo parecido e que podem, numa distração, seremtrocadas. Optando por exibir os códigos, as listas serão preenchidas porordem de código e isto irá revelar os encaixes das subcontas dentro das

62 Usando o CashPreview
suas contas mães. O usuário terá que iniciar a digitação pelo código paraque as contas que tenham código semelhante comecem a ser destacadasna lista.
Exibir pendências na inicialização
Esta opção permite que o usuário veja todos os lançamentos pendentespara baixa com data de realização já atingida na data em que o programa éaberto. É recomendável manter esta opção ativa, pois funciona como umalerta de compromissos vencidos e/ou vencendo no dia.
Configurar logotipo
A janela principal do CashPreview contém um logotipo no centro, mas estelogotipo pode ser mudado para uma imagem que o usuário queira informar.Basta clicar nesta opção para que uma janela se abra para que sejainformada uma nova imagem a ser exibida no lugar do logotipo padrão. Estaimagem não ficará armazenada no CashPreview, apenas o seu caminho.Caso seja alterada, o CashPreview passará a exibir a nova versão alterada.Caso não seja localizada no disco, o CashPreview voltará a exibir o seulogotipo padrão.

Ajuda para desenvolvedores 63
Ajuda para desenvolvedores
Estendendo os recursos do CashPreview
O CashPreview é acompanhado de um componente que permite criar novosprogramas que se comuniquem com ele através deste componente. Destaforma, o usuário pode estender os recursos do CashPreview extraindoinformações do seu banco de dados para a geração de novos relatórios egráficos, bem como enviar informações de lançamentos, transferências,baixas e estornos a partir de outros programas criados pelo usuário ou porum programador a seu serviço.
Biblioteca de objetos do CashPreview
O componente do CashPreview é o arquivo CpreLib2.dll que pode ter seuinstalativo baixado de http://www.cashpreview.com.br/cashlib.exe. Estecomponente foi desenvolvido na linguagem Visual Basic 6.0 e pode nãofuncionar bem em outras linguagens de programação. Portanto,recomendamos que seja inserido apenas em programas feitos nestalinguagem ou em Visual Basic For Applications, a linguagem deprogramação dos aplicativos do MS Office. Este componente éacompanhado do arquivo CprevLib2.dep que contém a descrição dosarquivos necessários de serem distribuídos com os programas que fizeremuso do componente para que ele possa funcionar nas máquinas de destino.
Para que o componente possa ser usado na criação de um programa ou deum aplicativo do MS Office que acesse o banco de dados do CashPreview, épreciso que seja instalado na máquina do programador. O instalativo docomponente pode ser baixado de .
Uma vez instalado, o componente poderá ser adicionado às bibliotecasusadas pelo novo programa. No Visual Basic 6.0, isto é feito clicando-se nomenu "Project" e depois em "References". Na lista de bibliotecas registradasno sistema, tique "CashPreview 3.0 – biblioteca de objetos 2" e depois clique

64 Ajuda para desenvolvedores
no botão "OK". A partir de então, vários métodos do componente passarão afazer parte do escopo global do programa e vários objetos de classes docomponente poderão ser criados no programa. Para completar, conformeindicado acima para adicionar o componente do CashPreview ao projeto,será necessário também selecionar na lista de referências a biblioteca"Microsoft DAO 3.6 Object Library".
Usando o componente do CashPreviewO componente do CashPreview tem duas formas de operar:
em modo teste, na fase de desenvolvimento do programa;
em modo de produção, quando já estiver instalado no computadordo usuário final.
No modo de testes, usado pelo desenvolvedor, o banco de dados utilizadonão poderá ter mais do que cem lançamentos. No modo de produção, estalimitação não existe, mas será exigido que o CashPreview esteja registradona máquina em que o programa estiver sendo executado. Para criar umbanco de dados de teste a ser entregue ao desenvolvedor, o que pode serfeito é criar um banco de dados vazio com o CashPreview usando o menu"Banco de dados \ Criar novo banco de dados" e importar-se de um bancode dados de produção os dados dos cadastros de contas, tipos dereceitas/despesas e centros de custo/lucro usando o menu "Operações \Importar plano de contas". Pode-se então cadastrar algunsclientes/fornecedores fictícios para fins de teste.
Dentro da aplicação que for usar o componente para acessar o banco dedados do CashPreview, a primeira ação deve ser a chamada ao comandoInicializarCP. Este comando é um método da classe CashPreview docomponente, que por ser uma classe do tipo "Global Multiuse" já éinstanciada automaticamente logo no início da aplicação que usa ocomponente. Seus métodos e propriedades públicas passam a ser globaiscomo qualquer procedimento público do programa definido com escopoglobal. Não há necessidade de usar a sintaxe "CashPreview.InicializarCP",mas apenas "InicializarCP". Os argumentos que são passados na chamadaa este comando e também a outros serão detalhados mais adiante, masantes vamos fazer uma apresentação sucinta dos demais comandosoferecidos pelo componente:
AbrirRecordsetCP
Este comando é usado para submeter-se o texto de uma consulta e obter-secomo retorno um objeto do tipo Dao.Recordset. O recordset retornado seráapenas de leitura, não podendo receber inclusões, alterações ou exclusões.Útil para a coleta de informações sobre o banco de dados na geração denovos gráficos e relatórios. A documentação de todas as tabelas do bancode dados e seus respectivos campos será apresentada mais adiante.
FazerLancamentoCP
Este comando é usado para introduzir lançamentos no banco de dados.Retorna um objeto da classe CLancamento com todos os dados dolançamento após a sua introdução no banco de dados.

Ajuda para desenvolvedores 65
FazerTransferenciaCP
Este comando é usado para introduzir o par de lançamentos relativos a umatransferência de fundos entre duas contas de capital. Retorna uma coleçãode objetos da classe CLancamento contendo os dois lançamentos criados.
BaixarLancamentoCP
Usado para informar a baixa e o tipo de baixa a se aplicar a um lançamento.
EstornarLancamentoCP
Usado para fazer o estorno de um lançamento.
ExcluirLancamentoCP
Usado para excluir um lançamento.
Inicializando o componente
Para iniciar o uso do componente, é necessário chamar o comandoInicializarCP. Abaixo está a assinatura do comando no Visual Basic 6.
Public Sub InicializarCP(ModoOperacao As CP_MODO_OPERACAO,CaminhoBancoDeDados As String, IdUsuario As String, SenhaUsuario AsString)
Argumentos:
ModoOperacao: pode ser o valor CP_MODO_TESTE ouCP_MODO_PRODUCAO. No modo CP_MODO_TESTE, o banco de dadosnão poderá ter mais do que cem lançamentos. No modoCP_MODO_PRODUCAO, este limite não existe, mas será verificado se oCashPreview se encontra registrado no computador em que o programaestiver sendo executado.
CaminhoBancoDeDados: o caminho do arquivo do banco de dados doCashPreview a ser utilizado pelo programa.
IdUsuario: o identificação de usuário para fins de login no CashPreview.Deve ser um usuário cadastrado no CashPreview como sendo do tipoAdministrador.
SenhaUsuario: a senha do usuário acima para fins de login noCashPreview.
Obs.: No caso de um banco de dados criado apenas para testes na fase dedesenvolvimento da aplicação, pode-se usar o usuário padrão "Admin" coma senha "Admin" desde que não tenha sido desativado.
Consultando o banco de dados

66 Ajuda para desenvolvedores
A forma de se fazer consultas ao banco de dados do CashPreview é usandoo comando AbrirRecordsetCP. Veja abaixo a assinatura deste comando noVisual Basic 6.
Public Function AbrirRecordsetCP(Sql As String, Tipo AsDAO.RecordsetTypeEnum) As DAO.Recordset
Argumentos:
SQL: uma instrução do tipo SELECT usando a sintaxe da linguagem SQL doMS Access 2000.
Tipo: o tipo de recordset a ser retornado.
Retorno: um objeto DAO.Recordset apenas de leitura contendo os registrosselecionados pela consulta.
Fazendo lançamentos
Para se introduzir um lançamento no banco de dados do CashPreview, deveser usado o comando FazerLancamentoCP. Veja abaixo a assinatura destecomando no Visual Basic 6.
Public Function FazerLancamentoCP(DataPrevisao As Date,
DataReferencia As Date,
Valor As Currency, Historico As String,
CodConta As String, CodRecDesp As String,
Optional CodCentroDeCusto As String = "",
Optional IdParceiroComl As Long = 0,
Optional Documento As String = "") As CLancamento
Argumentos:
DataPrevisao: a data em que o lançamento se realizará. Corresponde aocampo Data na tabela Lancamentos.
DataReferencia: a data a que se refere o lançamento. Corresponde aocampo DataReferencia na tabela Lancamentos.
Valor: o valor do lançamento. Corresponde ao campo Valor na tabelaLancamentos. Se for uma entrada, deve ser lançado com valor positivo; sefor uma saída, deve ser lançado com valor negativo.
Histórico: uma descrição para o lançamento. Corresponde ao campoHistorico na tabela Lancamentos.
CodConta: o código da conta de capital, que corresponde ao campo Codigona tabela Contas.

Ajuda para desenvolvedores 67
CodRecDesp: o código da receita/despesa, que corresponde ao campoCodigo na tabela TiposMovimentacoes. Indica o tipo de movimentaçãorepresentada pelo lançamento. Se for um tipo cadastrado para aceitarentradas, o valor do lançamento terá que ser positivo; se for um tipocadastrado para saídas, o valor do lançamento terá que ser negativo.
CodCentroDeCusto: o código do centro de custo/lucro, que corresponde aocampo "Codigo" na tabela CentrosDeCusto. Não obrigatório.
IdParceiroComl: o código do cliente/fornecedor, que corresponde ao campo"Id" na tabela ParceirosComerciais. Não obrigatório.
Documento: corresponde ao campo Documento na tabela Lancamentos.Não obrigatório.
Retorno: um objeto da classe CLancamento, que contém, nas suaspropriedades, os valores dos campos do registro do lançamento inseridopelo comando.
Fazendo transferências de fundos
Para se transferir um valor de uma conta de capital para outra, deve-se usaro comando FazerTransferenciaCP. Veja abaixo a assinatura destecomando no Visual Basic 6.
Public Function FazerTransferenciaCP(Transferencia As CTransferencia) AsCollection
Argumentos:
Transferencia: um objeto da classe CTransferencia da biblioteca docomponente. Nas propriedades deste objeto, são informados os dadosnecessários para se incluir os dois lançamentos relativos à transferência.Um lançamento será usado para dar saída do valor de uma conta de capital,enquanto o outro lançamento será usado para dar entrada do mesmo valorna conta de destino.
Retorno: um objeto da classe Collection contendo dois objetos da classeCLancamento que correspondem aos lançamentos gerados para atransferência.
Baixando lançamentos
Para dar baixa em lançamentos, usa-se o comando BaixarLancamentoCP.Veja abaixo a assinatura deste comando no Visual Basic 6.
Public Function BaixarLancamentoCP(Baixa As CBaixa) As CLancamento

68 Ajuda para desenvolvedores
Argumentos:
Baixa: um objeto da classe CBaixa do componente. Nas propriedades desteobjeto estão as informações sobre o lançamento a ser baixado, o tipo debaixa, valor e data de realização. Quando o lançamento for parte de umatransferência, o lançamento complementar na transferência também serábaixado.
Retorno: um objeto da classe CLancamento contendo os dados dolançamento após a baixa.
Estornando lançamentos
Para se estornar um lançamento, usa-se o comandoEstornarLancamentoCP. Este comando faz com que o lançamento sejamarcado como estornado e com que seja criado um lançamento de estornoexatamente igual ao estornado, mas com valor de sinal contrário para queseja anulada a projeção do valor do lançamento estornado nos saldosfuturos. Se o lançamento pertencer ao par de lançamentos relativos a umatransferência, o outro lançamento também será estornado. Veja abaixo aassinatura deste comando no Visual Basic 6.
Public Sub EstornarLancamentoCP(HistoricoDoEstorno As String,IdLancamento As Long, IdConcorrencia As Long)
Argumentos:
HistoricoDoEstorno: a descrição que deve ser adicionada ao campoHistorico do lançamento de estorno.
IdLancamento: o valor do campo Id do lançamento a ser estornado.
IdConcorrencia: o valor do campo usado para identificar a versão deregistro do lançamento a ser estornado. Este campo serve para se controlara atualidade dos dados do registro. Sempre que um registro sofre algum tipode alteração, este campo é acrescido em 1. Desta forma é possívelcondicionar uma atualização de registro ao fato de a versão acessada pelousuário que comandou a atualização permanecer a mesma no banco dedados. Num ambiente multiusuários, é importante garantir que os dadosmodificados por um usuário não estejam diferentes do que ele pensaestarem antes de comandar uma atualização.
Excluindo lançamentos
Para se excluir um lançamento, usa-se o comando ExcluirLancamentoCP.Se o lançamento pertencer ao par de lançamentos relativos a umatransferência, o outro lançamento também será excluído. Veja abaixo aassinatura deste comando no Visual Basic 6.

Ajuda para desenvolvedores 69
Public Sub ExcluirLancamentoCP(IdLancamento As Long, IdConcorrenciaAs Long)
Argumentos:
IdLancamento: o valor do campo Id do lançamento a ser excluído.
IdConcorrencia: o valor do campo usado para identificar a versão deregistro do lançamento a ser excluído. Este campo serve para se controlar aatualidade dos dados do registro. Sempre que um registro sofre algum tipode alteração, este campo é acrescido em 1. Desta forma é possívelcondicionar uma atualização de registro ao fato de a versão acessada pelousuário que comandou a atualização permanecer a mesma no banco dedados. Num ambiente multiusuários, é importante garantir que os dadosmodificados por um usuário não estejam diferentes do que ele pensaestarem antes de comandar uma atualização.
Classes da biblioteca
A seguir, estão explicadas as classes disponíveis na biblioteca doCashPreview. São classes usadas para conter informações sobrelançamentos, baixas e transferências e que, ora são tipos de objetospassados como argumentos nas chamadas aos comandos da biblioteca, orasão tipos de objetos retornados por algumas destas chamadas.
Classe CLancamento: usada para conter os valores dos campos de umregistro de lançamento. É usada como valor de retorno em algumaschamadas a comandos da biblioteca.
Métodos:
CarregarDeRegistro: recebe como argumento um objeto do tipoDao.Recordset posicionado no registro do lançamento para que os valoresdos campos do registro possam ser carregados nas propriedadescorrespondentes do objeto CLancamento.
Copiar: retorna um objeto da classe CLancamento com os mesmos valoresde propriedades do lançamento.
Propriedades:
IdConcorrencia: corresponde ao campo IdConcorrencia na tabelaLancamentos.
Id: corresponde ao campo Id na tabela Lancamentos.

70 Ajuda para desenvolvedores
CodConta: corresponde ao campo CodConta na tabela Lancamentos.
CodRecDesp: corresponde ao campo CodRecDesp na tabelaLancamentos.
CodCentroCusto: corresponde ao campo CodCentroCusto na tabelaLancamentos.
IdParceiroComl: corresponde ao campo IdParceiroComl na tabelaLancamentos.
Data: corresponde ao campo Data na tabela Lancamentos.
DataReferencia: corresponde ao campo DataReferencia na tabelaLancamentos.
DataVencimento: ainda não está sendo usada, mas deve ser igualada aovalor de Data.
DataId: corresponde ao campo DataId na tabela Lancamentos.
Documento: corresponde ao campo Documento na tabela Lancamentos.
Historico: corresponde ao campo Historico na tabela Lancamentos.
Estornado: corresponde ao campo Estornado na tabela Lancamentos.
Estorno: corresponde ao campo Estorno na tabela Lancamentos.
IdUsuario: corresponde ao campo IdUsuario na tabela Lancamentos.
Realizado: corresponde ao campo Realizado na tabela Lancamentos.
Transferencia: corresponde ao campo Transferencia na tabelaLancamentos.
Valor: corresponde ao campo Valor na tabela Lancamentos.
ValorPago: ainda não está sendo usada e não precisa ser informada.
SaldoConta: corresponde ao campo SaldoConta na tabela Lancamentos.
SaldoRecDesp: corresponde ao campo SaldoRecDesp na tabelaLancamentos.
SaldoCentroCusto: corresponde ao campo SaldoCentroCusto na tabelaLancamentos.
SaldoParceiroComl: corresponde ao campo SaldoParceiroComl na tabelaLancamentos.
SaldoGlobal: corresponde ao campo SaldoGlobal na tabela Lancamentos.
Classe CTransferencia: usada para conter as informações passadas comoargumento nas chamadas ao comando FazerTransferenciaCP.
Métodos: nenhum.
Propriedades:
CodContaOrigem: código da conta de capital de onde partirá atransferência. Corresponde ao campo Codigo na tabela Contas.

Ajuda para desenvolvedores 71
CodContaDestino: código da conta de capital para onde se dará atransferência. Corresponde ao campo Codigo na tabela Contas.
Valor: o valor a ser transferido.
DataDaTransferencia: a data em que os lançamentos da transferência sedarão.
HistoricoSaida: informação que constará no campo Historico dolançamento de saída da conta de origem.
HistoricoEntrada: informação que constará no campo Historico dolançamento de entrada na conta de destino.
DocumentoSaida: não obrigatório. Informação que constará no campoDocumento do lançamento de saída.
DocumentoEntrada: não obrigatório. Informação que constará no campoDocumento do lançamento de entrada.
Classe CBaixa: usada para conter as informações passadas comoargumento nas chamadas ao comando BaixarLancamentoCP.
Métodos: nenhum.
Propriedades:
TipoBaixa: um valor da enumeração TIPO_BAIXA, que indica se a baixa étotal, parcial ou como não-realizado.
DataRealizacao: data em que o lançamento se realizou. Somenteconsiderada para as baixas totais.
ValorBaixado: o valor a ser baixado. Somente deve ser alterado no caso debaixas parciais. Não pode ser de sinal diferente do valor original dolançamento. Não pode ser igual a zero.
IdLancamento: valor do campo Id do lançamento a ser baixado.
IdConcorrencia: valor do campo IdConcorrencia do lançamento a serbaixado.
Documentação do Banco de Dados do CashPreviewA seguir, passamos a documentar todas as tabelas do banco de dados doCashPreview que podem ser acessadas de modo seguro pordesenvolvedores e os seus respectivos campos. Não recomendamos o uspde outras tabelas não citadas aqui para a geração de relatórios, pois hásutilezas que poderiam introduzir incoerências em seus relatórios.
Tabela Contas: usada para conter os cadastramentos da hierarquia dascontas de capital.
Campos:

72 Ajuda para desenvolvedores
Id: campo de auto-numeração usado para identificar o registro da conta.
Codigo: texto com máximo de 31 caracteres onde cada três posições sãoseparadas por um caractere de ponto e representa um nível na árvore decontas de capital. Cada três posições são usadas para conter asidentificações dos itens pertencentes a um determinado nível. Como são trêsposições para cada nível, o limite de itens por nível é de 999, uma vez que anumeração dos itens em cada nível começa sempre de "001". Os númerosque identificam os itens em cada nível são preenchidos com zeros mais àesquerda quando necessário, ex: "001", "021". Para indicar um item naárvore, o campo Codigo contém a concatenação do código do seu item paicom o número que identifica o item no seu nível. Exemplo, para identificar oterceiro item no segundo nível que é filho do item "002" do primeiro nível, ocódigo ficaria assim: "002.003". Para identificar o primeiro filho deste item, ocódigo ficaria assim: "002.003.001". Há uma exceção no primeiro nível, ondeo item "000" já vem cadastrado por padrão e é usado como pai de todos osdemais neste nível.
CodPai: o valor do campo Codigo do registro do item pai deste item.
DesConta: texto com máximo de 30 caracteres contendo o nome da conta.
Inativa: valor booleano que indica se a conta está inativa quando ligado.
Excluida: valor booleano que indica se a conta está excluída quando ligado.
Tabela TiposMovimentacoes: usada para conter os cadastramentos daárvore de receitas/despesas.
Campos:
Id: campo de auto-numeração usado para identificar o registro dareceita/despesa.
Codigo: idêntico ao campo Codigo da tabela Contas. Apenas umadiferença: além do item "000" cadastrado por padrão no primeiro nível,também estão cadastrados os itens "001", "TRANSFERÊNCIAS ENTRECONTAS" e o item "002", "AJUSTES DE SALDOS".
CodPai: o valor do campo Codigo do registro do item pai deste item.
DesMovimentacao: texto com máximo de 30 caracteres contendo o nomeda receita/despesa.
Tipo: valor numérico de um byte que indica se devem ser aceitoslançamentos de entrada (valor 1), saída (valor 2) ou ambos (valor 0).
Inativo: valor booleano que indica que a receita/despesa está inativaquando ligado.
Excluido: valor que indica que a receita/despesa está excluída quandoligado.
Tabela CentrosDeCusto: usada para conter os cadastramentos da árvorede centros de custo/lucro.

Ajuda para desenvolvedores 73
Campos:
Id: campo de auto-numeração usado para identificar o registro do centro decusto/lucro.
Codigo: idêntico ao campo Codigo da tabela Contas.
CodPai: o valor do campo Codigo do registro do item pai deste item.
DesCentroDeCusto: texto com máximo de 30 caracteres contendo o nomedo centro de custo/lucro.
Inativo: valor booleano que indica que o centro de custo/lucro está inativoquando ligado.
Excluido: valor que indica que o centro de custo/lucro está excluído quandoligado.
UltDataIdAtu: reservado para uso futuro.
Tabela ParceirosComerciais: usada para conter os cadastros de clientes efornecedores.
Campos:
Id: campo de auto-numeração usado para identificar o registro docliente/fornecedor.
TipoRelacionamento: valor numérico que indica se o parceiro é cliente(valor 1) ou fornecedor (valor 2).
Key: texto de 32 caracteres usado internamente pelo CashPreview.
Nome: texto de 40 caracteres.
Filial: texto de 30 caracteres contendo o nome da filial.
Desde: data em que o cliente/fornecedor passou a ter negócios com aempresa.
LimiteDeCredito: valor tipo moeda que indica o limite de crédito estipuladopara o cliente.
TipoPessoa: númerico de um byte que indica se é pessoa física (valor 1) oujurídica (valor 2).
CNPJ_CNPF: texto de 15 caracteres para conter o CNPJ, no caso depessoa jurídica, ou o CNPF, no caso de pessoa física.
IE: texto de 20 caracteres para conter a inscrição estadual docliente/fornecedor no caso de pessoa jurídica.
RG: texto de 13 caracteres para conter o RG, no caso de pessoa física.
EmissorRG: texto de 10 caracteres para conter o órgão público emissor doRG quando informado.
Pai: texto de 40 caracteres para o nome do pai em caso de pessoa física.
Mae: texto de 40 caracteres para o nome da mãe em caso de pessoa física.

74 Ajuda para desenvolvedores
Profissao: número inteiro com a identificação da profissão no cadastro deprofissões.
Instrucao: número de um byte indicativo do grau de instrução. 1, paranenhuma; 2, para primária; 3, para secundária; 4, para superior.
EstadoCivil: número de um byte indicando o estado civil. 1, para solteiro; 2,para casado; 3, para desquitado; 4, para divorciado; 5, para viuvo.
Sexo: número de um byte indicando o sexo. 1, para masculino; 2, parafeminino.
DataDeNascimento: data de nascimento.
LocalDeNascimento: texto de 20 caracteres indicando o local denascimento.
Nacionalidade: número que identifica a nacionalidade no cadastro denacionalidades.
Porte: número de um byte que indica o porte da empresacliente/fornecedora. 1, para micro; 2, pequeno; 3, para médio; 4, paragrande.
RamoDeAtividade: número de um byte que indica o ramo de atividade. 1;para serviços; 2, para comércio; 3, para indústria; 4, para agricultura.
Inativo: valor booleano que indica se o cliente/fornecedor se encontrainativo no cadastro. Sim, para inativo; não, para ativo.
UltDataIdAtu: reservado para uso futuro.
IdConcorrencia: número usado para controle de versão do registro. Ésempre acrescido de 1 quando o registro sofre qualquer modificação.
Tabela Comentarios: contém os comentários relativos ao relacionamentocom o cliente/fornecedor.
Campos:
Id: campo de auto-numeração usado para identificar o registro docomentário.
Key: texto de 32 caracteres de uso interno do CashPreview.
IdParceiro: número que identifica o cliente/fornecedor na tabelaParceirosComerciais.
DataHora: data e hora em que o comentário foi inserido ou alterado pelaúltima vez.
Comentario: texto de 255 caracteres com o conteúdo do comentário.
IdUsuario: número que identifica, na tabela Usuarios, o usuário que criou oumodificou o comentário.
Usuario: texto de 40 caracteres com o nome do usuário identificado pelocampo acima.
IdConcorrencia: número usado para controle de versão do registro. Ésempre acrescido de 1 quando o registro sofre qualquer modificação.

Ajuda para desenvolvedores 75
Tabela Contatos: contém os dados relativos aos contados nosclientes/fornecedores.
Campos:
Id: campo de auto-numeração usado para identificar o registro na tabela.
Key: texto de 32 caracteres de uso interno do CashPreview.
IdProprietario: número que identifica o cliente/fornecedor na tabelaParceirosComerciais.
TipoDeContato: número de 1 byte que indica o tipo de contato na tabelaTiposDeContatos.
Nome: texto de 30 caracteres para o nome do contato.
Cargo: texto de 20 caracteres para o cargo do contato.
Email: texto de 60 caracteres para o e-mail do contato.
DDD1: texto de 4 caracteres para o DDD do primeiro telefone do contato.
Numero1: texto de 11 caracteres para o número do primeiro telefone docontato.
Ramal1: texto de 6 caracteres para o ramal do primeiro telefone do contatose for necessário.
DDD2: texto de 4 caracteres para o DDD do segundo telefone do contato.
Numero2: texto de 11 caracteres para o número do segundo telefone docontato.
Ramal2: texto de 6 caracteres para o ramal do segundo telefone do contatose for necessário.
IdConcorrencia: número usado para controle de versão do registro. Ésempre acrescido de 1 quando o registro sofre qualquer modificação.
Tabela Emails: contém os e-mails dos clientes/fornecedores.
Campos:
Id: campo de auto-numeração usado para identificar o registro na tabela.
Key: texto de 32 caracteres de uso interno do CashPreview.
IdProprietario: número que identifica o cliente/fornecedor na tabelaParceirosComerciais.
Tipo: número de um byte que indica o tipo de e-mail. 1, para profissional; 2,para pessoal.
Email: texto de 60 caracteres para conter o e-mail.
Descricao: texto de 60 caracteres para algum detalhe opcional sobre o e-mail.

76 Ajuda para desenvolvedores
IdConcorrencia: número usado para controle de versão do registro. Ésempre acrescido de 1 quando o registro sofre qualquer modificação.
Tabela Enderecos: endereços de clientes/fornecedores.
Campos:
Id: campo de auto-numeração usado para identificar o registro na tabela.
Key: texto de 32 caracteres de uso interno do CashPreview.
IdProprietario: número que identifica o cliente/fornecedor na tabelaParceirosComerciais.
Tipo: número de um byte que indica o tipo de endereço. 1, para comercial;2, para residencial.
Logradouro: texto de 30 caracteres com o nome da rua, avenida, praça.
Numero: texto de 6 caracteres para conter o número do endereço.
Complemento: texto de 10 caracteres para conter o complemento, ex:apto., casa, sala, etc.
Bairro: texto de 20 caracteres para o bairro.
Cidade: texto de 20 caracteres para a cidade.
Estado: texto de 2 caracteres para a sigla do estado.
CEP: texto de 8 caracteres para o CEP.
Descricao: texto de 60 caracteres para algum comentário adicional sobre oendereço.
IdConcorrencia: número usado para controle de versão do registro. Ésempre acrescido de 1 quando o registro sofre qualquer modificação.
Tabela Telefones: contém os telefones dos clientes/fornecedores.
Campos:
Id: campo de auto-numeração usado para identificar o registro na tabela.
Key: texto de 32 caracteres de uso interno do CashPreview.
IdProprietario: número que identifica o cliente/fornecedor na tabelaParceirosComerciais.
Tipo: número de um byte que indica o tipo de telefone. 1, para comercialfixo; 2, para comercial celular; 3, para pessoal fixo; 4, para pessoal celular.
DDD: texto de 4 caracteres.
Numero: texto de 11 caracteres.
Ramal: texto de 6 caracteres.
Descricao: texto de 60 caracteres.

Ajuda para desenvolvedores 77
IdConcorrencia: número usado para controle de versão do registro. Ésempre acrescido de 1 quando o registro sofre qualquer modificação.
Tabela TiposDeContatos: contém os tipos de contatos nosclientes/fornecedores.
Campos:
Id: campo de auto-numeração usado para identificar o registro na tabela.
Key: texto de 32 caracteres de uso interno do CashPreview.
Tipo: texto de 20 que nomeia o tipo de contato.
Descricao: texto de 60 que descreve o tipo de contato.
Inativo: valor booleano que indica se o contato está inativo.
IdConcorrencia: número usado para controle de versão do registro. Ésempre acrescido de 1 quando o registro sofre qualquer modificação.
Tabela Lancamentos: contém os lançamentos das previsões de entradas esaídas de capital nas contas de capital, nas receitas/despesas, nos centrosde custo/lucro, nos clientes/fornecedores.
Campos:
Id: campo numérico usado para identificar o registro na tabela. Não é deauto-numeração, mas obtido somando-se 1 ao último valor do campo Serialna tabela auxiliar Serial descrita mais abaixo.
CodConta: texto de 31 caracteres que identifica a conta de capital na tabelaContas. Corresponde ao campo "Codigo" naquela tabela.
CodRecDesp: texto de 31 caracteres que identifica a receita/despesa natabela TiposMovimentacoes. Corresponde ao campo "Codigo" naquelatabela.
CodCentroCusto: texto de 31 caracteres que identifica o centro decusto/lucro na tabela CentrosDeCusto. Corresponde ao campo "Codigo"naquela tabela.
IdParceiroComl: número que identifica o cliente/fornecedor na tabelaParceirosComerciais. Corresponde ao campo Id naquela tabela.
Documento: texto de 20 caracteres usado opcionalmente para conter umnúmero de documento ao qual o lançamento se refere.
Valor: valor do lançamento.
ValorPago: para uso futuro, não está em uso presentemente.
Data: dia previsto para a realização da movimentação correspondente aolançamento.
DataReferência: dia a que se refere a movimentação lançada.

78 Ajuda para desenvolvedores
DataVencimento: para uso futuro, por enquanto, o valor de Data representaa data de vencimento e realização.
Historico: texto de 50 caracteres usado para conter uma descrição dolançamento. Não informe valores que tenham mais de 25 caracterescontínuos sem espaço.
Estorno: valor booleano que indica se o lançamento é um estorno de outro.
DataId: texto de 17 caracteres formado com a combinação da data invertidado lançamento no formato aaaammdd com o valor do campo Id formatadoem nove posições com preenchimento de zeros mais à esquerda. Ex:20061231000000001.
SaldoConta: o saldo da conta de capital computado somando-se todos oslançamentos anteriores feitos na conta e nas suas subcontas mais o valor dolançamento. Não são computados os lançamentos estornados nem osbaixados como não-realizados.
SaldoRecDesp: o saldo da receita/despesa computado somando-se todosos lançamentos anteriores feitos nela nos seus subitens mais o valor dolançamento. Não são computados os lançamentos estornados nem osbaixados como não-realizados.
SaldoCentroCusto: o saldo do centro de custo/lucro computado somando-se todos os lançamentos anteriores feitos nele nos seus subitens mais ovalor do lançamento. Não são computados os lançamentos estornados nemos baixados como não-realizados.
SaldoParceiroComl: o saldo do cliente/fornecedor computado somando-setodos os lançamentos anteriores feitos nele mais o valor do lançamento. Nãosão computados os lançamentos estornados nem os baixados como não-realizados.
SaldoGlobal: o saldo somado de todas as contas de capital de primeironível computado somando-se todos os lançamentos anteriores mais o valordo lançamento. Não são computados os lançamentos estornados nem osbaixados como não-realizados.
Estornado: valor booleano que indica se o lançamento foi estornado poroutro.
Realizado: texto de 1 caractere que indica se o lançamento está pendentepara baixa (?); baixado como relalizado (S); baixado como não-realizado (N);ou está estornado ou é um estorno (E).
Transferencia: número de 1 byte que indica se o lançamento faz parte deuma transferência e se é o lançamento de saída da conta de origem (valor 1)ou o lançamento de entrada na conta de destino (valor 2).
IdUsuario: número que identifica o usuário que fez o lançamento na tabelaUsuarios.
IdConcorrencia: número usado para controle de versão do registro. Ésempre acrescido de 1 quando o registro sofre qualquer modificação.
Tabela Transferencias: contém os identificadores dos lançamentos quefazem parte de cada transferência.
Campos:

Ajuda para desenvolvedores 79
Id: campo de auto-numeração usado para identificar o registro na tabela.
SerialSai: número que corresponde, na tabela Lancamentos, ao campo Iddo lançamento de saída da conta de origem da transferência.
SerialEntra: número que corresponde, na tabela Lancamentos, ao campoId do lançamento de entrada na conta de destino da transferência.
Tabela Serial: tabela auxiliar contendo apenas um registro e usada nanumeração dos lançamentos e também para armazenar algumas opções deuso do sistema para o banco de dados.
Campos:
Serial: número com o valor do campo Id do último lançamento incluído natabela Lancamentos.
RecDespSoSubniveis: indica se apenas as receitas/despesas semsubitens devem ser exibidas na janela onde se faz oslançamentos.ContasSoSubniveis: indica se apenas as contas de capitalsem subitens devem ser exibidas na janela onde se faz oslançamentos.CCustosSoSubniveis: indica se apenas os centros decusto/lucro sem subitens devem ser exibidos na janela onde se faz oslançamentos.
Tabela Nacionalidades: contém as nacionalidades cadastradas para seremmostradas no cadastramento de clientes/fornecedores do tipo pessoa física.
Campos:
Id: campo de auto-numeração usado para identificar o registro na tabela.
Nacionalidade: texto de 20 caracteres.
Key: texto de 32 caracteres de uso interno do CashPreview.
Inativo: valor booleano indicando se a nacionalidade está inativa. Se estiver,não será mostrada no momento de se cadastrar um novo cliente/fornecedor.
Tabela Profissoes: contém as profissões cadastradas para seremmostradas no cadastramento de clientes/fornecedores do tipo pessoa física.
Campos:
Id: campo de auto-numeração usado para identificar o registro na tabela.
Profissao: texto de 20 caracteres.
Key: texto de 32 caracteres de uso interno do CashPreview.

80 Ajuda para desenvolvedores
Inativo: valor booleano indicando se a profissão está inativa. Se estiver, nãoserá mostrada no momento de se cadastrar um novo cliente/fornecedor.
Tabela Versao: contém apenas um registro e identifica a versão do bancode dados.
Campos:
Versao: texto de 8 caracteres.

Ajuda para desenvolvedores 81
SQL Linguagem Estruturada de ConsultasSQL é uma linguagem de consultas a bancos de dados fácil de seraprendida para consultas básicas, mas que também tem recursossofisticados para consultas mais complexas. A versão 3.0 do CashPreviewtem no menu "Operações" as opções "Nova consulta SQL" e "Abrir consultaSQL" que servem respectivamente para se criar uma consulta ao banco dedados, executá-la e salvá-la para uso posterior ou para abrir uma consultapreviamente criada e comandar a sua execução.
A linguagem SQL permite a criação de comandos não apenas para consultade informações ao banco de dados, mas também para alterar, excluir oumesmo modificar a estrutura do esquema de armazenamento dasinformações. As consultas SQL permitidas no CashPreview são apenas asdo tipo "SELECT", usadas para consulta de informações.
Antes de mais nada, porém, para usar as consultas SQL são necessáriasalgumas informações básicas.
I - Como estão organizadas as informações dentro de um banco dedados?
As informações estão organizadas na forma de tabelas. Cada tabela contémmúltiplas linhas e múltiplas colunas. Em cada linha de uma tabela temosmúltiplas informações sobre um tipo de objeto. Por exemplo, uma tabela defuncionários conterá uma linha para as informações de cada funcionário.Estas linhas são chamadas de registros. Cada registro é dividido em várioscampos. Os campos são usados para conterem unidades de informações.Por exemplo, teremos o campo "Nome" para conter a informação do nomedo funcionário, o campo "Codigo" para conter um código associado aofuncionário, que o identifica de modo único no banco de dados.
E já que estamos falando de tabelas, os campos também são chamados decolunas. Portanto, no cruzamento da coluna "Nome" com as linhas(registros) da tabela Funcionarios, teremos os nomes de todos osfuncionários. Veja graficamente abaixo:
Tabela Funcionarios
Codigo Nome
1 Helena de Morais Camargo
2 Cássia Silva Mendes
3 Roberto Gouveia Mattos
Além de um nome para identificá-los, os campos de uma tabela possueminformação de tamanho e de tipo de dados que servem para identificar comoos dados estão armazenados nos campos. Os tipos de dados podem ser:númerico, data, texto, booleano, etc. Vale aqui dizer que os campos do tipobooleano são usados para receber apenas dois tipos de valores: verdadeiroou falso. As palavras reservadas TRUE e FALSE representamrespectivamente verdadeiro e false na linguagem SQL e, nos bancos dedados do Access, estes valores podem ser interpretados numericamentecomo -1 e 0.

82 Ajuda para desenvolvedores
Quando um campo é definido durante a criação de uma tabela, pode-sedefinir um valor padrão para este campo no caso de ele não ser informadona inclusão de um novo registro na tabela. Para exemplificar, setivessemos o campo Inativo do tipo booleano na tabela de Funcionarios,poderiamos definir o valor padrão para este campo em FALSE, pois, aoincluir um novo funcionário, este valor seria assumido por padrão, mesmoque não fosse informado. Caso não se tenha nenhuma definição de valorpadrão para o campo e ele não seja informado, o valor NULL será assumido.NULL é uma palavra reservada do SQL que veremos mais adiante comousá-la para testarmos se um campo contém ou não alguma informaçãoarmazenada.
Dentro de um banco de dados, podemos ter múltiplas tabelas e estas podemestar relacionadas entre si por um ou mais campos contendo informaçõesem comum. Sabemos que uma tabela real de funcionários teria muito maisinformações do que simplesmente o código e o nome de cada funcionário.Por exemplo, teríamos também informação sobre o cargo ocupado pelofuncionário. Neste caso, o cargo seria representado não pelo nome docargo, mas por um código numérico que identificasse o cargo.
Porém, onde estaria o nome do cargo quando quisessemos conhecê-lo?Estaria numa tabela "Cargos". Na tabela "Cargos" poderiamos ter um códigoque identificaria o cargo, o nome do cargo, o salário atribuido ao cargo, etc.Veja um exemplo da tabela "Cargos" abaixo:
Tabela Cargos
CodigoCargo Cargo Salário
1 Assistente Administrativo R$ 1.000,00
2 Operador de Telemarketing R$ 1.200,00
3 Recepcionista R$ 850,00
4 Programador Pleno R$ 2.500,00
5 Analista de Sistemas Sênior R$ 6.000,00
Supondo que tenhamos o campo CodigoCargo na tabela de funcionários,ela poderia ser assim:
Tabela Funcionarios
Codigo Nome CodigoCargo
1 Helena de Morais Camargo 2
2 Cássia Silva Mendes 3
3 Roberto Gouveia Mattos 5
Há várias vantagens em se usar o código do cargo e não o nome do cargona tabela de funcionários. Uma delas é que o nome do cargo pode mudarna tabela Cargos sem que nada precise mudar na tabela Funcionarios, poislá temos apenas o código do cargo, que permanece fixo. Outra vantagem éque a tabela Cargos pode conter muito mais informações relativas a cada

Ajuda para desenvolvedores 83
cargo do que apenas o nome. A presença do código do cargo na tabelaFuncionarios relaciona cada registro de funcionário com todas asinformações do seu cargo que se encontram na tabela Cargos.
Se quisessemos listar a tabela de funcionários e mais o nome do cargo esalário de cada um, teríamos que fazer uma consulta que coletasseinformações tanto da tabela Funcionarios como da tabela Cargos. Isto seriafeito cruzando as duas tabelas pelo campo CodigoCargo e resultaria emalgo assim:
Codigo Nome CodigoCargo Cargo Salário
1 Helena de Morais Camargo 2 Operador de Telemarketing R$ 1.200,00
2 Cássia Silva Mendes 3 Recepcionista R$ 850,00
3 Roberto Gouveia Mattos 5 Analista de Sistemas Sênior R$ 6.000,00
Apenas antecipando o que veremos mais adiante, o texto de uma consultaSQL para retornar as informações acima poderia ser escrito assim:
SELECT F.*, C.Cargo, C.Salario FROM Funcionarios As F, Cargos As CWHERE F.CodigoCargo = C.CodigoCargo;
A instrução acima instrui o banco de dados para retornar um conjunto deregistros com todos os campos da tabela Funcionarios (aqui apelidada deF) que tenham o campo CodigoCargo igual ao campo CodigoCargo natabela Cargos (aqui apelidada de C). Além disto, instrui para que sejamjuntadas às informações de cada funcionário o nome de cargo e salárioextraidos da tabela Cargos correspondentes ao código de cargo dofuncionário.
Veremos, a seguir, toda a lógica da sintaxe desta consulta e das instruçõesSELECT em geral.
II - Sintaxe das instruções SELECT
O seguinte esquema mostra todos os elementos sintáticos de uma instruçãoSELECT.
SELECT [predicado { * | tabela.* | [tabela.]campo1 [AS alias1] [,[tabela.]campo2 [AS alias2] [, ...]]} FROM expressãotabela [, ...] [INbancodedadosexterno] [WHERE... ] [GROUP BY... ] [HAVING... ] [ORDERBY... ]
No esquema acima, as palavras em letras maiúsculas são palavrasreservadas da linguagem SQL que têm funções específicas na instruçãoSELECT.
Uma consulta de seleção de registros começa sempre pela palavraSELECT.
A plavra FROM indica a origem dos dados a serem retornados. Pode seruma sequência de nomes de tabelas separadas por vírgulas ou mesmosubconsultas também separadas por vírgulas. Exemplo:
SELECT F.*, C.Cargo, C.Salario FROM Funcionarios AS F, Cargos AS CWHERE F.CodigoCargo = C.CodigoCargo;

84 Ajuda para desenvolvedores
SELECT F.*, C.Cargo, C.Salario FROM Funcionarios AS F, (SELECTCodigoCargo, Cargo, Salario FROM Cargos) AS C WHERE F.CodigoCargo= C.CodigoCargo;
No primeiro exemplo acima, as tabelas Funcionarios e Cargos foramrenomeadas (apelidadas) internamente usando a expressão AS para F e Crespectivamente. Esta técnica se mostra útil quando se tem campos demesmos nomes em ambas as tabelas ou subconsultas e se quer determinarexatamente qual deve ser retornado. A forma de qualificar qual campo dequal tabela estamos referindo é usar o apelido dado à tabela seguido de umponto e o do nome do campo, exemplo: F.CodigoCargo. Poderiamos usar onome da tabela em lugar do seu apelido, mas apelidar a tabela por umasimples letra facilita a escrita dentro da consulta.
No segundo exemplo, tivemos os dados buscados na tabela Funcionarios enuma subconsulta à tabela Cargos. Este segundo exemplo não é prático,pois obteríamos o mesmo resultado usando a simplicidade do primeiro, masserve para exemplificar a possibilidade de se embutir uma consulta SQLdentro de outra.
A palavra WHERE é usada para indicar qual será o critério a ser usado naconsulta. Após esta palavra, incluimos as condições que irão filtrar osregistros do universo total existente nas tabelas envolvidas na consulta. Oscritérios podem ser construídos usando operadores de comparação entre oscampos existentes nas tabelas ou mesmo com um valor determinado. Nosexemplos usados acima, o critério foi apenas o da comparação entre oscampos CodigoCargo da tabela de funcionários com o campo CodigoCargoda tabela Cargos, mas poderia se estender além disto. Poderia ser, porexemplo: F.CodigoCargo = C.CodigoCargo AND F.Nome = 'Paulo Ferreira'AND F.Inativo = FALSE. Observe, neste exemplo, que informações definidasno banco de dados como sendo do tipo texto, tais como nomes, números detelefones, endereços, devem estar entre aspas simples nas consultas SQLpara bancos de dados Access. Neste exemplo, o campo Inativo da tabelaFuncionarios (F) é do tipo booleano e por isto é testado para um valorbooleano (FALSE).
Neste caso, temos um critério que compara os campos CodigoCargopresentes nas duas tabelas, mas também busca apenas os funcionários quetenham o nome 'Paulo Ferreira' e que não estejam inativos. Observe queestes três critérios foram unidos pela palavra AND, que significa "e" eminglês. AND cumpre a função de um operador lógico, que fará com que ocritério somente seja satisfeito para os registros que comprirem a todas ascondições de comparação. Mas também poderíamos usar a palavra OR, quesignifica "ou" em inglês. OR cumpre a função do operador lógico "ouinclusivo", ou seja, seriam retornados todos os registros que cumprissem aomenos uma de duas condições ou ambas. Além de AND e OR, também épossível usar o operador NOT para negar uma condição de comparação.Caso quisessemos cruzar a tabela Funcionarios com a tabela Cargos comofizemos assima, mas retornando apenas os registros em que o nome dofuncionário fosse diferente de 'Paulo Ferreira' criaríamos um critério assim:F.CodigoCargo = C.CodigoCargo AND NOT F.Nome = 'Paulo Ferreira'.
Como operadores de comparação podemos usar também >, <, >=, <= e aspalavras reservadas BETWEEN ... AND ... Esta última para especificar quedesejamos apenas o que estiver dentro de um certo intervalo de valores.Exemplo: Data BETWEEN #12/31/2007# AND #01/31/2008# . Observeneste exemplo que os valores de datas no SQL usado com bancos de dados

Ajuda para desenvolvedores 85
Access devem sempre ser informados entre sinais de # e o mês devepreceder o dia na expressão da data.
Uma outra palavra reservada também é usada no Access para a criação decritérios que testam o valor dos campos para verificar se estão em NULL.Trata-se da palavra IS. No Access, para testar se um campo está com valornulo usamos a expressão IS NULL e nunca = NULL. Exemplo:F.CodigoCargo = C.CodigoCargo AND NOT C.Salario IS NULL .
A cláusula GROUP BY... e as funções agregadas
A linguagem SQL nos fornece algumas funções que usamos para retornarcontagens, somatórias, médias, máximos e mínimos, valores estatísticoscalculados com base nos valores de campos das tabelas. Veja abaixo asmais comuns:
COUNT Usada para fazer a contagem de registros que satisfaçam a umdeterminado critério ou todos se nenhum critério for informadona cláusula WHERE. Ex.: COUNT (CodigoCargo). Neste caso,só serão contados os registros que tenham algum valor paraCodigoCargo. Aqueles que tiverem valores nulos somenteseriam contados se a expressão fosse COUNT (*), que contatodos os registros.
SUM Usada para somar os valores de campos numéricos dosregistros que satisfaçam a um determinado critério ou de todosse nenhum critério for informado na cláusula WHERE. Ex: SUM(Salario).
MIN, MAX Usadas para obter o menor valor (MIN) e o maior valor (MAX)de campos numéricos dos registros que satisfaçam a umdeterminado critério ou de todos se nenhum critério forinformado na cláusula WHERE. Ex.: MAX (Salario).
AVG Usada para obter a média aritmética dos valores de camposnuméricos dos registros que satisfaçam a um determinadocritério ou de todos se nenhum critério for informado na cláusulaWHERE. Ex.: AVG (Salario).
Exemplos de consultas completas usando as funções acima:
SELECT MAX (Salario) AS Maior_Salario FROM Cargos WHEREDataDeCriacao BETWEEN #01/31/2007# AND #12/31/2007#
SELECT COUNT(*) AS Total_de_Recepcionistas FROM FuncionariosWHERE CodigoCargo = 2
Note que nos exemplos acima a consulta retornará apenas um registro, poisa totalização se referirá ao conjunto de todos os registros que satisfaçam aocritério da cláusula WHERE. Suponhamos que quisessemos algo maisdetalhado, como por exemplo, a contagem de quantos funcionários temospor cada cargo. Neste caso, usariamos a cláusula GROUP BY paraagruparmos a contagem por cargo e teríamos uma consulta assim:
SELECT CodigoCargo, COUNT(*) AS Total_de_Funcionarios FROMFuncionarios GROUP BY CodigoCargo
Neste caso, teríamos como retorno um registro para cada código de cargo eo total de funcionários em cada cargo conforme abaixo:

86 Ajuda para desenvolvedores
CodigoCargo Total_de_Funcionarios
1 5
2 3
3 8
O uso da cláusula GROUP BY faz com que os registros sejam retornadosna ordem crescente do(s) campo(s) usado(s) para agrupar o resultado dafunção agregada. Mais um detalhe, todos os campos na cláusula SELECTdevem aparecer após a cláusula GROUP BY ou você terá um erro desintaxe na consulta.
A cláusula HAVING ...
A cláusula HAVING vem a complementar a cláusula GROUP BY. Quandousamos GROUP BY, os registros que serão retornados são todos os quesatisfizerem o critério informado após a palavra WHERE. Porém,podemos querer fazer uma segunda filtragem após termos os resultados doscálculos das funções agregadas aplicados aos registros selecionados. Nestecaso, usamos a cláusula HAVING para fazer esta filtragem posterior.Exemplo:
SELECT CodigoCargo, COUNT(*) AS Total_de_Funcionarios FROMFuncionarios GROUP BY CodigoCargo HAVING COUNT(*) >= 4
No exemplo acima, queremos a contagem de funcionários por cargo apenaspara os cargos cuja contagem supere ou iguale a 4 funcionários.
Usando ORDER BY... para ordenar os registros retornados
A cláusula opcional ORDER BY é usada para definir o critério de ordenaçãodos registros resultantes da consulta. Tem precedência sobre a ordenaçãoautomática produzida quando se usa a cláusula GROUP BY. A ordenação éespecificada pela lista dos campos segundo os quais será feita a ordenaçãoe na ordem decrescente de precedência de uns sobre os demais. Porpadrão a ordenação é ascendente, mas pode ser modificada usando-se aspalavras ASC e DESC após os campos conforme a ordenação que seráfeita através dos seus valores. Exemplo:
SELECT Sobrenome, Nome FROM Funcionarios ORDER BY Sobrenome,Nome DESC
Acima, ordenamos uma consulta à tabela Funcionarios de modo a ter osregistros em ordem crescente por sobrenome e em ordem decrescente pornome.
As demais partes do esquema de sintaxe da consulta SELECT jáapresentado antes estão descritas abaixo:
Parte: Descrição:
predicado Um dos seguintes predicados: ALL, DISTINCT, DISTINCTROW ou TOP. Você usa opredicado para restringir o número de registros que retornam. Se nenhum forespecificado, o padrão será ALL, que produz o retorno de todos os registros queatendam ao critério da consulta.
* Especifica que todos os campos da tabela ou tabelas especificadas são selecionados.Se houver mais de uma tabela na consulta e houver campos com nomes iguais em duas

Ajuda para desenvolvedores 87
ou mais tabelas, você deve usar aliases. Veja mais abaixo a explicação sobre alias1,alias2.
tabela O nome da tabela que contém os campos dos quais os registros são selecionados.
campo1, campo2 Os nomes dos campos dos quais os dados serão recuperados. Se você incluir mais deum campo, eles serão recuperados na ordem listada.
alias1, alias2 Os nomes que serão usados como títulos de colunas no conjunto retornado em vez dosnomes originais das colunas na tabela. Exemplo: SELECT Codigo As Identificacao,Nome As Funcionario FROM Funcionarios
expressãotabela O nome da tabela ou tabelas contendo os dados que você quer recuperar. Tambémpode ser uma subconsulta entre parenteses. Exemplos:
SELECT * FROM Funcionarios
SELECT F.Codigo, F.Nome FROM (SELECT Codigo, Nome FROM Funcionarios) As F
bancodedadosexterno O nome do banco de dados que contém as tabelas em expressãotabela se não estiverno banco de dados atual. Exemplo:
SELECT * FROM [MS Access;Database=C:\Arquivos deProgramas\CashPreview\Exemplo.mdb].Funcionarios
No exemplo acima, a tabela Funcionarios estaria dentro do banco de dadosExemplo.mdb.
Consultas de União
Uma outra forma de se combinar consultas além de se embutir uma dentrode outra, como vimos acima, é criar uma união de consultas. Usando apalavra UNION podemos unir várias consultas SQL e obter os registrosretornados por cada uma*. A condição para que possamos fazer isto é quetodas as consultas retornem o mesmo número de campos, com os mesmosnomes ou apelidos e na mesma ordem dentro da consulta. Exemplo:
(SELECT CodConta, Data, Valor From Lancamentos)
UNION
(SELECT CodConta, Data, Valor From HistoricosDeLancamentos)
ORDER BY Data;
Um detalhe importante a saber sobre as consultas de união é que elassempre retornam um conjunto de registros exclusivos, ou seja, se em umaou mais consultas houver mais de um registro com todos os campos iguais,apenas um deles será retornado. Para que mesmo os registros repetidospossam ser retornados, devemos usar o predicado ALL após a cada palavraUNION ligando as consultas. O exemplo acima ficaria assim para que todosos registros fossem retornados:
(SELECT CodConta, Data, Valor From Lancamentos)
UNION ALL
(SELECT CodConta, Data, Valor From HistoricosDeLancamentos)
ORDER BY Data;


Ajuda para desenvolvedores 89
Predicados de consultas SQLALL, DISTINCT, DISTINCTROW, TOPALL - Retorna todos os registros que satisfaçam ao critério da consulta. Éassumido por padrão se não for informado. Em consultas de união de váriassubconsultas (uso da palavra UNION) use ALL para retornar todos osregistros, pois em consultas de união, o padrão é retornar somente osregistros distintos.
DISTINCT - No conjunto de dados retornados, retorna apenas linhas quesejam diferentes ao menos por um campo de todas as demais. No exemploabaixo, se houver mais de um funcionário com um mesmo nome, apenas umserá retornado.
SELECT DISTINCT Nome FROM Funcionarios
DISTINCTROW - Pode retornar linhas repetidas no conjunto de dadosretornados, mas apenas aquelas que sejam provenientes de registros quedifiram entre si ao menos por um campo nas tabelas de origemindependente deste campo estar selecionado ou não na consulta. Noexemplo abaixo, se houver mais de um funcionário com o mesmo nome, onome será retornado quantas vezes houver funcionário com aquele nome,pois os registros de funcionários diferem na tabela de origem pelo menospelo campo Codigo, apesar de o campo Codigo não estar selecionado naconsulta.
SELECT DISTINCTROW Nome From Funcionarios
TOP n [PERCENT] - Retorna os primeiros n registros encontrados quesatisfaçam ao critério da consulta. Também pode ser usada a palavrareservada PERCENT para indicar que o número n refere-se a um percentualdo total de registros encontrados. Exemplos:
SELECT TOP 5 Nome, Codigo FROM Funcionarios WHERE Codigo < 50ou
SELECT TOP 5 PERCENT Nome, Codigo FROM Funcionarios WHERECodigo < 50


Ajuda para desenvolvedores 91
A cláusula PARAMETERSUma forma de se criar consultas SQL que podem ter valores variáveis paraos seus critérios de pesquisa é introduzir uma cláusula PARAMETERS notexto da consulta. Ao introduzir este tipo de cláusula no texto de umaconsulta, o CashPreview analisará a cláusula PARAMETERS e solicitará aousuário que informe os valores para cada parâmetro definido sempre que forcomandada a execução da consulta.
Se presente, a cláusula PARAMETERS deve ser a primeira cláusula notexto da consulta precedendo a cláusula SELECT e terminando com ocaractere de ";". Seu formato é conforme mostrado abaixo:
PARAMETERS [nome parâmetro] tipo de dados, [nome parâmetro] tipode dados, ...;
Conforme o esquema acima, o nome do parâmetro é sempre envolvido porchaves e seguido do tipo de dados. Os tipos de dados aceitos nas consultascriadas no CashPreview podem ser um dos tipos indicados na tabela abaixo:
TEXT Para pesquisa em campos do tipo texto.
BYTE Para valores inteiros de 0 a 255.
SHORT Para valores inteiros entre – 32,768 e 32,767.
LONG Para valores inteiros entre – 2,147,483,648 e 2,147,483,647.
SINGLE Para valores com precisão entre – 3.402823E38 a –1.401298E-45 para valores negativos, 1.401298E-45 a3.402823E38 para valores positivos, e 0.
DOUBLE Para valores com precisão dupla entre –1.79769313486232E308 a – 4.94065645841247E-324 paravalores negativos, 4.94065645841247E-324 a1.79769313486232E308 para valores positivos, e 0.
CURRENCY Para valores monetários entre – 922.337.203.685.477,58 e922.337.203.685.477,58.
DATETIME Para valores de datas com ou sem informação de hora.
BIT Para valores do tipo verdadeiro (TRUE) ou falso (FALSE).
Exemplos de uso da cláusula PARAMETERS:
PARAMETERS [DataInicio] DATETIME, [DataFim] DATETIME,[Realizacao] TEXT;
SELECT * FROM Lancamentos WHERE Data BETWEEN [DataInicio]AND [DataFim] AND Realizado=[Realizacao];
A consulta acima retorna todos os lançamentos com data entre os valoresinformados para os parâmetros [DataInicio] e [DataFim] e que tenham sidobaixados ou estejam pendentes conforme o valor informado para oparâmetro [Realizacao] na ocasião de execução da consulta noCashPreview.

92 Ajuda para desenvolvedores
PARAMETERS [CodigoConta] TEXT, [Ativa] BIT;
SELECT * FROM Contas WHERE CODIGO LIKE [CodigoConta] & '*' ANDAtiva = [Ativa];
A consulta acima retorna todas as informações da conta de códigoinformado para o parâmetro [CodigoConta] e de suas subcontas queestejam ativas.

Índice 93
Índice
A
adquirindo o registro 55Agendando as cópias de segurança 49alterando lançamentos 26apresentação 1Assistente de criação de orçamentos 43auditando o uso do sistema 45
B
baixando lançamentos 22balanços analíticos 37, 39, 41balanços sintéticos 34banco de dados 48, 49, 50, 71Biblioteca de objetos do CashPreview 63
C
Cadastrando as contas de capital 10Cadastrando os centros de custo/lucro 15Cadastrando os tipos de receitas e despesas 13
C
chave de registro 55Classes da biblioteca 69clientes 15Compactação do banco de dados para melhorar
desempenho 50componente do CashPreview 63, 64Configurar logotipo 62consultas SQL 54contas a pagar 25contas a receber 25Cópia de segurança do banco de dados 49Copiando o banco de dados sem proteção de senha 49Criando novos bancos de dados 48
D
desenvolvedores 63, 81
E
entrando no sistema 8excluindo lançamentos 26Exibir pendências na inicialização 62exportando relatórios para o Excel 55
F
fluxo de caixa 29fornecedores 15
I
incluindo lançamentos 18
L
lançamentos 18, 26licença do CashPreview 55
M
múltiplas empresas 48
O
Opções em lançamentos 60orçamentos 42
P
parâmetros de consultas SQL 91
R
rede 53registrando o CashPreview 55Relatório de acompanhamento do orçamento 44Removendo todos os lançamentos de um banco de
dados 50
S
saldos 32segurança 50SQL 81, 91
T
Trabalhando em rede 53

94 Índice