convertendo modelos virtuais 3d em desenhos bidimensionais
Transcript of convertendo modelos virtuais 3d em desenhos bidimensionais

CONVERTENDO MODELOS VIRTUAIS 3D EM
DESENHOS BIDIMENSIONAIS
Claudio César Pinto Soares UFRJ - Universidade Federal do Rio de Janeiro, Departamento de Técnicas de
Representação [email protected] ou [email protected]
Caroline Campos Cova UFRJ - Universidade Federal do Rio de Janeiro, Departamento de Desenho
Industrial [email protected]
RESUMO
Este artigo apresenta um tutorial para a conversão de modelos virtuais 3D em
desenhos bidimensionais, usando recursos existentes no software AutoCAD, a
partir da sua versão 12. Além de mostrar “como fazer”, este tutorial procura
descrever cada passo e discutir o significado destas ações. Com isto, objetiva-se
estimular o estudante e/ou profissional a refletir e compreender o papel mais
abrangente destes recursos na área de projeto.
Palavras-chave: Desenho, Computação gráfica, Metodologia de ensino.
ABSTRACT
This article presents a tutorial for conversion of virtual 3D-models into bi-
dimensional drawings, by using some tools of the software AutoCAD, presented
from 12th version. This tutorial shows “how to do”, describes each step and
discusses the meaning of these stages. The objective of this paper is to stimulate
the student and/or professional to reflect and understand the role of these tools in
design area.
Key words: Drawing, Graphic Computation, Educational Methodology.
1 Introdução
O uso da modelagem virtual em 3D para a representação da forma é uma solução mais eficaz
do que os processos tradicionais de desenho, pois minimiza o tempo de elaboração de projetos
e oferece resultados mais precisos (geométrica e dimensionalmente) e, mais realistas do ponto

de vista imagético. O uso de modelos virtuais 3D pode inclusive alterar o fluxo tradicional da
atividade de projeto, já que permite passar diretamente da fase de concepção à fase final de
construção (virtual ou física) dispensando a fase de elaboração dos desenhos executivos.
Quando, entretanto, existe a necessidade de desenhos para a fabricação do objeto, a
alternativa de conversão automática de modelos 3D em desenhos 2D é um grande avanço. Em
contrapartida, o uso sem critérios deste recurso pode levar o processo de educação gráfica a
eliminar etapas importantes para o aprendizado, pois apesar de existirem diversos tutoriais que
ensinam passo-a-passo estas conversões, estes, via de regra, são desprovidos de analise
critica e reflexão sobre o que está sendo feito. Assim, embora muitos consigam chegar aos
resultados finais, na realidade, nem todos entendem o significado de cada um dos passos
dados ao longo do procedimento realizado.
2 Usando o AutoCAD como solucionador de Geometria Descritiva
Este software é freqüentemente mais identificado como um programa genérico para desenho
técnico. Poucos percebem, entretanto, que seus recursos operacionais no espaço 3D fazem
dele um excelente “solucionador” para problemas de Geometria Descritiva, como aponta o
trabalho de ROHLEDER, E. e SPECK, H. J. (2000). Um destes recursos é o de “câmera”, que
permite visualizar uma entidade virtual (2D ou 3D) sob qualquer posição ou ângulo de
observação (VELHO, 1997). Ajustando esta câmera em posições específicas, obtemos
diversas visões do objeto, como as ortogonais, as imagens em perspectiva isométrica (projeção
paralela) ou mesmo em perspectiva cônica, por exemplo.
Estas visões ortogonais são imagens em projeção paralela sobre planos ortogonais,
equivalentes computacionais das obtidas nos diedros ou triedros de projeção, sem que seja
necessário recorrer a rebatimentos e rotação de planos para obtê-las. O segredo reside na
geração de imagens de forma análoga à realidade física, onde um mesmo objeto filmado por
várias câmeras estrategicamente colocadas gera diversas imagens diferentes. Entretanto, na
realidade física, tanto o olho quanto a lente fotográfica recorrem a projeções cônicas ou
perspectivas para a geração de imagens. Para simular os mesmos efeitos de uma lente física,
o software recorre a uma lente matemática virtual que distorce (no caso da projeção
perspectiva) ou não (na projeção paralela) a imagem. Estas imagens finais são, na verdade,
projeções virtuais e visuais de pontos e arestas deste objeto sobre os planos de projeção.
Entretanto, as imagens de objetos virtuais (geralmente externas ao objeto), não passam de
imagens projetadas do contorno das formas em 3D (onde todo ponto tem sempre três
coordenadas X, Y, e Z) e, por esse motivo não devem ser confundidas com desenhos
ortográficos. Por isso nunca devem ser usadas como substitutas do Desenho Técnico, até
mesmo porque geralmente exibem as linhas diagonais usadas para determinação das
superfícies renderizáveis mínimas (triângulos ou quadriláteros) conforme pode se observar na
figura 03. Este é um equivoco freqüentemente observado, originado pela falta de distinção da
entidade “modelo virtual de objeto” e as entidades “desenhos de representação do objeto”.
Para que um modelo virtual 3D gere desenhos 2D, torna-se necessário converter seus

pontos, linhas e arestas - que têm três coordenadas X, Y e Z -, em entidades gráficas (que
preservam as duas coordenadas do plano sobre o qual são projetadas e tornam igual a zero
todas as coordenadas perpendiculares a este plano), representativas da entidade espacial. É
essencialmente isso o que os softwares fazem quando convertem entidades espaciais 3D em
desenhos 2D. Na figura 01, os pontos A, B, C e D no espaço são projetados sobre planos
ortogonais conservando duas das suas coordenadas e transformando a terceira (a
perpendicular em relação ao plano escolhido), em zero.
Figura 1: Projeções ortogonais de um objeto.
Para fazer isto o software introduz conceitos como “espaço virtual de modelagem em 3D”
(Model Space - universo da forma espacial e do volume) e o “espaço de papel em 2D” (Paper
Space - universo bidimensional da impressão/representação da forma sobre uma superfície).
Este espaço de papel, embora não possua nenhuma analogia com a realidade física
tridimensional em que vivemos imersos (ABBOT, 1987), é necessário para a geração de
desenhos ou para a sua impressão sobre uma superfície como o papel. Entretanto, nunca
percamos a noção de que o mundo da representação gráfica bidimensional é totalmente
abstrato e foi criado como um recurso necessário para a decodificação - promovida pela
Geometria Projetiva de Desárgues e a Descritiva de Monge -, do espaço físico tridimensional.
Explicitados os conceitos de “câmera”, “espaço de modelagem” e “espaço de papel”,
existentes em quase todos os softwares tridimensionais, passaremos a um tutorial comentado
sobre o processo de conversão. Neste tutorial utilizaremos um modelo virtual (figura 02),
composto pela interseção de dois tubos ortogonais, sendo que a extremidade do tubo vertical é
seccionada por um plano inclinado. O tubo vertical tem 40mm de raio externo, 30mm de raio
interno, e é interceptado por um plano inclinado que determina a sua altura máxima de 150mm
e a altura mínima de 50mm, gerando uma superfície elíptica. O tubo vertical é interceptado por
um tubo de eixo horizontal, com raio externo 25mm, raio interno de 15mm, e 70mm de
comprimento total, medidos a partir do eixo do tubo vertical. O eixo do tubo horizontal está a
40mm de altura acima do plano da base do tubo vertical.

Para acessar o Paper Space, clique na aba Layout1, ao pé da tela gráfica. Fazendo isto, o
objeto virtual 3D desaparece, pois um objeto 3D não tem significado num espaço 2D onde
apenas as projeções do objeto têm sentido. Observe o ícone XY (UCSICON) mudar de
formato. Será preciso agora abrir janelas de visão no espaço de papel, através das quais pos-
samos enxergar o universo 3D, onde reside o
objeto. O equivalente físico desta ação seria
algo como se recortássemos furos
retangulares na folha de papel, através dos
quais pudéssemos enxergar o objeto na
posição escolhida (frontal, lateral ou
superior). Outras analogias desta ação são
encontradas em OLIVEIRA, M.M.P e
MOREIRA, R.M. (2002).
Figura 3: Objeto em visão frontal.
3 Obtendo uma imagem ortográfica frontal do objeto
Command: SOLVIEW (Vista do sólido) - acesso pelo teclado, digitando SOLVIEW ou pelo
menu DRAW / SOLIDS / SETUP / VIEW.
Ucs / Ortho / Auxiliary / Section <exit>: (Opte por Ucs (User Coordinate System) e dê enter,
pois, no primeiro passo acima já determinamos o plano da vista frontal como o Ucs ativo).
Named / World / ? / Current <current>: (Dê enter, confirmando o default corrente).
Enter view scale <1>: (Se o objeto modelado for grande demais e as suas vistas não cabem na
folha apresentada como default, pode-se escolher um tamanho de papel maior ou redefinir a
escala da vista. Optaremos pela redefinição de escala, digitando 0.5 e dê enter confirmando
uma redução de 50% na escala da vista frontal (VF) do modelo).
View center: (Centralize a VF clicando num ponto mais ou menos no meio do quadrante
1 - O conceito de “câmera” na computação gráfica permite estabelecer um plano de visualização (direção, ângulo ou ponto de vista sob o qual esta sendo observado o desenho) independente do plano de trabalho (onde está sendo feito o desenho).
Figura 2: Modelo 3D.
Após modelar virtualmente o objeto, iniciaremos o
processo de geração automática de três dos seus desenhos
ortogonais (frontal, superior e lateral) e mais um desenho da
vista auxiliar (contendo o plano da elipse em VG), todos com
arestas visíveis, invisíveis e cotas.
Como primeiro passo, coloca-se o modelo 3D na vista
frontal (ícone FRONT) ajustando o plano de trabalho (UCS)
para que fique paralelo ao plano da imagem em V.F.1
(Comando UCS, opção View). O resultado ficará como na
figura 03. Por default, o Model Space no AutoCAD está
sempre ativo.

superior direito da folha A3 e dê enter para concluir).
View center: (Esta opção reaparece continuamente a fim de permitir um novo
posicionamento da VF, caso o primeiro não fique bom; dê enter para encerrar a escolha da
centralização).
Clip first corner: (Clique para marcar o canto inicial do retângulo (janela) que conterá a vista
frontal do modelo. Arraste o mouse e marque o canto final desta janela).
View Name: (Atribua um nome a esta vista (por exemplo, Frontal) e em seguida dê dois cliques
no enter para concluir o comando).
Figura 4: PaperSpace com a imagem frontal do objeto.
A solução ficará como na
figura 04. Observe que esta
imagem não é um desenho
2D, e sim uma vista de uma
folha A3 onde há uma janela
através da qual vemos o
objeto 3D na posição frontal.
O modelo 3D nesta janela
não deve ser confundido com
um desenho em VF, pois
contém as linhas de
renderização de superfície e
não mostra suas linhas
ocultas (tracejadas).
Depois de definida a primeira janela com a imagem frontal do modelo 3D, usaremos esta
janela de visão para obter as vistas lateral e superior, repetindo o comando SOLVIEW.
4 Obtendo uma imagem ortográfica lateral direita - Command: SOLVIEW
Ucs / Ortho / Auxiliary / Section <exit>: (Escolha Ortho e dê enter informando que deseja criar
uma nova janela de visão que será ortogonal em relação à primeira (vista frontal)).
Pick side of viewport to project: (Na janela da vista frontal escolha o lado do objeto a partir de
onde se deseja ver a nova imagem ortogonal (figura 05), no caso, a lateral direita. Com o
OSNAP / Midpoint ativado, clique no ponto médio da linha vertical direita da moldura da vista
frontal. Movendo o mouse para a esquerda, aparecerá uma linha elástica (figura 05)).
View center: (Centralize a vista lateral direita do objeto (VLD) e dê enter para encerrar).
Clip first corner: (Clique marcando o canto inicial da janela que conterá a VLD do modelo.
Arraste o mouse e marque o canto final desta janela).
View Name: (Atribua um nome a esta vista (p/ex. Direita) e conclua o comando).
A solução final deverá ficar como na figura 06.

Figura 5: Direção da imagem lateral Figura 6: Imagens lateral e frontal.
5 Obtendo uma imagem ortográfica superior
Command: SOLVIEW
Ucs / Ortho / Auxiliary / Section <exit>: (Escolha Ortho e dê enter).
Pick side of viewport to project: (Na vista frontal, escolha o lado do objeto a partir de onde se
deseja ver a imagem ortogonal (figura 07), no caso, a vista superior. Com o OSNAP / Midpoint
ativado clique no ponto médio da linha horizontal superior da moldura da VF. Movendo o
mouse para baixo aparecerá uma linha elástica (figura 07) e a pergunta a seguir).
View center: (Escolha um ponto para centralizar a vista superior do objeto).
Clip first corner: (Clique para marcar o canto inicial da janela que conterá a VS do modelo.
Arraste o mouse e marque o canto final desta janela).
View Name: (Atribua um nome a esta vista (p/ex. Superior) e clique para concluir o comando).
A solução final deverá ficar como na figura 08.
Figura 7: Direção da imagem superior. Figura 8: Três imagens ortográficas.
6 Obtendo a vista auxiliar do plano com as elipses do tubo vertical
Selecione a vista ortográfica a partir da qual será feito o rebatimento que vai gerar a vista
auxiliar. Esta vista ortográfica é a vista lateral direita (VLD), desenho que, conforme as normas
da ABNT para o Desenho Técnico no 10 diedro, é posicionado à esquerda da vista frontal.
Command: SOLVIEW
Ucs/Ortho/Auxiliary/Section/<exit>: (Digite A e de enter, selecionando a opção Auxiliary).

Inclined point 1st point: (Selecione um primeiro ponto no plano inclinado a rebater. O plano
que contém a elipse aparece de perfil (como uma reta inclinada) na vista lateral direita.
Podemos marcar como primeiro ponto deste plano, o ponto quadrante inferior da elipse (figuras
09 e 10)).
Inclined point 2st point: (Selecione um segundo ponto do plano inclinado a rebater; P.ex. o
ponto quadrante superior da elipse (figuras 09 e 11)).
Side to view from: (Clique o mouse para especificar de que lado deseja ver a vista auxiliar.
Pelas normas ABNT para o 10 diedro, a posição correta para esta vista auxiliar é abaixo ou
atrás da vista ou do plano de rebatimento que a gerou (figura 12)).
View center: (Clique e arraste o mouse para definir onde colocar a vista auxiliar da garra).
Clip first corner: (Clique marcando o canto inicial da janela que conterá a vista auxiliar)
Clip second corner: (Marque o segundo canto da janela que conterá a vista auxiliar (figura
13)).
View name: (Atribua um nome a esta vista. P/ex, Auxiliar).
Figura 9: Vista lateral direita
selecionada.
Figura 10: Quadrante Figura 11: Quadrante
Figura 12: Direção da imagem auxiliar. Figura 13: Quatro imagens ortográficas.
A figura 13 é a de uma folha A3 com quatro janelas onde cada uma delas mostra o
mesmo objeto sob uma imagem de câmera convenientemente posicionada para gerar as
imagens frontal, lateral, superior e mais uma imagem auxiliar do plano inclinado que contém a
elipse em VG. Estas imagens, entretanto, são como fotografias do objeto e não podem ser

usadas como desenhos técnicos, pois não tem p/ex. representadas as suas arestas ocultas.
Será preciso então recorrer a uma outra operação que transformará cada uma destas imagens
do modelo, em desenhos bidimensionais conforme preconizam as normas técnicas.
Entretanto, antes disto, abra a tela Layer Properties Manager e observe que, para facilitar
a visualização e a impressão dos desenhos técnicos segundo as normas, o programa criou
automaticamente mais alguns layers (camadas de trabalho) para cada uma das vistas (Frontal,
Superior, Direita e Auxiliar) que nomeamos
anteriormente. Para cada uma destas vistas
criadas, o software abriu automaticamente
layers com a extensão -DIM, -HID e –VIS
que significam um layer para o
dimensionamento, um para as linhas ocultas
e outro para as linhas visíveis (figura 14).
Aproveite esta tela e nos layers com
extensão -HID, mude o tipo de linha para
tracejada (DASHED2) e atribua cores
diferentes para linhas visíveis e as
tracejadas. Figura 14: Tela dos layers.
7 Transformando as imagens do objeto 3D em desenhos técnicos
Para transformar as imagens 3D dentro das janelas em desenhos 2D e obter as linhas visíveis
e invisíveis do desenho técnico, usa-se o comando SOLDRAW (desenhos do sólido), acessado
pelo menu DRAW / SOLIDS / SETUP / DRAWING. Cabe a este comando converter as
entidades espaciais, criando linhas de desenho nos planos correspondentes. Conforme a
posição relativa entre estas linhas no espaço, o comando define quais serão visíveis ou
invisíveis, colocando-as nos layers apropriados, com a cor e o tipo de traço especificado.
Figura 15: Imagens do modelo 3D. Figura 16: Desenhos técnicos em 2D.
Command: SOLDRAW
Select objects: (Envolva com uma janela todos os quatro quadros (figura 15), e dê enter).
Select object: other corner: (a mensagem 4 found indica quantos objetos foram
encontrados).

Select object: (Dê enter para concluir. As quatro imagens do modelo 3D desaparecem
(figura 16), convertendo-se em desenhos 2D. As linhas visíveis e as tracejadas assumem as
cores e tipos de linha estabelecidas na criação automática dos layers HID, VIS e DIM (Figura
14)).
8 Últimos ajustes nos Desenhos Técnicos
Pode-se cotar cada uma das vistas (figura 17), aproveitando os layers criados para isso (layers
com o sufixo –DIM: Auxiliar-DIM, Frontal-DIM, Superior-DIM e Direita-DIM). Por fim, oculte as
molduras retangulares existentes em torno de cada desenho ortográfico, “apagando a
lâmpada” e “trancando o cadeado” do layer VPORTS. A solução final ficará como na figura 17:
Figura 17: Prancha final com três vistas ortográficas e uma vista auxiliar, cotadas.
9 Conclusão
É importante perceber que, dos quatro desenhos obtidos (figura 17), nenhum deles foi
construído linha a linha segundo as teorias da geometria de projeção, como normalmente
fazemos. Em momento algum, o projetista precisou traçar retas, arcos, círculos ou elipses,
cabendo exclusivamente ao software criar as linhas que representam a projeção das entidades
espaciais sobre os planos ortográficos ou auxiliares.
Este avanço é significativo, pois elimina - do ponto de vista instrumental - a necessidade de
conhecer seqüências de traçado e/ou rebatimentos e projeções. Entretanto, do ponto de vista
educacional, não devemos suprimir estas etapas que são importantes na construção de uma
educação gráfica consistente, pois, caso o estudante seja privado de uma explicação científica
(“porque tal ponto, depois de rebatido, cai aqui e não ali...”), certamente tornar-se-á incapaz de
operar inteligentemente outros softwares deste tipo, de resolver outros tipos de problemas

parecidos ou de mesmo de averiguar a correção da solução apresentada.
Isto evidencia a necessidade de uma ampla e minuciosa análise dos conteúdos atualmente
lecionados, adaptando-os às novas possibilidades oferecidas pela computação gráfica. Esta
análise deverá embasar uma ampla reforma curricular despojada de preconceitos, que busque,
p/ex. minimizar ensinamentos de seqüências de traçados e redirecionar os esforços docentes
para a geometria real dos objetos ao invés da geometria da projeção dos objetos. Agindo
inteligentemente, poderemos deixar as trabalhosas tarefas de elaboração dos traçados a
cargos das máquinas e nos deter no desenvolvimento da percepção e do raciocínio espacial.
É preciso insistir que a concentração dos esforços deve ser redirecionada da
representação bidimensional da geometria espacial, para a simulação espacial destes
fenômenos. Usando a computação para modelar e posicionar corretamente os sólidos e seus
inter-relacionamentos, a obtenção de projeções e interseções pode se dar de modo mais
confiável e preciso pela geometria analítica do software do que pela geometria gráfica do
desenho.
Consideremos também que, apesar deste tutorial exemplificar apenas a obtenção de
vistas ortográficas e auxiliares, recursos como SOLVIEW e SOLDRAW têm alcances muito
mais amplos que permitem obter não apenas estes, mas qualquer outro tipo de desenho
(ortográficos, cortes, seções, vistas auxiliares ou perspectivas em projeção paralela ou cônica),
a partir de modelos 3D que tenham uma construção geométrica-espacial consistente.
Referências
[1] ABBOTT, E. Flatland: A Romance of Many Dimensions by A. Square. Londres, Penguim
Books, 1987.
[2] OLIVEIRA, M.M.P & LIMA, F. R. Analogias Entre o Desenho Instrumental e o Desenho
Computacional. Anais do 16o Simpósio Nacional de Geometria Descritiva e Desenho
Técnico e V International Conference on Graphics Engineering for Arts and Design, Santa
Cruz do Sul, R.S., Brasil, 2003.
[3] OLIVEIRA, M.M.P & MOREIRA, R.M. Fundamentos teóricos e educacionais em desenho
auxiliado por computador. Anais do Encontro Educação e Engenharia, 2002.
[4] ROHLEDER, E & SPECK, H.J. Obtendo Vistas Auxiliares Primarias e Secundarias no
Autocad 14, 2000. Disponível em http://www.deplan/artigos/desenho/dez.html.
[5] SOARES, C.C.P. Novos Paradigmas Para as Técnicas de Representação Gráfica –
Uma Abordagem Transdisciplinar entre Arte e Ciência. Tese de doutorado, Programa
de Engenharia de Produção da COPPE / UFRJ - Universidade Federal do Rio de Janeiro,
Rio de Janeiro, 2005.






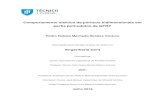
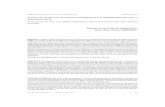

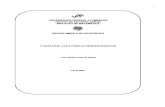

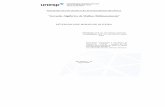







![MANUAL - Ripando, Convertendo e Gravando … DVD usando o DVD DECRYPTER e o NERO 7 ULTRA EDITION Ripando um DVD a partir do DVD Decrypter, convertendo DVD-9 [8.5GB] para DVD-5 [4.7GB]](https://static.fdocumentos.com/doc/165x107/5bf7041609d3f2ac7c8b4a7e/manual-ripando-convertendo-e-gravando-dvd-usando-o-dvd-decrypter-e-o-nero-7-ultra.jpg)