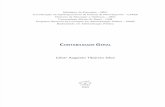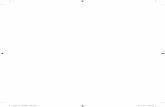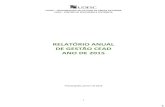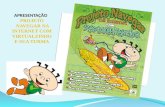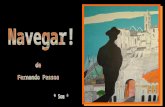dinâmicas de grupo como estratégia para a aprendi- zagem ...
COORDENAÇÃO DE EDUCAÇÃO A DISTÂNCIA CEAD · crevendo o funcionamento de algumas ferramentas do...
Transcript of COORDENAÇÃO DE EDUCAÇÃO A DISTÂNCIA CEAD · crevendo o funcionamento de algumas ferramentas do...

COORDENAÇÃO DEEDUCAÇÃO A DISTÂNCIA CEAD
MANUAL DE UTILIZAÇÃO DO MOODLE 2.8.3
PERFIL -> ALUNO
Versão 1.0
Elaboração: Equipe CEAD
2015

SUMÁRIO
1. Apresentação
1.1 O MOODLE
2. Acesso à plataforma
2.1. Esqueceu sua senha
3. Como atualizar o Perfil.
4. Página Inicial do Curso
5. Chat
6. Fórum
6.1 Como participar de um Fórum
7. Entrega de atividades
7.1 Minha Página inicial
8. Página do Site
8.1Perfil
8.2 Meu(s) Cursos(s)
9. Menu Administração
9.1ModificarPerfil
9.2 Mudar a Senha

1. Apresentação
Este manual é um guia rápido que irá auxiliar o aluno no gerenciamento de seu conteúdo no Moodle 2.8.2. Estão descritas atividades e funções principais, des-crevendo o funcionamento de algumas ferramentas do ambiente virtual de aprendi-zagem,paraquevocêpossanavegarcomeficiênciaportalambiente.
1.1 O MOODLE
(Modular Object Oriented Dynamic Learning Environment) é um Ambien-te Virtual de Aprendizagem (AVA), isto é, um sistema de gestão de aprendiza-gem, na modalidade à distância, para auxiliar os educadores a criar, com facili-dade, cursos online de qualidade.
2. Acesso à plataforma
Primeiramente, é necessário conhecer como está estruturada a interface do Moodle. Para acessar o ambiente é necessário digitar o endereço eletrônico http://www.cead.uff.br/ead no navegador de sua preferência. Será, então, exibida a pági-na inicial do Moodle CEAD, como mostra a Figura 1.
Na página exibida, digite seu login e senha nos campos apropriados:
Para todos os usuários:
Nome de usuário: CPF (Somente Números)
Senha Inicial: Cead2015

Após realizar o primeiro acesso, será solicitado que você substitua a senha provisória “Cead2015” por uma senha pessoal e intransferível.
OBS:Pararedefinirsuaasenha,deveacessaroPaineldeServiçosCEAD-http://www.cead.uff.br/ead e clicar em: “Esqueceu o seu usuário ou senha”? , como mostra a Figura 2.
Após clicar no link “esqueceu o seu usuário ou senha” você irá preencher seu CPF ou E-MAIL (Cadastrado na plataforma) e clicar no botão buscar, Como mostra as Figuras 3 e 4.

3. Como preencher o perfil
Atéestemomento,seuperfilapresentasomenteseunomecompletoee-mail.Seria interessante falar um pouco mais sobre você. Assim, seus colegas terão a oportunidade de conhecê-lo melhor e, a partir daí, compartilhar experiências e tro-car informações.
Veja a seguir como preencher seu perfil:
No bloco Administração, clique em Minhas configurações de perfil e de-pois, em Modificar perfil, como mostra destacado nas figuras 5 e 6.
Na nova página aberta, você encontrará diversos campos a serem preenchidos como: descrição, preferências, interesses e etc. Como mostra a Figura 7.

Épossíveltambémadicionarumaimagemaseuperfil.Aindanestapágina,você observará o tópico “Imagem do usuário”.
Clicando no botão , você poderá selecionar um arquivo de imagem salvo emseucomputador.Omesmoseráexibidoemseuperfil,comomostraaFigura 8.
Você incluiu tudo o que desejava? Ok, agora basta clicar em “Atualizar per-fil” para salvar as alterações, como mostra a Figura 9.
4. Página Inicial do Curso
Após o aluno ser cadastrado em um ou mais cursos, ele terá acesso à página do curso, no qual poderá participar de fóruns, enviar arquivos, acompanhar calendário de eventos dentre outras opções, como mostra a Figura 10.

Ou até mesmo na página inicial, o aluno encontrará as seguintes opções no menu superior: “minha página inicial” e “todos os cursos inscritos” (neste caso há apenas um curso, como mostra a Figura 11).
Após clicar no curso, o mesmo pode ou não ter fórum (neste caso, temos o Fórum de Notícias), como mostra a Figura 12.
5. Chat
O módulo “chat” é uma atividade em que os participantes tenham uma discus-são síncrona, em tempo real, através da web. Esta é uma maneira útil de se obter diferentes visões em relação ao tema a ser discutido. Utilizar uma sala de chat é bas-tante diferente dos fóruns assíncronos. Para que essa atividade aconteça, os alunos e tutores devem estar conectados no mesmo dia e horário.
5.1 Como participar de um Chat
Para acessar a sala do Chat, procure pelo ícone na página da disciplina, clique no link que aparece ao lado e selecione qual das duas opções conforme set mostrando para entrar no Chat, como mostra a Figura 13.

Em seguida, a página do bate-papo se abrirá de duas formas: A versão do chat padrão e a versão sem frames e javascript, como mostram, respectivamente, as Figura 14 e 15.

Referente às Figuras 14 e 15, na parte que está à direita, é possível visualizar todos os usuários que estão participando do Chat.
Na parte que está à esquerda, estão todas as mensagens enviadas pelos parti-cipantes.
Para enviar uma mensagem, basta digitar no campo em branco ao lado esquer-do da palavra Enviar ou embaixo da Enviar Mensagem.
6. Fórum
É uma ferramenta de interação coletiva, que propicia o debate de questões relacionadas aos temas de estudo, ao interesse da turma e à troca de experiências entre os participantes do processo educativo (professores, tutores e alunos).
O professor é responsável pela criação dos tipos de fórum, divididos em cinco formatos:
•Fórum de notícias: é um espaço criado pelo professor, destinado à divul-gação de avisos e outras informações importantes. O aluno tem acesso so-mente à visualização do fórum.
•Fórum Geral: é um fórum aberto, no qual o aluno, além de responder as contribuições dos colegas, pode também inserir novos tópicos para debate.
•Fórum Perguntas e Respostas: é um fórum especial, no qual os alunos não têm acesso às contribuições (respostas) de seus colegas, até terem efeti-vado a sua própria contribuição. Após a sua primeira contribuição ser enviada, o fórum é liberado, passando a funcionar de forma semelhante ao Fórum Ge-ral, que não há limitações de leitura contribuições ou criação de novos tópicos.
OBS: Utilizar o(s) tópico(s) que o tutor já abriu.
•Fórum de Discussão: neste tipo de fórum, não existem mais discussões separadas, apenas uma única grande linha de discussão.
•Fórum por Tópico: como o nome indica, é um fórum que limita a criação de um único tópico por usuário, seja professor ou aluno. Respostas não são limitadas.

6.1 Como participar de um Fórum
Para acessar ao Fórum, procure pelo ícone na página da disciplina e cli-que no link ao lado. Em seguida, a janela do Fórum se abrirá como mostra na Figu-ra 16.
Na parte superior, é possível visualizar a proposta dele, ou seja, o enunciado, e, mais abaixo, a relação de tópicos já abertos. (neste caso é um Fórum de Notícias, que têm Notícias e avisos referentes ao curso).
Respondendo às mensagens já postadas;
Ao entrar num tópico já existente, você poderá ler e responder mensagens postadas. Para isso, clique em Responder, como na Figura 17.

7. Entrega de atividades
Atividade que permite aos alunos o envio de trabalhos aos professores em forma-to eletrônico (documento de texto, apresentação do PowerPoint, imagem, vídeo, etc.).
Da mesma forma, o professor, pode usar a ferramenta para entrega de notas e comentários da tarefa de forma individualizada e restrita a cada aluno. As tarefas apresentam-seemquatropossibilidadesdependendodaconfiguraçãodaAtividade:
•Envio de arquivo único: Nesta modalidade de envio, o aluno desenvolve a tarefa em um editor texto, como exemplo o Bloco de Notas, salva o arquivo em seu computador e o envia pela plataforma.
É permitido a entrega de somente um arquivo. “Esta tarefa é usada para quando o aluno tem que entregar um arquivo que pode ou não está compactado como”. rar” ou “.zip”, como mostra n Figura 18.
Após, serão apresentados os dados relacionados à atividade como: status de envio,statusdaavaliação,datadeentrega,temporestante,últimamodificaçãoe comentário ao envio, como mostra a Figura 19.

Após, clique no botão para escolher o arquivo. Repita esse procedimento para cada arquivo que deseja anexar, como mostra a Figura 20.
Após, selecione a opção “Enviar um Arquivo”, clicar em “Escolher Arquivo”, anexa o arquivodesejadoefinalizarclicandoem“EnviaresteArquivo”,comomostraaFigura 21.
O Último passo é conferir se o arquivo desejado está anexado e clicar em “Salvar Mudanças”, como mostra na Figura 22.

OBS: Caso deseje excluir o anexo, clique no arquivo e abrirá essa página e clique em “Excluir” ou se quiser pode efetuar o Download do arquivo anexado, como mostra a Figura 23.

•Envio de arquivo múltiplo: Difere da primeira opção, é utilizado quando o estudante deve entregar mais de um arquivo, como resposta à Tarefa, isso é definidopeloprofessornasconfiguraçõesdaTarefa.
OBS: Repita esse procedimento para cada arquivo que deseje anexar.
•Texto online: Esta modalidade de envio é muito semelhante à modalidade envio de arquivo único. A diferença é que o aluno utiliza o próprio editor HTML da plataforma para redigir seu texto. Após clique em “Salvar Mudanças”, como mostra a Figura 24.
•Atividade off-line: é usada para registrar uma atividade realizada fora do Ambiente Virtual de Aprendizagem. Nesse caso, o cadastro da Tarefa habilita aos estudantes somente o acesso a sua descrição, enquanto que, para os pro-fessores, habilita o registro das notas dessa atividade. Esta atividade é usada quando o professor não necessita que os alunos entreguem algum arquivo ou digitem algum texto, como mostra a Figura 25.

8. Menu Navegação
• Minha Página inicial
A opção está disponível no menu à esquerda da página inicial. Ao clicar no link, abrirá uma página com um resumo geral dos cursos em que o aluno está cadastrado, tags, calendário, mensagens, usuários disponíveis e painel de administração, como mostram a Figura 26.
• Páginas do site
Épossívelvisualizar/configurarsuasTagsetambémoCalendário.
• Meu perfil
Épossívelvisualizaroperfil,mensagensdosfórunsnosquaisoalunoéassinante, mensagens e meus arquivos privados.
• Meus cursos
Direcionam para a Minha página inicial mostrando os cursos em que o aluno está cadastrado, como mostra a Figura 27.

9. Menu Administração
NessemenuexisteaopçãoMinhasconfiguraçõesdeperfil,noqualoaluno,aoclicar,poderáescolherentremodificarperfil,mudarsenhaemensagens.Comomostra a Figura 28.
• Modificar perfil: Você pode atualizar seus dados pessoais, fotos e demais informações.
• Mudar a senha: Você pode alterar sua senha informando no primeiro campo sua senha atual, após uma nova senha e repita novamente abaixo, como mostra a Figura 29.

• Mensagem:Permiteaoalunogerenciareconfigurarosmétodosdeavisopara mensagens recebidas, como mostra a Figura 30.
FIM