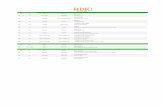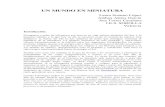Criando Quiz e Trívia - Atividades de Pergunta e Respostas · miniatura da imagem de sua atividade...
Transcript of Criando Quiz e Trívia - Atividades de Pergunta e Respostas · miniatura da imagem de sua atividade...

Criando Quiz e Trívia – Atividades de Pergunta e Resposta on-line
Criando Quiz e Trívia - Atividades de Pergunta e Respostas
O site http://www.purposegames.com possibilita gratuitamente o
desenvolvimento de atividades no formato Quiz com imagem e no Quiz com pergunta e
resposta (Trivia). Além das ferramentas de desenvolvimento o site também hospeda as
atividades, bastando distribuir o endereço da atividade para os usuários.
O site está em língua inglesa, porém é de fácil utilização, fazendo-se necessário
apenas conhecimentos básicos em relação à utilização da internet e também possuir e-
mail para recebimento da senha para acesso as ferramentas de desenvolvimento.
Para o cadastro no site siga as orientações abaixo:
Acesse o site através do endereço: http://www.purposegames.com, surgirá a tela
abaixo.
Nesta tela clique na opção Register para ir para a tela com o formulário de
cadastro (tela seguinte).
Preencha corretamente o formulário, Username será o seu nome de acesso, o
Email deve ser preenchido com um e-mail que você possa ter acesso ao conteúdo, pois a
Elaborado por [email protected] – www.atividadeseducativas.com.br Pág. 1/13

Criando Quiz e Trívia – Atividades de Pergunta e Resposta on-line
senha será enviada para este endereço. Abaixo, no campo How much does x + y, efetue
corretamente a operação matemática colocando a resposta na caixa de texto em seguida
pressione o botão Register para concluir o cadastramento.
Se os dados do cadastro estiverem corretos será apresentado a tela a seguir,
informando que o registro foi realizado com sucesso e em alguns minutos você receberá
em seu e-mail a senha de acesso.
Concluído o registro e de posse da senha enviada ao seu email, basta entrar
novamente no site http://www.purposegames.com e utilizar no campo Username e
Password os dados corretos e em seguida clicar no botão Log in, como pode ser
observado na imagem abaixo.
Se o Username e Password estiverem corretos, o sistema irá informar com a
mensagem Welcome, xxxxx! e você já está apto a produzir suas atividades. Para iniciar
a produção da sua atividade educativa clique no botão CREATE (item (4) da tela
abaixo).
Elaborado por [email protected] – www.atividadeseducativas.com.br Pág. 2/13

Criando Quiz e Trívia – Atividades de Pergunta e Resposta on-line
Caso Username e/ou Password estiverem incorretos, uma tela informando que
seu login falhou será apresentada (tela a seguir), onde você tem a possibilidade de entrar
com os dados corretos.
Estando devidamente logado e tendo clicado na opção CREATE surge então a
tela abaixo. Nela você tem duas opções de atividades sendo:
Create a Quiz Game: você cria atividade de Pergunta e Resposta (Quiz) a partir
de uma imagem sua, sendo essa imagem de no máximo 300 Kb e seu tamanho 700px
por 550px. Em relação ao tamanho, se a imagem for maior ou menor, o site
redimensiona automaticamente para seu tamanho padrão.
Create a Múltiple-Choise Game: nesta opção você cria um Quiz com quantas
questões desejar, com respostas de múltipla escolha.
Neste estudo iremos produzir as duas atividades, Create a Quis Game e Create
a Múltiple-Choise Game.
Elaborado por [email protected] – www.atividadeseducativas.com.br Pág. 3/13

Criando Quiz e Trívia – Atividades de Pergunta e Resposta on-line
Produzindo um QUIZ com imagem
Para a produção desta atividade primeiramente faz-se necessário definir o tema,
obter as imagens e criar uma única, de tamanho menor que 700 px X 550 px para envio
para o site.
Como exemplo observe a imagem que foi
utilizada para elaborar a atividade onde os alunos deverão
identificar corretamente as palavras na língua indígena
Kaingang e língua Portuguesa em relação as imagens
apresentadas.
Para a produção da imagem utilize qualquer editor
de imagens que grava nos formatos jpg ou png, formatos aceitos pelo site. Para as
imagens, utilize o site www.google.com.br (ou outro de sua escolha) para realizar
pesquisa das imagens que pretenda utilizar na atividade. Você também pode utilizar
fotos tiradas pelos próprios educandos, etc... as possibilidades são infinitas, dependendo
exclusivamente de sua criatividade.
Seguindo as informações anteriores, clique no botão , para iniciar a
produção da atividade. Surge então a tela abaixo.
Nesta tela acima, na opção você deve dar um título a sua
atividade, esse título será o nome do arquivo da sua atividade, no campo
, clique no botão Procurar... onde surgirá a tela abaixo, nela
localize a sua imagem já previamente com as informações para a atividade e após
selecionada, clique no botão Abrir.. para retornar a tela anterior, neta clique sobre o
botão para enviar a imagem para o site.
Elaborado por [email protected] – www.atividadeseducativas.com.br Pág. 4/13

Criando Quiz e Trívia – Atividades de Pergunta e Resposta on-line
Após clicado no botão a imagem para o site surgirá uma
miniatura da imagem (1) abaixo do botão clicado. Basta clicar sobre ela ou no nome do
arquivo para editar (incluir título, perguntas, botões, etc.).
Elaborado por [email protected] – www.atividadeseducativas.com.br Pág. 5/13

Criando Quiz e Trívia – Atividades de Pergunta e Resposta on-line
Após clicar na imagem será mostrado a tela abaixo (Step 2: Creating the game)
É nesta tela que você fará toda a interatividade da atividade.
Abaixo temos um recorte da tela acima (1), onde são definidos as informações
básicas a respeito da atividade para orientar o usuário.
No recorte a seguir estão disponíveis as ferramentas que darão interação a
atividade, observe com atenção os recursos disponíveis, pois serão fundamentais na
elaboração da atividade.
Elaborado por [email protected] – www.atividadeseducativas.com.br Pág. 6/13
Digite aqui o título de sua atividade. Palavras acentuadas serão eliminadas.
Selecione a categoria de sua atividade. Não são muitas as opções disponíveis, escolha a que mais se adequar a sua.
Digite palavras chave que definem sua atividade. Serve para facilitar a busca e organizar dentro do site.
Aqui você deve digitar a descrição do sua atividade, para orientar o usuário e também incentivar que realizem sua atividade.

Criando Quiz e Trívia – Atividades de Pergunta e Resposta on-line
Na imagem abaixo você pode observar a atividade já concluída, com todos os
dot devidamente posicionados e todas as informações postadas.
Após publicado a atividade no site, basta distribuir para seus colegas, seja por e-
mail, site, blog, twitter, orkut, etc... o endereço da atividade
Elaborado por [email protected] – www.atividadeseducativas.com.br Pág. 7/13
Botão para anexar ao lado da imagem. É ele que dará a interatividade na atividade. Clique sobre o botão e após ao lado da imagem que desejar (opção (3) na tela acima).
Esta ferramenta possibilita mover o botão já disponível na na atividade.
A opção Del exclui o botão (dot) selecionado.
A opção Text of the selected dot: Aqui você deverá digitar a palavra relacionada a imagem cujo dot está selecionado, neste exemplo temos selecionado o dot da ave, como pode ser observado. No campo de texto foi digitado a palavra que indica a imagem na língua indígena Kaingang e também na língua Portuguesa, como sugere o enunciado da atividade.
Identifique corretamente todas as imagens disponibilizadas com o botão dot e seu respectivo texto e após clique no botão Save para salvar os dados digitados e após fazer a publicação da atividade.
Este botão permite que você publique sua atividade para uso pelas outras pessoas. Unpublish indica que sua atividade ainda não está publicada, ou seja, as outras pessoas não podem utiliza-la. Clicando o botão muda para, informando que a atividade foi publicada. Agora é só informar o endereço da atividade para os usuários.
Make Game Public fará com que sua atividade aparece na lista dos jogos disponíveis no site www.purposegames.com, e sendo possível localiza-la também através da ferramenta de busca do site, se a opção estiver desmarcada, a atividade não aparece no site e nem na ferramenta de busca, para ser utilizada, é necessário que se tenha o endereço completo. Exemplo: http://www.purposegames.com/game/diversas-palavras-em-kaingang-e-portugues-quiz

Criando Quiz e Trívia – Atividades de Pergunta e Resposta on-line
Para acessar a atividade e obter o endereço para distribuição clique na opção
GAMES e em seguida na opção , onde serão mostrados todas as atividades
realizadas, como pode ser observado na imagem a seguir.
Nesta tela, basca clicar sobre a atividade publicada para ir para a página de
informação onde também está disponível o botão para realizar a atividade.
Nesta tela estão disponíveis diversas informações sobre a atividade. Clique na
miniatura da imagem de sua atividade ou no botão para acessar a atividade.
Após clicar sobre o botão irá surgir a tela para a realização da atividade.
Nesta tela, selecione o endereço que está na barra de endereços do seu navegador. No
caso desta atividade exemplo, o endereço é:
http://www.purposegames.com/game/diversas-palavras-em-kaingang-e-portugues-quiz.
Este endereço você socializa com seus usuários.
Elaborado por [email protected] – www.atividadeseducativas.com.br Pág. 8/13

Criando Quiz e Trívia – Atividades de Pergunta e Resposta on-line
Para iniciar a atividade clique no botão e depois de concluída, se
desejar refaze-la pressione a tecla F5 do seu teclado.
Editando uma atividade já postada
Caso sua atividade apresentar algum erro, clique sobre o botão
para ter acesso ao painel de controle, em seguida clique na opção para acessar a
página de edição das atividades postadas.
Elaborado por [email protected] – www.atividadeseducativas.com.br Pág. 9/13

Criando Quiz e Trívia – Atividades de Pergunta e Resposta on-line
Clicando na opção surgirá a tela seguinte, onde você possui diversas
opções referente a atividade disponibilizada.
Nesta tela, a barra de ferramentas abaixo possibilita diversas ações, observe:
Elaborado por [email protected] – www.atividadeseducativas.com.br Pág. 10/13
Editar a atividade
Publicar ou não
Apagar a atividade Tornar público
Zerar a pontuação

Criando Quiz e Trívia – Atividades de Pergunta e Resposta on-line
Produzindo Trívia – Pergunta com múltiplas opções de resposta
Estando logado no site www.purposegames.com, conforme orientações
anteriores, clique no menu e após no botão ,
conforme você pode observar na tela abaixo.
A tela a seguir, Create a Múltiple-Choice Game será apresentada. Ela é dividida
em 3 partes básicas, conforme realçadas abaixo.
Elaborado por [email protected] – www.atividadeseducativas.com.br Pág. 11/13

Criando Quiz e Trívia – Atividades de Pergunta e Resposta on-line
Na (A) está disponível a interface onde você deverá inserir as questões
referentes a atividade. A parte (B) disponibiliza quatro opções de cores para a atividade,
cabe a você escolher a que mais se agradar ou adequar a sua atividade. A área (C)
permite a você incluir a descrição da atividade, como título da mesma, a categoria entre
outras opções.
A seguir segue exemplos mais detalhados de como utilizar a ferramenta.
Elaborado por [email protected] – www.atividadeseducativas.com.br Pág. 12/13
Este é o título (nome) de sua atividade, este espaço será preenchido
com o conteúdo que você digitar no campo da área (C).
Espaço destinado para a descrição da atividade. O conteúdo mostrado também será
o que for digitado no campo da área (C) demonstrada anteriormente.
Nesta área você deve colocar as Questões da atividade, sendo:Neste campo digite a pergunta
No campo (A) coloque a resposta correta em relação a pergunta, nos demais campos respostas erradas para testar o conhecimento dos usuários
Anterior – PróximaPergunta
Adiciona Pergunta
Apaga Pergunta

Criando Quiz e Trívia – Atividades de Pergunta e Resposta on-line
Observe na imagem abaixo, uma atividade já com questões incluídas.
Para testar a atividade antes de publicá-la, clique sobre o botão .
Para socializar a atividade aos usuários, valem as mesmas orientações da
atividade anterior, não sendo portanto, objeto de novo estudo.
A opção (B), escolha das cores, é intuitiva, bastando clicar sobre a opção
desejada para escolha.
Na opção (C) estão disponíveis questões já estudadas anteriormente, não sendo
mais necessário tecer informações.
Estas são as informações referente a criação de atividades utilizando as
ferramentas do site www.purposegames.com.br.
Faça bom uso!
Elaborado por [email protected] – www.atividadeseducativas.com.br Pág. 13/13