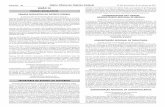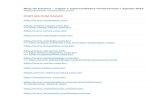Criando Sites Com CMS - … · Um sistema gestor de sites, blogs, portais e intranets que integra...
Transcript of Criando Sites Com CMS - … · Um sistema gestor de sites, blogs, portais e intranets que integra...
Criando sites com um Sistema de Gerenciamento de Conteúdo (CMS - Content Management Systems)
Sistema de Gerenciamento de Conteúdo (Content Management Systems - CMS)
Entendendo o que são Servidor Web e Host
Preparando o computador para ser um servidor web
Aprendendo a instalar e usar o CMS Wordpress
Prof. Cláudio Toldo Webjornalismo 2
Sistema de Gerenciamento de Conteúdo (CMS - Content Management Systems)
O que é CMS: Um sistema gestor de sites, blogs, portais e intranets que integra ferramentas para criar, gerir (editar e inserir) conteúdos sem a necessidade de programação de código, cujo objetivo é estruturar e facilitar a criação, administração, distribuição, publicação e disponibilidade da informação de forma dinâmica, através de uma interface via internet. Os CMS são frameworks, “um esqueleto” de website pré-programado, com recursos básicos e de manutenção e administração prontamente disponíveis. Principais CMS (php + MySql + Apache): Wordpress, Joomla! e Drupal Outros: AdaptCMS Lite, BLOG:CMS, CivicSpace, eFront, Exponent CMS, ExpressionEngine, GCMS, ImpressCMS, Jaws, KnowledgeTree Document Management System, Lyceum, Mambo, MiaCMS, MODx, MySource Matrix (Squiz), Nucleus CMS, OneCMS, Opus, PHP-Fusion, PHP-Nuke, PHPSlash, phpWCMS, SilverStripe, SPIP, TangoCMS, Textpattern, TikiWiki CMS/Groupware, Tribiq CMS, TYPO3, whCMS, Midgard CMS, Frog CMS, MediaWiki, Merlintalk, phpWebSite, Habari, eZ Publish, Xaraya Os CMS são criados sob a licença GNU General Public License (Licença Pública Geral) GNU GPL ou simplesmente GPL, é a designação da licença para software livre idealizada por Richard Stallman no final da década de 1980, no âmbito do projeto GNU da Free Software Foundation (FSF). A GPL é a licença com maior utilização por parte de projetos de software livre, em grande parte devido à sua adoção para o Linux. Em termos gerais, a GPL baseia-se em quatro liberdades:
1. A liberdade de executar o programa, para qualquer propósito (liberdade nº 0) 2. A liberdade de estudar como o programa funciona e adaptá-lo para as suas necessidades
(liberdade nº 1). O acesso ao código-fonte é um pré-requisito para esta liberdade. 3. A liberdade de redistribuir cópias de modo que você possa ajudar ao seu próximo
(liberdade nº 2). 4. A liberdade de aperfeiçoar o programa, e liberar os seus aperfeiçoamentos, de modo que
toda a comunidade se beneficie deles (liberdade nº 3). O acesso ao código-fonte é um pré-requisito para esta liberdade.
Drupal Site oficial: http://drupal.org/
Site oficial no Brasil: http://drupal-br.org
Manual: http://drupal-br.org/manual Tutorial: http://drupal-br.org/tutoriais Instalação: http://drupal-br.org/manual/instalacao/instalacao-ilustrada-em-localhost Dicas: http://drupal-br.org/dicas Fórum (Brasil) - http://drupal-br.org/forum Exemplos de sites feitos em Drupal
Joomla! Site oficial: http://www.joomla.org/
Site oficial no Brasil: http://www.joomla.com.br/
Download: http://www.joomla.com.br/downloads.html Tutorial: http://www.joomla.com.br/tutoriais-mainmenu-47.html Instalação: http://www.joomla.com.br/tutoriais-mainmenu-47/256-instalando-joomla-no-windows-iisphpmysql.html Exemplos de sites feitos em Joomla!
Wordpress Site oficial: http://wordpress.org/
Site oficial no Brasil: http://br.wordpress.org/
Download: http://wordpress.org/download/ Tutorial: http://br.wordpress.org/ Instalação: http://br.wordpress.org/ Exemplos de sites feitos em Wordpress
Entendendo o que são Servidor Web e Host
1. Servidor Web é um computador ou programa de computador responsável por aceitar pedidos HTTP de clientes, geralmente os navegadores, e servi-los com respostas HTTP, incluindo opcionalmente dados, que geralmente são páginas web (sites e blogs). São computadores com software específico que permitem a aceitação de solicitações de computadores de clientes e retornam respostas à essas solicitações. Os servidores Web permitem que você compartilhe informações pela internet ou por uma intranet ou extranet. Veja imagem e gráfico abaixo:
2. Host é qualquer máquina ou computador conectado a uma rede. Os hosts variam de computadores pessoais a supercomputadores. Todo host na internet precisa obrigatoriamente apontar (representar) um endereço IP. Para que um endereço IP aponte para um host utilizamos o DNS Reverso. Há vários Host para servir de hospedagem de sites. Para escolher um que mais lhe serva, pesquise por aqui: http://www.google.com.br/search?hl=pt-BR&rlz=1C1CHNG_pt-BRBR329BR329&q=hospedagem+de+sites&btnG=Pesquisar&meta= (busca do Google). 3. Para acessar o servidor web você precisa de um programa FTP. Baixe o WS_FTP (gratuito e portable) aqui: http://www.baixaki.com.br/site/dwnld1294.htm ou o CuteFTP (gratuito para testar): http://www.baixaki.com.br/site/dwnld1292.htm. Abaixo, tela do WS_FTP
4. Para acessar o servidor web você precisa ter login e senha, escolhidos por você ao cadastrar domínio e contratar um serviço de hospedagem de site (host). Este host vai fornecer a você endereço para acessá-lo via FTP.
Preparando o computador para ser um servidor web 1. Baixe e instale na pasta Arquivos de Programas o VertrigoServ (http://www.baixaki.com.br/site/dwnld38904.htm). Ele já instala automaticamente no seu computador PHP, MySql e Apache. O nome do servidor será root e a senha vertrigo. 2. Veja aqui tutorial em vídeo de instalação do Vertrigo: http://www.youtube.com/watch?v=jfKa--MRPkY 3. Depois do Vertrigo instalado, você deve instalar os CMS na pasta www. O caminho é: C:\Arquivos de programas\VertrigoServ\www. É nela que você cria seus sites. Dentro de cada pasta (site) você instala os CMS. Veja a figura abaixo:
4. Para você utilizar o seu computador como servidor web, ele deve ficar ligado 24 horas e deve ser reconhecido junto ao Registro.Br (onde você registra o domínio do site, tipo: www.meunome.com.br). Assim, para este domínio, você deve apresentar dois DNS e dois IP’s. Além disso, você deve se preocupar com hackers e instalar Firewall. Portanto, sua máquina precisa de mais ajustes e você deve procurar um técnico em informática para isso.
No destaque, pastas para o site
www.claudiotoldo.com.br
Aprendendo a instalar e usar o CMS Wordpress 1. Para aprender a instalar o CMS Wordpress, acesse esta vídeo-aula: http://www.youtube.com/watch?v=94FjLptn76U&feature=related ou http://www.youtube.com/watch?v=N3U655dISXs ou ou ainda aprenda seguindo os passos a seguir:
A famosa instalação de 5 minutos do Wordpress 1. Descompacte o pacote em uma pasta vazia. 2. Abra o arquivo wp-config-sample.php com um editor de texto como o WordPad ou similar e preencha suas informações de conexão do banco de dados. 3. Salve o arquivo como wp-config.php 4. Faça o upload de tudo. 5. Abra o arquivo /wp-admin/install.php no seu navegador. Isto instalará as tabelas necessárias para o seu blog. Se ocorrer algum erro, confira seu arquivo wp-config.php, e tente novamente. Se falhar novamente, visite os fóruns de suporte com todas as informações que você puder reunir. 6. Anote a senha fornecida para você. 7. A instalação deve então encaminhá-lo para a página de login. Preencha o nome de usuário com admin e a senha gerada durante a instalação. Você pode clicar em ‘Usuários/Seu Perfil’ para alterar a senha. Para informações mais detalhadas sobre a instalação visite essa página do Codex (em inglês).
2. Depois de instalados, basta aprender a administrar os CMS, alterando templates, layouts, conteúdo, etc. Para ver o site acesse http://localhost/nomedosite através do navegador (Internet Explorer, Firefox ou etc.). 3. Para alterar o site (templates, layouts, conteúdo, etc) usando o CMS Wordpress, acesse: http://localhost/nomedosite/wordpress/wp-admin. Você deve fornecer o Login e a Senha registrados na instalação do Wordpress. 4. Para aprender a instalar novos temas (themes ou templates) veja esta vídeo-aula: http://www.youtube.com/watch?v=kflZXgsIoEU ou http://www.youtube.com/watch?v=6w73bB6LReY 5. Para instalar plugins, necessários para determinados temas, veja esta vídeo-aula: http://www.youtube.com/watch?v=31excIVKQdE 6. Depois de alterado para o modo que você deseja o site, transfira toda a pasta para a pasta WWW do serviço de hospedagem pago. O servidor é acessado por FTP e as informações para acessá-lo devem ter sido repassadas para o e-mail que você forneceu nos formulários de contrato. 7. Da mesma forma que você fez no servidor local, você pode fazer diretamente no servidor remoto. Utilizando para instalar no host remoto o CPanel e o serviço Fantástico. Veja aqui: http://www.youtube.com/watch?v=-lBwAx8jLQ4 8. Assim como você fez para instalar o Wordpress, funciona o Joomla! e o Drupal.