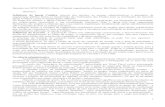CRIANDO SLIDES EFICAZES COM POWERPOINT · CRIANDO SLIDES EFICAZES COM POWERPOINT ... 2. Na guia...
Transcript of CRIANDO SLIDES EFICAZES COM POWERPOINT · CRIANDO SLIDES EFICAZES COM POWERPOINT ... 2. Na guia...

CRIANDO SLIDES EFICAZES
COM POWERPOINT
EXEMPLOS PASSO A PASSO
www.pessoasetecnologia.com.br
Fernando Andrade

Índice
Figuras animadas como em um filme .................................................................................................. 3
Uma figura por vez ............................................................................................................................... 6
Slide Comentário .................................................................................................................................. 8
Slide Comentário com mudança de cor no clique ............................................................................. 10
Slide mestre........................................................................................................................................ 12
Forma Livre......................................................................................................................................... 14
Botões de navegação ......................................................................................................................... 15
Botões de navegação e mudança de cor no botão corrente ............................................................. 16
Filme com texto animado .................................................................................................................. 17
A importância de um slide com título ................................................................................................ 22
Como reduzir a resolução de uma figura ........................................................................................... 23
Simulando navegação na Internet ..................................................................................................... 24
Como usar filmes do YouTube ........................................................................................................... 26
O mapa da apresentação ................................................................................................................... 28
Modo de exibição do apresentador ................................................................................................... 30

PESSOAS E TECNOLOGIA 3
CRIANDO SLIDES EFICAZES COM POWERPOINT
Figuras animadas como em um filme
Uma alternativa muito eficaz para uma apresentação é animar fotos em sequência, como se
fossem um filme. O processo é simples.
1. Inclua as várias fotos no slide e selecione-as.
2. Na guia Animações, grupo Animação, clique no botão Aparecer.
Veja que aparecem números nas fotos, mas todos iguais (1 na figura acima). Isso
significa que todas as fotos aparecerão ao mesmo tempo. Não é o que queremos,
precisamos que cada foto apareça em sequência, uma após a outra.
3. Com todas as fotos ainda selecionadas, clique na seta para baixo da caixa Iniciar e selecione Ao
clicar.
Agora sim, cada foto aparecerá individualmente, uma após a
outra. Veja que a numeração agora varia de 1 a 6, indicando a
ordem de animação de cada foto.
No entanto, cada foto aparecerá e PERMANECERÁ no slide.
Queremos que ela desapareça assim que a próxima foto
aparecer, dando a impressão de animação. É preciso então
adequar as opções deste efeito de animação.
2
1
3

PESSOAS E TECNOLOGIA 4
CRIANDO SLIDES EFICAZES COM POWERPOINT
4. Clique na seta Mostrar
opções adicionais de efeito,
que aparece à direita no
grupo Animação.
5. No quadro Aparecer, que
você vê agora em sua tela,
clique na seta para baixo da
caixa Após a animação e
escolha Ocultar no próximo
clique no mouse.
6. Clique em OK para finalizar.
Estamos quase chegando ao
resultado desejado. As fotos
agora aparecem uma após a
outra, mas apenas se CLICARMOS o mouse. Elas precisam aparecer automaticamente. O
problema foi termos escolhido Ao clicar na caixa Iniciar no passo 3, o mais indicado seria
definir o início do efeito para acontecer após o anterior.
7. Clique novamente na caixa
Iniciar (grupo Intervalo) e
escolha Após o anterior.
Falta ainda definir o tempo entre o aparecimento das fotos. Por enquanto não indicamos este
tempo, as fotos aparecerão todas juntas.
8. Ainda no grupo Intervalo, indique o Atraso
desejado (1 segundo na figura ao lado).
Se você experimentar a animação feita até aqui, verá que as fotos aparecem uma após a outra,
mas na diagonal. É preciso passar a ilusão de filme, as fotos devem aparecer todas no mesmo
lugar.
DICA Como fizemos vários retângulos iguais, não perceberemos a
animação das caixas. Sugestão: digite números (1, 2, 3...) em cada
uma delas. Para isso, basta você selecionar cada retângulo e
DIGITAR o número desejado – não é preciso inserir caixa de texto ou
pressionar o botão direito do mouse e escolher Editar texto.
4
5
6
7
8

PESSOAS E TECNOLOGIA 5
CRIANDO SLIDES EFICAZES COM POWERPOINT
9. Selecione todas as fotos e
clique na guia Formatar.
COMENTÁRIO Você sabe, a
guia Formatar aparece
AUTOMATICAMENTE
sempre que você selecionar
algum objeto no slide que
precisa ser formatado.
10. No grupo Organizar, clique
no botão Alinhar e em
seguida, escolha Centralizar.
Pronto, as caixas estão todas alinhadas em relação ao centro VERTICAL. Falta alinhá-las em
relação ao centro HORIZONTAL.
11. Com as fotos ainda selecionadas, clique novamente no botão Alinhar e escolha Alinhar ao Meio.
Agora sim as fotos aparecem uma após a outra, como se fosse um filme.
DICA Definimos no passo 8 o tempo de 1 segundo entre as fotos. Experimente outros tempos,
para ver se o resultado é melhor para suas fotos.
A primeira foto aparece automaticamente depois que o slide é exibido. Em alguns casos, pode
ser melhor você mesmo decidir quando a primeira foto deve entrar. Para isso, é só selecionar a
primeira foto e definir que o início do efeito acontecerá apenas quando você clicar o mouse. E
aí vem o problema: como selecionar a primeira foto se alinhamos todas, as outras cinco estão
sobre a primeira?
É para situações assim
que o PowerPoint
oferece o Painel de
Animação.
12. Na guia Animação,
grupo Animação
Avançada, clique no
botão Painel de
Animação.
13. Você vê todas as animações do slide. Selecione a desejada e defina Iniciar como Ao clicar.
9
10
11
12
13

PESSOAS E TECNOLOGIA 6
CRIANDO SLIDES EFICAZES COM POWERPOINT
Uma figura por vez
O slide à esquerda mostra
três fotos. Para visualizá-
las melhor no telão, talvez
seja o caso de ampliar
cada uma delas, uma a
cada vez, tal como mostra
o slide à direita.
Com o recurso de animação do PowerPoint, esta é uma tarefa relativamente simples.
1. Crie um slide
semelhante a
este acima à
esquerda, com
três fotos e um
retângulo cinza
por trás delas.
2. Selecione a
primeira foto e,
na guia
Animações,
clique no botão
Aumentar/
diminuir.
3. Repita o
processo para as outras duas figuras.
Se você exibir o slide no telão e disparar cada
uma das três animações, verá que as figuras são
ampliadas e PERMANECEM assim. Muitas vezes,
queremos que cada imagem ampliada volte ao
seu tamanho normal ANTES da ampliação da
próxima.
2

PESSOAS E TECNOLOGIA 7
CRIANDO SLIDES EFICAZES COM POWERPOINT
4. Selecione as três fotos e
clique no botão Mostrar
opções adicionais de
efeito à direita no
grupo Animação.
5. No quadro Aumentar/
diminuir que aparece,
assinale a opção
Reversão automática.
Agora sim, cada figura é
ampliada em sequência:
a anterior sempre volta
a seu tamanho original
antes da seguinte ser ampliada.
Podemos melhorar ainda mais o resultado. Do jeito que
está nosso slide até agora, você só pode ampliar as
fotos na ordem em que estão posicionadas, uma a uma
da esquerda para a direita. Teremos mais flexibilidade
se pudermos ampliá-las em qualquer ordem, conforme
necessário durante uma apresentação.
6. Selecione a primeira foto e no
grupo Animação Avançada,
clique no botão Disparar, depois
Ao Clicar em e por fim indique a
primeira foto.
COMENTÁRIO Na ilustração ao
lado, a primeira foto é
identificada como Grupo 4
porque AGRUPAMOS no slide a
foto e a caixa de texto abaixo
dela.
7. Repita o processo para as outras
duas fotos.
Experimente! Cada foto agora é ampliada no momento necessário!
4
5
6

PESSOAS E TECNOLOGIA 8
CRIANDO SLIDES EFICAZES COM POWERPOINT
Slide Comentário
Um slide EFICAZ deve ter no máximo
SEIS INFORMAÇÕES. O primeiro slide
ao lado foge a esta regra. Solução?
Mostrar as caixas azuis uma a uma.
DETALHE O público deve ver apenas
UMA ÚNICA caixa a cada vez: quando uma aparece, a outra desaparece.
1. Crie um slide com todos os objetos mostrados na figura acima.
Para exibir apenas
uma caixa por vez, a
solução é animá-las.
Qual animação?
Aparecer!
2. Selecione a primeira
caixa da direita e – na
guia Animações,
grupo Animação –
clique no botão
Aparecer.
VEJA Um número
aparece à esquerda da
caixa, indicando a
ordem da animação.
Por enquanto apenas
orientamos o
PowerPoint a exibir
esta caixa no clique do
mouse. No entanto,
quando o mouse for
clicado novamente para exibir a caixa seguinte, esta primeira caixa precisa DESAPARECER.
Lembre-se, só queremos exibir uma caixa por vez.
3. Clique na seta Mostrar Opções Adicionais de Efeito na parte inferior direita do grupo
Animação.
Veja
2
3

PESSOAS E TECNOLOGIA 9
CRIANDO SLIDES EFICAZES COM POWERPOINT
4. No quadro Aparecer, clique na seta para baixo
da caixa Após a animação e escolha Ocultar no
próximo clique do mouse.
Restam ainda duas outras caixas no slide,
precisamos animá-las também.
5. Repita os passos 2 a 4 para estas outras duas
caixas.
DICA 1 Em vez de criar as três caixas e depois
animá-las, seria mais rápido criar APENAS a primeira, animá-la e só DEPOIS copiá-la – a
animação viria junto na cópia.
DICA 2 Se as caixas já estiverem prontas, você pode usar o
Pincel de Animação. Basta selecionar a primeira caixa, já
animada, clicar no Pincel de Animação e depois clicar nas
outras caixas.
Pronto, exiba o slide e veja os resultados.
DICA Clicar com o botão ESQUERDO do mouse exibe a caixa seguinte e com o DIREITO a caixa
anterior. No entanto, isso só acontece se o PowerPoint estiver configurado para NÃO exibir um
menu no botão direito. Para desabilitar este menu:
a. Clique na
guia
Arquivo e
escolha
Opções do
PowerPoint.
b. No quadro
Opções do
PowerPoint,
clique na
opção Avançado.
c. Role para baixo no quadro até encontrar a seção Apresentação de Slides e DESMARQUE a
opção Mostrar menu com botão direito do mouse.
4
b
c

PESSOAS E TECNOLOGIA 10
CRIANDO SLIDES EFICAZES COM POWERPOINT
Slide Comentário com mudança de cor no clique
O slide ao lado mostra apenas uma caixa de cada
vez, tal como fizemos nas páginas anteriores. Mas
agora há uma grande diferença, o texto à esquerda
muda de cor quando surge a caixa à direita. Para
este efeito adicional de animação, basta acrescentar
uma nova animação, agora do tipo Ênfase, que
muda cor da fonte.
1. Vamos
começar
com a
primeira
caixa,
Clientes.
Selecione-a
e – na guia
Animações,
grupo
Animação
– clique no
botão Cor
da Fonte.
As palavras serão exibidas em uma cor padrão. Você pode escolher outra, se quiser.
2. Clique na seta para baixo do botão Opções do Efeito e escolha a nova cor.
Por enquanto, o texto selecionado aparece e PERMANECE nesta cor após a animação.
Conforme o ritmo que você precisa atribuir à apresentação, às vezes é melhor voltar à cor
original antes da próxima animação – como é o caso deste nosso slide de exemplo.
4

PESSOAS E TECNOLOGIA 11
CRIANDO SLIDES EFICAZES COM POWERPOINT
3. Mais uma vez, clique na seta Mostrar Opções Adicionais de Efeito na parte inferior direita do grupo Animação.
4. No quadro Cor da
Fonte que aparece,
clique na caixa Após
a animação e defina
a cor desejada (preto
na figura ao lado).
5. Repita o processo
para as outras duas
caixas de texto
(Fornecedores e
Funcionários).
DICA Como você já sabe, é possível usar o Pincel de Animação para copiar esta animação e
aplicá-las nas caixas restantes.
Falta organizar a ordem das
animações, do jeito que fizemos as
animações até aqui, a mudança de
cor de Clientes é a QUARTA a
acontecer no slide (veja a ordem na
figura ao lado).
Queremos a mudança de cor
acontecendo junto com o
aparecimento da caixa de texto correspondente.
6. Selecione Clientes e ainda na guia Animação, mas
agora grupo Intervalo, clique no botão Mover Antes
até que a caixa apareça como SEGUNDO objeto a ser
animado.
7. Para que o início desta animação aconteça com a anterior (caixa Conquistar novos...), clique na
caixa Iniciar e escolha Com o anterior.

PESSOAS E TECNOLOGIA 12
CRIANDO SLIDES EFICAZES COM POWERPOINT
Slide mestre
O slide mestre é uma das maiores ferramentas de produtividade no PowerPoint. Bem utilizado, ele
agiliza muito a produção de slides.
1. Para exibir o slide mestre, selecione a guia Exibição e clique no botão Slide Mestre.
Você vê a tela de mestres do PowerPoint. Observe o painel esquerdo, há um mestre principal –
o Slide Mestre – e um mestre diferente para cada tipo de layout de slide que você usa.
COMENTÁRIO Todo slide que você
insere em sua apresentação segue
um layout específico. E cada layout
tem seu mestre correspondente.
Slide Mestre
Mestre para Slide de título
Mestre para Título e conteúdo
Mestre para Cabeçalho da seção
Mestre para Duas partes de conteúdo
Mestre para
Comparação
Mestre para Somente título

PESSOAS E TECNOLOGIA 13
CRIANDO SLIDES EFICAZES COM POWERPOINT
Abaixo você vê duas figuras, uma com um Slide Mestre padrão (à esquerda) e outra com um
Slide Mestre configurado conforme necessidades da apresentação (à direita). Veja o que foi
definido:
a) Fontes: todos Verdana na cor azul
b) Títulos: alinhamento à esquerda
c) Marcador: primeiro nível com caractere diferente ()
d) Área de texto: área de título e conteúdo reduzida, para acomodar barra lateral esquerda
e) Barra lateral esquerda, azul claro
f) Logotipo da empresa
Estas modificações feitas no mestre valem para todos os slides da
apresentação.
É um procedimento recomendável fazer o slide de abertura
diferente dos demais. Justamente por isso, há o mestre para Slides
de Título – como você vê na figura ao lado – que você acessa no
painel de mestres à esquerda da tela do PowerPoint.

PESSOAS E TECNOLOGIA 14
CRIANDO SLIDES EFICAZES COM POWERPOINT
Forma Livre
Embora o PowerPoint ofereça várias formas, muitas vezes você precisa criar uma forma diferente,
ou uma forma Livre.
1. Selecione a guia Inserir e
clique no botão Formas.
2. Na seção Linhas, clique
no botão Forma Livre.
3. Clique no ponto inicial
e solte o mouse.
4. Clique novamente,
agora no ponto final
da primeira reta.
5. Continue o processo até
ter todas as linhas retas desejadas.
Clicar e soltar o mouse desenha linhas retas. Mas às vezes é
preciso desenhar uma linha livre, e para isso basta clicar e
arrastar o mouse.
6. Clique o mouse e o arraste até o ponto final para a linha
livre.
Quando você encosta o mouse no ponto inicial, onde sua
forma começou, o PowerPoint fecha o desenho
preenchendo-o com uma cor.
Se seu traçado não ficou bom – o que é muito comum – é
possível acertá-lo.
7. Pressione o botão direito do mouse na forma e escolha
Editar Pontos.
O PowerPoint mostra todos os pontos de mudança de direção no traçado da forma.
8. Movimente os pontos um a um até que a forma tenha o traçado desejado.
6
6
8
8
2
3
4
1

PESSOAS E TECNOLOGIA 15
CRIANDO SLIDES EFICAZES COM POWERPOINT
Botões de navegação
1. Prepare uma apresentação
com pelo menos três slides
– RH, Vendas e Marketing
na figura ao lado.
IMPORTANTE Os slides devem ter o layout Somente título, para que você possa digitar o título de
cada um deles. Mais adiante, estes títulos serão bastante úteis, aguarde!
2. Exiba o slide mestre e crie uma barra lateral esquerda
para acomodar botões de navegação, tal como na
figura ao lado.
3. Nesta barra lateral, desenhe uma forma para cada
slide criado e digite o texto associado.
SUGESTÃO Uma boa forma
para botões de navegação
é o retângulo de cantos
arredondados.
Para que os botões funcionem, é preciso associar um hiperlink Ir para slide X a cada um deles.
4. Pressione o botão DIREITO do mouse sobre a primeira forma (RH) e escolha Hiperlink.
5. No quadro Inserir hiperlink que aparece, clique no botão Colocar neste documento para exibir
os slides da
apresentação.
6. Selecione o
slide que será
exibido quando
o botão for
clicado (RH
neste nosso
exemplo).
7. Clique em OK
para fechar o quadro Inserir hiperlink.
2
5
6
7

PESSOAS E TECNOLOGIA 16
CRIANDO SLIDES EFICAZES COM POWERPOINT
8. Repita o processo para cada um dos botões criados na barra de navegação.
Pronto, agora é só navegar. Exiba a apresentação e clique nos botões de navegação para exibir
os vários slides na ordem em que você quiser.
Botões de navegação e mudança de cor no botão corrente
Quando você clica em um botão de navegação, é
uma boa ideia ter este botão destacado dos demais
para indicar em que página você está.
1. No primeiro slide crie um botão exatamente
igual àquele correspondente que está no mestre.
DICA Este botão já está pronto no slide mestre, é
só copiá-lo!
2. Pronto, o resto é fácil. Mude a cor do botão e do texto dentro dele.
Este truque faz parecer que o botão acende quando a página correspondente for exibida.
Experimente!

PESSOAS E TECNOLOGIA 17
CRIANDO SLIDES EFICAZES COM POWERPOINT
Filme com texto animado
Uma excelente ferramenta de apresentação é
a exibição de filmes com textos animados. A
figura ao lado mostra um texto e um filme. O
texto é a reprodução escrita do que fala o
locutor no filme. Vamos criar este slide:
1. Localize um filme e o insira em um slide.
Para isso, selecione a guia Inserir, clique
no botão Vídeo e depois em Vídeo do
arquivo.
2. Digite um texto na parte superior do slide, de preferência que reflita o que está sendo falado
no filme.
Por enquanto, apenas o filme está animado. É preciso animar também o texto. Uma animação
bastante adequada, que simule a entrada do texto letra a letra, é a animação de ENTRADA
chamada Recortes. Vamos usá-la.
3. Com o texto selecionado, vá para a guia Animações e clique na seta Mais do grupo Animação
para exibir as
animações
disponíveis.
Provavelmente esta
animação não aparecerá
nesta visualização, será
preciso exibir mais efeitos.
4. Para mostrar outros efeitos
de entrada, clique em Mais
Efeitos de Entrada na parte
inferior da lista de
animações.
1
2
3
4

PESSOAS E TECNOLOGIA 18
CRIANDO SLIDES EFICAZES COM POWERPOINT
5. Agora sim, no quadro Alterar efeito de
entrada, clique no efeito Recortes.
Por enquanto, este texto aparecerá de
uma única vez, todas as palavras juntas. É
preciso exibir as letras uma a uma.
6. Clique no botão Mostrar Opções
Adicionais de Efeitos que aparece na
parte inferior direita do grupo Animação.
7. No quadro de personalização do efeito
Recortes que aparece, selecione Por letra
na caixa Animar texto e clique em OK.
Provavelmente as letras não
aparecerão na velocidade certa.
Descobrir a velocidade certa é
uma questão de ajustar a
demora entre letras e o
intervalo de duração do
efeito.
8. Exiba mais uma vez o
quadro de personalização
do efeito Recortes e
diminua o tempo de
demora entre as letras.
Para este nosso exemplo,
100% de demora entre
letras provavelmente será
uma boa solução.
Este ajuste deixa a
exibição muita lenta das letras, vamos então ajustar a duração do intervalo do efeito.
5
6
7
8

PESSOAS E TECNOLOGIA 19
CRIANDO SLIDES EFICAZES COM POWERPOINT
9. Uma vez mais exiba o quadro de
personalização do efeito Recortes,
mas agora vá para a ficha Intervalo.
Para este nosso exemplo, nenhuma
das opções de duração (muito
lenta, lenta, média ...) é adequada,
usaremos uma duração ainda mais
rápida do que a muito rápida - já
que deixamos a % de demora como
100%.
10. Indique Duração de 0,09 segundos.
Por enquanto, o filme só começa quando clicamos sobre ele no modo de apresentação.
Queremos que ele comece assim que a primeira letra aparecer.
11. Como vamos agora
personalizar a
animação do filme,
clique no ícone de
raio que aparece ao
lado do filme para
selecionar esta
animação.
12. Clique novamente no
botão Mostrar
Opções Adicionais
de Efeitos, aquele
mesmo que você
clicou nos passos
anteriores, que
aparece no canto
inferior direito do grupo Animação.
13. No quadro Executar Vídeo que aparece, vá para a guia Intervalo.
14. Na caixa Início, escolha Com o anterior, para que o filme seja executado com a animação
anterior, que é o aparecimento das letras.
9
10
11
12
13
14

PESSOAS E TECNOLOGIA 20
CRIANDO SLIDES EFICAZES COM POWERPOINT
O filme continua com um rato
aparecendo gritando Como é que
é? e o locutor encerrando
dizendo duas frases finais.
Queremos tudo isso aparecendo
no slide.
15. Insira as caixas de texto restantes
no slide conforme a figura ao
lado, incluindo também um título.
Só precisamos agora animar estes
novos textos.
16. Selecione a caixa Como é que é?
17. Escolha a animação Surgir.
18. Como Opções do Efeito, escolha Da esquerda para o
sentido de entrada da caixa.
19. Para que a caixa Como é que é? apareça DEPOIS da
caixa Folha, a número 1..., indique que esta animação
deve Iniciar Após o anterior.
COMENTÁRIO Se você clicar no botão Painel de
Animação, verá neste painel
que a animação em
AutoShape vem logo após a
animação do vídeo.
Felizmente, no entanto, o
conceito Após o anterior leva
em conta a animação mais
anterior ainda, o Retângulo,
com o texto Folha, a número 1... – que é exatamente o que queremos.
Ao testar a exibição destas animações, você verá que a caixa Como é que é? NÃO PODE entrar
imediatamente após a animação anterior, não haverá sincronismo com a narração do filme. É
preciso ATRASAR um pouco esta entrada.
20. No grupo Intervalo, indique Atraso de 01,00 minutos.
16
17 18
19
20

PESSOAS E TECNOLOGIA 21
CRIANDO SLIDES EFICAZES COM POWERPOINT
Pronto, só falta agora animar as duas últimas caixas de texto do slide.
21. Para a caixa com o
texto CLASSIFICADOS
FOLHA, escolha a
animação Aparecer,
com início Após o anterior e Atraso de 3,50 min.
22. Para a caixa com O
NÚMERO 1, a
animação é bem
semelhante. Escolha
animação Aparecer, início Após o anterior e Atraso de 1,00 min.

PESSOAS E TECNOLOGIA 22
CRIANDO SLIDES EFICAZES COM POWERPOINT
A importância de um slide com título
O PowerPoint apresenta uma série de layouts de
slides para você escolher: a maioria com uma área
reservada para títulos e um slide modelo em
branco.
SEMPRE prefira modelos com títulos, os benefícios
são muitos:
É fácil formatar TODOS os títulos de UMA SÓ
VEZ no slide mestre;
Você pode imprimir só os títulos
dos slides, criando um guia
resumido de sua apresentação (na guia Arquivo
escolha Imprimir e depois escolha Estrutura de
tópicos na caixa Slides);
Na hora de criar hiperlinks para
os slides, os títulos facilitam a
identificação do slide certo.
Modelo Em branco
Modelos com título

PESSOAS E TECNOLOGIA 23
CRIANDO SLIDES EFICAZES COM POWERPOINT
Como reduzir a resolução de uma figura
1. Selecione a figura.
2. Na guia Formatar que aparece automaticamente assim que você seleciona a figura, clique no
botão Compactar Imagens.
Aparece o quadro Compactar
Imagens, onde você indicar a
compactação apenas nas
imagens selecionadas.
3. É sempre uma boa prática
compactar TODAS as imagens
em todos os slides.
DESMARQUE a opção Aplicar
somente a esta imagem.
4. Assinale a opção Tela (150 ppi): satisfatório em páginas da Web e projetores se seus slides
forem exibidos em telão. Se for enviar os slides por e-mail, prefira Email (96 ppi): minimiza o
tamanho do documento para compartilhamento.
COMENTÁRIO Uma figura compactada fica com menor resolução e certamente terá qualidade
inferior quando impressa. No entanto, o mais comum no caso de apresentações impressas é
ter folhas com 4, 6 ou até mais slides por páginas, e nestes casos a menor resolução não é
impactante.
DICA 1 Se você CORTOU partes indesejadas de figuras em slides, é uma boa ideia excluir tais
áreas. Você sabe, uma parte CORTADA de uma figura não é exatamente cortada, ela apenas
não aparece. Assinale Excluir áreas cortadas das imagens para eliminar estas partes e diminuir
o tamanho de seu arquivo PowerPoint.
DICA 2 Muitas vezes você NÃO QUER diminuir a resolução de imagens, quer apenas ELIMINAR
as PARTES CORTADAS das figuras. Nestes casos, assinale – claro – a opção Excluir áreas
cortadas das imagens e escolha a Saída-alvo: Usar resolução de documento, que não modifica
a resolução das imagens.
3
Dica
2
3
4
Dica 1
Dica 2

PESSOAS E TECNOLOGIA 24
CRIANDO SLIDES EFICAZES COM POWERPOINT
Simulando navegação na Internet
Quando você não estiver conectado, o PowerPoint pode simular o acesso à Internet e intranet,
veja:
1. Acesse uma página qualquer a sua escolha enquanto
você estiver conectado.
Neste exemplo acessamos a página do Google.
2. Pressione a tecla PrtSc para copiar esta tela.
3. Cole a tela em um slide vazio do PowerPoint.
4. Mexa no tamanho da figura da tela até que ela fique exatamente do tamanho do slide.
5. Continue acessando novas páginas, sempre copiando as telas que aparecem.
DICA Para facilitar, não coloque ainda as
colas uma em cima da outra, deixe-as
ligeiramente deslocadas - você precisará
ainda selecionar cada uma delas nos
próximos passos.
Neste passo a passo, capturamos mais duas
telas: uma com os resultados da pesquisa
Google quando procuramos por político
honesto e outra quando clicamos em um dos links sugeridos pela pesquisa.
6. Precisamos simular a navegação. Insira uma caixa de texto no slide e digite Político honesto.
7. Para que a caixa de texto não se pareça
com uma caixa de texto, selecione a guia
Formatar, clique no botão Preenchimento
da forma e escolha Sem preenchimento.
8. Clique em Contorno da Forma e escolha
Sem contorno.
Vamos simular a digitação deste texto.
6
7
8

PESSOAS E TECNOLOGIA 25
CRIANDO SLIDES EFICAZES COM POWERPOINT
9. Selecione
a caixa de
texto,
clique na
guia
Animações e escolha o botão Aparecer.
Para que esta nossa simulação pareça a mais real possível, vamos exibir as letras uma a uma,
passando assim a ideia de digitação das palavras.
10. Clique no botão
Mostrar opções
adicionais de efeito à
direita no grupo
Animação.
11. No quadro Aparecer,
defina Animar texto:
Por letra e 0,2
segundos de demora
entre letras e clique
OK.
Para encerrar,
precisamos apenas
animar as outras duas
figuras, para que elas apareçam só quando clicarmos o mouse.
12. Selecione a figura com os resultados do Google, clique na guia Animações e escolha o botão
Aparecer.
13. Selecione a outra figura que mostra uma página quando um link é clicado, novamente clique
na guia Animações e escolha o botão Aparecer.
Pronto, agora é só exibir o slide. A cada clique uma nova tela aparece.
DICA Clique no lugar apropriado na tela (no link, por exemplo), assim você passará a sensação
de navegação de fato.
9
10
11

PESSOAS E TECNOLOGIA 26
CRIANDO SLIDES EFICAZES COM POWERPOINT
Como usar filmes do YouTube
Para usar filmes do YouTube em seus slides PowerPoint, basta baixar o filme para seu
computador.
1. Abra o YouTube, localize o filme desejado e copie sua URL (endereço do filme no YouTube).
2. Abra o site http://savemedia.com, cole a URL copiada e clique no botão Download by URL.
3. Role um pouco para baixo neste site para ver um quadro com opções para o formato de
download.
4. Um formato bastante bom para slides PowerPoint é o MP4, escolha uma das opções neste
formato.
3
1
2
4

PESSOAS E TECNOLOGIA 27
CRIANDO SLIDES EFICAZES COM POWERPOINT
5. A próxima tela pergunta ser você quer
abrir ou salvar o filme. Nosso objetivo é
tê-lo armazenado no computador, clique
em Salvar.
Pronto, a partir de agora você tem o
filme do YouTube gravado em seu
computador. Para usá-lo em seus slides,
selecione no PowerPoint a guia Inserir,
clique no botão Vídeo e depois Vídeo do
arquivo.
5

PESSOAS E TECNOLOGIA 28
CRIANDO SLIDES EFICAZES COM POWERPOINT
O mapa da apresentação
Imprimindo anotações ao lado dos slides
Um slide não é local para
muito texto, um bom slide
deve ter apenas algumas
poucas palavras chaves e
algumas ilustrações.
No entanto, às vezes
precisamos de um texto
maior que esclareça o
conteúdo de um slide.
Em casos assim, uma boa
alternativa é a área de
anotações dos slides, o local ideal para textos maiores.
Quando slides contêm anotações associadas, é muito fácil criar folhetos com as duas informações
associadas – tudo em uma mesma folha. Quem faz este trabalho é o Word, em conjunto com o
PowerPoint.
1. Na guia
Arquivo,
escolha o
comando
Salvar e
Enviar.
2. Na lista de
comandos
escolha
Criar
folhetos.
3. Por fim
clique no
botão
Criar Folhetos.
1
2
3

PESSOAS E TECNOLOGIA 29
CRIANDO SLIDES EFICAZES COM POWERPOINT
Aparece o quadro Enviar para o Microsoft Word, já
que o Word é o programa que criará o folheto.
4. Escolha o layout desejado. Um dos mais utilizados é
o Anotações ao lado dos slides, a opção que
escolheremos aqui.
O Word é
aberto
automati-
camente e
uma tabela
é criada
com os
slides e
suas anotações.
DICA Se quiser, use as Ferramentas de
Tabela do Word para diminuir altura
de linhas desta tabela e conseguir
reunir mais slides em uma mesma
folha, tal como mostra a figura ao
lado.
4
Dica

PESSOAS E TECNOLOGIA 30
CRIANDO SLIDES EFICAZES COM POWERPOINT
Modo de exibição do apresentador
Para aqueles que fazem apresentações em público, o PowerPoint oferece um recurso
EXTREMAMENTE ÚTIL, é o Modo de exibição do apresentador. Neste modo, o PowerPoint exibe
slides de forma diferente:
No telão, a plateia vê apenas o slide;
No monitor do apresentador, é possível ver outras informações essenciais para a condução da
apresentação, conforme mostra a figura abaixo.
No monitor do apresentador aparece:
a. Slide como visto pela plateia;
b. Texto digitado na área de anotações do slide;
c. Caneta para destaque de pontos específicos do slide;
d. Indicador de slides;
e. Tempo corrido de apresentação;
f. Hora atual;
g. Botão para zoom das anotações;
h. Visualização de todos os slides do arquivo PowerPoint.
a
b
c
d e f g
h

PESSOAS E TECNOLOGIA 31
CRIANDO SLIDES EFICAZES COM POWERPOINT
Para exibir seus slides neste modo, você precisa fazer apenas dois ajustes, um no PowerPoint e
outro no Windows.
1. No PowerPoint, guia Apresentação de Slides, grupo Monitores, assinale a opção Usar Modo
de Exibição do Apresentador.
No Windows, informe que sua tela precisa ser ESTENDIDA em duas partes, uma para o telão e
outra para o computador do apresentador.
2. Para isso, pressione as teclas Windows + P no teclado.
3. Nas opções de projeção que aparecem, escolha Estender.
Pronto, quando você exibir o slide em telão, a plateia verá apenas o slide e o apresentador o
Modo de exibição do apresentador.
1
3