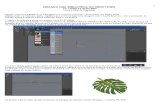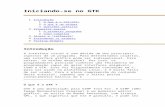Criando uma e-Revista
-
Upload
model-matica -
Category
Documents
-
view
222 -
download
1
description
Transcript of Criando uma e-Revista

Montando sua e-Revista a partir do Writer (ou
Word®), gerando PDF e publicando

Introdução
Este tutorial foi feito para ter um exemplo de como gerar um arquivo PDF a partir de um arquivo com extensões “.odt”, “.odp”, “.doc”, “.pps” etc., arquivos com extensões do pacote BROffice, OpenOffice e Microsoft Office® (MSOffice), respectivamente, a partir do próprio pacote office, no caso do BROffice e OpenOffice, e de um determinado programa desenvolvido para tal fim, neste caso, o do nosso exemplo, o PDFCreator para o caso word®.
Lembrando que, caso você tenha instalado o BrOffice (http://www.broffice.org/) ou OpenOffice (http://pt.openoffice.org/), que substituem o MSOffice®, estes já vêm com a função de gerar o documento em PDF a partir de algum documento que você tenha criado, além de serem gratuitos, facilitando o seu trabalho e sem a necessidade de instalar um outro programa para gerar os seus PDF’s.
Fica a dica!

CRIANDO UM E-REVISTA NO WRITER: 1) Primeiro vamos configurar a página para ela ficar na horizontal:
- Vá em "Arquivo" (à esquerda e em cima).- Configurar Página- Tamanho do Papel - ajuste p/o papel que vc usa em sua impressora (para o caso de querer imprimir). Deverá ser A4, Ofício ou Carta.Logo abaixo de onde você configurou o tamanho do papel (na mesma janela) já vai estar a orientação do papel. Coloque para "Paisagem" - a folha ficará na horizontal.- Dê OK.- Margens - coloque uns 2,5cm de margens tanto laterais quanto em cima e em baixo. Se depois você não estiver conseguindo ajustar as poesias às páginas volte nessa janela e diminua ou aumente as margens conforme a necessidade.- Dê OK.
2) Agora, com a página já na horizontal e as margens ajustadas vamos dividir a página em duas colunas (para que fique parecida com um livro aberto):- Vá em Formatar- Colunas - Selecione duas- Na mesma janela selecione à direita "linha entre colunas".- Dê OKA linha entre as colunas só vai aparecer conforme você for colocando as poesias.Se novamente depois não estiver conseguindo ajustar as poesias às páginas volte em "colunas" e mude os espaçamentos entre elas até conseguir um espaço adequado.Nesse ponto já dá para fazer uma e-revista bem simples. É só copiar as poesias onde você quiser selecionando-as, dando CTRL+C e colando-as no e-revista dando CTRL+V.

Aumente o tamanho da fonte para 14 ou 16 pois a leitura será feita provavelmente na tela mesmo.
3) Se você também quer por uma borda artística na página:
- Vá em Formatar- Página- Ao ser aberto a janela, você encontrará uma aba Borda, clique sobre ela e escolha o tipo de borda que você que inserir no seu trabalho.
Usano o word®- Vá em Formatar- Bordas e Sombreamento- Borda da Página - selecione "caixa" à esquerdaAbra o menu (na mesma janela) onde diz "Arte", procure uma arte menos infantil - mais para o fim do menu - é só clicar em cima que ela fica selecionada.A borda não pode ficar muito grossa pois fica muito pesado - logo em cima do menuzinho da arte tem "largura" - vá diminuindo ou aumentando o valor e observando na visualização à direita em cima como fica. Quando achar que está bom clique em OK. - A borda será colocada.A qualquer momento dá para entrar de novo nessa janela e mudar a borda. 4) Inserindo Figuras:- Vá em Inserir- Figura- Do arquivoAi vá em algum diretório de seu computador e selecione a figura (e que esses arquivos de imagens estejam na mesma página que este trabalho que você está ).- Dê inserirApós a inserção da figura e pressionando Shift, clique sobre ela para ajustar o tamanho:

Usando o word
- Caso esteja usando o word®, após a inserção da figura e, clique sobre ela e com o botão direito do mouse:- Formatar- ImagemVai abrir diversas janelas para ajustar o tamanho, etc...Para mudar o tamanho da figura, dentro dessa janela "Formatar Imagem" vá em:- Tamanhoveja se está selecionado na "Dimensão" o "Fixar Proporção", se não estiver, selecione e então mude a altura da figura (em cima) que ai a largura vai aumentar (ou diminiur) proporcionalmente.- Dê OK.
Se não ficou bom faça de novo até o tamanho estar adequado.
Observação:
As figuras não podem ser muito pesadas. Calcule que sua e-Revista tem que ficar com no máximo uns 3.000KB para ser fácil de enviar pela internet. O texto é levíssimo, mas tome cuidado com as figuras que inserir, algumas chegam a ter 800KB, ai se você inserir umas dez...sua e-Revista vai ficar empacada na internet, rsss! Quando falo em tamanho não é o tamanho físico, mas quantos "K" ela tem. O ideal é trabalhar com figuras de no máximo 50K.

5) Observações:
- Ajuste o zoom do para, mais ou menos, 75% assim você consegue ver a página inteira.- Após criar uma página conforme se for adicionando texto o word já vai criando as novas páginas automaticamente já com colunas e bordas. Pronto! Ai é só salvar e mandar para seus amigos sua próprio e-Revista.
Criando o PDF do da sua e-Revista em um clique
Do lado esquerdo, superior, próximo ao ícone de impressão e de salvamento, há um outro ícone descrito como PDF, pronto, clique sobre ele, escolha o nome para o seu arquivo em PDF e o caminho onde será salvo o seu trabalho.
Se você está usando o Writer do BROffice ou OpenOffice, seus trabalhos acabaram, restando apenas a publicação. Para a nossa publicação, usaremos o site do ISSUU, onde, a partir do seu documento em PDF, ele irá gerar a revista online, nossa e-Revista, ou e-Magazine, :D. Dai, é só você se dirigir para a página e seguir os passos.
Agora, se você é um usuário Windows® e prefere o Word®, será preciso instalar um software próprio para gerar PDF, o PDFCreator, que é a ferramenta desse nosso tutorial.

Instalando o PDFCreator-1.2.0
“O PDFCreator é uma ferramenta especializada na criação de arquivos PDF a partir de qualquer programa do Windows, de forma rápida e fácil, além de ajudar o usuário que precisa criar arquivos PDF. Além disso, o programa envia os arquivos gerados via email, o que facilita seu armazenamento.”
Vá até o, por exemplo, www.baixaki.com.br, em busca, digite PDFCreator, será mostrado a imagem e link para efetuar o download do mesmo, clique e então, será aberta uma página onde será iniciado o download e aparecerá uma caixa de diálogo
clique em Download e escolha o local onde será salvo o arquivo. Vá agora até o local onde foi salvo.
Com um duplo clique, execute-o

Selecione a linguagem a ser usada
Nessa próxima janela, clique em Avançar.
Aceite o termo de uso e clique em Avançar.

Nesta etapa, iremos fazer a Instalação Padrão.
Clique em Avançar ( mantendo o nome que o próprio Creator determina para a impressora).
Mantenha o local sugerido e clique em Avançar.

Nesta próxima etapa, Selecionar Componentes, em Instalação personalizada, escolha o idioma e clique em Avançar.
Para o nome da pasta, mantenha o padrão oferecido pelo Creator e clique em Avançar.
Novamente, mantenha o padrão e Avançar, ou escolha alguma modificação.

Agora, clique em Instalar.
E o programa será devidamente instalado nos locais indicados anteriormente.
Clique agora em Concluir.
Pronto, o programa acaba de ser instalado e pronto para uso.

Usando o PDFCreator e gerando o seu PDF em formato e-revista
Método 1: Impressão ( Usaremos esse como demonstração. Os demais fica a seu critério de curiosidade )
Obs.: Caso, ao instalar o PDFCreator, ele não tenha ficado como impressora padrão, siga os seguintes passos:
A. Vá em Iniciar > Configurações > Impressoras e aparelhos de fax;
B. Será aberta uma janela aonde você encontrará o ícone da sua atual impressora padrão, um ícone para Adicionar impressora e o ícone do PDCreator. Clique sobre ele com o botão direito do mouse e em Definir como impressora padrão.
C. Agora é só seguir os passos abaixo. Lembrando que, como já está definida como impressora padrão, basta apenas pedir para imprimir.
1. Abra o documento que você deseja converter em um PDF na sua aplicação padrão.
2. Imprima o documento como faria em uma impressora padrão.
3. Quando o diálogo de impressão, alterar a impressora de sua impressora padrão para a impressora PDFCreator. Se a impressora PDFCreator é a impressora padrão, você não tem que mudá-la. Em seguida, clique em OK.
4. Outra janela vai aparecer pedindo para você preencher algumas informações para criar o seu PDF. Clique no botão "Salvar" para escolher o local onde você deseja salvar o arquivo PDF ou clique no botão de espera para criar o PDF em um momento posterior.
Nota: Este é também o local onde você pode especificar o formato que você deseja salvar o documento dentro Você pode salvar em PDF, PNG, JPEG, BMP, PCX, TIFF, PS e EPS.
5. Se você selecionou Salvar seu PDF será criado e aberto no visualizador padrão PDF. Se você selecionou espera, o PDFCreator Print Monitor irá abrir com o documento na fila.

Método 2: Arraste e solte
1. Abra o Monitor de impressão PDFCreator.
2. Clique e arraste o documento ou arquivo que deseja criar em um PDF no monitor de impressão. Se PDFCreator não é a impressora padrão, ele irá pedir para tornar-se temporariamente a fim de completar o pedido. Ele irá retornar o status da impressora padrão para a impressora original uma vez que o processo tenha sido concluída.
3. Outra janela vai aparecer pedindo para você preencher algumas informações para criar o seu PDF. Clique no botão "Salvar" para escolher o local onde você deseja salvar o arquivo PDF ou clique no botão de espera para criar o PDF em um momento posterior.
Nota: Este é também o local onde você pode especificar o formato que você deseja salvar o documento dentro Você pode salvar em PDF, PNG, JPEG, BMP, PCX, TIFF, PS e EPS.
4. Se você selecionou Salvar, o PDF será criado e aberto no visualizador padrão PDF. Se você selecionou espera, o PDFCreator Print Monitor irá abrir com o documento na fila.
Método 3: Documento Adicionando
1. Abra o Monitor de impressão PDFCreator.
2. Clique no menu Documento e selecione Adicionar.
3. Na caixa tipo de arquivo, selecione Todos os arquivos e selecione o documento que deseja converter para PDF. Se PDFCreator não é a impressora padrão, ele irá pedir para tornar-se temporariamente a fim de completar o pedido. Ele irá retornar o status da impressora padrão para a impressora original uma vez que o processo tenha sido concluída.
4. Outra janela vai aparecer pedindo para você preencher algumas informações para criar o seu PDF. Clique no botão "Salvar" para escolher o local onde você deseja salvar o arquivo PDF ou clique no botão de espera para criar o PDF em um momento posterior.
Nota: Este é também o local onde você pode especificar o formato que você deseja salvar o documento dentro Você pode salvar em PDF, PNG, JPEG, BMP, PCX, TIFF, PS e EPS.
5. Se você selecionou Salvar, o PDF será criado e aberto no visualizador padrão PDF. Se você selecionou espera, o PDFCreator Print Monitor irá abrir com o documento na fila.

Método 4: Linha de Comando
1. Vá para o menu Iniciar e clique em Executar.
2. Na caixa Abrir, digite: PDFCreator.exe / PF "Caminho do arquivo a ser convertido" (Certifique-se de digitar o caminho completo para PDFCreator.exe e não há nenhum espaço entre / PF e do caminho). Você também pode colocar esse comando em um atalho, arquivo em lote, ou na janela de comandos / DOS Prompt.
3. Se PDFCreator não é a impressora padrão, ele irá pedir para tornar-se temporariamente a fim de completar o pedido. Ele irá retornar o status da impressora padrão para a impressora original uma vez que o processo tenha sido concluída.
4. O pedido do documento defualt irá abrir automaticamente e imprimir o documento e sair. Então PDFCreator vai abrir uma janela e pedir para você preencher algumas informações para criar o seu PDF. Clique no botão "Salvar" para escolher o local onde você deseja salvar o arquivo PDF ou clique no botão de espera para criar o PDF em um momento posterior.
Nota: Este é também o local onde você pode especificar o formato que você deseja salvar o documento dentro Você pode salvar em PDF, PNG, JPEG, BMP, PCX, TIFF, PS e EPS.
5. Se você selecionou Salvar, o PDF será criado e aberto no visualizador padrão PDF. Se você selecionou espera, o PDFCreator Print Monitor irá abrir com o documento na fila.
Para mais parâmetros de linha de comando, consulte a seção "Parâmetros de linha de comando".
Método 5: O Windows Explorer
1. Botão direito do mouse em qualquer documento e selecione Criar PDF com PDFCreator.
2. Se PDFCreator não é a impressora padrão, ele irá pedir para tornar-se temporariamente a fim de completar o pedido. Ele irá retornar o status da impressora padrão para a impressora original uma vez que o processo tenha sido concluída.
3. O PDFCreator Print Monitor aparecerá eo documento será adicionado à fila. Outra janela vai aparecer pedindo para você preencher algumas informações para criar o seu PDF. Clique no botão "Salvar" para escolher o local onde você deseja salvar o arquivo PDF ou clique no botão de espera para criar o PDF em um momento posterior.
Nota: Este é também o local onde você pode especificar o formato que você deseja salvar o documento dentro Você pode salvar em PDF, PNG, JPEG, BMP, PCX, TIFF, PS e EPS.
4. Se você selecionou Salvar, o PDF será criado e aberto no visualizador padrão PDF. Se você selecionou espera, o PDFCreator Print Monitor irá abrir com o documento na fila.

Publicando a sua e-Revista usando o ISSUU
O ISSUU é um site próprio para a publicação de e-revistas e e-revistas, onde você poderá criar uma biblioteca tanto com suas publicações quanto com publicações de terceiros que você tenha gostado e queira manter em sua biblioteca.
Para a publicação será necessário criar um usuário e senha para ter acesso as ferramentas, porém, caso você seja um usuário do Facebook®, existe um ícone de acesso via Facebook®, onde você usará o seu usuário deste.

Usuário criado, ou acesso via Facebook®, resta-nos fazer o upload do nosso arquivo para ser gerado uma e-Revista e um link para futura visualização, ou seja, enviar um arquivo que encontra-se em seu computador. Para isso, acesse com seu usurário e senha e no canto superior direito, clique em UPLOAD
Você será direcionado para a página onde será criado o nome para a e-Revista online, bem como a classificação do conteúdo.

Após a publicação, você será direcionado à sua biblioteca, onde serão mostrados as suas publicações e publicações de outros autores que você decidiu colocar na sua biblioteca.
Bastando, para abrir a revista, clicar sobre um dos visíveis na biblioteca, daí, será aberta uma outra janela onde será possível visualizar

REFERÊNCIAS:
Disponível em: <http://recantodasletras.uol.com.br/tutoriais/954847>
MARQUES, Lenise - Publicado no Recanto das Letras em 20/04/2008 - Código do texto: T954847
Seção Ajuda do PDFCreator
Disponível em: <http://www.issu.com>
Minhas tentativas e erros :D