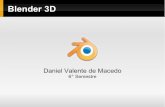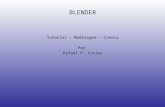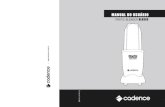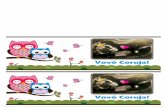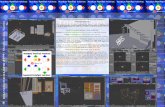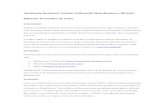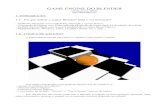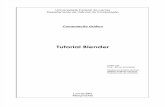Criando uma caneca 3D em Blender
-
Upload
neil-rezende -
Category
Design
-
view
466 -
download
4
description
Transcript of Criando uma caneca 3D em Blender

11- Modelagem Poligonal 03 -
Extrusão
1 Prof. Neil Armstrong

• Uma ferramenta básica, mas bastante poderosa é a extrusão.
• Consiste em formar mais malha e modificar o volume das malhas, criando mais elementos, mas deixando o modelo consistente, sem buracos nem deformações.
• Você pode fazer extrusões a partir de vértices, arestas ou faces.
• Normalmente se usam faces, mas podemos usar vértices e arestas também.
Prof. Neil Armstrong
2

ã é
• Vamos começar pelos vértices.
• Trabalharemos uma caneca de café em 3D e utilizaremos ferramentas de extrusão e de seleção para finalizarmos o processo.
• A partir daí podemos criar novas formas e partir para modelos mais avançados.
Prof. Neil Armstrong
3

• Reinicie o Blender e crie um círculo, usando <Shift>+<A>, depois escolha a opção circle.
Prof. Neil Armstrong
4

• O círculo é uma primitiva que não contêm faces, somente vértices conectados.
• Isso implica que se você tentar renderizar a imagem agora, nada irá aparecer, pois se trata de uma primitiva que tem uma só dimensão.
• Para que ele exista de fato, precisamos gerar faces. A partir de faces, temos efetivamente uma visualização e uma topologia.
Prof. Neil Armstrong
5

• Entre em editMode.
• Veja que todos os vértices estão já selecionados.
Prof. Neil Armstrong
6

ã
• Agora, tecle <E> de extrusão.
• Aparentemente não acontece nada.
• Mova o mouse um pouco para cima, e veja que a extrusão já ocorreu.
• Você só precisa mover os novos vértices e ver que já foram criadas novas faces.
Prof. Neil Armstrong
7

• Antes de clicar, ou teclar <ENTER> para concluir a extrusão, tecle a letra <Z> para garantir que a extrusão siga somente na direção vertical.
• Veja que uma linha vertical aparece na tela para mostrar a direção do movimento:
Prof. Neil Armstrong
8

• Isso vale também quando estivermos operações de translação, rotação ou escala, e você pode teclar qualquer dos eixos <X,Y,Z>.
• Mas lembre-se de teclar estas teclas somente durante a operação, pois se teclar depois da operação concluída, no caso da letra <X>, por exemplo, o Blender irá perguntar se você está pretendendo apagar os elementos selecionados.
Prof. Neil Armstrong
9

• Posicione os novos vértices ligeiramente acima dos iniciais.
• Depois tecle <S>, de escala, e mova levemente o mouse para fora, até abrir mais o novo anel de vértices.
• Veja os passos nas figuras abaixo:
Prof. Neil Armstrong
10

• Faça mais uma extrusão, levantando os novos vértices também em <Z>, e depois tecle <1> no teclado numérico para ir para a visão de frente.
Prof. Neil Armstrong
11

• Veja que a imagem está meio estranha.
• Se você estiver vendo como acima, tecle <5> para tirar da visão em perspectiva, e colocar em visão ortogonal, mais fácil e prática de trabalhar por contas das medidas mais exatas.
Prof. Neil Armstrong
12

• Dê mais uma extrusão para cima, elevando menos desta vez como na figura abaixo.
• Depois vamos precisar destes vértices adicionais para fazer a asa da caneca.
Prof. Neil Armstrong
13

• Agora, modifique a visão da caneca e veja como está o topo.
• Em seguida, tecle <E>, em seguida <S> para entrar no modo de escala e mova o mouse para dentro da caneca.
Prof. Neil Armstrong
14

• Faça agora outra extrusão <E>, só que agora, mova os novos vértices para baixo até que eles sumam em direção ao fundo da caneca.
Prof. Neil Armstrong
15

• Para acertar melhor estes novos vértices, coloque na visão de frente novamente e tecle <Z> para entrar em modo de visualização Wireframe.
Prof. Neil Armstrong
16

• Em seguida, mova os vértices componentes para baixo, até uma altura que seja referente ao fundo da caneca.
• Use os manipuladores, teclando na setinha azul e movendo para baixo.
Prof. Neil Armstrong
17

é
• Mude novamente a visualização e observe o buraco no fundo.
Prof. Neil Armstrong
18

é
• Para isso, faça uma operação de extrusão, seguida de escala, para ir fechando nosso modelo.
Prof. Neil Armstrong
19

• Vamos agora mesclar os vértices finais e fechar a caneca na parte superior da espessura.
• Para tanto, tecle <Alt>+M.
• Escolha a opção <at Center>, para mesclar ao centro como mostra as figuras abaixo.
Prof. Neil Armstrong
20

ã
• Precisamos agora criar a Asa da caneca.
• Tecle <Cntrl>+<TAB> em editMode, e escolher um dos modos de seleção.
• Faça isso e selecione Face.
Prof. Neil Armstrong
21

çã
• Reposicione a visão da caneca e selecione as faces mais externas e à direita, como na figura abaixo:
Prof. Neil Armstrong
22

ã
• Seguindo a orientação anterior, tecle <E> e em seguida mova o mouse para o lado direito.
Prof. Neil Armstrong
23

ã
• Agora, outra técnica interessante de extrusão, que por sinal é mais intuitiva, é a de extrusão interativa.
• Para usa-la, basta segurar a tecla <Cntrl> e clicar no local para onde você queira que os novos polígonos sejam criados.
Prof. Neil Armstrong
24

• Para usar esta técnica na nossa caneca, primeiro tecle <1> para obter a visualização frontal.
• Após isso, segure a tecla <Cntrl> e clique onde você quer que apareçam os próximos polígonos.
Prof. Neil Armstrong
25

• Continue clicando até conseguir a forma desejada:
Prof. Neil Armstrong
26

• No caso, podemos parar por aqui.
• Já temos uma caneca interessante, mas podemos melhorar a mesma, pois o topo está rente com a Asa, o que não é interessante em termos de caneca.
Prof. Neil Armstrong
27

é
• Para tornar nossas seleções mais eficientes, em especial em nosso caso, podemos selecionar anéis de polígonos, ou vértices, ou mesmo arestas da seguinte forma: Ainda no modo de seleção de faces, coloque numa visualização mais apropriada de forma que possamos ver o topo da caneca.
Prof. Neil Armstrong
28

• Agora, segure a tecla <Alt> e clique com o botão da direita sobre a aresta que define o anel que você quer.
• O Anel mais acima será selecionado.
• Veja na figura abaixo o local onde você deverá clicar e o resultado da seleção.
Prof. Neil Armstrong
29

• Agora, tecle <E> e levante um pouco os novos polígonos criados.
• Nossa caneca está quase modelada.
Prof. Neil Armstrong
30

• Vamos suavizar mais ainda nossa malha aplicando um modificador ao modelo como um todo.
• Para isso, encontre a guia de ferramentas e localize o painel de modificadores (Modifier).
Prof. Neil Armstrong
31

• Clique em Add Modifier e escolha a opção Subdivision Surface.
Prof. Neil Armstrong
32

• O resultado fica mais arredondado, mas ainda não está suavizado.
• Saia do modo editMode <ATB> e clique na opção setSmooth como anteriormente, para suavizar a malha.
Prof. Neil Armstrong
33

• Mas veja que algo estranho aconteceu.
• Como modelamos um novo modelo a partir de polígonos do nada, algumas normais não estão bem “sintonizadas”.
Prof. Neil Armstrong
34

• Para ajustar este detalhe, entre novamente em editMode, selecione todos os polígonos, depois tecle <Cntrl> + N, e veja que os polígonos e normais são concertadas.
Prof. Neil Armstrong
35

• Saia do editMode e veja o resultado.
Prof. Neil Armstrong
36

í
• Com os conhecimentos adquiridos até agora, modele os seguintes objetos:
– A Caneca
– Um Prato
– Uma garrafa de Cerveja – pode ser de Cachaça também
– Um disco voador
Prof. Neil Armstrong
37