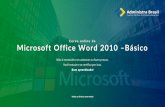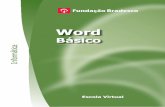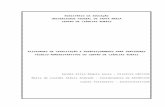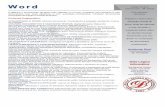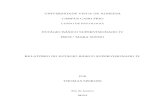Curso Básico de Word 2013 - Parte IV
-
Upload
abcursos-online -
Category
Education
-
view
258 -
download
4
Transcript of Curso Básico de Word 2013 - Parte IV

Curso Básico de Word 2013
- Parte IV

Inserindo Tabela e Clip-art
Tabela é um conjunto de linhas e colunas permitindo a inserção de textos
e figuras lado a lado. Cada parte da tabela é chamada de Célula, onde cada uma
poderá ter uma formatação específica, ou seja, é possível que uma célula tenha seu
texto alinhado à esquerda e outra alinhada à direita.
Definido por muitos como um "bicho de sete cabeças", a inserção de
tabela no Word 2013 é muito simples, onde o usuário não precisa dominar bem o
Word para conseguir modelar uma tabela, deixando-a organizada e com uma ótima
aparência. No exemplo abaixo, temos uma tabela de preços de celulares de uma
determinada loja.

Inserindo Tabela e Clip-art
Para inserir uma tabela, ative a guia Inserir, opção Tabela.

Quando inserimos uma tabela, é posicionado o cursor automaticamente na primeira célula.
Durante a criação de uma tabela, alguns dados inseridos em uma coluna
podem necessitar de mais ou menos espaço. Ao passar o mouse na linha que divide
a primeira e segunda coluna, observamos que ele muda de formato apontando para
os dois lados.
Com o cursor posicionado sobre a borda, clicamos, mantemos o botão do
mouse pressionado e aumentamos ou diminuímos o tamanho da coluna.
Inserindo Tabela e Clip-art

Para posicionar o cursor na célula ao lado, sem precisar ficar
clicando com o mouse, você pode utilizar as setas de direção do teclado ou
pressionar a tecla (TAB).
Assim como qualquer texto digitado no Word 2013, os dados de
uma tabela também podem sofrer formatações como tamanho da fonte,
cor, etc. Além disso, podemos inserir imagens em uma célula da tabela,
essas imagens podem ser do computador ou a partir do Clip-art, que é uma
biblioteca de imagens do Word que podem ser vetorial (desenhos) ou fotos.
Inserindo Tabela e Clip-art

Para mesclar células, ou seja, fazer com que várias se tornem
uma só, basta selecioná-las, clicar na guia Layout em Ferramentas de
tabela, opção Mesclar células.
Para inserir imagens da galeria do Clip-art, clique onde a imagem
será inserida e ative a guia Inserir, escolha a opção Imagens Online.
Inserindo Tabela e Clip-art

Basta pesquisar no campo “Pesquisar no Office.com” o que deseja e
pressionar ENTER. Escolha a imagem que preferir e clique duas vezes sobre ela.
O Word 2013 possui alguns Estilos de Tabela, feitos para agilizar o trabalho
do usuário
Dê um clique em qualquer área da tabela, em seguida, clique no botão
Mais do Estilos de Tabela que se encontra na guia Design.
Inserindo Tabela e Clip-art

Observe alguns estilos:
Bordas são as linhas que formam a tabela, elas podem mudar de
cor, largura ou até podemos retirá-las. A opção Bordas no Word 2013 se
encontra na guia Design, para ela aparecer é preciso clicar em qualquer
área da tabela.
Inserindo Tabela e Clip-art

Inserindo Tabela e Clip-art

Às vezes é necessário durante a criação de uma tabela que se insira novas
linhas ou colunas, no Word 2013 isso é feito de um jeito prático e rápido.
São duas as maneiras de se inserir novas linhas ou colunas, a partir da
guia Layout da Ferramentas de Tabela, no grupo Linhas e Colunas. Ou clicando com
o botão direito do mouse sobre qualquer linha ou coluna e escolher a opção Inserir.
Lembrando que a linha ou a coluna será inserida acima, abaixo, à
esquerda ou à direita da linha selecionada na tabela.
Inserindo Tabela e Clip-art

Inserindo Tabela e Clip-art

Inserindo Imagem
Além de inserir figuras e imagens da galeria do Word 2013, o Clip-
Art, também é possível inserir a partir de imagens que estão gravadas em
nosso computador. Estes arquivos podem ser fotos, imagens retiradas da
internet, etc. Vamos inserir uma figura em nosso documento a partir do
computador.
Com o cursor posicionado onde queremos que a imagem seja
inserida, clique na guia Inserir, opção Imagens.

Inserindo Imagem
Quando aparecer a janela Inserir Imagem, procure em seu
computador a imagem que deseja inserir, clique nela e em seguida no
botão Inserir.

Para alterar o tamanho de uma imagem, utilizamos os pontos de
seleção localizados ao redor, clique em um deles, mantenha o botão do
mouse pressionado e arraste até que fique no tamanho desejado.
Inserindo Imagem

Formatando Figuras
Assim como textos, figuras também podem sofrer formatações.Vamos ver agora algumas formatações que podemos realizar em umaimagem.
Clique duas vezes em uma imagem inserida no Word 2013, assimserá ativada a guia Formatar com suas opções.
Você notou pela guia Formatar que podemos fazer váriasmudanças em nossa imagem, como por exemplo: inserir borda, alterar acor e o brilho, mudar a posição, etc.

Cabeçalho e Rodapé
Você já deve ter se perguntado como são inseridos os números das páginasem um documento ou como é inserida uma logomarca de umaempresa no topo de um texto. Imagine você digitando um documento de mais de cempáginas onde todas elas deverão ter numeração, se tiver que fazer página por páginavocê vai perder tempo e pode não ficar bem feito.
Para isso, o Word 2013 possui a ferramenta Cabeçalho e Rodapé, que sãotextos inseridos na parte superior e inferior da página do seu documento.
Com um documento do Word aberto, clique na guia Inserir, opçãoCabeçalho.

Cabeçalho e Rodapé
Para acessar o rodapé, basta movimentar a barra de rolagem até o final da página.
Feche a visualização do Cabeçalho e Rodapé através da guia Ferramentas de Cabeçalho e Rodapé.