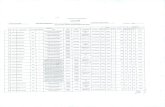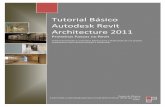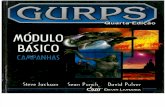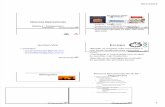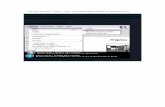Curso Revit 2012 - Modulo Basico I
-
Upload
daniel-oliveira -
Category
Documents
-
view
1.455 -
download
0
Transcript of Curso Revit 2012 - Modulo Basico I
CURSO AUTODESK REVIT ARCHITECTURE 2012intermedirio (Nvel III) e um mdulo avanado (Nvel IV).
MDULO BSICO NVEL I
Neste mdulo o aluno ir aprender a utilizar as principais ferramentas do Software Autodesk Revit Architecture, ir conhecer a interface do programa, os comandos bsicos e inserir famlias. Este curso divido em quatro mdulos, sendo dois mdulos bsicos (Nvel I e II), um mdulo
Curso Revit 2012Mdulo Bsico I
INTRODUOSeja bem vindo ao Curso Revit 2012Mdulo Bsico I. Neste curso voc ir aprender a utilizar as principais ferramentas do Software Autodesk Revit Architecture, ir conhecer a interface do programa, os comandos bsicos e inserir famlias. Este curso divido em quatro mdulos, sendo dois mdulos bsicos (Nvel I e II) e dois mdulos Avanados (Nvel III e IV). Cada mdulo ir conter os arquivos necessrios para que o aluno possa aprender todos os comandos necessrios do Autodesk Revit Architecture, bem como exerccios prticos para melhor fixao dos tutoriais apresentados. Neste primeiro mdulo, voc ir aprender sobre a interface do usurio, configuraes bsicas para iniciar seu primeiro projeto. Tambm ir aprender um pouco sobre o conceito de famlias, o que , para que serve e como inserir famlias em seu projeto. O aluno, ao final desde mdulo, ser capaz de configurar o Autodesk Revit Architecture para iniciar um projeto, ser capaz de inserir famlias do sistema, como portas, janelas e paredes, bem como inserir famlias carregando no projeto, rotacionar objetos, criar nveis e alterar estilos visuais. Ao longo deste curso, o aluno poder ter suporte para tirar dvidas em relao ao Curso, para isso, basta enviar um e-mail para [email protected] o tempo de resposta do e-mail pode variar de acordo com a demanda, porm jamais deixar o aluno sem suporte. Aproveite ao mximo este Curso, no deixe de estudar as lies e os tutoriais, pois cada passo deste curso fundamental para um melhor aprendizado, no se esquea: O conhecimento nunca ocupa espao voc nunca perde tempo quando est estudando.
Bom estudo!
Daniel de Oliveira Ambiente Technico
Curso Autodesk Revit Architecture 2012 Mdulo Bsico I
Pgina 1
CAPTULO UMSeja bem vindo ao Curso Autodesk Revit Architecture 2012, neste primeiro mdulo, iremos abordar um pouco sobre o que o Revit Architecture, o que significa Paramtrico. Tambm iremos abordar a interface do usurio, conhecendo cada elemento da rea de trabalho do Revit Architecture, abordaremos sobre o conceito de famlias, a inserir famlias do sistema e famlias carregveis. Este mdulo ir contar com os tutoriais, exerccios para um melhor aprendizado e alguns vdeos em Flash para melhor ilustrar um exerccio quando necessrio.
O que Revit Architecture?De acordo com o manual, o Revit Architecture A plataforma Revit para modelagem de informaes de construo consiste em um sistema de desenho e documentao que suporta projetos, desenhos e tabelas necessrios para a construo de um projeto. A modelagem de informaes de construo (Building information modeling - BIM) oferece informaes sobre projeto, o escopo, as quantidades e as fases do projeto quando forem necessrias. No modelo do Revit, todas as folhas de desenho, as vistas 2D e 3D e as tabelas consistem em apresentaes de informao do mesmo conjunto de dados do modelo de construo abaixo. Enquanto voc trabalha com vistas de tabela e desenho, o Revit Architecture coleta informaes sobre o projeto de construo e coordena essas informaes por todas as outras representaes do projeto. O mecanismo de alterao paramtrica do Revit coordena automaticamente as alteraes realizadas em qualquer parte em vistas de modelo, folhas de desenho, tabelas, cortes e plantas. (Autodesk Revit Architecture)
O Revit um excelente programa de arquitetura, sua plataforma BIM nos possibilita uma maximizao nos projetos, facilitando assim a modelagem, a criao de tabelas, vistas e perspectivas integradas ao projeto arquitetnico. A grande vantagem do Revit Architecture que ele atualiza automaticamente o projeto como um todo, ao alterar a espessura de uma parede, o p-direito de um ambiente, ou uma famlia de portas, por exemplo, todos os parmetros so automaticamente atualizados, como as tabelas e cotas, o que torna o processo de trabalho muito mais rpido.
O que significa paramtrico?O termo paramtrico refere-se relao que o Revit Architecture oferece entre todos os elementos do modelo que permite a coordenao e o gerenciamento de alteraes. Estas relaes so criadas tanto automaticamente pelo software quanto por voc enquanto trabalha. Em CAD matemticos e mecnicos, os nmeros ou caractersticas que definem estes tipos de relaes so denominados parmetros. Portanto, a operao do software paramtrica. Esta capacidade oferece a coordenao fundamental e os benefcios de produtividade do Revit Architecture: altere qualquer coisa a qualquer momento e em qualquer lugar no projeto, e o Revit Architecture coordena aquela alterao atravs de todo o projeto. Os seguintes exemplos so demonstraes destas relaes entre elementos:
O lado de fora do batente de uma porta tem uma cota fixa do lado da articulao a partir de uma divisria perpendicular. Se a divisria for movida, a porta conservar essa relao com a divisria.
Curso Autodesk Revit Architecture 2012 Mdulo Bsico I
Pgina 2
A borda de um piso ou de um telhado est relacionada com a parede externa de tal maneira que quando a parede externa for movida, o piso ou telhado permanecer unido a ela. Neste caso, o parmetro de associao ou conexo. As janelas ou pilastras apresentam-se igualmente espaadas em uma dada elevao. Se o comprimento da elevao for alterado, a relao de igualdade de espaamento ser mantida. Neste caso, o parmetro no um nmero, mas sim uma caracterstica proporcional. (Autodesk Revit Architecture).
Entendendo os termos do Revit ArchitectureAntes de iniciarmos os nossos estudos, vamos aprender um pouco sobre alguns termos utilizados no Revit. Embora muitos termos utilizados no Revit Architecture sejam comuns para muitos usurios, existem aqueles termos especficos deste programa, e que talvez, se no forem analisados, podem gerar dvidas na hora de executar alguns exerccios, para isso, vamos aprender alguns termos bsicos:
ProjetoNo Revit Architecture, o projeto consiste em um banco de dados nico com informaes para seu projeto o modelo de informaes de construo. O arquivo do projeto contm todas as informaes para o projeto de construo, da geometria aos dados de construo. Estas informaes correspondem aos componentes usados para projetar o modelo, as vistas do projeto e os desenhos. Ao utilizar um nico arquivo de projeto, o Revit Architecture torna fcil alterar o projeto e ter as alteraes refletidas em todas as reas associadas (vistas de planta, vistas de elevao, vistas de corte, tabelas, e assim por diante). Ter somente um nico arquivo para controlar tambm torna mais fcil o gerenciamento do projeto (Autodesk Revit Architecture).
NvelNveis so planos horizontais infinitos que agem como uma referncia para elementos hospedados no nvel, como telhados, pisos e forros. Em geral, os nveis so usados para definir uma altura vertical ou os andares de uma construo. criado um nvel para cada andar conhecido ou outra referncia necessria da construo. Por exemplo, primeiro andar, parte superior da parede ou parte inferior da fundao. Para posicionar os nveis, preciso estar em uma vista de corte ou de elevao (Autodesk Revit Architecture).
ElementoAo criar um projeto, pode-se adicionar elementos de construo paramtricos do Revit ao projeto. O Revit Architecture classifica os elementos por categorias, famlias e tipos (Autodesk
Revit Architecture).
Curso Autodesk Revit Architecture 2012 Mdulo Bsico I
Pgina 3
CategoriaUma categoria um grupo de elementos usado para modelar ou documentar um projeto de construo (Autodesk Revit Architecture).
Exemplos: Categorias dos elementos de modelo: paredes, vigas. Categorias dos elementos de anotao: identificadores e notas de texto
FamliaFamlias so classes de elementos em uma categoria. Uma famlia agrupa elementos com um conjunto comum de parmetros (propriedades), de uso idntico, e com uma representao grfica similar. Os elementos diferentes de uma famlia podem ter diferentes valores para algumas ou todas as propriedades, mas o conjunto de propriedades seus nomes e significados o mesmo (Autodesk Revit Architecture). Existem 3 tipos de famlias:
As famlias carregveis podem ser carregadas em um projeto e criadas a partir de modelos de famlia. Voc pode determinar o conjunto de propriedades e a representao grfica da famlia. As famlias do sistema no esto disponveis para serem carregadas ou criadas como arquivos separados. O Revit Architecture predefine o conjunto de propriedades e a representao grfica das famlias de sistemas. Voc pode utilizar os tipos predefinidos para gerar novos tipos pertencentes a esta famlia dentro do projeto. Por exemplo, o comportamento de um nvel predefinido no sistema. No entanto, possvel criar diferentes tipos de nveis com diferentes composies. As famlias de sistemas podem ser transferidas entre os projetos
(Autodesk Revit
Architecture).As famlias no local definem elementos personalizados que podem ser criados no contexto de um projeto. Crie um elemento no local quando o seu projeto necessitar de geometria nica que voc no pretende reutilizar ou geometria que precisa manter uma de vrias relaes com outras geometrias do projeto J que elementos no local so planejados para uso limitado em um projeto, cada famlia especfica do projeto contm um nico tipo. possvel criar mltiplas famlias no local em seus projetos, e voc pode colocar cpias do mesmo elemento no local em seus projetos. Diferente de famlias de componentes do sistema e padro, no possvel duplicar tipos de famlias especficas do projeto para criar mltiplos tipos (Autodesk Revit Architecture).
TipoCada famlia pode apresentar vrios tipos. Um tipo pode ser um tamanho especfico de uma famlia, como um bloco de ttulo 30 X 42 ou A0. Um tipo tambm pode consistir em um estilo, como um estilo alinhado-padro ou um estilo angular-padro para cotas (Autodesk Revit Architecture).
InstnciaInstncias so os itens reais (elementos individuais) que so colocados em um projeto e apresentam localizaes especficas na construo (instncias de modelo) ou em uma folha de desenho (instncias de anotao) (Autodesk Revit Architecture).
Curso Autodesk Revit Architecture 2012 Mdulo Bsico I
Pgina 4
Conhecendo a Interface do UsurioAgora que j conhecemos um pouco sobre os termos mais utilizados no Revit Architecture 2012, iremos conhecer a interface do usurio, a nossa rea de trabalho. Este tpico particularmente muito importante, pois ao longo deste curso iremos utilizar muitas ferramentas do Revit, e fundamental que voc saiba se orientar pela interface do programa. Uma grande vantagem, tanto do Revit quanto de outros programas da famlia Autodesk que a interface totalmente configurvel, ou seja, ao ter mais afinidade com o programa, voc poder configurar a interface de acordo com as suas necessidades.
Ao abrir o Revit Architecture, voc ir se deparar com esta tela, esta a tela inicial do programa, aqui voc poder acessar os ltimos arquivos abertos. Na primeira linha temos os Projetos que foram abertos recentemente, para criar um novo projeto, basta clicar em Novo ou Abrir caso o projeto que voc precise trabalhar no esteja na lista. Na segunda linha temos os arquivos recentes de famlias, do mesmo modo que nos projetos, aqui voc pode abrir ou criar uma famlia nova, tambm tem a opo da Massa Conceitual. Estas opes sero melhor estudada em outro mdulo. Ao abrir ou carregar um projeto, voc ser direcionado a rea de trabalho do Revit Architecture, que tem a seguinte interface:
Curso Autodesk Revit Architecture 2012 Mdulo Bsico I
Pgina 5
Esta a interface padro do Revit Architecture, aqui muito importante que voc tenha o pleno conhecimento das ferramentas e barras, para que possa desfrutar melhor deste curso.
DICA: Caso voc esquea-se dos nomes das barras e ferramentas que compema interface do usurio, pode clicar na tecla F1 para abrir a ajuda do Revit Achitecture, selecionando a opo Guia do Usurio do Revit > Introduo ao Revit > Interface do Usurio.
Vamos aprender um pouco sobre cada ferramenta e barras da interface do usurio:
Curso Autodesk Revit Architecture 2012 Mdulo Bsico I
Pgina 6
Menu do AplicativoO menu do aplicativo nos d acesso aos comando bsicos como criar um novo arquivo, salvar, salvar como, bem como o acesso as ferramentas avanadas, como exportar e publicar. Para ter acesso ao menu do aplicativo, voc pode clica no cone .
Ao clicar no cone, o Menu do Aplicativo ser aberto:
A esquerda temos as opes do menu, como salvar, abrir, novo, exportar, publicar, etc... Para cada opo do menu, temos um submenu a direita que abre novas opes de trabalho, por exemplo, podemos ver todos os arquivos recentes, mas se clicarmos em exportar, mais opes sero abertas na aba da direita. Ao longo deste curso iremos aprender cada opo deste menu. Clicando em Opes as opes de configurao do Revit.
Ao abrir as opes do Revit, clique na aba geral, em notificaes podemos configurar o intervalo de lembrete para salvar. Esta opo muito importante para que voc evite de perder o arquivo que est trabalhando em caso do programa travar, por exemplo. Clique na aba Grficos, se o seu computador no tiver uma placa de vdeo, recomendo que desabilite a opo Utilizar a Acelerao por Hardware, pois assim ir evitar que o programa trave. Se voc deixar esta opo ativada sem uma placa de vdeo, ao trabalhar com arquivos mais pesados, a tela comear a piscar, podendo ocorrer um travamento total do PC.
Curso Autodesk Revit Architecture 2012 Mdulo Bsico I
Pgina 7
Se aparecer este texto ao lado, voc deve desativar a acelerao por hardware. Outra opo muito til est na aba Localizaes de Arquivos. Ao clicar nesta aba, voc poder perceber que temos a nossa disposio alguns caminhos que podemos configurar. Esta opo muito til para quem instalou o Revit de forma off-line, por exemplo.
Faixa de Opes
As faixas de opes sero as nossas melhores amigas, pois todos os comandos principais do Revit so executadas atravs delas. Uma faixa de opo so as informaes de ferramentas que aparecem quando clicamos numa guia. A faixa de opes abre todas as ferramentas disponveis em determinada guia. No exemplo acima, temos as opes da guia Inserir. Uma faixa de opo pode conter um painel expansvel, por exemplo quando surgir um desenho de uma seta, significa que o painel expansvel:
Barra de Ferramentas de Acesso RpidoUma opo que pode facilitar e muito o nosso trabalho a barra de ferramentas de acesso rpido, ela fica localizada na parte superior do programa, ao lado do cone do Menu do Aplicativo.
Curso Autodesk Revit Architecture 2012 Mdulo Bsico I
Pgina 8
Para inserir uma ferramenta na barra de acesso rpido, basta clicar com o boto direito sobre uma ferramenta e clicar em Adicionar na barra de ferramentas de acesso rpido.
Observao: Algumas ferramentas nas guias contextuais no podem ser adicionadas na barra de ferramentas de acesso rpido.
Navegador do ProjetoEsta ser uma das ferramentas mais utilizadas ao longo deste curso, o Navegador de Projetos. Esta ferramenta nos permite visualizar o projeto em todos os nveis, como as plantas de nveis, plantas de forro, elevaes, cortes, vistas 3D, tabelas, legendas, folhas, enfim. Ao criar uma vista de corte ou vista 3D, por exemplo, elas automaticamente iro abrir neste navegador. Ao longo do curso iremos aprender a utilizar as opes desta ferramenta. Esta ferramenta geralmente fica localizada no lado esquerdo do monitor.Observao: Caso o navegador do projeto no esteja ativo, pode-se ativar ele na Guia Vista > Interface do usurio > Navegador do Projeto. Voc tambm pode mudar a posio no navegador de projeto, clicando na barra e arrastando para qualquer posio na tela.
Paleta de PropriedadesOutra ferramenta indispensvel para o nosso curso, a Paleta de Propriedades, nesta paleta podemos alterar todos os parmetros de uma famlia ou componente. A Paleta de Propriedades contm algumas ferramentas importantes:
Seletor de TiposO seletor de tipos onde podemos escolher os diferentes tipos de uma mesma famlia. Um exemplo bem prtico, quando voc for inserir uma famlia de parede, por exemplo, ao clicar na Guia Inicio > Paredes, voc ter as opes de diferentes tipos de paredes para inserir atravs do seletor de tipos.
Curso Autodesk Revit Architecture 2012 Mdulo Bsico I
Pgina 9
Esta ferramenta est disponvel para todos os tipos de famlias que voc inserir, seja do sistema ou famlias carregveis.Observao: Algumas famlias no oferecem este tipo de opo, dependendo da instncia, porm, ao duplicar uma famlia, ela passa a estar presente no seletor de tipos.
Exibir Propriedades de TiposAo clicar em Editar as Propriedades de Tipos sero abertas, neste local pode-se alterar todos os parmetros de uma famlia. Esta ferramenta ns iremos estudar melhor ao longo do curso.
Propriedades de InstnciaAs propriedades de Instncia so informaes que podemos alterar em uma famlia, vista ou componentes. Ao longo deste curso ns iremos abordar melhor esta ferramenta. Para ativar ou desativar a Paleta de Propriedades, voc pode clicar na Guia Vista> Interface do usurio> Paleta de Propriedades. Esta paleta tambm pode ser removida ou posicionada em local diferente.
Barra de Opes
A Barra de opes est localizada abaixo da faixa de opes. Seu contedo muda dependendo da ferramenta atual ou do elemento selecionado.
Barra de Controle de VistaA Barra de controle da vista est localizada na parte inferior da janela de visualizao, acima da barra de status. Na Barra de Controle de Vista, podemos alterar vrios parmetros de vista do projeto, como escala, nvel de detalhe, estilo visual, ativar e desativar sombras e caminho do Sol, revelar elementos ocultos, etc... Todas as ferramentas sero abordadas ao longo deste curso.
Clique no cone para visualizar o vdeo demonstrativo da interface do Usurio! (Necessrio atualizar o Adobe Flash Player para a verso 10 ou superior)
Curso Autodesk Revit Architecture 2012 Mdulo Bsico I
Pgina 10
CAPTULO DoisAgora que j conhecemos bem as principais ferramentas da interface do Revit, vamos iniciar o nosso estudo. Neste mdulo, voc ir aprender as principais ferramentas do Revit, aprender a inserir famlias do sistema e famlias carregveis. Aprender a configurar uma vista para execuo do projeto, criar cortes, elevaes e uma vista de perspectiva. Abra o Autodesk Revit Architecture, na tela inicial, em projetos clique em Novo. O Revit ir carregar um projeto em branco, este o templates padro para iniciar um projeto, o Revit contm dois tipos de templates Default: Uma para o sistema Ingls e outro para o sistema Mtrico Internacional. Por padro, o Revit abre o templates do sistema mtrico. Nossa primeira ao, ao abrir um projeto no Revit, salvar o arquivo. muito importante que voc configure nas opes do Revit o intervalo de lembretes para salvar o arquivo. Uma vez que pode travar o programa, voc no tem a opo de abrir uma cpia de segurana, vai perder todo o arquivo ou mudanas de no foram salvas. Salve este arquivo em um diretrio em seu computador, pode salvar como Curso_Revit_modulo_um
Inserindo NveisNosso prximo passo ser criar os nveis para poder determinar a altura das paredes e dos ambientes, por exemplo. Para isso, clique no sinal de + em elevaes. Agora as elevaes esto expandidas: Agora podemos escolher uma elevao para inserir nossos nveis. Vamos escolher a elevao Sul, d dois cliques sobre a elevao sul para abrir a vista.
Aqui temos os nveis padro do Revit:
Os nveis servem como referencia para elementos hospedados no nvel, como forro, telhados e pisos. Os nveis so editveis, voc pode editar a escala, o valor, a visibilidade e dentre outros. Curso Autodesk Revit Architecture 2012 Mdulo Bsico I Pgina 11
Saber configurar os nveis antes de iniciar um projeto facilita e muito o teu trabalho. Para inserir um nvel, abra a guia Inicio e na faixa de opes, clique em . Aproxime o cursor do mouse na extremidade esquerda dos nveis, passe o mouse sobre o limite da linha, sem clicar, e mova para cima.
Repare que uma linha tracejada surge e tambm um valor de cota, voc pode mover o cursor para cima para atingir o valor desejado ou simplesmente digitar o valor da elevao. Repare que o valor da elevao que aparece com relao ao nvel 2 e no ao nvel 1. importante saber distinguir para no criar um valor de cota errado. Defina o valor deste nvel para 3500.Observao: As unidades padres do Revit so milmetros, portanto, no se esquea de digitar os valores em mm.
Digitando o valor da cota, voc ir perceber que o nvel foi automaticamente fixado, basta que voc mova o cursor do mouse at a outra extremidade da linha at surgir a linha tracejada:
Clique para finalizar o nvel. Tambm temos outra ferramenta que podemos utilizar apara inserir um nvel, vamos aprender com ela. Na guia inicio, clique na faixa de opes e em ferramenta selecionar linhas . . Na faixa de opes modificar, selecione a
Observe que agora temos algumas informaes que devemos prestar ateno na Barra de Opes:
Curso Autodesk Revit Architecture 2012 Mdulo Bsico I
Pgina 12
Vamos focar na opo Deslocamento. Aqui voc deve digitar um valor para o deslocamento do nvel. Ao digitar um valor, esse ser o deslocamento em relao ao nvel que voc selecionar. Digite o valor de 4000 e selecione o nvel 3.
Observao: Certifique-se de que o prximo nvel esteja projetado acima do nvel 3, voc pode ir selecionando para poder mudar a orientao do nvel.
Agora que temos os nossos nveis configurados, poderemos renomear os nveis. Aproxime o zoom para a regio da identificao do nvel, clique sobre o nome e altere para 00 Nvel da rua
Observao: importante que voc renomeie o nvel em ordem cronolgica, pois no navegador de projetos, os nomes so identificados em ordem alfabtica. Fazendo isso, voc sempre ter a garantia de que os nveis estaro na ordem certa.
Renomeie os demais nveis de acordo com o modelo mostrado.
Removendo as Restries do NvelTambm podemos remover as restries de um nvel, para desloca-lo de um lado para o outro. Para isso, aproxime o zoom para o Nivel 00_nivel da rua e selecione ele. Repare que tem um cadeado fechado, este cadeado significa que o objeto selecionado tem uma restrio, que no pode ser alterada, uma restrio utilizada quando desejamos que o elemento trabalhe em conjunto com os demais. Para um exemplo bem simples, vamos usar este nvel para mostrar qual a finalidade da restrio.
Curso Autodesk Revit Architecture 2012 Mdulo Bsico I
Pgina 13
Aproxime o zoom e clique sob a marca assinalada: Mantenha pressionado o boto do mouse e arraste o nvel para a tua direita. Percebe-se que os demais nveis tambm se movem. Isso significa que este nvel contm uma restrio, ele se move com os demais nveis. Vamos ver outra opo da restrio que deixar mais claro o que quero dizer. Selecione o nvel e clique em Adicionar Cotovelo, representado pelo cone assinalado: Agora foi adicionado um cotovelo por onde podemos mover o smbolo do nvel par cima ou para baixo, mas perceba que no podemos mover ele para a direita ou esquerda.
O que voc deve fazer clicar sobre o cadeado para desativar a restrio:
Feito isso, voc pode mover o cone do nvel para ambos os lados. Esta opo muito importante, pois dependendo do tipo de projeto em que iremos trabalhar, poderemos necessitar de espao para inserir os nveis, como no exemplo abaixo:
Curso Autodesk Revit Architecture 2012 Mdulo Bsico I
Pgina 14
Inserindo as ParedesDepois que voc criou os nveis, podemos iniciar nosso projeto. Nesta seo iremos aprender a inserir as paredes, portas e janelas no projeto. No Navegador de Projetos, abra a vista de planta 00_Nivel da rua. Na guia Inicio, clique na faixa de opes na ferramenta parede. Assim que voc selecionar uma parede no Revit, a faixa de opes mostra algumas ferramentas uteis, que podemos pr-configurar antes de inserir a parede.
Em altura, voc pode restringir a altura mxima da parede, nas opes, voc pode selecionar os nveis configurados do projeto, ou escolher a opo No conectado, sendo a altura da parede inserida manualmente. Em linha de localizao, voc escolhe a opo do tipo de linha que voc pode utilizar como plano de trabalho.
Linha de centro da parede (padro) Linha de centro do ncleo Face de acabamento: Externa Face de acabamento: Interna Face do ncleo: Externa Face do ncleo: Interna
Observao: Na terminologia do Revit, o ncleo de uma parede se refere a sua camada, ou camadas, estrutural principal. Em uma parede de tijolos simples, os planos Linha de centro da parede e Linha de centro do ncleo iriam coincidir, enquanto que em uma parede composta eles iriam divergir. Quando voc desenha uma parede da esquerda para direita, a sua face externa (Face de acabamento: Externa) fica no topo por padro. Mantenha ativada a opo Cadeia ativada, para que voc possa criar paredes em sequencia. Deixe a altura da parede para o nvel 02 Segundo Pavto. Com a parede selecionada, desenhe uma linha de aproximadamente 7000 mm.
Voc tem duas opes para inserir a parede, pode fazer clicando e arrastando o mouse at o valor desejado ou usar a opo de inserir o valor da cota diretamente, como no AutoCad, basta clicar, mover o mouse para a direo desejada e inserir o valor da cota. Curso Autodesk Revit Architecture 2012 Mdulo Bsico I Pgina 15
Tente usar estas opes, criando um retngulo com as medidas de 7000 x 4000 mm.
Observao: Voc pode alterar o nvel de detalhamento para alto e modificar o estilo visual para sombreado, para isto, basta acessar a Barra de Controle de Vista.
Agora que voc inseriu suas paredes, que tal visualizarmos ela em 3D? Para isso, basta clicar na guia Vista na faixa de opes clique no cone Vista 3D e escolha a opo Vista 3D padro.
Faa os ajustes de estilo visual, suas paredes aparecero mais ou menos como o modelo mostrado abaixo: Para melhor entendimento, vamos abrir a vista de elevao Sul, apenas para visualizar a restrio da altura as paredes.
Vamos criar agora uma parede de divisa interna em nosso ambiente.
Selecione a ferramenta parede e crie uma parede conforme mostrado ao lado: Depois de inserir as paredes de divisrias, vamos inserir as portas em nosso projeto.
Curso Autodesk Revit Architecture 2012 Mdulo Bsico I
Pgina 16
Inserindo PortasNeste mdulo bsico, iremos aprender os comandos bsicos do Autodesk Revit Architecture, at o presente momento, aprendemos muito sobre a interface do usurio, aprendemos um pouco sobre o conceito do que o Revit e como ele trabalha. No captulo anterior tivemos uma rpida lio de como criar nveis e inserir paredes no Revit. Nesta seo iremos aprender a inserir famlias de portas e janelas. Antes mesmo de iniciarmos, precisamos compreender o que so famlias no Revit.
Conceito de FamliasSegundo o Manual do Usurio do Autodesk Revit Architecture, Uma famlia um grupo de elementos com um conjunto comum de propriedades chamado de parmetros e uma representao grfica relacionada. Os diferentes elementos pertencentes a uma famlia podem ter diferentes valores para alguns ou todos os parmetros, mas o conjunto de parmetros (seus nomes e significados) o mesmo. Essas variaes dentro da famlia so denominadas de tipos de famlia ou tipos (Autodesk Revit Architecture).
Existem trs tipos de famlias no Revit:
Famlias do SistemaAs famlias do sistema criam elementos bsicos que sero montados em um terreno de construo. Exemplos: Paredes, telhados, pisos
As configuraes do sistema, que afetam o ambiente do projeto e incluem tipos para nveis, eixos, folhas de desenho e viewports tambm so famlias do sistema. As famlias do sistema so predefinidas no Revit Architecture. Voc no as salva em projetos a partir de arquivos externos, nem as salva em localizaes externas ao projeto. (Autodesk Revit Architecture)
Famlias CarregveisFamlias carregveis so famlias utilizadas para criar o seguinte: Componentes de construo que normalmente so adquiridos, entregues e instalados dentro e ao redor de um edifcio, como janelas, portas, componentes de gabinete, acessrios, mobilirio e vegetao Tambm incluem alguns elementos de anotao que so rotineiramente personalizados, como smbolos e blocos de margens
Devido a sua alta natureza de personalizao, as famlias carregveis so famlias que podem ser criadas e modificadas de forma comum no Revit Architecture. Diferente de famlias do sistema, as famlias carregveis so criadas em arquivos RFA externos e importadas ou carregadas em seus projetos. Para famlias carregveis que contm muitos tipos, voc pode criar e utilizar catlogos de tipos, que permitem carregar somente os tipos necessrios para um projeto. (Autodesk Revit Architecture)
Famlias no LocalOs elementos no local so elementos nicos que voc cria quando precisa criar um componente nico que especfico ao projeto atual. Voc pode criar a geometria no local para que ela referencie oura geometria do projeto, redimesionando ou ajustando de acordo se a geometria referenciada muda. Quando voc cria um elemento no local, o Revit Architecture cria uma famlia para o elemento no local, que contm um nico tipo de famlia. A criao de um elemento no local envolve muitas das mesmas ferramentas do Editor de famlia utilizadas ao criar uma famlia carregvel. (Autodesk Revit Architecture)
Curso Autodesk Revit Architecture 2012 Mdulo Bsico I
Pgina 17
Agora que j temos um breve conhecimento em relao s famlias do Revit, entendemos que uma porta uma famlia carregvel, e que depende de um hospedeiro para poder ser inserida no projeto. Podemos adicionar uma porta em uma vista de planta, elevao, corte ou at mesmo na vista 3D, basta inserir o componente na parede que o Revit corta automaticamente a parede, tambm possvel definir os valores de cotas que os ajustes so feitos automaticamente. Vamos inserir nossa porta, abra a vista da planta de piso 00_nvel da rua. Clique na Guia Inicio, na faixa de opes, selecione a ferramenta Porta conforme mostra no seletor de tipos: . Por padro, o Revit carrega apenas uma famlia de porta,
Embora eu tenha dito que o Revit carrega apenas uma famlia de portas, no significa que voc tenha apenas uma porta disposio. Se clicar no seletor de tipos, ver que existem varias opes de tamanhos da mesma porta, esse o catlogo de tipos, onde podemos escolher diferentes tipos de componente de uma mesma famlia.
Perceba que no catlogo de tipos temos varias opes de medidas de porta. Este catlogo muito til, pois ele reserva variaes de uma mesma famlia, pois assim voc pode inserir as portas com as medidas desejadas. O catlogo de tipos est presente em quase todas as famlias do Revit, seja portas, janelas e at mobilirios. Geralmente as famlias baixadas pela internet contm um catlogo de tipos. Escolha a porta M_Descarga simples 0915 X 2134 mm e insira ela conforme mostrado abaixo:
Perceba que a porta foi inserida e o Revit automaticamente fez o corte da parede e colocou um identificador. Ns podemos optar por identificar a porta na hora de inserir, e deixar para configurar mais tarde os identificadores, ou podemos deixar como est. Vamos optar por no identificar nossa porta neste momento. Para isso, clique na ferramenta Modificar na faixa de opes para finalizar a ao atual de inserir portas. Agora sim, selecione o smbolo que acompanha a porta:
Curso Autodesk Revit Architecture 2012 Mdulo Bsico I
Pgina 18
Observao: Certifique-se de esteja selecionando somente o identificador da porta, conforme mostrado na imagem ao lado. Agora pressione o boto Del, fazendo isso, iremos deletar este identificador. Vamos inserir uma nova porta, que tambm no ser identificada. A voc pode pensar: Puxa vida, vou ter que deletar os identificadores toda vez que eu tiver que inserir uma porta?. Bom, na real, se voc assim desejar, v em frente. Mas o Revit j havia pensado nisso tambm, por isso vamos aprender um comando que faz com que a porta no seja identificada na hora de ser inserida. Na guia inicio, clique na faixa de opes e na ferramenta Porta, iremos inserir uma nova porta. No catlogo de tipos, selecione a porta 0813 x 2134 mm e insira no local mostrado abaixo:
Antes de voc sair clicando em outra ferramenta, vamos desativar a opo de identificar a porta ao inserir. Na faixa de opes da guia Modificar clique na ferramenta Identificar na colocao. Se voc j inseriu a porta, deve deletar o identificador, caso ainda no havia feito isso, vai perceber que, a partir deste momento no mais ir aparecer o identificador da porta. Podemos utilizar esta mesma opo para as janelas tambm. Agora reparemos bem para a posio da porta, perceba que a abertura da porta est voltada para o nosso lado esquerdo. Ns no queremos que esta porta fique nesta posio, queremos inverter a posio de abertura da porta. Vamos alterar ela ento. Selecione a porta. Ns temos trs opes para alterar a posio de abertura da porta, alm da posio da abertura, podemos tambm inverter a porta, o mesmo comando vale para duas opes, a terceira opo, requer um comando diferente.
Repare que, ao selecionar a porta, surgiram duas setas com sentidos opostos. Pois bem, cada seta representa uma posio da porta. Vamos l, clique na seta da esquerda, que mostra o sentido horizontal e veja o que acontece.
Curso Autodesk Revit Architecture 2012 Mdulo Bsico I
Pgina 19
Reparou que o sentido da abertura da porta foi alterado? Com este comando podemos alterar as aberturas das portas, isso nos poupa muito trabalho, imagine se tivssemos que carregar uma famlia toda vez que necessitvamos inverter uma abertura? Tambm podemos inverter o sentido da porta, por exemplo, se quisssemos que ela abrisse para o lado de fora ao invs do lado de dentro, basta clicar na seta de indicao do sentido vertical.
Agora a porta abre para o lado de fora. A segunda opo que particularmente eu utilizo mais, talvez pela facilidade de manusear, basta apenas selecionar a porta e teclar na Barra de espao do teclado, medida que voc vai teclando, a abertura vai se modificando. Faa voc mesmo o teste. Por fim, ainda temos uma terceira opo. Selecione a porta, clique com o boto direito do mouse:
No menu que surge, podemos observar duas opes: Inverter Mo a mesma opo das setas na horizontal. Inverter Faceado a mesma opo das setas na vertical. Se desejar, abra a vista 3D para visualizar as portas inseridas para ver como est ficando o tutorial.
Antes de partirmos para nosso prximo passo, vou explanar rapidamente uma funo muito importante ao inserir as portas. Perceba que, ao inserir uma porta, umas cotas temporrias surgem: Essas cotas so muito teis na hora de inserir uma porta, porque nos d a exata posio do componente dentro do projeto, no primeiro momento, voc no precisa ficar muito preocupado com a cota ao inserir a porta. Quando eu comecei a aprender o Revit, eu me preocupava muito em inserir a porta exatamente na medida da cota que me pediam, por exemplo, o afastamento padro de uma porta da parede de 100mm. Ento
Curso Autodesk Revit Architecture 2012 Mdulo Bsico I
Pgina 20
eu ficava medindo para que a cota chegasse a exatos 100 mm para poder inserir a porta. Assim eu acabava perdendo muito tempo. O que voc pode, inserir a porta com uma distancia qualquer, depois basta clicar na cota e inserir o valor desejado. Vamos ao exemplo prtico. Selecione a primeira porta que voc inseriu. Clique sobre o valor da cota da direita, a que est marcando 100 mm. Digite o valor de 500 mm nela clique em Enter para confirmar. O que aconteceu? A sua porta se deslocou cerca de 500 mm, sem nenhum esforo voc conseguiu deslocar a porta. Isso ser paramtrico, o Revit atualiza todas as informaes instantaneamente. Se fosse outro software voc teria um pouco mais de trabalho, mas no no Revit.
Agora digite novamente o valor de 100 mm na cota da direita para voltar medida anterior, ou simplesmente pressione Ctrl + Z para retroceder a operao.
Inserindo JanelasVamos inseri nossas janelas em nosso projeto. O processo para inserir uma janela mesmo que foi utilizado para inserir uma porta, a nica diferena o local onde voc clica na faixa de opes. Na faixa de opes da guia Inicio, clique na ferramenta Janela .Repare que temos somente uma janela carregada, e na faixa de opes surgiu a opo Identificar na colocao, desmarque esta opo antes de inserir a janela. No catlogo de tipos escolha a opo 0915 x 0610 mm. Insira a janela conforme mostrado abaixo: Perceba que at agora, no tivemos nenhuma dificuldade para inserir um componente no Revit, perceba tambm que a janela tem as mesmas opes da porta, podemos inverter ela conforme mostra a seta. Perceba tambm os valores das cotas temporrias, a janela est centralizada no vo da parede. Agora iremos aprender um comando novo e muito importante para ns, iremos aprender a configurar o peitoril da janela. Se voc abrir a vista de elevao sul, ir reparar que a janela est muito baixa. Curso Autodesk Revit Architecture 2012 Mdulo Bsico I Pgina 21
Para abrir a vista de elevao sul, v no navegador de projeto, em elevaes, clique em Sul: Aproxime o zoom para a regio da porta conforme mostrado: Perceba que a janela est muito baixa. Vamos alinhar a altura da janela para a altura da porta. Logicamente que este modelo de janela muito pequeno, no certo, ns deveramos inserir uma janela maior. Ns faremos isso, mas em outro momento, apenas estamos aprendendo os comando bsicos. A inteno deste mdulo, mostrar como o Revit se comporta quando aplicamos comandos bsicos, a cada passo, iremos nos aprofundar ainda mais. Selecione a janela. O que vemos? Isso mesmo, as cotas temporrias. E sabe o que elas nos dizem? Elas esto nos dizendo a diferena de distancia entre o ponto mais alto da porta e o ponto mais alto da janela: Sabe o que isso significa? Significa que a altura mxima da janela est afastada cerca de 600 mm da altura mxima da porta, que tal alinharmos estas medidas? Clique sobre esta cota temporria e digite o valor de 00 mm. Pronto, nossa janela est alinhada:
Agora pressione Ctrl +Z para desfazer essa ao. Antes de voc alterar o peitoril da janela, (j alterou a altura que ela se encontra, automaticamente voc alterou o peitoril da janela) vamos visualizar altura padro do peitoril da janela.
Selecione a janela novamente. Veja que na paleta de propriedades, temos a visualizao do peitoril da janela: Aqui nos mostra o nvel em que se encontra a janela e a altura do peitoril. Ns podemos modificar a altura do mesmo, Curso Autodesk Revit Architecture 2012 Mdulo Bsico I Pgina 22
simplesmente clicando e digitando um novo valor para ele. Faa isso, digite o valor de 1915 mm e clique em Aplicar ou tecle Enter para confirmar a alterao. Percebeu que alguma coisa mudou? Ns temos duas opes para alterar um peitoril da janela, utilizando as cotas temporrias ou atravs da paleta de propriedades. Na verdade temos trs opes, a terceira seria utilizando as cotas definitivas, que iremos ver logo mais a frente, mas vamos nos focar nessas duas opes por hora. No importa qual das duas opes voc utilizar, ambas te ajudar na hora de criar teu projeto, o que vai depender a situao. Voc ter situaes em que ser preciso usar as cotas temporrias, outra voc ter que alterar o peitoril pela paleta de propriedades, enfim, cada mtodo um mtodo, a pessoa usa aquele que mais lhe convm.
Alterando a Faixa de VistaNo navegador de projetos, clique na Planta de Piso > 00_nivel da rua para voltar a vista da planta baixa em que estvamos trabalhando. Reparou em alguma coisa? Cad a nossa janela???? Calma, a nossa janela no desapareceu, ela apenas est fora da vista de corte, passe o mouse sobre a parede onde voc inseriu a janela, vai perceber que ela se encontra no mesmo lugar. Mas logicamente ns no queremos manter nossa janela oculta, vamos alterar as configuraes de vista para que a janela fique visvel.
Na paleta de propriedades, visualize e clique em editar na faixa de vista :
Ao clicar em editar, a caixa de configurao da Faixa de Vista ir se abrir:
Temos que focar nossa ateno ao plano de corte, pois nele que alteramos a vista do corte. Perceba que ele marca o deslocamento a 1200 mm, ou seja, ns avistamos a nossa planta baixa com o corte a 1200 mm. Para exemplificar, vamos visualizar a imagem abaixo:
Curso Autodesk Revit Architecture 2012 Mdulo Bsico I
Pgina 23
Veja esta linha que corta o desenho, ela representa a faixa de vista, que est configurada a uma altura de 1200 mm, ento o que ns vemos, o que est abaixo desta linha. Portanto, o que iremos fazer alterar o deslocamento desta faixa de modo que possamos visualizar a janela que est acima de nossa vista.
Para isso, basta alterar o valor do deslocamento do plano de corte para 1800. Clique em Aplicar e depois em Ok para fechar a caixa de dilogo. Na planta baixa, voc vai reparar que a nossa janela j est visvel novamente.
Carregando FamliasLogicamente que voc no ir criar um projeto apenas com essas famlias. No Revit possvel carregar famlias de arquivos externos, tal como se faz no AutoCad quando quer inserir um bloco. Por padro, o Revit contm algumas famlias que vem pr-carregadas no programa, mas voc tambm tem a opo de fazer o download de famlias de sites pela internet. Neste mdulo, iremos inserir famlias que esto carregadas com o Revit. O processo para carregar uma famlia muito simples, porm, precisamos ficar atentos ao tipo de famlia que iremos carregar. Na guia inicio, na faixa de opes, temos algumas opes para carregar famlias no nosso projeto. Nesta primeira parte, temos aqui algumas opes para carregar famlias no nosso projeto. Algumas famlias requerem uma ateno bsica, vamos explorar cada uma delas:
Curso Autodesk Revit Architecture 2012 Mdulo Bsico I
Pgina 24
Paredes:As paredes so famlias do sistema, ou seja, voc no as carrega, elas vm instaladas no Revit, mas so editveis, voc pode duplicar, alterar a estrutura, o material aplicado, a espessura e at deixa-la composta. Para inserir uma parede, voc deve, obrigatoriamente, clicar na ferramenta parede
Porta:As portas so famlias editveis, voc pode carregar uma porta de um arquivo externo, pode editar, duplicar, alterar estrutura e material e pode at mesmo criar sua prpria porta. Uma porta requer um hospedeiro para ser inserida no projeto, este hospedeiro uma parede.
Para inserir uma porta, voc deve obrigatoriamente, clicar na ferramenta porta
Janela:As janelas tambm so famlias editveis, voc pode carregar uma janela de um arquivo externo, pode editar, duplicar, alterar a estrutura e material e pode at mesmo criar sua prpria janela. Uma janela requer um hospedeiro para ser inserida no projeto, este hospedeiro uma parede. Para inserir uma janela, voc deve obrigatoriamente, clicar na ferramenta janela
Componente:Esta ferramenta que estava esperando para apresentar. Como pode ver, na faixa de opes, temos algumas ferramentas especficas para inserir determinados tipos de famlias: Paredes, portas, janelas, pisos, forro, cobertura, escada, corrimo, pilar, etc... Estas famlias s podem serem carregadas atravs de seus respectivos comandos. Com a ferramenta componente, podemos inserir componentes independentes, de outras famlias, como mobilirio, luminrias, equipamentos, famlias de RPC, enfim. Este cone o nosso principal comando para inserir as mais variadas famlias. Vamos ver o que ele nos oferece. Clique no cone componente .
Perceba que surgiram duas abas: Aqui temos duas opes de componentes: Colocar um componente, faz com que carregamos um arquivo salvo em nosso computador ou disco removvel. Modelar no local faz com que ns criemos o nosso prprio componente. Clique na primeira opo Colocar um componente. Perceba que, ao clicar em colocar um componente, o Revit carrega automaticamente um componente pr-definido: uma escrivaninha. Na paleta de propriedades, voc poder visualizar a escrivaninha no seletor de tipos: Logicamente que voc no quer carregar apenas uma escrivaninha, para isso, vamos carregar um componente de nosso diretrio.
Curso Autodesk Revit Architecture 2012 Mdulo Bsico I
Pgina 25
Para que possamos carregar nossos componentes, selecione a guia Modificar. Na faixa de opes, clique em Carregar Famlia . Ao clicar voc ser direcionado para o diretrio padro do Revit, onde esto inseridas todas as famlias.
Aqui temos todas as pastas que contem as famlias que podem ser carregadas. Algumas famlias devem ser carregadas pelas ferramentas prprias, como j dissemos antes, como portas e janelas, por exemplo. Aqui tambm temos famlias de perfis, que podem ser carregados e dentre outros. Vamos aproveitar que estamos com esta caixa aberta, para apreendermos um novo comando. possvel tambm criarmos atalhos na barra lateral da caixa, por exemplo, pode haver a necessidade de voc ter que abrir uma pasta de arquivos, digamos que voc tenha uma pasta em seu computador que contenha algumas famlias que mesmo baixou da internet. Voc pode inserir essas famlias neste diretrio, mas se preferir deixar em outro local no seu computador, no tem problema. Voc deve fazer a busca da sua pasta normalmente:
Abra sua pasta, agora clique com o boto direito do mouse sobre a barra da esquerda, clique em Adicionar Pasta Atual. Pronto, sua pasta foi adicionada como atalho.
Curso Autodesk Revit Architecture 2012 Mdulo Bsico I
Pgina 26
Agora o atalho da pasta est configurado, voc s precisa confirmar a alterao feita na hora de fechar a pasta:
Basta confirmar a mensagem para aplicar as alteraes.
Depois de compreender um pouco de como funciona para carregar uma famlia no Revit, vamos inserir novas janelas em nosso projeto. Clique na Guia Inicio, na faixa de opes, clique em janela. Na guia Modificar, clique em carregar famlia . Procure pela pasta Janelas ou Windows. Procure pela janela M_Deslizante com alisar ou M_Casement Dbl with Trim. Clique em open. O arquivo ser carregado para o seu projeto. Agora, voc poder verificar na paleta de propriedades, que a nova janela foi carregada. Perceba que tambm temos tamanhos variados de janelas no catlogo de tipos, alm claro, da janela que j estava carregada.
Observao: No ser necessrio carregar novamente a famlia no projeto. Toda vez que voc carrega um componente no projeto, ele fica salvo no Seletor de Tipos da Barra de Propriedades, basta clicar em Componente e abrir o Seletor de Tipos para poder escolher o componente desejado.
Selecione a janela que voc acabou de carregar e insira no projeto, conforme mostrado abaixo, no se preocupe com as cotas, mais a frente iremos ajustar elas.
Curso Autodesk Revit Architecture 2012 Mdulo Bsico I
Pgina 27
Se desejar, abra a vista 3D para visualizar o modelo.
Inserindo PisosVamos partir para o nosso prximo passo. Antes de continuar, preciso dizer para que no se preocupe com a esttica do seu projeto neste primeiro mdulo. Pois ns no iremos criar um projeto completo, este mdulo bsico nvel I serve para que voc tenha o conhecimento das ferramentas bsicas, os primeiros passos no programa. A partir do segundo mdulo, ns comearemos um projeto, tambm bsico, portanto eu peo que no tenha muita pressa, a menos claro que voc j tenha um grau de conhecimento do Revit, ao contrrio, aconselho a seguir estes passos deste mdulo, afinal, voc pagou por ele. Bom, vamos ao trabalho. Os pisos so famlias do sistema, para poder inserir um piso, voc necessita clicar na ferramenta pisos. Voc pode inserir um piso em uma vista 3D ou na planta de vista, eu recomendo que utilize a planta de piso. Na guia Inicio, clique na ferramenta Piso .
Aqui temos algumas opes para inserir pisos em nosso projeto. Temos o piso propriamente dito, o piso estrutural, piso por face e a aresta da laje.
Neste mdulo, iremos aprender a inserir o piso. Selecione a ferramenta piso
.
Perceba que o projeto ficou com uma cor mais clara, isso significa que entramos no modo de croqui, o modo croqui nos permite trabalhar com o permetro do piso que iremos inserir. Na guia Modificar, na Faixa de Opes, ns temos algumas ferramentas das quais nos sero muito teis para criar nosso piso. Para criarmos o nosso piso, vamos escolher a ferramenta Selecionar Paredes certifique-se de a opo Estender para a parede esteja selecionada. . Na barra de opes, .
Ns iremos criar dois tipos de pisos: um para cada ambiente da edificao. Selecione as paredes do ambiente da direita:
Podemos ver que foram selecionadas as paredes inteiras para inserir as linhas do croqui do piso, se finalizarmos este croqui do modo que est, uma mensagem de erro ir aparecer.
Curso Autodesk Revit Architecture 2012 Mdulo Bsico I
Pgina 28
Esta mensagem significa que as linhas de croqui do piso, precisam necessariamente formarem um desenho fechado, elas no podem ficar aberta ou com interseces entre s. Para isso, vamos utilizar uma ferramenta similar ao comando Trim do Autocad.
Na guia Modificar, selecione a ferramenta Estender/Aparar , agora iremos cortar as linhas excedentes, para que fiquem somente as linhas do ambiente que desejamos inserir o piso. Para quem j est acostumado com o Autocad, a ao que iremos fazer a mesma do comando trim, basta selecionar a linha referncia primeiro e depois a linha que deseja criar a interseco. Vamos ao exemplo prtico. Aproxime o zoom para a regio da janela ao lado da porta. Selecione a ferramenta Estender/Aparar, selecione primeiramente a linha da parede inferior, (parede onde est a porta), depois selecione a linha da parede ao lado esquerdo: pronto, voc aparou a linha de croqui:
Agora, basta repetir o mesmo processo para as demais linhas, para poder finalizar o croqui. Aps voc deixar as linhas de croqui como mostrado ao lado, voc pode finalizar o croqui do piso, basta clicar na ferramenta Concluir Modo de Edio .
Pronto, seu piso foi criado:
Curso Autodesk Revit Architecture 2012 Mdulo Bsico I
Pgina 29
Agora iremos aprender a usar outros tipos de ferramentas para criar nosso piso do outro ambiente da edificao. Selecione novamente a ferramenta piso .
Selecione a ferramenta selecionar Linhas . Esta ferramenta muito similar a ferramenta Selecionar Paredes, a diferena que ela utiliza qualquer tipo de linhas como referncia, podendo ser at mesmo uma parede cortina, nos mdulos posteriores, iremos utilizar esta ferramenta com mais detalhes. Agora selecione as seguintes paredes, conforme mostrado abaixo: Vamos selecionar apenas estas paredes, pois iremos utilizar outra ferramenta para finalizar o piso.Observao: Estamos utilizando varias ferramentas neste tutorial apenas para ilustrao, logicamente que voc poder utilizar aquela que melhor for para seu projeto.
Agora selecione a ferramenta Linha, com ela, teremos que desenhar manualmente a nossa linha de croqui. Vamos desenhar as linhas restantes para finalizar nosso piso. Aproxime o mouse no final da linha superior, at que surja a seguinte mensagem:
Curso Autodesk Revit Architecture 2012 Mdulo Bsico I
Pgina 30
Isso significa que o Osnap foi ativado, se voc clicar ali, a nova linha estar conectada com a linha que existente. Desenhe a linha contornando as paredes restantes:
Agora basta executar a ferramenta Aparar/Estender para tirar a linha excedente e finalizar o croqui. Pronto, o nosso piso est finalizado. Salve seu projeto.
Inserindo o ForroVamos dar o nosso prximo passo neste mdulo do Curso Autodesk Revit Architecture 2012. Depois de aprendermos um pouco sobre inserir nveis, paredes, portas, janelas e pisos, iremos aprender a inserir o forro no nosso projeto. Estamos aprendendo as ferramentas bsicas neste mdulo, no mdulo seguinte, iremos aprender a duplicar e alterar nossos materiais, e editar algumas famlias. Para inserir nosso forro, teremos que abrir uma vista nova, uma vista especfica para o forro, at podemos inserir um forro pela vista de planta de piso, mas se fizermos isso, teremos que reconfigurar a altura do forro, para um projeto simples como este, no teria problema algum, mas como no estamos pensando em ganhar a vida criando tutoriais simples, mas sim grandes projetos, vamos aprender a fazer as coisas do modo correto. No navegador de projetos, ns trabalhamos at agora, com a vista de planta de piso. Agora, iremos trabalhar com a vista de planta de forro. Clique no sinal de + na guia da planta de forro para expandir as demais vistas. Agora de dois cliques na vista 00_Nivel da rua. A planta de forro do nvel da rua est ativa. Voc pode configurar na barra de controle de vista o estilo visual e o nvel de detalhamento.
Na faixa de opes da Guia Iniciar, clique na ferramenta Forro
.
Curso Autodesk Revit Architecture 2012 Mdulo Bsico I
Pgina 31
Na faixa de opes da Guia Modificar, voc ir reparar que a ferramenta Forro Automtico est ativada , esta uma novidade no Revit 2012. Vamos usar esta ferramenta. Ao passar o mouse sobre os ambientes da edificao, voc poder perceber que o forro criado automaticamente: Esta opo muito til, pois facilita o nosso trabalho, mas vale lembrar que o forro automtico s criado em ambientes fechados, em ambientes abertos, ser necessrio criar o forro manualmente. Na Paleta de Propriedades ns podemos configurar a altura do nosso forro:
Para isso, basta alterar o valor da altura do deslocamento, vamos alterar a altura do deslocamento do forro deste ambiente para 3100 mm. Basta digitar o valor na caixa e clicar em Aplicar. Agora, clique no ambiente do lado esquerdo da edificao para criar automaticamente o nosso forro, somente neste ambiente.Observao: A princpio pode parecer que o forro no foi inserido, portanto, tenha cuidado para no clicar novamente e duplicar o forro, na verdade, ele foi criado, o que aconteceu que ele pode no estar visvel, devido a configurao da faixa de vista (lembra-se dela?), por isso no se preocupe se o forro no for visto neste primeiro momento.
Para o nosso segundo ambiente, vamos utilizar a opo Efetuar o croqui do forro, para isso, clique na ferramenta .
Entramos no modo croqui do Revit para criar nosso forro, na faixa de opes da guia modificar, temos algumas ferramentas que poderemos usar para confeccionar o nosso croqui, vamos utilizar a ferramenta Selecionar Paredes . Faa o croqui conforme mostrado abaixo:
Use a ferramenta Aparar/Estender para ajustar as linhas de croqui, igualmente feito com os pisos. Depois de ajustar as linhas de croqui, altere o valor da atura do forro para 2800 mm. Finalize o croqui clicando na ferramenta Concluir Modo de Edio .
Curso Autodesk Revit Architecture 2012 Mdulo Bsico I
Pgina 32
Inserindo Linhas de CorteDepois de termos inserido nosso forro no projeto, podermos criar uma vista de corte para poder visualizar o nosso projeto. Uma vista de corte pode ser inserida nas vista de planta, elevao ou detalhes. Ns iremos inserir o corte na planta de vista 00_nvel trreo (Abra a vista). Clique na Guia Vista, na faixa de opes, selecione a ferramenta Corte . Para quem trabalha ou j trabalhou com o AutoCad, sabe da grande dificuldade que trabalhar com cortes de plantas, ter que alinhar o projeto, juntar vrias vistas e desenhar usando a percepo, quando se faz um curso Tcnico ou Superior, ainda temos que fazer os cortes em desenhos feitos mo. Eu no sou de descartar este tipo de trabalho, pois nos ajuda muito a ter uma viso mais crtica do projeto e a ter um melhor entendimento sobre como funcionam os desenhos tcnicos. Mas para o Autodesk Revit Architecture, desenhar um corte da edificao se tornou to simples, quanto traar uma linha. Com a vista de planta aberta, e a ferramenta Corte selecionada, vamos inserir o nosso corte na vista. Comece a inserir a linha de corte pelo lado esquerdo da edificao, sempre o primeiro clique do mouse ir definir a posio do smbolo de anotao do corte. Insira a linha de corte conforme mostrado abaixo:
Controles Deslizantes: Com estes controles, voc pode definir a largura e a profundidade da vista.
Controles Deslizantes: Com este controle, voc pode aumentar ou diminuir a regio de corte.
Inverter Corte: Esta ferramenta semelhante utilizada para inverter portas e janelas, clique nela para inverter o sentido do corte.
Curso Autodesk Revit Architecture 2012 Mdulo Bsico I
Pgina 33
Agora que voc desenhou sua linha de corte, podemos visualizar o corte, para isso, temos duas opes: Uma delas clicar diretamente no smbolo de corte: A outra atravs do navegador de projetos, para isto, basta expandir a vista de corte que foi criada automaticamente, clicando no smbolo de +: Depois basta dar dois cliques no corte: esta ser a sua vista do corte.
Vamos fazer alguns ajustes finos para que o nosso corte fique mais apresentvel. Estas so as configuraes padres de todas as vistas novas que so abertas no projeto, voc ter que configurar cada uma delas manualmente. Primeiro, vamos ajustar o nvel de detalhe e o estilo visual. Na Barra de Controle de Vista, selecione o nvel de detalhe para Alto . Em estilo visual, selecione Sombreado .
Perceba que a vista est ficando melhor, agora iremos afastar um pouco os identificadores de nveis. Clique sobre o identificador, clique sobre o quadro identificado e arraste o nvel para a direita, os demais nveis sero arrastados juntamente.
Curso Autodesk Revit Architecture 2012 Mdulo Bsico I
Pgina 34
Por fim, voc selecionar a regio de corte e ajustar as medidas conforme seu gosto: Na vista de corte ns podemos visualizar bem os elementos de nosso projeto, podemos visualizar os forro, com diferentes nveis, as paredes, portas e janelas. Percebeu como simples criar uma vista de corte no Autodesk Revit Architecture? Ns tambm podemos ocultar uma linha de corte. Muitas vezes queremos trabalhar em um projeto, e as linhas de corte podem nos atrapalhar um pouco, ns podemos ocultar uma linha de corte, sem comprometer nosso trabalho, a vista de corte continuar ativa, e voc poder ativar a linha quando quiser. Para isso, abra a planta de piso 00_Nivel de entrada, clique com o boto direito do mouse e selecione Ocultar na Vista > Elementos.
Inserindo Cotas PermanentesAbra a vista Planta de Pisos> 00_nivel de entrada. Agora iremos aprender a inserir cotas em nosso projeto. As cotas so fundamentais para um bom projeto arquitetnico, o Revit nos fornece uma gama de aplicaes com as cotas, por hora, iremos aprender o bsico: inserir as cotas no projeto. Clique na Guia Anotar, na Faixa de Opes, temos algumas ferramentas de cotas que poderemos utilizar:
Selecione a ferramenta Cota Alinhada para inserir as cotas.
. Na Barra de Opes, poderemos selecionar alguns ajustes
Em Colocar cotas, selecione a opo Faces da Parede e em Selecionar: Referncias Individuais. Selecione a face externa da parede e clique com o mouse. Agora selecione a outra face da parede e clique. A cota foi inserida na parede. Repita o procedimento para que fique igual mostrada abaixo:
Curso Autodesk Revit Architecture 2012 Mdulo Bsico I
Pgina 35
Observao: Para finalizar a ao de inserir as cotas, voc pode clicar fora da regio de cota, conforme mostrado abaixo.
Bloqueando as Cotas PermanentesNs podemos bloquear uma cota no Revit, esta ferramenta muito til quando se trabalha com vrios elementos em um projeto. Ao inserir uma cota, cada elemento continua livre dentro do projeto, voc pode mover livremente uma porta, parede ou janela, as cotas permanentes inseridas, se ajustaro automaticamente. Ao bloquear uma determinada cota, ns restringimos o elemento e ele no mais poder ser movido livremente. Vou mostrar um exemplo prtico: Clique na ferramenta modificar para sair do modo inserir cotas, agora, selecione a parede conforme mostrado: Mova essa parede um pouco para a esquerda:
Perceba que a parede se moveu livremente e a cota se ajustou automaticamente. Isso acontece porque nossa cota est aberta, veja que, ao selecionar a cota, aparece um cadeado aberto . Este cadeado aberto significa que a cota no est bloqueada, e qualquer elemento que estiver ligado a ela, livre para ser movido de um lado para o outro. Clique com o boto Ctrl + Z para desfazer a ao, ou pressione o boto Desfazer . Pgina 36
Curso Autodesk Revit Architecture 2012 Mdulo Bsico I
Agora selecione as cotas e feche todos os cadeados.
Tente mover a mesma parede novamente. O que aconteceu? A parede no moveu sozinha, isso acontece porque as cotas foram bloqueadas.
Restries de IgualdadeUma ferramenta muito til so as restries de igualdade, as restries de igualdade so representadas pelo smbolo EQ, e servem para definir uma cota equidistante dos elementos envolvidos. Estas restries so muito utilizadas em paredes com varias janelas, por exemplo ou em ambientes com divises iguais.
Vamos ao modelo pratico. Na guia anotar, selecione a ferramenta Cota Alinhada na parede que contm as duas janelas, direita: 1 Selecione a face externa da parede:
aproxime o zoom
2 Agora selecione o vo central da janela:
Curso Autodesk Revit Architecture 2012 Mdulo Bsico I
Pgina 37
3 Selecione o vo central da segunda janela:
4 Por fim, selecione a face externa da parede:
Nossos elementos esto todos selecionados, podemos ver que os valores das cotas so muito diferentes uma da outra, o que ns queremos que todas as cotas tenham o mesmo valor, para isso, basta clicar sobre o cone EQ. As cotas esto todas com valores equidistantes. Se desejar que as cotas mostrem seus valores, ao invs do smbolo, basta clicar novamente em EQ, que os valores sero exibidos, recomendvel que se bloqueie as cotas restringidas.Observao: possvel excluir uma cota restringida sem remover as restries, selecione a cota e clique Del, uma mensagem ir surgir informando que as cotas sero deletadas, mas que as restries sero mantidas. Basta clicar em OK para manter os elementos restringidos ou clicar em Cancelar Restrio se desejar excluir tudo.
Curso Autodesk Revit Architecture 2012 Mdulo Bsico I
Pgina 38
Curso Autodesk Revit Architecture 2012 Mdulo Bsico I
Pgina 39


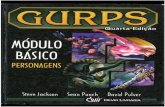

![TI Basico - Prog OO (Java) - Modulo 9_vAluno[1]](https://static.fdocumentos.com/doc/165x107/5572008049795991699f8a20/ti-basico-prog-oo-java-modulo-9valuno1.jpg)