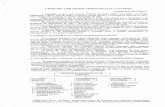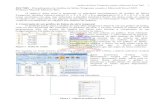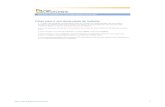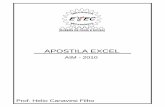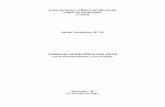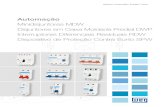Curva S Para Excel
-
Upload
rafael-esnarriaga -
Category
Business
-
view
43.473 -
download
1
Transcript of Curva S Para Excel

http://www.ely.eng.br 1/28/2004 8:25 PM
Página 1 of 6
Geração de Gráfico da curva “S”
Para gerar a curva “S” será usado um suplemento do Project de Análise da escala de tempo que não faz parte da instalação típica, mas faz parte da instalação completa. Este suplemento é acessado através da barra de ferramentas Análise. Caso esta não esteja ativa vá ao menu Exibir > Barra de ferramentas e selecione Análise.
Fig. 1 – Barra de ferramentas Análise
Clique na barra de ferramentas Análise na ferramenta Analisar os dados de escala de tempo no Excel... e siga os passos:
• Selecione o projeto inteiro e clique Avançar;
Fig. 2 – Etapa 1 de 5 de exportação de dados para geração curva “S” no Excel
• Adicione os campos Custo acumulado e Trabalho acumulado nos
campos a serem exportados, bastando selecionar estes campos na caixa Campos disponíveis: e clicar em Adicionar >>;
Fig. 3 – Etapa 2 de 5 de exportação de dados para geração curva “S” no Excel
• No passo seguinte, que corresponde ao período de análise, as datas de
início e fim do projeto vêm definidas no campo De: e Para:. Selecione no campo Unidades com que periodicidade os dados devem ser gerados. Para este exemplo será usada a unidade Semanas;

http://www.ely.eng.br 1/28/2004 8:25 PM
Página 2 of 6
Fig. 4 – Etapa 3 de 5 de exportação de dados para geração curva “S” no Excel
• Na próxima etapa selecione Sim;
Fig. 5 – Etapa 4 de 5 de exportação de dados para geração curva “S” no Excel
• Clique em Exportar dados;
Fig. 6 – Etapa 5 de 5 de exportação de dados para geração curva “S” no Excel
A desvantagem do assistente é que, conforme tenha sido realizada a instalação do Project e do Excel, ao clicar em Exportar dados, pode ocorrer erro. As instruções seguintes são para realizar esta operação manualmente e sem possibilidades de erro:
• Abra uma planilha em branco do Excel; • No Project, vá ao menu Ferramentas > Opções, selecione a guia Modo
de exibição e marque a opção Tarefa resumo do projeto; • Vá para o modo de exibição Uso da Tarefa; • Use o zoom + e – até a escala do tempo ficar com visualização em
semanas; • Garanta que está sendo exibida a tabela de Uso;

http://www.ely.eng.br 1/28/2004 8:25 PM
Página 3 of 6
Id Nome da tarefa Trabalho Duração0 Curso07 1.720 hrs 177 dias1 Projeto e Aprovação 0 hrs 4 sems
Projeto Civil e Arquitetônico1 projeto2 Preparo do terreno 80 hrs 2 sems
Servente 80 hrs3 Fundações 200 hrs 5 sems
Tatu 200 hrsPedras 0,12 caminhões
4 Alvenaria 120 hrs 1,5 semsServente 60 hrsPedreiro 60 hrsTijolos 5 milheirosCimento 200 sacos
5 Esgotos 40 hrs 1 semBombeiro 40 hrsTubulação Esgoto 60 metros
6 Telhado 160 hrs 4 sems
Detalhes
Trab.Trab.Trab. (projeto)Trab.Trab.Trab.Trab.Trab. (caminhões)Trab.Trab.Trab.Trab. (milheiros)Trab. (sacos)Trab.Trab.Trab. (metros)Trab.
29 07 14 21Fev 04 Mar 04
40h 40h 56h 112h
40h 40h 32h40h 40h 32h
0,02 0,02 0,0216h 80h8h 40h8h 40h
0,67 3,3326,67 133,33
8h 32h8h 32h12 48
Fig. 7 – Uso da tarefa com tabela uso
• Na área gráfica, dê um clique com o botão da direita do mouse e selecione
Trabalho acumulado; • Na área gráfica dê um clique com botão da direita do mouse e selecione
Estilos de detalhe...;
Fig. 8 – Editando estilos de detalhe do Uso da tarefa
• No quadro Campos disponíveis: clique em Custo acumulado e em
seguida clique o botão Mostrar >> e Custo acumulado deverá aparecer no quadro Mostrar os campos:;
• Na área gráfica, dê um clique com o botão da direita do mouse e selecione Custo;
• Na área gráfica, dê um clique com o botão da direita do mouse e selecione Custo Real. Na linha custo real, se for o caso, o custo real pode ser entrado diretamente na área gráfica na tarefa em que ocorre e na semana, pois a escala do tempo está ajustada para semana. Isto será útil se depois for preciso gerar gráfico comparativo com as linhas custo e custo real ou custo acumulado e custo acumulado real, este último gerado no Excel com totalização do custo real semana a semana;

http://www.ely.eng.br 1/28/2004 8:25 PM
Página 4 of 6
Id Nome da tarefa Trabalho Duração0 Curso07 1.720 hrs 177 dias
1 Projeto e Aprovação 0 hrs 4 sems
Projeto Civil e Arquitetônico1 projeto
2 Preparo do terreno 80 hrs 2 sems
Detalhes
Trab.Trab. acum.Custo acum.CustoCusto realTrab.Trab. acum.Custo acum.CustoCusto realTrab. (projeto)Trab. acum. (projeto)Custo acum.CustoCusto realTrab.Trab. acum.Custo acum.CustoCusto real
29 07Fev 04 Mar 04
40h 40h208h 248h
R$ 5.339,68 R$ 5.502,08R$ 162,40 R$ 162,40R$ 162,40 R$ 162,40
R$ 4.500,00 R$ 4.500,00
1 1R$ 4.000,00 R$ 4.000,00
80h 80hR$ 320,00 R$ 320,00
Fig. 9 – Uso da tarefa com diversos detalhamentos
• Selecione as linhas de detalhe da tarefa resumo do projeto e vá ao menu
Editar > Copiar célula;
Fig. 10 – Selecionando dados a serem copiados para o Excel
• No Excel, preencha as células A1 a A5 com Trabalho, Trabalho
Acumulado, Custo Acumulado, Custo e Custo Real e depois posicione o cursor em B1 e vá ao menu Editar > Colar;

http://www.ely.eng.br 1/28/2004 8:25 PM
Página 5 of 6
Fig. 11 – Dados do Uso da tarefa do Project copiados para o Excel
• Ajuste linhas de Trabalho e Trabalho Acumulado acrescentando 0 nas
células em branco e reescrevendo valores sem o sufixo h; • Insira uma linha onde serão identificadas as semanas;
Fig. 12 – Ajustes na planilha Excel dos dados do Project
• Agora basta usar as ferramentas do Excel para gerar gráficos como os
abaixo:
Curva "S"
0
200
400
600
800
1000
1200
1400
1600
1800
2000
S1
S3
S5
S7
S9
S11
S13
S15
S17
S19
S21
S23
S25
S27
S29
S31
S33
S35
S37
Semanas
Hor
as
Trabalho Trabalho Acum.
Graf. 1 – Gráfico curva “S” com barras da carga de trabalho

http://www.ely.eng.br 1/28/2004 8:25 PM
Página 6 of 6
Custos
R$ 0,00
R$ 5.000,00
R$ 10.000,00
R$ 15.000,00
R$ 20.000,00
R$ 25.000,00
R$ 30.000,00
S1
S3
S5
S7
S9
S11
S13
S15
S17
S19
S21
S23
S25
S27
S29
S31
S33
S35
S37
Semanas
Custo Custo Real Custo Acum.
Graf. 2 – Gráfico com custo acumulado
Comparativo Custo Orçado x Real
R$ 0,00
R$ 500,00
R$ 1.000,00
R$ 1.500,00
R$ 2.000,00
R$ 2.500,00
S1
S3
S5
S7
S9
S11
S13
S15
S17
S19
S21
S23
S25
S27
S29
S31
S33
S35
S37
Semanas
Custo Custo Real
Graf. 3 – Gráfico comparativo entre custo orçado e real