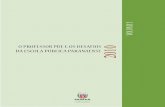DAC7 – Desenho e Manufatura Auxiliados por Computador · Abra o módulo de Drafting, através do...
Transcript of DAC7 – Desenho e Manufatura Auxiliados por Computador · Abra o módulo de Drafting, através do...

DAC7 – Desenho e Manufatura Auxiliados por Computador
19
Desenho bidimensional As empresas tem migrado do desenho 2D para o 3D pelos seguintes motivos:
Diminuição do ciclo de desenvolvimento do produto; Fornecimento de informações atualizadas; Evitar ou diminuir erros de projeto e manufatura; Integração de toda a cadeia produtiva; Responder ao mercado, com o lançamento de novos produtos mais eficientes e que atendam a
real necessidade dos consumidores E talvez o principal motivo, redução de custos e aumento dos lucros.
À 30 anos atrás os softwares de CAD ajudaram as empresas na tarefa de desenhar componentes em 2D (desenho técnico) e no estágio atual, o conceito e projeto de produto tem início a partir de um modelo matemático gerado em ambiente tridimensional. Então, hoje o desenho bidimensional tem outro enfoque. Ele passou a função de comunicação e documentação do produto, deixando o desenvolvimento para os CAD´S tridimensionais. E dentro das funções do desenho bidimensional é fornecer informações do estado de acabamento da peça, tipo de material, dimensão, tolerância e tolerância geométrica.
A
A
Desenho tridimensional Desenho bidimensional

DAC7 – Desenho e Manufatura Auxiliados por Computador
20
Projeção ortogonal Vistas ortogonais
1. Abra o desenho tridimensional. As vistas serão criadas a partir do modelo em sólido.
2. Abra o módulo de Drafting, através do caminho Start->Mechanical Desgin
3. Selecione a folha em branco ou o layout das vistas que estão definidas. Depois selecione o botão OK para confirmar.
4. No ambiente de Drafting , selecione o ícone Front View
5. Retorne ao desenho tridimensional, selecione Window localizado no menu superior e selecione um plano no modelo.
6. Feito isto, o software irá retornar para o ambiente de Drafting e na folha em branco , escolha o local da vista frontal. Caso queira mudar de projeção ortográfica, utilize o botão de navegação que aparece no canto superior direito. Para confirmar, basta selecionar em qualquer lugar da folha.

DAC7 – Desenho e Manufatura Auxiliados por Computador
21
7. Para inserir as outras vistas, selecione o ícone Projection View
e posicione o cursor onde será acrescentado a projeção ortográfica. E assim por diante para acrescentar as demais vistas.
Front View
Projection View
Vista isométrica
1. Selecione o ícone Isometric View
2. Retorne ao desenho tridimensional, selecione Window localizado no menu superior e selecione um plano no modelo.
3. Selecione uma face no modelo tridimensional. No drafting, arraste o mouse até o local e crie a vista isométrica.
Obs. A vista isométrica será criada na mesma posição de visão do modelo tridimensional.

DAC7 – Desenho e Manufatura Auxiliados por Computador
22
Propriedade das vistas
O CATIA V5 permite modificar as seguintes propriedades das vistas:
1. Visualização
• Frame
• Travar vista
2. Escala e orientação
• Ângulo
• Escala
3. Acabamento (Dress-up)
• Linhas escondidas
• Linha de centro
• Eixos
• Mostrar elementos do 3D
• Roscas
• Raios
4. Nome das vistas
Para abrir o quadro acima, selecione a vista ou todas as vistas, o botão direito do mouse e Properties.
Configuração para criação automática de vistas 1. Abrir o desenho tridimensional
2. Abrir o módulo Drafting e crie uma folha em branco;
3. Selecione a folha (Sheet.1), na estrutura da árvore e botão direito do mouse e propriedades. Você pode editar a escala, o nome da folha, o tamanho da folha e o método de projeção (1ºdiedro ou 3ºdiedro);
4. Selecione o ícone View Creation Wizard
5. Escolha a configuração das vistas de acordo com as opções e defina a distância entre as vistas e selecione o botão Next;
6. Caso seja necessário, acrescente outra vista e selecione o botão Finish;

DAC7 – Desenho e Manufatura Auxiliados por Computador
23
7. Volte para o desenho tridimensional, através do menu fixo ->Window;
8. Selecione uma face para definir a vista frontal. No Drafting, você ainda pode modificar através do botão de navegação, qual seria a melhor vista frontal e selecione na tela para confirmar o comando.

DAC7 – Desenho e Manufatura Auxiliados por Computador
24
Corte e detalhe Deixar a vista ativa. O Frame vermelho indica qual vista está ativa.
1. Selecione o ícone Offset Section View
2. Selecione o ponto de início. Caso seja necessário, selecione os demais pontos.
3. Para finalizar o corte, selecione duas vezes no último ponto.
4. Posicione o mouse para definir a direção do corte e selecione o local onde ele será criado. Para modificar o corte, selecione duas vezes sob a indicação do corte.
Vista ativa
Exemplo de corte e seção
Corte Seção

DAC7 – Desenho e Manufatura Auxiliados por Computador
25
Omissão de corte em elementos normalizados
1. No drafting, selecione na árvore com o botão direito do mouse o corte.
2. Agora selecione Section object e Overload Properties
3. Selecione no desenho, os elementos que receberão a omissão de corte.
4. Depois selecione o botão Edit e Cut in section view.
5. Selecione o botão OK para confirmar a operação e será atualizado no desenho o corte.

DAC7 – Desenho e Manufatura Auxiliados por Computador
26
Corte sem omissão Corte com omissão
Detalhes 1. Também deixar a vista ativa. Selecione o ícone Detail View
2. Selecione na vista o ponto onde será o detalhe;
3. Arraste o cursor para definir a região do detalhe;
4. Mova o círculo até o local e selecione o botão esquerdo do mouse para criar a vista em detalhe.

DAC7 – Desenho e Manufatura Auxiliados por Computador
27
Criação de símbolos 1. Selecione o ícone New Detail Sheet Será criado uma nova folha com
indicação de detalhe;
2. Desenhe o símbolo, utilize as ferramentas de construção
3. Retorne para a página principal;
4. Selecione o ícone Instantiate 2D Component
5. Vá até a folha do detalhe e selecione o desenho. Será criado na folha principal o símbolo e ainda você poderá definir a escala e posição. Para aplicar novamente, repetir o passo anterior.

DAC7 – Desenho e Manufatura Auxiliados por Computador
28
Cotagem Você pode criar as dimensões selecionando:
Um elemento Dois elementos
• Comprimento
• Diâmetro
• Raio
• Distância
• Ângulos
• Distância entre centros
1. Selecione o ícone Dimensions
2. Selecione o primeiro elemento e se necessário selecione o segundo elemento;
3. Escolha a orientação da dimensão ( horizontal, vertical, inclinada ou verdadeira grandeza)
4. Posicione com o cursor a dimensão e selecione o botão esquerdo do mouse para finalizar.
Há outras opções de dimensão, que deve ser usada de acordo com a necessidade. Veja em barra de ferramentas.
Cotagem semi-automático
1. Selecione o ícone Genetating Dimension Step-by-step
2. Defina o tempo de transição;
Selecione o botão Next Dimension Generation

DAC7 – Desenho e Manufatura Auxiliados por Computador
29
Os demais ícones tem a seguintes funções:
Finaliza a operação
Pausa a operação
Elimina dimensão que foi inserida
Transfere dimensão para outra vista. Antes selecione o botão Pause
As dimensões que estão na cor verde, foram criadas através do dimensionamento automático. Para retirar este filtro, selecione o ícone Analysis Dispaly Mode localizado na barra de ferramenta Tools

DAC7 – Desenho e Manufatura Auxiliados por Computador
30
Formato e legenda Tamanho de folha
Você pode modificar o tamanho da folha no início do desenho , ou:
Através do caminho File ->Page Setup
Será possível escolher a norma, tamanho do formato, orientação da folha ou ainda escolha um outro formato através do botão Insert Background View.
Inserir formato na folha
O CATIA V5 trabalha com dois ambientes, um para as vistas (Working Views) e outro para a legenda (Background).
1. Selecione Edit-> Background
2. Selecione o ícone Frame Creation , escolha o tipo de formato e confirme a seleção;
3. Editar os campos da legenda;
4. Retornar ao ambiente de trabalho das vistas, através de Edit -> Working Views.
Obs. Quando você estiver no ambiente Background, não será possível alterar qualquer característica das vistas e vice-versa para o ambiente Working Views.

DAC7 – Desenho e Manufatura Auxiliados por Computador
31
Inserir formato personalizado na folha 1. Selecione Edit->Sheet Background, para abrir o ambiente da folha;
2. Selecione na File ->Page Setup
3. Selecione o botão Insert Background View.
4. No botão Browse, localize o arquivo do formato e confirme no botão Insert.

DAC7 – Desenho e Manufatura Auxiliados por Computador
32
Numeração de componentes
1. Abrir o módulo de montagem e selecione o ícone “Generate Numbering”
2. Selecione o produto da árvore e escolha o tipo de numeração. Em seguida confirme no botão OK.
3. Abrir o módulo Drafting, criar as vistas e selecione o caminho Insert->Generation->Ballon generation
4. Será criado a numeração na vista ativa. Para criar em outra vista, você deverá ativá-la e inserir novamente a numeração. Agora basta posicionar ou apagar os balões em excesso.
Criar lista de peças 1. Abrir o módulo de montagem, e selecione Analyze->Bill Of Material;
2. Na tabela Bill Of Material, selecione o botão Define formats;
3. Modifique a ordem dos elementos da lista de peça. No campo Recapitulation esconder todos os itens;
4. Para confirmar, selecione o botão OK duas vezes;
5. Salve o modelo;
6. Abrir o modulo drafting
7. Selecione Insert-> Generation -> Bill of material e selecione com o mouse o local no desenho para inserir a lista de peças.

DAC7 – Desenho e Manufatura Auxiliados por Computador
33
Vista explodida 1. Abrir o módulo de montagem de conjunto, crie um cena explodida e salve este modelo;
2. Criar um drafting novo;
3. Selecione o ícone “Isometric View”
4. Voltar para a montagem (utilize o Windows no menu fixo);
5. Nesta ordem, selecione a cena e depois qualquer superfície da montagem. Importante antes de selecionar a montagem deixar na posição de isométrica;
6. Será criado no drafting o desenho da montagem explodida.
7. Você pode acrescentar a numeração conforme a necessidade. Veja o item Numeração de componentes.

DAC7 – Desenho e Manufatura Auxiliados por Computador
34
Barra de ferramentas
Vistas
Cortes e secções
Clipping
Relimita a área de visualização da vista.
Front View - Vista frontal
Unfolded View - Vista para peças desenvolvidas em chapa.
Projection View -Projeção de uma vista
Auxiliary View - Vista auxiliar
Isometric View -Vista isométrica
Offset Section View - Corte
Offset Section Cut -Secção
Aligned Section View -Corte rebatido
Aligned Section Cut - Secção rebatida
Clipping View - Relimita através de um círculo
Clipping View Profile -Relimita através de um perfil

DAC7 – Desenho e Manufatura Auxiliados por Computador
35
Dress –up Cria elementos de construção, tais como linha de centro, repersentação de rosca e hachura.
Annotations Cria textos, símbolos de rugosidade, símbolos de solda, etc.
Center line - Linha de centro para furos
Center line with reference -Linha de centro com referência
Thread -Representação de rosca
Thread with reference -Representação de rosca com referência
Axis line -Linha de centro entre duas linhas paralelas
Area-Fill -Hachura
Text
Text with Leader - Texto com indicação
Text Replicate - Copia as propriedades de um outro texto
Balloon
Datum Traget
Roughness Symbol -Símbolo para representação de rugosidade
Welding Symbol - Símbolo para representação de solda
Weld -Representação gráfica do cordão de solda

DAC7 – Desenho e Manufatura Auxiliados por Computador
36
Propriedade do texto
Define a fonte, o tamanho da fonte, negrito, etc para as entidades de texto e dimensão.
Nome da fonte
Tamanho da fonte
Negrito
Itálico
Texto com linha abaixo
Texto com linha no centro
Texto com linha acima
Texto superescrito
Ponto de ancoragem do texto
Borda em torno do texto
Símbolos
Propriedade gráfica
Define as propriedades de cor, espessura de linha, tipo de linha e hachuras. Usado em os elementos do desenho, tais como linhas, curvas, pontos, etc.

DAC7 – Desenho e Manufatura Auxiliados por Computador
37
Dimensão
Dimensão
Dimensão acumulativa
Dimensão seqüencial
Dimensão para comprimento ou distância
Ângulo
Raio
Diâmetro
Chanfro
Dimensão por coordenadas
Interrupção na linha de chamada da cota
Tolerância de forma e posição
Datum: - caixa de referência
Propriedade da dimensão Define as propriedades específicas para dimensão, como posição do valor da dimensão, tipo de tolerância, valor da tolerância e precisão e posição. O tamanho do valor da dimensão, tipo de fonte, etc é definido através das propriedades do texto.