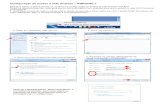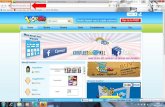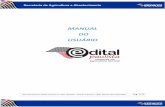Declaração eletrônica de Serviços - pmnf.rj.gov.br Download Softwares.pdf · O usuário deverá...
Transcript of Declaração eletrônica de Serviços - pmnf.rj.gov.br Download Softwares.pdf · O usuário deverá...

Download e Instalação
Sistema
Declaração eletrônica de Serviços

2
• Acesso a Página do Download..........................................03
• JRE – Java Runtime Enviroment 5.0...............................05
• Adobe Acrobat Reader ....................................................10
• DeS® - Declaração Eletrônica de Serviços......................13

3
Para o Download e instalação dos softwares o usuário, a partir da página da Internet do Município de Nova Friburgo deverá clicar na opção “WebISS®”, conforme demonstramos a seguir:
O usuário deverá clicar na imagem “WebISS®” para que o Sistema apresente a tela inicial do Sistema do ISSQN do Município de Nova Friburgo, conforme demonstramos abaixo:

4
Para ter acesso a página do download dos softwares o usuário deverá clicar na expressão “clique aqui” na logo marca “WebISS
®” conforme demonstrado acima. A seguir o Sistema
apresentará as opções para o download.

5
I - JRE – Java Runtime Environment 5.0 O usuário deverá clicar na opção JRE – Java Runtime Environment 5.0 conforme opção demonstrada na tela anterior para que o sistema inicie o procedimento de instalação do software conforme demonstraremos a seguir:

6
O usuário deverá clicar na seta acima envidenciada para continuar o processo de instalação.
O usuário deverá clicar o botão e o sistema apresentará a tela abaixo:

7
Para dar andamento ao processo o usuário deverá clicar o botão e o sistema apresentará as telas a seguir

8
O usuário deverá clicar no botão para continuar o processo de instalação.
Para continuar, clicar no botão . A opção Google não deverá ser marcada.
Neste momento o usuário deverá aguardar alguns minutos para que o sistema complete a instalação e em seguida apresente a tela abaixo:

9
Para finalizar o processo de instalação o usuário deverá clicar no botão
O programa de instalação recomenda que neste momento seja reiniciado o sistema operacional.
Para reiniciar o usuário deverá clicar no botão

10
II - Adobe Acrobat Reader O usuário deverá clicar na opção Adobe Acrobat Reader conforme opção demonstrada na página 4 para que o sistema inicie o procedimento de instalação do software conforme demonstraremos a seguir:
O usuário deverá observar se o sistema operacional é o mesmo que esta indicado no canto superior esquerdo da página (neste exemplo é o Windows XP). Deverá ser desmarcado as opções de download “Adobe Yahoo” e “adobe Photoshop” e clicar para iniciar o processo em
. ATENÇÃO: Caso o sistema instalado seja outro o usuário deverá clicar na opção “Escolha outra versão” para que o sistema apresente as opões. Neste caso, para iniciar o download o sistema apresentará as telas para preenchimento em 2 (duas) etapas conforme demonstraremos a seguir: ETAPA 1 O usuário deverá escolher qual o sistema operacional, a versão e o idioma.

11
ETAPA 2 Depois de registrado as opçoes acima o usuário deverá clicar em e o sistema exibirá a tela abaixo:
Deverá ser desmarcado as opções de download “Adobe Yahoo” e “adobe Photoshop” e clicar
em . O sistema exibirá a tela abaixo:

12
Clicar no botão e o sistema irá apresentar as telas para o complemento da instalação do software onde o usuário deverá clicar nas opções de “Executar, Avançar e Instalar”. A tela final a ser apresentada será a que demonstramos a seguir:
Para finalizar a instalação do software Adobe Reader o usuário deve clicar no botão
.

13
III - DeS® - Declaração eletrônica de Serviços O usuário deverá clicar na opção DeS® - Declaração eletrônica de Serviços (escolher a versão) conforme opção demonstrada na página 4 para que o sistema inicie o procedimento de instalação do software. Após clicar na opção DeS® o sistema apresentará a tela abaixo:
Para iniciar a instalação o usuário deve clicar no botão
O sistema iniciará o download do software e este procedimento pode levar alguns minutos. O sistema poderá também apresentar a tela abaixo:

14
Neste caso o usuário deverá confirmar que deseja executar o programa clicando no botão
. O sistema exibirá a tela abaixo:
Clicar no botão para continuar a instalação.

15
Clicar no botão para continuar a instalação.

16
Selecione o local escolhido e clique em para continuar a instalação.
Se desejar, o usuário deverá marcar a opção “Criar Ícone no Ambiente de Trabalho” e clicar no
botão para continuar a instalação.

17
Após a leitura o usuário deverá clicar no botão .

18
O quadro acima menciona que o usuário poderá ter acesso aos arquivos descritos abaixos cujas informações já foram tratadas nas telas anteriores. São eles: Lincenciamento.htm- refere-se ao Contrato de Licenciamento do software DeS®. DES.htm- refere-se informações sobre instalação, configuração em rede, utilização conectado a Internet, organição do diretório, atualização de versão da DeS® e o que fazer em caso de erros. ATENÇÃO: Ler atentamente as instruções contidas neste arquivo principalmente no que se refere a ATUALIZAÇÃO DAS VERSÕES DA DeS®. OBS: Estes arquivos serão encontrados no diretório escolhido (no nosso exemplo foi na pasta DeS® em “arquivo de documentos”) e podem ser consultados e impressos.
Após a leitura o usuário deverá clicar no botão
O usuário deverá clicar no botão . Para finalizar a instalação o usuário deverá acessar o programa DeS®, via “Iniciar” em seguida “Programas” e “DeS®” para que o Sistema apresente a tela abaixo:

19
O usuário deverá optar pelo tipo de instalação e clicar no botão e o Sistema exibirá a tela abaixo sugerindo o cadastramento das informações referente ao “Declarante”.
O usuário deverá clicar no botão e o Sistema aprentará tela principal do programa DeS® conforme abaixo.

20
A seguir o usuário deverá clicar em “Ajuda” e iniciar a leitura do manual da Declaração Eletrônica de Serviços - DeS® para que o preenchimento das informações sejam realizados de acordo com o que determina o Município de Nova Friburgo.
Importante!!!