Introdução a Tecnologia da Informação - Jonatas Bastos · Na guia Apresentações de Slides...
Transcript of Introdução a Tecnologia da Informação - Jonatas Bastos · Na guia Apresentações de Slides...
Introdução a Tecnologia da Informação
Prof. Jonatas Bastos
Informática Básica – Software de apresentação
Power Point p Faz parte do pacote Microsoft Office;
p Software com muitos recursos para construção de apresentações;
p A partir da versão 2007 a interface apresenta
as funcionalidades de forma mais explícita (mais fácil de serem encontradas);
p Para acessar o Power Point vá em Iniciar -> Todos os programas -> Microsoft Office -> Power Point 2007;
Criando apresentações p Clicar no Botão do Microsoft Office, e em
seguida clicar em Novo ; n Então escolher um modelo para a apresentação
Layout p Clicar na Guia Início e depois no botão Layout,
escolha o layout desejado clicando sobre ele;
Formatando textos p Com o texto selecionado basta clicar nos
botões para fazer as alterações desejadas;
Formatando textos 1. Altera o tipo de fonte; 2. Altera o tamanho da
fonte; 3. Aplica negrito ao texto
selecionado; 4. Aplica negrito ao texto
selecionado; 5. Sublinha o texto
selecionado; 6. Desenha uma linha no
meio do texto selecionado;
7. Adiciona uma sombra atrás do texto selecionado;
8. Ajusta o espaçamento entre caracteres;
9. Altera todo o texto selecionado para MAIÚSCULAS ou minúsculas;
10. Altera a cor da fonte; 11. Alinha o texto à
esquerda;
Formatando textos 12. Centraliza o texto; 13. Alinha o texto à
direita; 14. Alinha o texto às
margens esquerda e direita;
15. Divide o texto em duas ou mais colunas;
Inserir símbolos especiais p Na guia inserir clique no ícone símbolos;
p Selecione o símbolo e clique em inserir;
Marcadores e numeração p Na guia início, os links e
permitem adicionar marcadores e numeração nos parágrafos;
Marcadores Numeração
Inserir figuras p Imagem do Arquivo : insere uma imagem
de um arquivo;
p Clip-art : é possível escolher entre várias figuras que acompanham o Microsoft Office;
p Formas : insere formas prontas, como
retângulos e círculos, setas, linhas, símbolos de fluxograma e textos explicativos;
Inserir figuras p SmartArt : insere um elemento gráfico
SmartArt para comunicar informações visualmente;
p Gráfico : insere um gráfico para ilustrar e
comparar dados; p WordArt : insere um texto com efeitos
especiais;
Inserir Cabeçalho/Rodapé p Na guia inserir clique no link cabeçalho e
rodapé ;
p Marcar as opções desejadas e aplicar ao slide ou a todos;
Inserir tabela p Na guia inserir clique no link tabela ;
p Na janela que abrir clique na quantidade de linhas e colunas para a tabela, ou clicar em Inserir tabela para informar o número elinhas e Colunas manualmente;
Alterar ordem dos slides p Selecionar a guia Slides (no painel à esquerda); p Clicar sobre o slide; p Manter pressionado e arrastar até a posição
desejada;
Temas p Configuração de um tema para o design
dos slides:
p Os slides ficarão configurados com o tema especificado;
Alterar plano de fundo p Clicar com o botão direito do mouse sobre
o slide, e em seguida clicar em Formatar Plano de Fundo;
Alterar plano de fundo p Escolher entre as opções e Aplicar a tudo
para aplicar a mudança a todos os slides;
Animar textos e objetos p Selecionar o texto ou objeto, clicar na guia
Animações, e depois em Animações Personalizadas; n Clicar em Adicionar efeito; n Aparecerá várias opções de animação de
entrada, ênfase, saída e trajetórias de animação;
Botões de ação p Na guia Inserir, no grupo Ilustrações, clicar
na seta abaixo de Formas;
p Em Botões de Ação, clicar no botão que se deseja adicionar;
p Clicar sobre um local do slide e arrastar para desenhar a forma do botão;
p Aparecerá a tela Configurar Ação para especificar o comportamento do botão;
Apresentação personalizada p Utilizada para fornecer apresentações separadas
para diferentes grupos de interesses; p Na guia Apresentações de Slides clicar na seta
ao lado de Apresentação de Slides Personalizada e, em seguida, clicar em Apresentações Personalizadas;
Apresentação personalizada p Em Slides na apresentação, clicar nos slides
que deseja incluir na apresentação personalizada, e clicar em Adicionar;
p Coloque um Nome da apresentação de slides, e em seguida clica em OK;
Apresentação personalizada p Para visualizar uma apresentação personalizada,
clicar na guia Apresentação de Slides -> Apresentação de Slides Personalizada e clicar no nome da apresentação personalizada que foi criada;
Apresentação personalizada p È possível colocar um link da apresentação
principal para a personalizada; n Selecione o texto ou objeto que deseja tornar
link; n Clica na guia Inserir, depois em Hiperlink ;
n Aparecerá a Tela de Hiperlink. Clicar no ícone Colocar nesse documento;
Apresentação personalizada p Escolher o nome da apresentação personalizada
criada e clicar em OK;
p Perceba que o texto selecionado na apresentação principal se tornou um link para a apresentação personalizada;
Transição de slides p São os efeitos semelhantes à animação
que ocorrem no modo de exibição Apresentação de Slides quando você move de um slide para o próximo;
Transição de slides p É possível definir sons e a velocidade da
transição de slides;
p É possível também uma configuração automática para a transição dos slides;
Slide mestre p Um meio pelo qual o usuário pode
formatar toda sua apresentação rapidamente;
p Slide mestre permite configurar toda a apresentação de uma única vez;
p Para acessar o slide mestre clique na guia Exibição -> Slide Mestre;
Slide mestre p Ao clicar nessa opção, a janela do
PowerPoint mudará um pouco. Ao invés de mostrar seus slides, serão mostrados outros, os slides mestres;
p A guia "Slide Mestre" também aparecerá. Ao clicar nos slides que estão à esquerda do monitor, perceberá que eles são exatamente como os possíveis slides que podem ser inseridos numa apresentação;
p Portanto, basta configurar o slide correspondente da maneira que deseja;
Impressão no PPT p No PPT é possível criar e imprimir slides,
folhetos e anotações;
p Para verificar as opções de impressão do ppt clique no Botão Microsoft Office , clicar na seta ao lado de Imprimir e, em seguida, clicar em Visualizar impressão;
Impressão no PPT p Na área de Configurar Página o usuário
pode escolher a forma de impressão: n Slides, Folhetos, Anotações ou Estrutura de
tópicos:
























































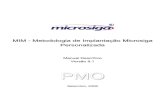



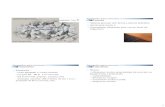



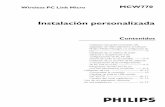
![[D3] Dieta Personalizada](https://static.fdocumentos.com/doc/165x107/55cf8595550346484b8fa6ff/d3-dieta-personalizada.jpg)





