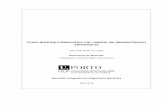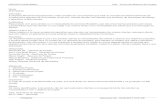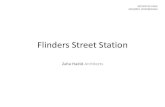Dell Docking Station WD19 cabo duploum cabo de interface USB duplo. Conectar o computador à docking...
Transcript of Dell Docking Station WD19 cabo duploum cabo de interface USB duplo. Conectar o computador à docking...

Dell Docking Station WD19 cabo duploGuia do Usuário
Modelo normativo: K20ATipo normativo: K20A001

Notas, avisos e advertências
NOTA: Uma NOTA indica informações importantes que ajudam você a usar melhor o seu produto.
AVISO: Um AVISO indica possíveis danos ao hardware ou perda de dados e ensina como evitar o problema.
ADVERTÊNCIA: Uma ADVERTÊNCIA indica possíveis danos à propriedade, risco de lesões corporais ou mesmo risco de vida.
© 2019 Dell Inc. ou suas subsidiárias. Todos os direitos reservados. Dell, EMC e outras marcas comerciais são marcas comerciais da Dell Inc.ou suas subsidiárias. Todas as outras marcas comerciais são marcas comerciais de seus respectivos proprietários.
2019 - 04
Rev. A00

Índice
1 Introdução......................................................................................................................................................4
2 Conteúdo da embalagem .............................................................................................................................. 5
3 Requisitos de hardware.................................................................................................................................. 7
4 Como identificar peças e recursos ................................................................................................................ 8
5 Informações importantes..............................................................................................................................12Como atualizar o conjunto de drivers do Dell Docking Station WD19DC.................................................................. 12
6 Configuração rápida de hardware ................................................................................................................ 13Modo gráfico especial para Dell Precision série 7000.................................................................................................. 16
7 Configuração de monitores externos.............................................................................................................17Como atualizar os drivers de placa de vídeo do seu computador.............................................................................. 17Como configurar os monitores........................................................................................................................................ 17Largura de banda do monitor.......................................................................................................................................... 18Tabela de resolução de exibição...................................................................................................................................... 18
8 Como remover o módulo do cabo USB Type-C............................................................................................ 20
9 Especificações técnicas...............................................................................................................................24Indicadores de status do LED.........................................................................................................................................24
LED do adaptador de alimentação........................................................................................................................... 24LED do cabo............................................................................................................................................................... 24Indicador de status da dock......................................................................................................................................24
Especificações da dock...................................................................................................................................................25Conectores de input/output (I/O).................................................................................................................................26Visão geral de inicialização do Dell ExpressCharge e ExpressCharge....................................................................... 26
10 Atualização do driver e do firmware da estação de acoplamento Dell......................................................... 28Utilitário de atualização de firmware de dock autônomo............................................................................................ 28
11 Perguntas frequentes..................................................................................................................................29
12 Solução de problemas do Dell Performance Docking Station WD19DC .......................................................31Sintomas e soluções......................................................................................................................................................... 31
13 Como obter ajuda....................................................................................................................................... 35Como entrar em contato com a Dell............................................................................................................................. 35
Índice 3

IntroduçãoThe Dell Performance Docking Station WD19DC é um dispositivo que liga todos os seus dispositivos eletrônicos ao computador através de um cabo de interface USB duplo. Conectar o computador à docking station permite acessar todos os periféricos (mouse, teclado, alto-falantes estéreo, disco rígido externo e monitores de tela grande) sem precisar conectar cada um deles ao computador.
AVISO: Atualize o BIOS e os drivers gráficos do seu computador e os drivers/firmwares Dell Performance Docking Station WD19DC para as versões mais recentes disponíveis em www.dell.com/support, ANTES DE utilizar a docking station. Versões e drivers mais antigos do BIOS podem fazer com que o computador não reconheça a docking station ou não funcione de maneira ideal. Consulte o capítulo informações importantes para instruções detalhadas sobre como atualizar os drivers do seu BIOS e da placa gráfica antes de utilizar a Dell Performance Docking Station WD19DC .
1
4 Introdução

Conteúdo da embalagem A dock station vem com os componentes mostrados abaixo. Certifique-se de ter recebido todos os componentes e entre em contato com a Dell (consulte a fatura para obter as informações de contato) no caso da falta de algum componente.
Tabela 1. Conteúdo da embalagem
Índice Especificações
1 Dock station com cabo USB Type-C
2 Adaptador de energia
3 Cabo de alimentação
Guia de instalação rápida (QSG)
2
Conteúdo da embalagem 5

Índice Especificações
Informações ambientais, normativas e de segurança
6 Conteúdo da embalagem

Requisitos de hardwareAntes de usar a dock station, verifique se o notebook ou PC tem uma porta DisplayPort over dual USB Type-C projetada para ser compatível com suporte com a dock station.
Tabela 2. Sistemas compatíveis com suporte com a Dell e dock stations recomendadas
Produto Número do modelo WD19DC - 240 W com Power Delivery de 210 W
Latitude 3390 2-em-1, 3400, 3490, 3500 e 3590
Suportado*
Latitude 5280, 5285 2-em-1, 5289, 5290, 5290 2-em-1, 5300 2-em-1, 5300, 5400, 5480, 5490, 5500, 5580 e 5590
Suportado*
Latitude 5491 e 5591 Suportado*
Latitude 7200 2-em-1, 7280, 7285, 7290, 7300, 7380, 7389, 7390, 7390 2-em-1, 7400, 7400 2-em-1, 7480 e 7490
Suportado*
Precision 3520, 3530 e 3540 Suportado*
Precision 5520, 5530 e 5530 2-em-1 Suportado*
Precision 7520 e 7720 Suportado*
Precision 7530 e 7730 Recomendado
Rugged 5420, 5424 e 7420 Suportado*
XPS 9360, 9365, 9370 e 9380 Suportado*
XPS 9560, 9570 e 9575 Suportado*
NOTA: * O cabo USB tipo C da estação de acoplamento é conectado ao sistema, fornecendo energia de 130 W usando o adaptador de energia de 240 W.
NOTA: A seguir estão as plataformas suportadas com o Ubuntu 18.04:
• Latitude - 5300, 5400, 5500, 7300 e 7400
• Precision - 3530 e 3540
• XPS - 9380
3
Requisitos de hardware 7

Como identificar peças e recursos
Figura 1. Vista superior
1 Suspensão/Reativação/Botão liga/desliga
NOTA: O botão da dock foi desenvolvido para replicar o botão liga/desliga do seu sistema. Se você conectar o Dell Performance Docking Station WD19DC a computadores Dell compatíveis com suporte, o botão da dock funcionará como o botão liga/desliga do computador e você poderá usá-lo para ligar/suspender/forçar o desligamento do computador.
NOTA: O botão da dock não funcionar quando ela estiver conectada a computadores da Dell não compatíveis ou a computadores que não sejam da Dell.
4
8 Como identificar peças e recursos

Figura 2. Vista frontal
1 Porta USB 3.1 Gen1/Gen2 Type-C
2 Porta USB 3.1 Gen1 com PowerShare
3 Porta do headset de áudio
Figura 3. Vista esquerda
1 Slot de segurança em forma de cunha
Como identificar peças e recursos 9

2 Slot de segurança Kensington
Figura 4. Vista traseira
1 Porta de saída de linha
2 DisplayPort 1.4 (2)
3 Porta HDMI2.0
4 Porta USB 3.1 Gen1/Gen2 Type-C com DisplayPort 1.4
5 Pota USB 3.1 Gen1 (2)
6 conector de rede (RJ-45)
7 Conector de alimentação
10 Como identificar peças e recursos

Figura 5. Vista inferior
1 Rótulo da etiqueta de serviço
Como identificar peças e recursos 11

Informações importantesVocê precisa atualizar o BIOS, os drivers e o firmware/drivers do Dell Docking Station para as versões mais recentes, disponíveis em www.dell.com/support, antes de usar a dock station. Versões do BIOS e drivers mais antigos podem resultar em seu computador não reconhecer a dock station ou não funcionar corretamente.
A Dell recomenda os seguintes aplicativos para automatizar a instalação de BIOS, firmware, driver e atualizações críticas específicas para o sistema e a dock station:
• Dell | Atualização - somente para os sistemas Dell XPS.
• Dell Command | Atualização - para os sistemas Dell Latitude, Dell Precision ou XPS.
Esses aplicativos estão disponíveis para download na página Drivers e Downloads do seu produto, em www.dell.com/support
Como atualizar o conjunto de drivers do Dell Docking Station WD19DC
NOTA: A dock station precisa ser conectada ao computador durante a instalação do driver.
Para oferecer suporte total ao Dell Docking Station WD19DC, é altamente recomendável instalar o BIOS/os drivers a seguir em um sistema operacional Windows de 64 bits:
1 Acesse www.dell.com/support e clique em Detectar produto para detectar automaticamente o seu produto ou digite o número da etiqueta de serviço do computador, no campo Inserir uma etiqueta de serviço ou código de serviço expresso, ou clique em Ver produtos para procurar o modelo do seu computador.
2 Atualize o BIOS mais recente disponível para o sistema. Ele está disponível para download em dell.com/support, na seção "BIOS". Reinicie o computador antes da próxima etapa.
3 Instale a versão mais recente das placas de vídeo Intel HD/nVIDIA/AMD, disponíveis para o sistema. Estão disponíveis para download em www.dell.com/support/drivers. Reinicie o computador antes da próxima etapa.
4 Instale o driver do controlador Realtek USB GBE Ethernet para Dell Dock WD19DC disponível para seu sistema. Ele está disponível para download em dell.com/support, na seção "Docks/Suporte".
5 Instale o driver de áudio Realtek USB para Dell Dock WD19DC disponível para seu computador. Ele está disponível para download em dell.com/support, na seção "Docks/Suportes".
5
12 Informações importantes

Configuração rápida de hardware 1 Atualize os drivers e a placa de vídeo do BIOS em www.dell.com/support/drivers.
6
Configuração rápida de hardware 13

2 Conecte o adaptador CA a uma saída AC. Em seguida, conecte o adaptador CA a uma entrada de alimentação DC de 7,4 mm, no Dell Performance Docking Station WD19DC .
Figura 6. Como conectar o adaptador CA
3 Ligue o conector USB Tipo C ao computador.
Atualize o firmware do Dell Performance Docking Station WD19DC em www.dell.com/support/drivers.
14 Configuração rápida de hardware

Figura 7. Como conectar o conectordual USB Type-C
NOTA: Nos sistemas suportados, use um único cabo USB Tipo C para conectar a estação de acoplamento. O outro cabo USB Tipo C da estação de ancoragem só pode ser usado como um cabo de distribuição de energia para smartphones ou tablets de até 15 W.
4 Conecte diversos monitores à dock station, conforme necessário.
Figura 8. Como conectar vários monitores
Configuração rápida de hardware 15

Modo gráfico especial para Dell Precision série 7000• No Dell Precision série 7000, a placa gráfica discreta foi multiplexada para permitir que ela acesse diretamente as portas USB Tipo-C
MFDP dos laptops.
• A opção está disponível no BIOS do sistema em Vídeo > Gráficos alternáveis.
• Quando habilitada, esta opção alterna a fonte de exibição dos conectores da tela para que todos se originem da GPU discreta.
16 Configuração rápida de hardware

Configuração de monitores externos
Como atualizar os drivers de placa de vídeo do seu computadorOs sistemas operacionais Microsoft Windows incluem drivers de placa de vídeo VGA. Portanto, para obter o melhor desempenho de gráficos, é recomendável que os drivers de placa de vídeo aplicáveis ao seu computador sejam instalados a partir de dell.com/support, na seção “Vídeo”
NOTA:
1 Soluções de placa de vídeo discreta nVIDIA nos sistemas Dell compatíveis com suporte:
a Primeiro, instale o driver de placa de vídeo de adaptador de mídia Intel aplicável ao seu computador.
b Segundo, instale o driver de placa de vídeo discreta nVIDIA aplicável ao seu computador.
2 Para soluções de placa de vídeo discreta AMD nos sistemas Dell compatíveis com suporte:
a Primeiro, instale o driver de placa de vídeo de adaptador de mídia Intel aplicável ao seu computador.
b Segundo, instale o driver de placa de vídeo discreta AMD aplicável ao seu computador.
Como configurar os monitoresSe estiver conectando dois monitores, siga estas etapas:
1 Clique no botão Iniciar e selecione Configurações.
2 Clique em Sistema e selecione Monitor.
7
Configuração de monitores externos 17

3 Na seção Diversos monitores, selecione Estender esses monitores.
Largura de banda do monitorMonitores externos exigem uma certa quantidade de largura de banda para funcionarem adequadamente. Monitores com resolução maior requerem mais largura de banda.
• O HBR2 é DP 1.2 (taxa de link máximo de 5,4 Gbps por faixa). Com a sobrecarga de DP, a taxa de dados efetiva é de 4,3 Gbps por faixa.
• O HBR3 é DP 1.4 (taxa de link máximo de 8,1 Gbps por faixa). Com a sobrecarga de DP, a taxa de dados efetiva é de 6,5 Gbps por faixa.
Tabela 3. Largura de banda do monitor
Resolução Largura de banda mínima necessária
1 x tela FHD (1920 x 1080) em 60 Hz 3,2 Gbps
1 x tela QHD (2560 x 1440) em 60 Hz 5,6 Gbps
1 x tela 4K (3840 x 2160) em 30 Hz 6,2 Gbps
1 x tela 4K (3840 x 2160) em 60 Hz 12,5 Gbps
Tabela de resolução de exibiçãoApenas para Sistemas Recomendados da Tabela 2 na seção 3. A tabela a seguir aborda apenas a situação de conexão de cabo duplo e não suporta sistemas que usam cabo de tipo C simples.
18 Configuração de monitores externos

Tabela 4. WD19DC
Largura de banda disponível da porta de exibição
Exibição única (resolução máxima)
Exibição dupla (resolução máxima)
Exibição tripla (resolução máxima)
HBR2 (HBR2 x4 pistas - 17,2 Gbps) DP1.4/HDMI 2.0 /MFDP Type-C: 4K (3840 x 2160) em 60 Hz
• DP1.4 + DP1.4: FHD (1920 x 1080) em 60 Hz
• DP1.4 + HDMI2.0: FHD (1920 x 1080) em 60 Hz
• DP1.4 + MFDP Type-C: FHD (1920 x 1080) em 60 Hz
• DP1.4 + DP1.4 + HDMI2.0:
– 3 x FHD (1920 x 1080) em 60 Hz
• DP1.4 + DP1.4 + MFDP Type-C:
– 3 x FHD (1920 x 1080) em 60 Hz
HBR3 (HBR3 x4 pistas - 25,9 Gbps) DP1.4/HDMI2.0/MFDP Type-C: 8K (7689x4320) em 30 Hz
• DP1.4 + DP1.4: 4K (3840 x 2160) em 60 Hz
• DP1.4 + HDMI2.0: 4K (3840 x 2160) em 60 Hz
• DP1.4 + MFDP Type-C: 4K (3840 x 2160) em 60 Hz
• DP1.4 + DP1.4 + HDMI2.0: QHD (2560 x 1440) em 60 Hz
• DP1.4 + DP1.4 + MFDP Type-C: QHD (2560 x 1440) em 60 Hz
NOTA: As portas HDMI 2.0 e (Multi-Function DisplayPort) Type-C na parte traseira de todas as docks na família WD19 são alternadas. HDMI2.0 e MFDP Type-C não pode suportar dois monitores, simultaneamente. Apenas uma dessas portas podem ser usadas como um dispositivo de vídeo por vez.
NOTA: Se monitores de resolução superior forem usados, o driver da placa de vídeo toma uma decisão com base nas especificações do monitor e nas configurações de exibição. Algumas das resoluções podem não ser compatíveis com suporte e, portanto, serem removidas do Windows Control Panel.
NOTA: Configuração suportada com AMD e Nvidia no modo de gráficos especiais. Este modo está listado no BIOS para que as estações de trabalho móveis Dell Precision 7530/7730 exijam a ativação do modo de gráficos especiais quando o Comutável estiver habilitado.
O Precision 7530 e o Precision 7730 com gráficos AMD suportam apenas monitores duplos não-HDR de 4K a 60 Hz quando, ambos os monitores, estão conectados a duas portas DP (não a HDMI).
NOTA: O sistema operacional Linux não pode desativar fisicamente a exibição integrada, os números de exibição externos serão um a menos que os números de exibição listados nas tabelas acima.
Se a taxa de dados da porta de exibição for HBR2, a resolução máxima suportada pelo Linux é 8192 x 8192 (contada com exibição integrada e exibição externa).
Configuração de monitores externos 19

Como remover o módulo do cabo USB Type-CO Dell Performance Docking Station WD19DC vem com o cabo USB Type-C conectado. Para remover/alterar o módulo do cabo, siga estas etapas:
1 Vire a dock station.
8
20 Como remover o módulo do cabo USB Type-C

2 Remova os dois parafusos M2.5 x 5 [1] e vire a dock station [2].
Como remover o módulo do cabo USB Type-C 21

3 Com cuidado, puxe o módulo do cabo para removê-lo da dock station.
22 Como remover o módulo do cabo USB Type-C

4 Levante e remova o módulo do cabo USB Type-C do respectivo conector dentro da dock station.
Como remover o módulo do cabo USB Type-C 23

Especificações técnicas
Tópicos:
• Indicadores de status do LED
• Especificações da dock
• Conectores de input/output (I/O)
• Visão geral de inicialização do Dell ExpressCharge e ExpressCharge
Indicadores de status do LED
LED do adaptador de alimentação
Tabela 5. Indicador de LED do adaptador de alimentação
Estado Comportamento do LED
Adaptador de alimentação conectado à tomada da parede Branco fixo
LED do cabo
Tabela 6. Indicador LED do cabo
Estado Comportamento do LED
Conectado a um laptop Dell Precision série 7000 (7730/7530) com uma porta USB dupla tipo C.
Branco sólido
Indicador de status da dock
Tabela 7. Indicadores de LED da dock station
Estado Comportamento do LED
A dock station está recebendo energia do adaptador de energia Branco fixo
9
24 Especificações técnicas

Tabela 8. Indicadores de LED do cabo
Estado Comportamento do LED
O host do USB Type-C é compatível com vídeo + dados + alimentação
Ligado
O host do USB Type-C não é compatível com vídeo + dados + alimentação
Apagado (não irá iluminar)
Tabela 9. Indicadores de LED do RJ-45
Indicadores de velocidade do link Indicador de atividade Ethernet
10 Mb = Verde Âmbar piscando
100 Mb = âmbar
1 Gb = Verde + Laranja
Especificações da dock
Tabela 10. Especificações da dock
Recursos Especificações
Norma Dual USB 3.1 Gen1/Gen2 Type-C
Portas de vídeo • USB 3.1 Gen1/Gen2 Type-C com DisplayPort 1.4 ou HDMI2.0 x1
• DisplayPort++ 1.4 x2
Portas de áudio • Conector do headset frontal (x1)
• Saída de linha traseira x1
Porta de rede• Gigabit Ethernet (RJ-45) x1
Portas USB• USB 3.1 Gen1 x1 frontal
• USB 3.1 Gen1/Gen2 Type-C frontal
• USB 3.1 Gen1 x2 frontal
• USB 3.1 Gen1/Gen2 Type-C com DisplayPort 1.4 x1 traseiro
Porta de entrada de alimentação DC• Porta de entrada da alimentação DC de 7,4 mm x1
Comprimento do cabo USB Type-C 0,8 m
Entrega de energia Sistemas Dell
• 210 W para as Workstations móveis Dell Precision série 7000 com adaptador CA de 240 W
• 130 W para sistemas Dell (único cabo conectado) com adaptador CA de 240 W
Sistemas não Dell
• 90 W de suporte para USB Power Delivery 3.0 (único cabo conectado).
Especificações técnicas 25

Recursos Especificações
botão • Suspensão/Reativação/Botão liga/desliga
Tabela 11. Especificações do ambiente
Recurso Especificações
Faixa de temperatura Operação: 0 °C a 35 °C
Não operacional:
• Armazenamento: -20°C a 60°C (-4°F a 140°F)
• Transporte: -20°C a 60°C (-4°F a 140°F)
Umidade relativa Operacional: 10% a 80% (sem condensação)
Não operacional:
• Armazenamento: 5% a 90% (sem condensação)
• Transporte: 5% a 90% (sem condensação)
Dimensões 205 mm x 90 mm x 29 mm
Peso 450 g (0,99 lb)
Opções de montagem VESA Sim - via kit de montagem do Dell Docking Station
Conectores de input/output (I/O)O Dell Performance Docking Station WD19DC tem os seguintes conectores I/O:
Tabela 12. Conectores de E/S
Portas Conectores
Portas de vídeo • DisplayPort++ 1.4 x2
• USB 3.1 Gen1/Gen2 com DisplayPort 1.4 ou HDMI2.0 x1
Portas de entrada/saída• USB 3.1 Gen1 x 2
• USB 3.1 Gen1 com PowerShare x 1
• USB 3.1 Gen1/Gen2 Type-C
• Entrada DC de 7,4 mm DC x 1
• Gigabit Ethernet (RJ–45) x 1
• Conector de headset x 1
• Conector de saída de linha x 1
Visão geral de inicialização do Dell ExpressCharge e ExpressCharge• O Dell ExpressCharge habilita uma bateria descarregada para carregar a 80% em cerca de uma hora quando o sistema está desligado, e
a 100% em aproximadamente duas horas.
• Dell ExpressCharge Boost habilita uma bateria descarregada para carregar a 35% em 15 minutos.
26 Especificações técnicas

• Métricas são criadas para sistema desligado, o tempo de carga com o sistema ligado apresenta resultados variados.
• Os clientes devem ativar modo ExpressCharge no BIOS ou através do Dell Power Manager para aproveitar as vantagens desses recursos.
• Verifique o tamanho da bateria do seu sistema Dell Latitude ou Dell Precision usando a tabela para determinar a compatibilidade.
Tabela 13. Compatibilidade do Dell ExpressCharge
Entrega de energia para o sistema Tamanho máximo da bateria para ExpressCharge
Tamanho máximo da bateria para ExpressCharge Boost
90 W com adaptador de 130 W 92 Whr 53 Whr
130 W com adaptador de 180 W 100 Whr 76 Whr
Especificações técnicas 27

Atualização do driver e do firmware da estação de acoplamento Dell
Utilitário de atualização de firmware de dock autônomoFaça o download da ferramenta de atualização WD19DC em www.dell.com/support. Conecte o encaixe ao sistema e inicie a ferramenta no modo administrativo.
1 Aguarde que todas as informações sejam inseridas nos vários painéis da interface gráfica do usuário (GUI).
2 Os botões Atualizar e Sair são exibidos no canto inferior direito. Clique no botão Atualizar.
3 Aguarde a conclusão de toda a atualização do firmware do componente. Uma barra de progresso é exibida na parte inferior.
4 O status da atualização é exibido acima das informações da carga útil.
Tabela 14. Opções de linha de comando
Linhas de comando Função
/? ou /h Uso.
/s Silencioso.
/f Forçar atualização.
/forceit Ignorar a verificação de energia
/l=<filename> Arquivo de log.
/verflashexe Versão do utilitário de exibição.
/componentsvers Exibe a versão atual de todos os componentes de firmware da estação.
10
28 Atualização do driver e do firmware da estação de acoplamento Dell

Perguntas frequentes1 O ventilador não está funcionando depois de conectar-se com o sistema.
• O ventilador é acionado por temperatura. O ventilador da dock station não gira até que a dock fique quente o suficiente para acionar uma limiar térmico.
• O contrário acontece também. Se a dock não estiver fria o suficiente, o ventilador não será interrompido mesmo quando você desconectar a dock do sistema.
2 A dock não funcionará após um ruído de ventilador de alta velocidade.
• Quando você ouvir um alto ruído do ventilador, é um aviso de que a ancoragem está com algum problema de aquecimento. Por exemplo, a abertura de ventilação da dock pode estar bloqueada ou a dock está funcionando em um ambiente de alta temperatura operacional (> 35C) etc. Elimine essas condições anormais da dock station. Se você não eliminar a condição anormal, em um caso do pior cenário, a dock será desligada por meio do mecanismo de proteção contra excesso de temperatura. Quando isso acontecer, desconecte o cabo Type-C do sistema e remova a alimentação da dock. Em seguida, aguarde 15 segundos e conecte a alimentação da dock para que ela fique on-line novamente.
3 Ouvi um ruído do ventilador quando conectei o adaptador CA da dock.
• Essa é uma condição normal. A primeira conexão do adaptador CA da dock irá acionar o ventilador ao giro, mas ele será desligado em seguida.
4 Ouvi um alto ruído do ventilador. O que está errado?
• A dock do ventilador é projetada com cinco velocidades diferentes de giro. Normalmente, a dock irá funcionar em baixa velocidade do ventilador. Se você colocar a dock em uma carga pesada, ou trabalhar em um ambiente de temperatura alta, a dock do ventilador pode ter uma oportunidade de trabalho em alta velocidade. Mas, isso é normal e o ventilador irá funcionar em uma baixa/alta velocidade dependendo da carga de trabalho.
Tabela 15. Estados do ventilador
Estado Nome do estado Velocidade do ventilador (rpm)
0 Ventilador desligado Apagado
1 Mínimo do ventilador 1900
2 Ventilador baixo 2200
3 Ventilador médio 2900
4 Ventilador médio-alto 3200
5 Ventilador alto 3600
5 O que é o recurso de estação de carregamento?
• O Dell Performance Docking Station WD19DC pode carregar seu dispositivo móvel ou banco de alimentação mesmo sem estar conectado ao sistema. Basta verificar se a dock está conectada à alimentação externa. O ventilador da dock irá girar automaticamente se ela ficar muito quente. Isso é uma condição operacional normal.
6 Por que o leva um longo período para o sistema reconhecer todos os dispositivos periféricos que são conectados à dock station?
• Segurança é sempre a maior prioridade da Dell. Enviamos os nossos sistemas com a configuração "Nível de segurança - Autorização do usuário" por padrão. Isso permite que os nossos clientes analisem as condições de segurança do Thunderbolt dos seus sistemas para que possam fazer suas seleções de acordo. No entanto, isso também significa que a dock do Thunderbolt e os dispositivos à ela conectados precisará aceitar a verificação de segurança do driver Thunderbolt para ser conectada e inicializada. Geralmente, isto significa um tempo extra necessário até que estes dispositivos possam ser acessados por usuários.
7 Por que a janela de instalação do hardware aparece quando eu conecto um dispositivo USB às portas de dock stations?
• Quando um novo dispositivo é conectado, o driver do hub USB notifica o gerenciador de Plug and Play (PnP) que um novo dispositivo foi detectado. O gerenciador de PnP consulta o driver de hub driver sobre todos os IDs de hardware do dispositivo e, em seguida, notifica o sistema operacional Windows de que um novo dispositivo precisa ser instalado. Nesse cenário, o usuário verá uma janela de instalação de hardware.
https://msdn.microsoft.com/en-us/windows/hardware/drivers/install/step-1--the-new-device-is-identified
https://msdn.microsoft.com/en-us/windows/hardware/drivers/install/identifiers-for-usb-devices
11
Perguntas frequentes 29

8 Por que estou vendo dispositivos periféricos, que estão conectados à dock station, pararem de responder após a recuperação de uma interrupção no fornecimento de energia?
• Nossa dock Dell foi projetada para operar apenas com a fonte de alimentação e ela não suporta o retorno da fonte de energia do sistema (alimentada pela porta Type-C do sistema). Uma interrupção no fornecimento de energia fará com que todos os dispositivos na dock parem de funcionar. Mesmo quando você restaurar a fonte de alimentação AC, a ancoragem pode ainda não funcionar corretamente, pois a dock ainda precisa negociar o contrato de energia adequado com a porta Type-C do sistema e estabelecer uma conexão EC-para-dock-EC do sistema.
30 Perguntas frequentes

Solução de problemas do Dell Performance Docking Station WD19DC
Sintomas e soluções
Tabela 16. Sintomas e soluções
Sintomas Soluções sugeridas
1. Não há vídeo nos monitores conectados à porta High Definition Multimedia Interface (HDMI) ou à porta DisplayPort (DP) na dock station.
• Certifique-se de que os drivers e o BIOS mais recentes para o seu computador e a dock station estejam instalados no seu computador.
• Certifique-se de que o computador esteja conectado firmemente à dock station. Tente desconectar e reconectar a dock station ao notebook.
• Desconecte ambas as extremidades do cabo de vídeo e verifique se há danos/pinos tortos. Firmemente reconecte o cabo ao monitor e à dock station.
• Certifique-se de que o cabo de vídeo (HDMI ou DisplayPort) esteja conectado corretamente ao monitor e à dock station. Certifique-se de selecionar a fonte de vídeo correta no seu monitor (consulte a documentação do monitor para obter mais informações sobre como alterar a fonte de vídeo).
• Verifique as configurações de resolução no computador. O seu monitor pode suportar resoluções mais altas do que a dock station é capaz de suportar. Consulte a Tabela de resolução da tela para obter mais informações sobre a capacidade de resolução máxima.
• Se o monitor estiver conectado à dock station, a saída de vídeo no seu computador pode estar desativada. Você pode ativar a saída de vídeo usando o Windows Control Panel ou consultar o Guia do usuário do seu computador.
• Se apenas um monitor é mostrado, enquanto o outro não é, vá para as Propriedades de exibição do Windows e, em Vários monitores, selecione a saída para o segundo monitor.
• Usando a placa de vídeo Intel e a LCD do sistema, somente duas telas adicionais podem ser suportadas.
• Para as placas de vídeo separadas nVIDIA ou AMD, a dock suporta três monitores externos mais a LCD do sistema.
• Tente com um monitor e um cabo diferentes em boas condições, se possível.
2. O vídeo no monitor conectado está distorcido ou cintilando.• Redefina o monitor para os padrões de fábrica. Consulte o Guia
do usuário do monitor para obter mais informações sobre como redefinir o monitor para os padrões de fábrica.
• Certifique-se de que o cabo de vídeo (HDMI ou DisplayPort) esteja conectado com firmeza ao monitor e à dock station.
• Desconecte e reconecte o monitor da dock station.
• Primeiro, desligue a dock station desconectando o cabo Type-C e, em seguida, removendo o adaptador de energia da dock. Ligue a dock station conectando o adaptador de alimentação à dock antes de conectar o cabo Type-C ao computador.
12
Solução de problemas do Dell Performance Docking Station WD19DC 31

Sintomas Soluções sugeridas
• Desencaixe e reinicialize o sistema se as etapas acima não funcionarem.
3. O vídeo no monitor conectado não está exibindo como um monitor estendido. • Certifique-se de que o driver Intel HD Graphics esteja instalado
no Gerenciador de dispositivos do Windows.
• Certifique-se de que o driver nVIDIA ou AMD Graphics esteja instalado no Gerenciador de dispositivos do Windows.
• Abra as Propriedades de exibição do Windows e vá para o controle Vários monitores para definir a exibição para o modo estendido.
4. O conector de áudio não está funcionando ou há um retardo no áudio. • Certifique-se de que os drivers e o BIOS mais recentes para o
seu computador e a dock station estejam instalados no seu computador.
• Se a configuração do BIOS tem uma opção de Áudio habilitado/desabilitado, certifique-se de que esteja definida como Habilitado.
• Certifique-se de que o dispositivo de reprodução correto esteja selecionado no computador.
• Tente reconectar o cabo de áudio à saída do alto-falante externo na dock station.
• Primeiro, desligue a dock station desconectando o cabo Type-C e, em seguida, removendo o adaptador de energia da dock. Ligue a dock station conectando o adaptador de alimentação à dock antes de conectar o cabo Type-C ao computador.
5. As portas USB não estão funcionando na dock station.• Certifique-se de que os drivers e o BIOS mais recentes para o
seu computador e a dock station estejam instalados no seu computador.
• Se a configuração do BIOS tem uma opção de USB habilitado/desabilitado, certifique-se de que esteja definida como Habilitado.
• Verifique se o dispositivo é detectado no Gerenciador de dispositivos do Windows e se os drivers de dispositivo corretos estão instalados.
• Certifique-se de que a dock station esteja conectada firmemente ao notebook. Tente desconectar e reconectar a dock station ao computador.
• Verifique as portas USB. Tente conectar o dispositivo USB à outra porta.
• Primeiro, desligue a dock station desconectando o cabo Type-C e, em seguida, removendo o adaptador de energia da dock. Ligue a dock station conectando o adaptador de alimentação à dock antes de conectar o cabo Type-C ao computador.
6. O conteúdo da High-Bandwidth Digital Content Protection (HDCP) não é exibido no monitor conectado. • O Dell Dock é compatível com HDCP até a versão 2.2.
NOTA: O monitor/a tela do usuário precisa ser compatível com HDCP 2.2
7. A porta LAN não está funcionando.• Certifique-se de que os drivers e o BIOS mais recentes para o
seu computador e a dock station estejam instalados no seu computador.
• Certifique-se de que o controlador Realtek Gigabit Ethernet esteja instalado no Gerenciador de dispositivos do Windows.
• Se a configuração do BIOS tem uma opção de LAN/GBE habilitada/desabilitada, certifique-se de que esteja definida como Habilitada.
• Certifique-se de que o cabo Ethernet esteja conectado firmemente à dock station e ao hub/roteador/firewall.
32 Solução de problemas do Dell Performance Docking Station WD19DC

Sintomas Soluções sugeridas
• Verifique os LEDs de status do cabo Ethernet para confirmar a conectividade. Reconecte ambas as extremidades do cabo Ethernet, caso o LED não acenda.
• Primeiro, desligue a dock station desconectando o cabo Type-C e, em seguida, removendo o adaptador de energia da dock. Ligue a dock station conectando o adaptador de alimentação à dock antes de conectar o cabo Type-C ao computador.
8. O LED do cabo não acende após ser conectado ao host.• Certifique-se de que o WD19CC esteja conectado à fonte de
alimentação AC.
• Certifique-se de que o laptop esteja conectado à dock station. Tente se desconectar e reconectar à dock station.
9. A porta USB não funciona no ambiente pré-sistema operacional.• Se o BIOS tem uma página de configuração USB, verifique se
as seguintes opções estão selecionadas:
• 1. Habilitar suporte à inicialização via USB
• 2. Ativar a porta USB externa
10. A inicialização PXE na dock station não funciona.• Se o BIOS tem uma página de NIC integrada, selecione
Habilitada com PXE.
• Se a configuração de BIOS tem uma página de configuração USB no computador, verifique se as seguintes opções estão selecionadas:
• 1. Habilitar suporte à inicialização via USB
11. A inicialização via USB não funciona.• Se o BIOS tem uma página de configuração USB, verifique se
as seguintes opções estão selecionadas:
• 1. Habilitar suporte à inicialização via USB
• 2. Ativar a porta USB externa
12. O adaptador CA é exibido como "não instalado" na página Informações da bateria da configuração de BIOS da Dell quando o cabo Type-C do está conectado.
• 1. Certifique-se de que o Dell Performance Docking Station WD19DC esteja conectado corretamente no próprio adaptador (240 W).
• 2. Certifique-se de que o LED do cado da dock station esteja aceso.
• 3. Desconecte e, em seguida, reconecte o cabo (Type-C) ao computador.
13. Periféricos conectados à dock station não funcionam em um ambiente pré-sistema operacional.
• Se a configuração do BIOS no seu computador tem uma página de configuração de USB, selecione as seguintes opçõe para habilitar a função de dock station em um ambiente pré-sistema operacional:
• Enable External USB Port (Ativar a porta USB externa)
14. A mensagem de alerta "Você conectou um tamanho não apropriado de adaptador de alimentação ao seu sistema" é mostrada quando a dock station é conectada ao computador.
• Certifique-se de que a dock station esteja conectada corretamente ao seu próprio adaptador de energia. Computadores que exigem mais de 130 W de entrada de alimentação também precisam estar conectados ao próprio adaptador de energia de forma a possibilitar carga e funcionamento com desempenho total.
• Primeiro, desligue a dock station desconectando o cabo Type-C e, em seguida, removendo o adaptador de energia da dock. Ligue a dock station conectando o adaptador de alimentação à dock antes de conectar o cabo Type-C ao computador.
15. Uma mensagem de advertência de tamanho não apropriado de adaptador de alimentação é exibida e o LED do cabo está apagado.
• O conector de acoplamento foi desconectado das portas USB do sistema. Reconecte o cabo de acoplamento do sistema,
Solução de problemas do Dell Performance Docking Station WD19DC 33

Sintomas Soluções sugeridas
aguarde 15 segundos ou mais e, em seguida, encaixe novamente.
16. Nenhuma tela externa. USB ou dados e o LED do cabo está apagado.
• O conector de acoplamento foi desconectado das portas USB do sistema. Reconecte o conector de acoplamento.
• Desencaixe e reinicialize o sistema se as etapas acima não funcionarem.
17. Quando o sistema ou a dock station é movida, o LED do cabo apaga.
• Evite mover o sistema/a dock station quando o cabo de acoplamento está conectado ao sistema.
18. Com o Ubuntu 18.04, o WIFI será desligado quando a docking station estiver conectada ao sistema e o WIFI ligar novamente após a reinicialização do sistema.
• Por favor, desmarque a opção Control WLAN radio no BIOS.
• A opção está disponível em - Configurações -> Gerenciamento de energia -> Controle de rádio sem fio
34 Solução de problemas do Dell Performance Docking Station WD19DC

Como obter ajuda
Como entrar em contato com a DellNOTA: Se não tiver uma conexão Internet ativa, você pode encontrar as informações de contato na sua fatura, nota de expedição, nota de compra ou no catálogo de produtos Dell.
A Dell fornece várias opções de suporte e serviço on-line ou através de telefone. A disponibilidade varia de acordo com o país e produto e alguns serviços podem não estar disponíveis na sua área. Para entrar em contacto com a Dell para tratar de assuntos de vendas, suporte técnico ou serviço de atendimento ao cliente:
1 Vá até Dell.com/support.
2 Selecione a categoria de suporte.
3 Encontre o seu país ou região no menu suspenso Choose a Country/Region (Escolha um país ou região) na parte inferior da página.
4 Selecione o serviço ou link de suporte adequado, com base em sua necessidade.
13
Como obter ajuda 35