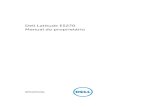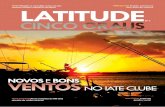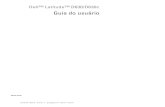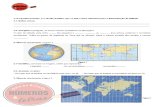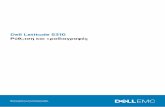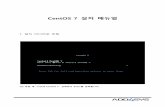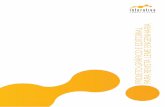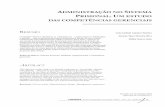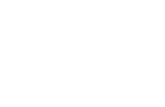Fatores Climáticos: vegetação massas líquidas latitude altitude maritimidade
Dell Latitude 7370 소유자 매뉴얼€¦ · Dell Latitude 7370 소유자 매뉴얼 규정...
Transcript of Dell Latitude 7370 소유자 매뉴얼€¦ · Dell Latitude 7370 소유자 매뉴얼 규정...
참고, 주의 및 경고노트: "주"는 컴퓨터를 보다 효율적으로 사용하는 데 도움을 주는 중요 정보를 제공합니다.
주의: "주의"는 하드웨어 손상이나 데이터 손실의 가능성을 설명하며, 이러한 문제를 방지할 수 있는 방법을 알려줍니다.
경고: "경고"는 재산상의 피해나 심각한 부상 또는 사망을 유발할 수 있는 위험이 있음을 알려줍니다.
Copyright © 2016 Dell Inc. 저작권 본사 소유. 이 제품은 미국, 국제 저작권법 및 지적 재산권법에 의해 보호됩니다. Dell™
및 Dell 로고는 미국 및/또는 기타 관할지역에서 사용되는 Dell Inc.의 상표입니다. 이 문서에 언급된 기타 모든 표시 및 이름은 각 회사의 상표일 수 있습니다.
2016 - 03
개정 A00
목차
1 컴퓨터에서 작업하기.............................................................................................. 7안전 지침................................................................................................................................................ 7
컴퓨터 내부 작업을 시작하기 전에.........................................................................................................7
컴퓨터 끄기............................................................................................................................................ 8
컴퓨터 내부 작업을 마친 후에................................................................................................................8
2 구성요소 분리 및 설치.......................................................................................... 10권장 도구.............................................................................................................................................. 10
마이크로 SIM(Subscriber Identification Module) 카드 설치............................................................... 10
마이크로 SIM(Subscriber Identification Module) 카드 분리............................................................... 10
마이크로 보안 디지털(SD) 카드 분리.................................................................................................... 11
마이크로 보안 디지털(SD) 카드설치..................................................................................................... 11
베이스 덮개 분리...................................................................................................................................11
베이스 덮개 설치.................................................................................................................................. 12
배터리 분리...........................................................................................................................................12
배터리 설치...........................................................................................................................................13
코인 셀 배터리 분리..............................................................................................................................14
코인 셀 배터리 장착..............................................................................................................................15
스마트 카드 케이지 분리...................................................................................................................... 15
스마트 카드 케이지 설치...................................................................................................................... 15
스피커 분리.......................................................................................................................................... 16
스피커 설치.......................................................................................................................................... 16
WLAN 카드 제거................................................................................................................................... 17
WLAN 카드 장착...................................................................................................................................18
WWAN 카드 분리................................................................................................................................. 19
WWAN 카드 장착.................................................................................................................................20
솔리드 스테이트 드라이브(SSD) 분리.................................................................................................. 20
솔리드 스테이트 드라이브(SSD) 장착...................................................................................................21
디스플레이 조립품 분리.......................................................................................................................22
디스플레이 조립품 설치.......................................................................................................................24
시스템 보드 제거..................................................................................................................................24
시스템 보드 설치..................................................................................................................................26
키보드 분리 ......................................................................................................................................... 27
키보드 설치.......................................................................................................................................... 28
손목 받침대 분리 .................................................................................................................................28
손목 받침대 설치..................................................................................................................................29
3 기술 및 구성요소.................................................................................................. 30
3
전원 어댑터..........................................................................................................................................30
프로세서...............................................................................................................................................30
Windows 10에서 프로세서 식별..........................................................................................................30
Windows 8에서 프로세서 식별............................................................................................................30
작업 관리자에서 프로세서 사용량 확인................................................................................................31
리소스 모니터에서 프로세서 사용량 확인............................................................................................31
칩셋...................................................................................................................................................... 32
칩셋 드라이버 다운로드....................................................................................................................... 32
Windows 10 장치 관리자에서 칩셋 식별............................................................................................. 32
Windows 8의 장치 관리자에서 칩셋 식별........................................................................................... 33
그래픽 옵션.......................................................................................................................................... 33
드라이버 다운로드............................................................................................................................... 34
디스플레이 어댑터 식별.......................................................................................................................34
화면 해상도 변경..................................................................................................................................34
디스플레이 회전...................................................................................................................................35
디스플레이 옵션...................................................................................................................................35
Windows 10에서 밝기 조정................................................................................................................. 35
Windows 8에서 밝기 조정................................................................................................................... 35
디스플레이 청소...................................................................................................................................35
Windows 10에서 터치 화면 사용.........................................................................................................36
Windows 8에서 터치 화면 사용...........................................................................................................36
외부 디스플레이 장치에 연결...............................................................................................................36
Realtek ALC3266–CG Waves MaxxAudio Pro 컨트롤러.................................................................... 37
오디오 드라이버 다운로드..............................................................................................................37
Windows 10에서 오디오 컨트롤러 식별........................................................................................ 37
Windows 8에서 오디오 컨트롤러 식별.......................................................................................... 37
오디오 설정 변경............................................................................................................................38
WLAN 카드...........................................................................................................................................38
보안 부팅 화면 옵션....................................................................................................................... 38
하드 드라이브 옵션.............................................................................................................................. 39
Windows 10에서 하드 드라이브 식별............................................................................................39
Windows 8에서 하드 드라이브 식별..............................................................................................39
BIOS 설정 시작...............................................................................................................................39
카메라 기능..........................................................................................................................................40
Windows 10 장치 관리자에서 카메라 식별................................................................................... 40
Windows 8 장치 관리자에서 카메라 식별..................................................................................... 40
카메라 시작....................................................................................................................................40
카메라 앱 시작............................................................................................................................... 40
메모리 기능.......................................................................................................................................... 41
Windows 10에서 시스템 메모리 확인............................................................................................42
Windows 8에서 시스템 메모리 확인..............................................................................................42
설정에서 시스템 메모리 확인.........................................................................................................42
4
ePSA를 사용하여 메모리 테스트....................................................................................................42
인텔 칩셋 드라이버.............................................................................................................................. 42
인텔 HD 그래픽 드라이버.................................................................................................................... 43
Realtek HD 오디오 드라이버............................................................................................................... 43
4 시스템 설정...........................................................................................................44부팅 순서..............................................................................................................................................44
탐색 키................................................................................................................................................. 44
시스템 설치 옵션..................................................................................................................................45
일반 화면 옵션..................................................................................................................................... 45
시스템 구성 화면 옵션..........................................................................................................................45
비디오 화면 옵션..................................................................................................................................48
보안 화면 옵션..................................................................................................................................... 48
보안 부팅 화면 옵션............................................................................................................................. 50
Intel 소프트웨어 가드 확장 화면 옵션.................................................................................................. 51
성능 화면 옵션...................................................................................................................................... 51
전원 관리 화면 옵션............................................................................................................................. 52
POST 동작 화면 옵션........................................................................................................................... 53
가상화 지원 화면 옵션..........................................................................................................................54
무선 화면 옵션......................................................................................................................................55
유지 관리 화면 옵션............................................................................................................................. 55
시스템 로그 화면 옵션..........................................................................................................................56
BIOS 업데이트 .....................................................................................................................................56
시스템 및 설정 암호............................................................................................................................. 56
시스템 및 설정 암호 할당............................................................................................................... 57
현재 시스템 및/또는 설정 암호를 삭제하거나 변경........................................................................57
5 Diagnostics.......................................................................................................... 59강화된 사전 부팅 시스템 평가(ePSA) 진단...........................................................................................59
장치 상태 표시등..................................................................................................................................60
6 기술 사양............................................................................................................... 61시스템:사양.......................................................................................................................................... 61
프로세서 사양.......................................................................................................................................61
메모리 사양.......................................................................................................................................... 61
오디오 사양.......................................................................................................................................... 62
비디오 사양.......................................................................................................................................... 62
카메라 사양.......................................................................................................................................... 62
통신 사양..............................................................................................................................................62
포트 및 커넥터 사양............................................................................................................................. 63
디스플레이 사양...................................................................................................................................63
키보드 사양..........................................................................................................................................64
5
터치패드 사양...................................................................................................................................... 64
배터리 사양..........................................................................................................................................64
AC 어댑터 사양.................................................................................................................................... 65
외관 사양..............................................................................................................................................65
환경 사양..............................................................................................................................................66
7 Dell에 문의하기.................................................................................................... 67
6
1컴퓨터에서 작업하기
안전 지침
컴퓨터의 잠재적 손상을 방지하고 안전하게 작업하기 위해 다음 안전 지침을 따르십시오. 특별히 언급하지 않
는 한 이 설명서에 포함된 각 절차의 전제 조건은 다음과 같습니다.
• 컴퓨터와 함께 제공된 안전 정보를 읽었습니다.
• 분리 절차를 역순으로 수행하여 구성 요소를 교체하거나 설치(별도로 구입한 경우)할 수 있습니다.
경고: 컴퓨터 덮개 또는 패널을 열기 전에 전원을 모두 분리합니다. 컴퓨터 내부에서 작업한 후에는 전원
을 연결하기 전에 덮개, 패널 및 나사를 전부 장착합니다.
경고: 컴퓨터의 내부 작업을 시작하기 전에 컴퓨터와 함께 제공된 안전 정보를 반드시 읽고 숙지하십시
오. 추가적인 안전에 관한 모범 사례 정보에 대해서는 법적 규제 준수 홈 페이지(www.dell.com/regulatory_compliance )를 참조하십시오.
주의: 대부분의 컴퓨터 관련 수리는 인증받은 서비스 기술자가 수행해야 합니다. 문제 해결이나 간단한
수리에 한해 제품 문서에 승인된 대로 또는 온라인/전화 서비스 및 지원팀이 안내하는 대로 사용자가 직접 처리할 수 있습니다. Dell의 승인을 받지 않은 서비스 작업으로 인한 손상에 대해서는 보상을 받을 수
없습니다. 제품과 함께 제공된 안전 지침을 읽고 따르십시오.
주의: 정전기 방전을 피하기 위해, 손목 접지 스트랩을 사용하거나 컴퓨터 뒷면의 커넥터 등과 같이 칠이
되어 있지 않은 금속 표면을 주기적으로 만져서 접지하십시오.
주의: 구성 부품과 카드를 조심스럽게 다루십시오. 카드의 구성 부품이나 단자를 만지지 마십시오. 카드
를 잡을 때는 모서리나 금속 설치 받침대를 잡으십시오. 프로세서와 같은 구성 부품을 잡을 때는 핀을 만지지 말고 모서리를 잡으십시오.
주의: 케이블을 분리할 때는 케이블을 직접 잡아 당기지 말고 커넥터나 당김 탭을 잡고 분리합니다. 일부
케이블에는 잠금 탭이 있는 커넥터가 달려 있으므로 이와 같은 종류의 케이블을 분리하는 경우에는 잠금
탭을 누르고 분리합니다. 커넥터를 잡아 당길 때 커넥터 핀이 구부러지지 않도록 수평으로 잡아 당깁니
다. 케이블을 연결하기 전에 두 커넥터가 방향이 올바르게 정렬되었는지도 확인합니다.
노트: 컴퓨터와 특정 구성 요소의 색상은 이 설명서와 다를 수도 있습니다.
컴퓨터 내부 작업을 시작하기 전에
컴퓨터의 손상을 방지하기 위해, 컴퓨터 내부 작업을 시작하기 전에 다음 단계를 수행하십시오.
1. 안전 지침을 반드시 읽으십시오.
2. 컴퓨터 덮개의 긁힘을 방지하기 위해 작업대 표면이 평평하고 깨끗한지 확인합니다.
3. 컴퓨터를 끕니다(컴퓨터 끄기 참조).
주의: 네트워크 케이블을 분리하려면 먼저 컴퓨터에서 케이블을 분리한 다음 네트워크 장치에서 케이블을 분리합니다.
7
4. 컴퓨터에서 모든 네트워크 케이블을 분리합니다.
5. 컴퓨터 및 모든 장착된 장치를 전원 콘센트에서 분리합니다.
6. 컴퓨터 전원 플러그가 뽑혀 있는 상태에서 전원 버튼을 눌러 시스템 보드를 접지합니다.
7. 덮개를 분리합니다.
주의: 컴퓨터 내부의 부품을 만지기 전에 컴퓨터 뒷면의 금속처럼 도색되지 않은 금속 표면을 만져
접지합니다. 작업하는 동안 도색되지 않은 금속 표면을 주기적으로 만져 내부 구성 부품을 손상시킬
수 있는 정전기를 제거합니다.
컴퓨터 끄기
주의: 데이터 손실을 방지하기 위해, 컴퓨터를 끄기 전에 열린 파일을 모두 저장한 후 닫고 열린 프로그램을 모두 종료하십시오.
1. 컴퓨터 전원 끄기:
• Windows 10(터치가 지원되는 장치 또는 마우스):
1. 다음을 클릭 또는 누릅니다. .
2. 다음을 클릭 또는 누릅니다. 을 클릭 또는 탭한 후 종료를 클릭 또는 터치합니다.
• Windows 8(터치가 지원되는 장치):
1. 화면 오른쪽 가장자리에서 안으로 손가락을 쓸어 참 메뉴를 열고 설정을 선택합니다.
2. 터치하면 을 탭한 후 종료를 탭합니다.
• Windows 8(마우스 사용):
1. 화면의 상단 오른쪽 구석을 가리키고 설정을 클릭합니다.
2. 화살표를 다음 종료를 클릭합니다.
• Windows 7의 경우:
1. Start(시작)를 클릭합니다.
2. 시스템 종료를 클릭합니다.
2. 컴퓨터 및 연결된 모든 장치의 전원이 꺼져 있는지 확인합니다. 운영체제를 종료할 때 컴퓨터 및 연결된 장치의 전원이 자동으로 꺼지지 않으면 전원 버튼을 6초 정도 눌러 끕니다.
컴퓨터 내부 작업을 마친 후에
재장착 절차를 완료한 후 컴퓨터 전원을 켜기 전에 외부 장치, 카드, 케이블 등을 연결했는지 확인합니다.
주의: 컴퓨터 손상을 방지하기 위해, 특정 Dell 컴퓨터를 위해 설계된 전용 배터리를 사용하십시오. 다른 Dell 컴퓨터용으로 설계된 배터리를 사용하지 마십시오.
1. 포트 복제기, 또는 미디어 베이스와 같은 외부 장치를 연결하고 Express 카드와 같은 카드를 장착합니다.
2. 컴퓨터에 전화선 또는 네트워크 케이블을 연결합니다.
주의: 네트워크 케이블을 연결하려면, 먼저 케이블을 네트워크 장치에 꽂은 다음 컴퓨터에 꽂습니다.
3. 배터리를 장착합니다.
4. 베이스 덮개를 장착합니다.
8
2구성요소 분리 및 설치이 섹션에서는 컴퓨터에서 구성 요소를 제거하거나 설치하는 방법에 관한 세부 정보를 제공합니다.
권장 도구
본 설명서의 절차를 수행하는 데 다음 도구가 필요합니다.
• 소형 일자 드라이버
• 십자 드라이버
• 소형 플라스틱 스크라이브
마이크로 SIM(Subscriber Identification Module) 카드 설치
1. 컴퓨터 내부 작업을 시작하기 전에의 절차를 따릅니다.
2. 종이 클립 또는 SIM 카드 분리 도구를 핀홀에 삽입하여 SIM 카드 트레이를 제거합니다[1].
3. 마이크로 SIM 카드를 SIM 카드 트레이에 넣습니다[2].
4. 딸깍 소리를 내며 제자리에 끼워질 때까지 SIM 카드 트레이를 해당 슬롯에 밀어 넣습니다.
마이크로 SIM(Subscriber Identification Module) 카드 분리
주의: 컴퓨터의 전원이 켜져 있는 동안 마이크로 SIM 카드를 분리하면 데이터 손실 또는 카드의 손상을
유발할 수 있습니다. 컴퓨터의 전원이 꺼져 있거나 네트워크 연결이 비활성화되었는지 확인하십시오.
10
1. 종이 클립 또는 SIM 카드 분리 도구를 SIM 카드 트레이의 핀홀에 삽입합니다.
2. SIM 카드 트레이에서 마이크로 SIM 카드를 분리합니다.
3. 딸깍 소리를 내며 제자리에 끼워질 때까지 SIM 카드 트레이를 해당 슬롯에 밀어 넣습니다.
마이크로 보안 디지털(SD) 카드 분리
1. 컴퓨터 내부 작업을 시작하기 전에의 절차를 따릅니다.
2. 마이크로 SD 카드를 눌러 컴퓨터에서 분리합니다. 마이크로 SD 카드를 밀어 컴퓨터에서 분리합니다.
마이크로 보안 디지털(SD) 카드설치
1. 딸깍 소리가 나면서 제자리에 고정될 때까지 마이크로 SD 카드를 해당 슬롯에 밀어 넣습니다.
2. 컴퓨터 내부 작업을 마친 후에의 절차를 따릅니다.
베이스 덮개 분리
1. 컴퓨터 내부 작업을 시작하기 전에의 절차를 따릅니다.
2. 다음과 같이 베이스 덮개를 분리합니다.
a. 베이스 덮개를 컴퓨터에 고정하는 조임 나사를 풉니다[1].
b. 모서리에서 베이스 덮개를 들어 올리고 컴퓨터에서 분리합니다[2].
11
베이스 덮개 설치
1. 베이스 덮개의 탭을 컴퓨터의 슬롯에 맞춥니다.
2. 나사를 조여 베이스 덮개를 컴퓨터에 고정합니다.
3. 딸깍 소리가 나면서 제자리에 고정될 때까지 덮개의 가장자리를 누릅니다.
4. 컴퓨터 내부 작업을 마친 후에의 절차를 따릅니다.
배터리 분리
1. 컴퓨터 내부 작업을 시작하기 전에의 절차를 따릅니다.
2. 베이스 덮개를 분리합니다.
3. 시스템 보드의 커넥터에서 배터리 케이블을 분리합니다[1].
12
4. 배터리를 분리하려면 다음과 같이 하십시오.
a. 전지를 컴퓨터에 고정시키는 나사를 분리합니다[1].
b. 배터리를 들어 올려 컴퓨터에서 분리합니다[2].
배터리 설치
1. 배터리의 탭을 손목 받침대의 슬롯에 맞춥니다.
2. 전지를 컴퓨터에 고정하는 나사를 조입니다.
노트: 배터리의 유형에 따라 나사의 수는 다를 수 있습니다.
3. 배터리 케이블을 시스템 보드의 커넥터에 연결합니다.
4. 베이스 덮개를 설치합니다.
13
5. 컴퓨터 내부 작업을 마친 후에의 절차를 따릅니다.
코인 셀 배터리 분리
1. 컴퓨터 내부 작업을 시작하기 전에의 절차를 따릅니다.
2. 다음을 제거합니다.
a. 베이스 덮개
3. 시스템 보드의 커넥터에서 배터리 케이블을 분리합니다[1].
4. 코인 셀 배터리를 분리하려면:
a. 시스템 보드의 커넥터에서 코인 셀 배터리를 분리합니다[1].
b. 접착면에서 코인 셀 배터리를 들어 올려서 시스템 보드에서 분리합니다[2].
14
코인 셀 배터리 장착
1. 시스템 보드의 슬롯에 코인 셀 배터리를 놓습니다.
2. 코인 셀 배터리 케이블을 시스템 보드의 커넥터에 연결합니다.
3. 배터리 케이블을 시스템 보드의 커넥터에 연결합니다.
4. 다음을 설치합니다.
a. 베이스 덮개
5. 컴퓨터 내부 작업을 마친 후에의 절차를 따릅니다.
스마트 카드 케이지 분리
1. 컴퓨터 내부 작업을 시작하기 전에의 절차를 따릅니다.
2. 다음을 제거합니다.
a. 베이스 덮개
b. 배터리
3. 스마트 카드 케이지를 분리하려면:
a. 스마트 카드 FFC 케이블을 분리합니다[1, 2].
b. 스마트 카드 케이지를 시스템 보드에 고정하는 나사를 분리합니다[3].
c. 스마트 카드 케이지를 시스템 보드에서 들어 올립니다[4].
스마트 카드 케이지 설치
1. 시스템 보드에 스마트 카드 케이지를 놓습니다.
2. 스마트 카드 케이지를 컴퓨터에 고정시키는 나사를 조입니다.
3. 시스템 보드에 스마트 카드 FFC 케이블을 연결합니다.
4. 다음을 설치합니다.
a. 배터리
15
b. 베이스 덮개
5. 컴퓨터 내부 작업을 마친 후에의 절차를 따릅니다.
스피커 분리
1. 컴퓨터 내부 작업을 시작하기 전에의 절차를 따릅니다.
2. 다음을 제거합니다.
a. 베이스 덮개
b. 배터리
3. 스피커를 분리하려면:
a. 스피커 케이블 [1]을 분리합니다.
b. 스피커 케이블의 배선을 해제합니다[2].
c. 컴퓨터에서 스피커를 분리합니다[3].
노트: 플라스틱 스크라이브를 사용하여 접착 패드에서 스피커를 분리합니다.
스피커 설치
1. 컴퓨터의 맞춤 라인에 스피커를 맞추어 놓습니다.
16
2. 도크 프레임에 있는 고정 클립을 통해 스피커 케이블을 배선합니다.
3. 스피커 케이블을 시스템 보드의 커넥터에 연결합니다.
4. 다음을 설치합니다.
a. 배터리
b. 베이스 덮개
5. 컴퓨터 내부 작업을 마친 후에의 절차를 따릅니다.
WLAN 카드 제거
1. 컴퓨터 내부 작업을 시작하기 전에의 절차를 따릅니다.
2. 다음을 제거합니다.
a. 베이스 덮개
3. 시스템 보드의 커넥터에서 배터리 케이블을 분리합니다[1].
17
4. WLAN 카드를 분리하려면:
a. 금속 브래킷을 WLAN 카드에 고정시키는 나사를 제거합니다[1].
b. 금속 브래킷을 분리합니다[2].
c. WLAN 케이블을 WLAN 카드의 커넥터에서 분리합니다[3].
d. 컴퓨터에서 WLAN 카드를 제거합니다[4].
WLAN 카드 장착
1. WLAN 카드를 컴퓨터의 슬롯에 삽입합니다.
2. 라우팅 채널을 통해 WLAN 케이블을 배선합니다.
3. WLAN 케이블을 WLAN 카드의 커넥터에 연결합니다.
4. 금속 브래킷을 놓고 나사를 조여 컴퓨터에 고정시킵니다.
18
5. 배터리 케이블을 시스템 보드의 커넥터에 연결합니다.
6. 다음을 설치합니다.
a. 베이스 덮개
7. 시스템 내부 작업을 마친 후에의 절차를 따릅니다.
WWAN 카드 분리
1. 컴퓨터 내부 작업을 시작하기 전에의 절차를 따릅니다.
2. 다음을 제거합니다.
a. 베이스 덮개
3. 시스템 보드의 커넥터에서 배터리 케이블을 분리합니다[1].
4. WWAN 카드를 분리하려면:
a. 알루미늄 호일을 접는 선까지 벗깁니다.
b. 금속 브래킷을 WWAN 카드에 고정시키는 나사를 제거합니다[1].
c. 금속 브래킷을 분리합니다[2].
d. WWAN 케이블을 WWAN 카드의 커넥터에서 분리합니다[3].
e. 컴퓨터에서 WWAN 카드를 제거합니다[4].
19
WWAN 카드 장착
1. 알루미늄 호일을 접는 선까지 벗깁니다.
2. WWAN 카드를 컴퓨터의 슬롯에 삽입합니다.
3. 라우팅 채널을 통해 WWAN 케이블을 배선합니다.
4. WWAN 케이블을 WWAN 카드의 커넥터에 연결합니다.
5. 금속 브래킷을 놓고 나사를 조여 컴퓨터에 고정시킵니다.
6. 알루미늄 호일을 브래킷 및 WWAN 카드에 붙입니다.
7. 배터리 케이블을 시스템 보드의 커넥터에 연결합니다.
8. 다음을 설치합니다.
a. 베이스 덮개
9. 시스템 내부 작업을 마친 후에의 절차를 따릅니다.
솔리드 스테이트 드라이브(SSD) 분리
1. 컴퓨터 내부 작업을 시작하기 전에의 절차를 따릅니다.
2. 다음을 제거합니다.
a. 베이스 덮개
3. 시스템 보드의 커넥터에서 배터리 케이블을 분리합니다[1].
20
4. SSD를 제거하려면:
a. 알루미늄 호일을 접는 선까지 벗깁니다.
b. SSD를 컴퓨터에 고정시키는 나사를 분리합니다[1].
c. SSD 브래킷을 분리합니다[2].
d. 구리 열판을 분리합니다.
e. 컴퓨터에서 SSD를 분리합니다[3].
솔리드 스테이트 드라이브(SSD) 장착
1. SSD를 컴퓨터의 커넥터에 삽입합니다.
2. 열판을 장착합니다.
3. 금속 브래킷을 장착합니다.
21
4. SSD를 컴퓨터에 고정시키는 나사를 조입니다.
5. 알루미늄 호일을 열판에 붙입니다.
6. 배터리 케이블을 시스템 보드의 커넥터에 연결합니다.
7. 다음을 설치합니다.
a. 베이스 덮개
8. 컴퓨터 내부 작업을 마친 후에의 절차를 따릅니다.
디스플레이 조립품 분리
1. 컴퓨터 내부 작업을 시작하기 전에의 절차를 따릅니다.
2. 베이스 덮개를 분리합니다.
3. 시스템 보드의 커넥터에서 배터리 케이블을 분리합니다[1].
4. 다음을 제거합니다.
a. WLAN 카드
b. WWAN 카드
5. 케이블을 분리하려면:
a. 카메라 및 조정 케이블을 분리합니다[1, 2].
b. 알루미늄 호일을 접는 선까지 벗깁니다.
c. 금속판을 고정하는 나사를 분리하고 컴퓨터에서 금속판을 들어 올려 제거합니다[3,4].
d. 접착제를 떼어내고 디스플레이 케이블을 찾은 후 커넥터에서 분리합니다[5].
e. 컴퓨터에서 터치 패널 케이블을 분리합니다[6].
22
6. 디스플레이 조립품에서 손목 받침대 조립품을 들어 올려 분리합니다.
7. 디스플레이 조립품을 제거하려면:
a. 디스플레이 조립품을 컴퓨터에 고정하는 나사를 분리합니다[1].
b. 디스플레이 조립품을 밀어 컴퓨터에서 분리합니다[2].
23
디스플레이 조립품 설치
1. 디스플레이 케이블을 커넥터에 연결하고 접착 테이프를 고정시킵니다.
2. 알루미늄 호일을 열판 및 디스플레이 케이블에 붙입니다.
3. 카메라, 터치 패널 및 조정 케이블에 연결합니다.
4. 디스플레이 조립품을 컴퓨터의 나사 홀더에 맞춥니다.
5. 나사를 조여 디스플레이 어셈블리를 고정시킵니다.
6. 다음을 설치합니다.
a. WWAN 카드
b. WLAN 카드
7. 배터리 케이블을 시스템 보드의 커넥터에 연결합니다.
8. 베이스 덮개를 설치합니다.
9. 시스템 내부 작업을 마친 후에의 절차를 따릅니다.
시스템 보드 제거
1. 컴퓨터 내부 작업을 시작하기 전에의 절차를 따릅니다.
2. 다음을 제거합니다.
a. 베이스 덮개
b. 배터리
c. SSD
d. WLAN 카드
24
e. WWAN 카드
f. 코인 셀
g. 디스플레이
3. 다음 케이블을 시스템 보드에서 분리합니다.
a. 스피커 케이블
b. 터치패드 케이블
c. 스마트 카드 케이블
d. LED 케이블
e. 어레이 마이크 케이블
f. 지문 케이블
g. WWAN AUX 안테나 케이블
h. NFC 케이블
4. 시스템 보드를 분리하려면:
a. 시스템 보드를 컴퓨터에 고정시키는 나사를 제거합니다[1].
b. 금속 탭을 고정시키는 나사를 제거하고 컴퓨터에서 제거합니다[2,3].
25
5. 컴퓨터에서 시스템 보드를 들어 올려 분리합니다.
시스템 보드 설치
1. 시스템 보드를 컴퓨터의 나사 홀더에 맞춥니다.
2. 시스템 보드를 컴퓨터에 고정시키는 나사를 조입니다.
3. USB 유형 C 포트에 금속 탭을 고정시키는 나사를 조입니다.
4. 다음 케이블을 시스템 보드의 커넥터에 연결합니다.
a. 스피커 케이블
b. 스마트 카드 케이블
c. LED 케이블
d. 어레이 마이크 케이블
26
e. 터치패드 케이블
f. 지문 케이블
g. WWAN AUX 안테나 케이블
h. NFC 케이블
5. 다음을 설치합니다.
a. 디스플레이
b. 코인 셀
c. WWAN 카드
d. WLAN 카드
e. SSD
f. 배터리
g. 베이스 덮개
6. 컴퓨터 내부 작업을 마친 후에의 절차를 따릅니다.
키보드 분리
1. 컴퓨터 내부 작업을 시작하기 전에의 절차를 따릅니다.
2. 다음을 제거합니다.
a. 베이스 덮개
b. 배터리
c. SSD
d. WLAN 카드
e. WWAN 카드
f. 코인 셀
g. 디스플레이
h. 시스템 보드
3. 키보드를 분리하려면:
a. 시스템 보드의 커넥터에서 키보드 케이블을 분리합니다[1, 2].
b. 키보드를 컴퓨터에 고정시키는 나사를 분리합니다[3].
c. 금속 탭을 들어 올려 컴퓨터에서 분리합니다[4].
27
4. 키보드를 분리하려면:
a. 키보드를 컴퓨터에 고정하는 나사를 분리합니다[1].
b. 컴퓨터 [2]에서 키보드를 들어 올립니다.
키보드 설치
1. 컴퓨터의 나사 홀더에 키보드를 맞춥니다.
2. 나사를 조여 키보드를 컴퓨터에 고정합니다.
3. 시스템 보드의 금속 탭을 고정시키는 나사를 조입니다.
4. 키보드 케이블을 시스템 보드의 커넥터에 연결합니다.
5. 다음을 설치합니다.
a. 시스템 보드
b. 디스플레이
c. SSD
d. WWAN
e. WLAN
f. 코인 셀
g. 배터리
h. 베이스 덮개
6. 시스템 내부 작업을 마친 후에의 절차를 따릅니다.
손목 받침대 분리
1. 컴퓨터 내부 작업을 시작하기 전에의 절차를 따릅니다.
2. 다음을 제거합니다.
a. 베이스 덮개
b. 배터리
c. SSD
d. WWAN 카드
28
e. WLAN 카드
f. 코인 셀
g. 스마트 카드 케이지
h. 스피커
i. 디스플레이 조립품
j. 시스템 보드
k. 키보드
3. 손목 받침대 조립품을 컴퓨터에서 분리합니다.
손목 받침대 설치
1. 컴퓨터에 손목 받침대를 놓습니다.
2. 다음을 설치합니다.
a. 키보드
b. 시스템 보드
c. 디스플레이 조립품
d. 스피커
e. 스마트 카드 케이지
f. 코인 셀
g. WLAN 카드
h. WWAN 카드
i. SSD
j. 배터리
k. 베이스 덮개
3. 시스템 내부 작업을 마친 후에의 절차를 따릅니다.
29
3기술 및 구성요소
전원 어댑터
이 랩탑은 45W 전원 어댑터와 함께 제공됩니다. 이 어댑터는 USB C 커넥터를 사용합니다.
경고: 랩탑에서 전원 어댑터 케이블을 분리하는 경우 케이블 자체를 잡지 말고 커넥터를 잡은 다음 케이블이 손상되지 않도록 조심스럽게 단단히 잡아 당깁니다.
경고: 전원 어댑터는 전원 콘센트를 사용하는 곳이면 세계 어디에서나 사용할 수 있지만, 전원 커넥터 및 전원 스트립은 국가마다 다릅니다. 호환되지 않는 케이블을 사용하거나 부적합한 케이블을 전원 스트립이나 전원 콘센트에 연결하면, 화재가 발생하거나 장치가 손상될 수 있습니다.
프로세서
이 랩탑은 다음 프로세서와 함께 제공됩니다.
• 인텔 코어 M3- 6Y30
• 인텔 코어 M5- 6Y57
• 인텔 코어 M7- 6Y75
노트: 클럭 속도 및 성능은 작업 부하 및 기타 변수에 따라 달라집니다.
Windows 10에서 프로세서 식별
1. Search the Web and Windows(웹 및 Windows 검색)를 누릅니다.
2. Device Manager(장치 관리자)를 입력합니다.
3. 프로세서를 누릅니다.
프로세서의 기본 정보가 표시됩니다.
Windows 8에서 프로세서 식별
1. Search the Web and Windows(웹 및 Windows 검색)를 누릅니다.
2. Device Manager(장치 관리자)를 입력합니다.
3. 프로세서를 누릅니다.
30
프로세서의 기본 정보가 표시됩니다.
작업 관리자에서 프로세서 사용량 확인
1. 작업 표시줄을 길게 누릅니다
2. 작업 관리자 시작을 선택합니다.
Windows 작업 관리자 창이 표시됩니다.
3. Windows 작업 관리자 창에서 성능 탭을 누릅니다.
프로세서 성능 세부 정보가 표시됩니다.
리소스 모니터에서 프로세서 사용량 확인
1. 작업 표시줄을 길게 누릅니다
2. 작업 관리자 시작을 선택합니다.
Windows 작업 관리자 창이 표시됩니다.
3. Windows 작업 관리자 창에서 성능 탭을 누릅니다.
프로세서 성능 세부 정보가 표시됩니다.
4. 리소스 모니터 열기를 클릭합니다.
31
칩셋
모든 랩탑은 칩셋을 통해 CPU와 통신합니다. 이 랩탑은 인텔 100 시리즈 칩셋과 함께 제공됩니다.
칩셋 드라이버 다운로드
1. 랩탑을 켭니다.
2. www.dell.com/support로 이동합니다.
3. 제품 지원을 클릭해 제품의 서비스 태그를 입력한 후 Submit(제출)을 클릭합니다.
노트: 서비스 태그가 없는 경우 자동 검색 기능을 사용하거나 수동으로 랩탑 모델을 찾습니다.
4. Drivers and Downloads(드라이버 및 다운로드)를 클릭합니다.
5. 랩탑에 설치된 운영 체제를 선택합니다.
6. 페이지를 아래로 스크롤하여 칩셋을 확장하고 칩셋 드라이버를 선택합니다.
7. Download File(파일 다운로드)을 클릭해서 랩탑 칩셋 드라이버의 최신 버전을 다운로드합니다.
8. 다운로드가 완료된 후 드라이버 파일을 저장한 폴더로 이동합니다.
9. 칩셋 드라이버 파일 아이콘을 두 번 클릭하고 화면의 지침을 따릅니다.
Windows 10 장치 관리자에서 칩셋 식별
1. 전체 설정을 클릭합니다. Windows 10의 참 표시줄에서
2. 제어판에서 장치 관리자를 선택합니다.
3. 시스템 장치를 확장하고 칩셋을 검색합니다.
32
Windows 8의 장치 관리자에서 칩셋 식별
1. 설정 Windows 8.1 아이콘 표시줄에서
2. 제어판에서 장치 관리자를 선택합니다.
3. 시스템 장치를 확장하고 칩셋을 검색합니다.
그래픽 옵션
이 랩탑은 Intel HD 그래픽 515 그래픽 칩셋과 함께 제공됩니다.
33
드라이버 다운로드
1. 랩탑을 켭니다.
2. www.dell.com/support로 이동합니다.
3. 제품 지원을 클릭해서 제품의 서비스 태그를 입력한 후 Submit(제출)을 클릭합니다.
노트: 서비스 태그가 없는 경우 자동 검색 기능을 사용하거나 수동으로 랩탑 모델을 찾습니다.
4. Drivers and Downloads(드라이버 및 다운로드)를 클릭합니다.
5. 랩탑에 설치된 운영 체제를 선택합니다.
6. 페이지 아래로 스크롤해서 설치할 그래픽 드라이버를 선택합니다.
7. Download File(파일 다운로드)을 눌러 랩탑의 그래픽 드라이버를 다운로드합니다.
8. 다운로드가 완료된 후 그래픽 드라이버 파일을 저장한 폴더로 이동합니다.
9. 그래픽 드라이버 파일 아이콘을 두 번 클릭하고 화면의 지침을 따릅니다.
디스플레이 어댑터 식별
1. 검색 참을 시작하고 설정을 선택합니다
2. 검색 상자에 장치 관리자를 입력하고 왼쪽 창에서 장치 관리자를 누릅니다.
3. 디스플레이 어댑터를 확장합니다.
디스플레이 어댑터가 표시됩니다.
화면 해상도 변경
1. 바탕 화면을 길게 누르고 디스플레이 설정을 선택합니다.
2. 고급 디스플레이 설정을 누르거나 클릭합니다.
3. 드롭다운 목록에서 필요한 해상도를 선택하고 적용을 누릅니다.
34
디스플레이 회전
1. 바탕 화면을 길게 누릅니다.
하위 메뉴가 표시됩니다.
2. Graphic Options(그래픽 옵션) → Rotation(회전)을 선택하고 다음 중 선택합니다:
• Rotate to Normal(정상으로 회전)
• Rotate to 90 Degrees(90도 회전)
• Rotate to 180 Degrees(180도 회전)
• Rotate to 270 Degrees(270도 회전)
노트: 다음 키 조합을 사용하여 디스플레이를 회전할 수 있습니다.
• CTRL + ALT+ 위쪽 화살표 키(정상으로 회전)
• 오른쪽 화살표 키(90도 회전)
• 아래쪽 화살표 키(180도 회전)
• 왼쪽 화살표 키(270도 회전)
디스플레이 옵션
이 랩탑에는 1920 x 1080 해상도(최대)의 11.57인치 FHD와 3200 x 1800 해상도(최대)의 QHD가 포함되어 있
습니다.
Windows 10에서 밝기 조정
화면의 밝기를 자동 조정하도록 설정 및 해제하려면,
1. 화면의 오른쪽 가장자리를 안쪽으로 밀면 관리 센터를 볼 수 있습니다.
2. 전체 설정 을 누르거나 클릭합니다. → 시스템 → 디스플레이를 누릅니다.
3. 자동으로 화면 밝기 조정 슬라이더를 사용해 기능을 설정 및 해제할 수 있습니다.
노트: 밝기 수준 슬라이더를 사용해 기능을 수동으로 설정 및 해제할 수도 있습니다.
Windows 8에서 밝기 조정
화면의 밝기를 자동 조정하도록 설정 및 해제하려면,
1. 화면의 오른쪽 가장자리를 안쪽으로 밀면 참 메뉴를 볼 수 있습니다.
2. 설정 을 누르거나 클릭합니다. → PC 설정 변경 → PC 및 장치 → 전원 및 절전을 터치합니다.
3. 자동으로 화면 밝기 조정 슬라이더를 사용해 기능을 설정 및 해제할 수 있습니다.
디스플레이 청소
1. 얼룩이나 청소해야 할 부분이 있는지 확인합니다.
2. 미세 섬유 천을 사용하여 눈에 띄는 오염을 제거하고 붓을 사용하여 더러운 입자를 가볍게 털어냅니다.
3. 디스플레이를 선명하고 청결한 상태로 청소하고 유지하기 위해서는 적절한 청소 키트를 사용해야 합니다.
35
노트: 청소액을 화면에 직접 분사하지 마십시오. 청소용 천에 분사하십시오.
4. 조심스럽게 원을 그리며 움직여 화면을 닦습니다. 천을 강하게 누르지 마십시오.
노트: 화면을 손가락으로 강하게 누르거나 만지지 마십시오. 유성 지문과 얼룩이 남을 수 있습니다.
노트: 화면에 액체를 남겨두지 마십시오.
5. 남은 물기를 모두 제거하십시오. 그렇지 않으면 화면이 손상될 수 있습니다.
6. 최소한 하루 동안 디스플레이를 완전히 건조시킨 다음에 켜십시오.
7. 제거하기 어려운 얼룩의 경우 디스플레이가 깨끗해질 때까지 이 절차를 반복하십시오.
Windows 10에서 터치 화면 사용
터치 화면을 활성화 또는 비활성화하려면 다음 단계를 따릅니다:
1. 아이콘 표시줄로 이동하고 전체 설정을 누릅니다. .
2. 제어판을 누릅니다.
3. 제어판에서 펜 및 입력 장치를 누릅니다.
4. 터치 탭을 누릅니다.
5. 터치 화면을 활성화하려면 입력 장치로 손가락 사용을 선택합니다. 터치 화면을 비활성화하려면 상자를 선택 해제합니다.
Windows 8에서 터치 화면 사용
터치 화면을 활성화 또는 비활성화하려면 다음 단계를 따릅니다:
1. 아이콘 표시줄로 이동하고 설정을 누릅니다. .
2. 제어판을 누릅니다.
3. 제어판에서 펜 및 입력 장치를 누릅니다.
4. 터치 탭을 누릅니다.
5. 터치 화면을 활성화하려면 입력 장치로 손가락 사용을 선택합니다. 터치 화면을 비활성화하려면 상자를 선택 해제합니다.
외부 디스플레이 장치에 연결
랩탑을 외부 디스플레이 장치에 연결하려면 다음 단계를 따르십시오.
1. 프로젝터가 켜져 있는지 확인하고 랩탑의 비디오 포트에 프로젝터 케이블을 연결합니다.
2. Windows 로고 + P키를 누릅니다.
3. 다음 모드 중 하나를 선택합니다.
• PC 화면만 해당
• 복제
• 확장
• 두 번째 화면만
노트: 자세한 내용은 디스플레이 장치와 함께 제공된 문서를 참조하십시오.
36
Realtek ALC3266–CG Waves MaxxAudio Pro 컨트롤러
이 랩탑은 내장형 Realtek ALC3266–CG Waves MaxxAudio Pro 컨트롤러와 함께 제공됩니다. Windows 데스
크탑 및 랩탑용으로 설계된 HD 오디오 코덱입니다.
오디오 드라이버 다운로드
1. 랩탑을 켭니다.
2. www.dell.com/support로 이동합니다.
3. 제품 지원을 클릭해 제품의 서비스 태그를 입력한 후 Submit(제출)을 클릭합니다.
노트: 서비스 태그가 없는 경우 자동 검색 기능을 사용하거나 수동으로 랩탑 모델을 찾습니다.
4. Drivers and Downloads(드라이버 및 다운로드)를 클릭합니다.
5. 랩탑에 설치된 운영 체제를 선택합니다.
6. 페이지를 아래로 스크롤하여 오디오를 확장합니다.
7. 오디오 드라이버를 선택합니다.
8. Download File(파일 다운로드)을 클릭해서 랩탑 오디오 드라이버의 최신 버전을 다운로드합니다.
9. 다운로드가 완료된 후 오디오 드라이버 파일을 저장한 폴더로 이동합니다.
10. 오디오 드라이버 파일 아이콘을 두 번 클릭하고 화면의 지침을 따릅니다.
Windows 10에서 오디오 컨트롤러 식별
1. 검색 참을 시작하고 전체 설정을 선택합니다 .
2. 검색 상자에 장치 관리자를 입력하고 왼쪽 창에서 장치 관리자를 선택합니다.
3. 사운드, 비디오 및 게임 컨트롤러를 확장합니다.
오디오 컨트롤러가 표시됩니다.표 1. Windows 10에서 오디오 컨트롤러 식별
설치 전 설치 후
Windows 8에서 오디오 컨트롤러 식별
1. 검색 참을 시작하고 설정을 선택합니다 .
2. 검색 상자에 장치 관리자를 입력하고 왼쪽 창에서 장치 관리자를 선택합니다.
3. 사운드, 비디오 및 게임 컨트롤러를 확장합니다.
오디오 컨트롤러가 표시됩니다.
37
표 2. Windows 8에서 오디오 컨트롤러 식별
설치 전 설치 후
오디오 설정 변경
1. 검색 참을 시작하고 검색 상자에 Dell 오디오를 입력합니다.
2. 왼쪽 창에서 Dell 오디오 유틸리티를 시작합니다.
WLAN 카드
이 랩탑은 Intel Dual Band Wireless AC 8260 WLAN 카드를 지원합니다.
보안 부팅 화면 옵션
옵션 설명
Secure Boot Enable
이 옵션은 보안 부팅 기능을 활성화 또는 비활성화합니다.
• 비활성 상태
• 활성 상태
기본 설정: 사용
Expert Key Management
시스템이 사용자 지정 모드에 있는 경우에만 보안 키 데이터베이스를 조작할 수 있습니
다. 사용자 지정 모드 사용 옵션은 기본적으로 비활성화됩니다. 옵션은 다음과 같습니
다.
• PK
• KEK
• db
• dbx
사용자 지정 모드를 활성화하면 PK, KEK, db 및 dbx 관련 옵션이 나타납니다. 옵션은
다음과 같습니다.
• 파일에 저장 - 키를 사용자가 선택한 파일에 저장합니다
• 파일의 키로 대체 - 현재 키를 사용자가 선택한 파일의 키로 대체합니다
• 파일의 키 추가 - 사용자가 선택한 파일의 키를 현재 데이터베이스에 추가합니다
• 삭제 - 선택한 키를 삭제합니다
• 모든 키 재설정 - 기본 설정으로 되돌립니다
• 모든 키 삭제 - 모든 키를 삭제합니다
노트: 사용자 지정 모드를 비활성화하면 모든 변경 사항이 삭제되고 키가 기본 설
정으로 복원됩니다.
38
하드 드라이브 옵션
이 랩탑은 M.2 SATA 드라이브와 M.2 NVMe 드라이브를 지원합니다.
Windows 10에서 하드 드라이브 식별
1. 전체 설정을 누르거나 클릭합니다. Windows 10의 참 표시줄에서
2. 제어판을 누르거나 클릭하고 장치 관리자를 선택한 다음 디스크 드라이브를 확장합니다.
하드 드라이브는 디스크 드라이브 아래에 나열되어 있습니다.
Windows 8에서 하드 드라이브 식별
1. 설정을 누르거나 클릭합니다. Windows 8의 아이콘 표시줄에서
2. 제어판을 누르거나 클릭해서 장치 관리자를 선택하고 디스크 드라이브를 확장합니다.
하드 드라이브는 디스크 드라이브 아래에 나열되어 있습니다.
BIOS 설정 시작
1. 랩탑을 켜거나 재시작합니다.
2. Dell 로고가 나타나면 다음 중 하나의 조치를 실행하여 BIOS 설정 프로그램을 시작합니다.
• 키보드 사용 시 - BIOS 설정 시작 메시지가 나타날 때까지 F2를 누릅니다. 부트 선택 메뉴를 시작하려면 F12를 누릅니다.
• 키보드 미사용 시 - F12 부팅 선택 메뉴가 표시되면 볼륨 감소 버튼을 눌러 BIOS 설정을 시작합니다. 부팅 선택 메뉴를 시작하려면 볼륨 증가 버튼을 누릅니다.
하드 드라이브는 일반 그룹 아래의 시스템 정보 아래에 나열되어 있습니다.
39
카메라 기능
이 랩탑은 1280 x 720(최대)의 이미지 해상도를 지원하는 전면 카메라와 함께 제공됩니다.
노트: 카메라는 LCD의 왼쪽 하단 모서리에 있습니다.
Windows 10 장치 관리자에서 카메라 식별
1. 검색 상자에 장치 관리자를 입력하고 눌러서 시작합니다.
2. 장치 관리자 아래에서 이미징 장치를 확장합니다.
Windows 8 장치 관리자에서 카메라 식별
1. 데스크탑 인터페이스에서 참 표시줄을 시작합니다.
2. 제어판을 선택합니다.
3. 장치 관리자를 선택하고 이미징 장치를 확장합니다.
카메라 시작
카메라를 시작하려면 카메라를 사용하는 응용 프로그램을 엽니다. 예를 들어, 랩탑과 함께 제공되는 Dell 웹캠 중앙 소프트웨어 또는 Skype 소프트웨어를 사용 중일 때 카메라를 켭니다. 마찬가지로, 인터넷 채팅 중이거나 응용 프로그램이 웹캠 액세스를 요청하는 경우 웹캠을 켭니다.
카메라 앱 시작
1. Windows 버튼을 누르거나 클릭하고 전체 앱을 선택합니다.
2. 앱 목록에서 카메라를 선택합니다.
40
3. 카메라 앱이 앱 목록에 없는 경우 검색합니다.
메모리 기능
이 랩탑에서 메모리(RAM)는 시스템 보드의 일부입니다. 이 랩탑은 최대 1600MHz의 4-16GB용 LPDDR3 메모
리를 지원합니다.
노트: 메모리는 시스템 보드의 일부이므로, 별도의 모듈로 업그레이드할 수 없습니다. 기술 지원에서 문제의 원인이 메모리로 확인된 경우 시스템 보드를 교체하십시오.
41
Windows 10에서 시스템 메모리 확인
1. Windows 버튼을 누르고 전체 설정 → 을 선택합니다.
2. 시스템 아래에서 정보를 누릅니다.
Windows 8에서 시스템 메모리 확인
1. 바탕 화면에서 참 표시줄을 시작합니다.
2. 제어판을 선택한 다음 시스템을 선택합니다.
설정에서 시스템 메모리 확인
1. 랩탑을 켜거나 재시작합니다.
2. Dell 로고가 표시되면 다음 조치 중 하나를 수행합니다:
• 키보드 사용 시 - BIOS 설정 시작 메시지가 나타날 때까지 F2를 누릅니다. 부트 선택 메뉴를 시작하려면 F12를 누릅니다.
• 키보드 미사용 시 - F12 부팅 선택 메뉴가 표시되면 볼륨 감소 버튼을 눌러 BIOS 설정을 시작합니다. 부팅 선택 메뉴를 시작하려면 볼륨 증가 버튼을 누릅니다.
3. 왼쪽 창에서 설정 → 일반 → 시스템 정보를 선택합니다.
메모리 정보가 오른쪽 창에 표시됩니다.
ePSA를 사용하여 메모리 테스트
1. 랩탑을 켜거나 재시작합니다.
2. Dell 로고가 표시되면 다음 조치 중 하나를 수행합니다:
• 키보드 사용 시 - F2를 누릅니다.
• 키보드 미사용 시 - 화면에 DELL 로고가 표시되면 볼륨 증가 버튼을 길게 누릅니다. F12 부팅 선택 메뉴가 표시되면 부팅 메뉴에서 Diagnostics(진단)를 선택하고 Enter 키를 누릅니다.
랩탑에서 사전 부팅 시스템 평가(PSA)가 시작됩니다.
노트: 시간이 초과되어 운영 체제 로고가 나타나면 바탕 화면이 표시될 때까지 기다리십시오. 랩탑
의 전원을 끄고 다시 시도하십시오.
인텔 칩셋 드라이버
인텔 칩셋 드라이버가 이미 랩탑에 설치되어 있는지 확인하십시오.
42
표 3. 인텔 칩셋 드라이버
설치 전 설치 후
인텔 HD 그래픽 드라이버
인텔 HD 그래픽 드라이버가 이미 랩탑에 설치되어 있는지 확인합니다.
표 4. 인텔 HD 그래픽 드라이버
설치 전 설치 후
Realtek HD 오디오 드라이버
Realtek 오디오 드라이버가 이미 랩탑에 설치되어 있는지 확인하십시오.
표 5. Realtek HD 오디오 드라이버
설치 전 설치 후
43
4시스템 설정
부팅 순서
부팅 순서는 시스템 설정이 정의하는 부팅 장치 순서를 생략하고 직접 특정 장치(예: 광학 드라이브 또는 하드
드라이브)로 부팅할 수 있습니다. 전원 켜기 자체 테스트(POST) 중에 Dell 로고가 나타나면 다음 작업을 수행
할 수 있습니다.
• F2 키를 눌러 시스템 설정에 액세스
• F12 키를 눌러 1회 부팅 메뉴 실행
부팅할 수 있는 장치가 진단 옵션과 함께 1회 부팅 메뉴에 장치가 표시됩니다. 부팅 메뉴 옵션은 다음과 같습니
다.
• 이동식 드라이브(사용 가능한 경우)
• STXXXX 드라이브
노트: XXX는 SATA 드라이브 번호를 표시합니다.
• 광학 드라이브
• 진단
노트: 진단을 선택하면, ePSA 진단 화면이 표시됩니다.
시스템 설정에 액세스 하기 위한 옵션도 부팅 시퀀스 화면에 표시됩니다.
탐색 키
다음 표에는 시스템 설정 탐색 키가 표시됩니다.
노트: 대부분의 변경한 시스템 설정 옵션과 변경 사항은 기록되지만, 시스템을 다시 시작하기 전까지는
적용되지 않습니다.
표 6. 탐색 키
키 탐색
위쪽 화살표 이전 필드로 이동합니다.
아래쪽 화살표 다음 필드로 이동합니다.
Enter 선택한 필드에서 값을 선택하거나(해당하는 경우) 필드에서 링크를 따라갑니다.
스페이스바 드롭다운 목록을 확장 또는 축소합니다(해당하는 경우).
탭 다음 작업 영역으로 이동합니다.
44
키 탐색
노트: 표준 그래픽 브라우저에만 해당됩니다.
Esc 주 화면이 보일 때까지 이전 페이지로 이동합니다. 주 화면에서 Esc를 누르면 저장되지 않은 변경 내용을 저장하라는 프롬프트 메시지가 나타나고 시스템을 다시 시작합니다.
F1 시스템 설정 도움말 파일을 표시합니다.
시스템 설치 옵션
노트: 컴퓨터 및 장착된 장치에 따라 이 섹션에 나열된 항목이 표시될 수도 있고, 표시되지 않을 수도 있습니다.
일반 화면 옵션
이 섹션에는 컴퓨터의 기본 하드웨어 기능이 나열됩니다.
옵션 설명
System Information
이 섹션에는 컴퓨터의 기본 하드웨어 기능이 나열됩니다.
• 시스템 정보: BIOS 버전, 서비스 태그, 자산 태그, 소유 태그, 소유 날짜, 제조 날짜 및 특급 서비스 코드를 표시합니다.
• 메모리 정보: 설치된 메모리, 사용 가능한 메모리, 메모리 속도, 메모리 채널 모드, 메모리 기술을 표시합니다.
• 프로세서 정보: 프로세서 유형, 코어 수, 프로세서 ID, 현재 클럭 속도, 최소 클럭 속도, 최대 클럭 속도, 프로세서 L2 캐시, 프로세서 L3 캐시, HT 사용 가능, 64비트 기술을 표시합니다.
• 장치 정보: SATA-0, M.2 PCIe SSD- 0, 비디오 컨트롤러, 비디오 BIOS 버전, 비디오 메모리, 패널 유형, 기본 해상도, 오디오 컨트롤러, WiFi 장치, WiGig 장치, 셀룰러 장치, Bluetooth 장치.
Battery Information
컴퓨터에 연결된 AC 어댑터의 유형과 배터리 상태를 표시합니다.
Boot Sequence 컴퓨터 운영체제를 찾는 순서를 변경할 수 있습니다.
• Windows 부팅 관리자 또는 UEFI
• Legacy(레거시) 또는 UEFI
Boot Options 이 옵션을 사용하면 레거시 옵션 ROM 로딩이 가능합니다. 기본적으로 Enable Legacy Option UEFI(레거시 옵션 UEFI 사용)은 비활성화되어 있습니다.
Date/Time 날짜와 시간을 변경할 수 있습니다.
시스템 구성 화면 옵션
옵션 설명
SATA Operation 내부 SATA 하드 드라이브 컨트롤러를 구성할 수 있습니다. 옵션은 다음과 같습니다.
45
옵션 설명• 비활성 상태
• AHCI
• RAID 켜짐 - 이 옵션은 기본적으로 활성화되어 있습니다.
Drives 보드의 SATA 드라이브를 구성할 수 있습니다. 모든 드라이브 기본적으로 활성화되어
있습니다. 옵션은 다음과 같습니다.
• SATA-1
• M.2 PCI-e SSD-0
SMART Reporting 이 필드는 시스템 시작 중 보고되는 내장형 드라이브에 대한 하드 드라이브 오류를 제
어합니다. 이 기술은 SMART(Self Monitoring Analysis and Reporting Technology) 사
양의 일부입니다. 이 옵션은 기본적으로 비활성화되어 있습니다.
• Enable SMART Reporting(SMART 보고 사용)
USB/썬더볼트 구성 이는 선택 사항 기능입니다.
이 필드는 내장형 USB 컨트롤러를 구성합니다. 부팅 지원이 활성화되어 있으면 시스템
이 모든 종류의 USB 대용량 저장 장치(HDD, 메모리 키, 플로피)를 부팅할 수 있습니다.
USB 포트가 활성화되어 있으면 이 포트에 연결된 장치가 운영체제용으로 활성화되며
사용이 가능합니다.
USB 포트가 비활성화되어 있으면 운영체제가 이 포트에 연결된 장치를 인식할 수 없습
니다.
옵션은 다음과 같습니다.
• USB 부팅 지원 활성화(기본적으로 활성화)
• 외부 USB 포트 활성화(기본적으로 활성화)
• 썬더볼트 포트 활성화(기본적으로 활성화).
• 썬더볼트 부팅 지원을 활성화합니다. 이는 옵션 기능입니다.
• Dell Docks를 항상 허용합니다. 이는 옵션 기능입니다.
• 썬더볼트(및 PCIe behind TBT) 사전 부팅 활성화
노트: USB 키보드와 마우스는 이러한 설정에 관계 없이 항상 BIOS 설정에서 작동
합니다.
USB PowerShare 이 필드는 USB PowerShare 기능의 동작을 구성합니다. 이 옵션을 사용하면 USB
PowerShare 포트를 통해 저장된 시스템 배터리 전력을 사용하여 외부 장치를 충전할
수 있습니다. 기본적으로 Enable USB PowerShare(USB PowerShare 사용)는 비활성
화되어 있습니다.
Audio 이 필드에서는 내장형 오디오 컨트롤러를 활성화하거나 비활성화합니다. 기본적으로
Enable Audio(오디오 활성화) 옵션이 선택되어 있습니다. 옵션은 다음과 같습니다.
• 마이크 사용(기본적으로 활성화)
46
옵션 설명• 내부 스피커 사용(기본적으로 활성화)
Keyboard Illumination
이 필드에서는 키보드 조명 기능의 작동 모드를 선택할 수 있습니다. 키보드 밝기 레벨
은 0% ~ 100%로 설정할 수 있습니다. 옵션은 다음과 같습니다.
• 비활성 상태
• 흐릿함
• 밝음(기본적으로 활성화)
Keyboard Backlight Timeout on AC
이 기능은 AC 어댑터가 시스템에 연결되어 있는 경우 키보드 백라이트에 대한 타임아
웃 값을 정의합니다. 기본 키보드 조명 기능은 영향을 받지 않습니다. 키보드 조명은 계
속해서 다양한 수준의 조명을 지원하게 됩니다. 이 필드는 백라이트를 사용하는 경우에
효과가 있습니다. 옵션은 다음과 같습니다.
• 5초
• 10초 - 이 옵션은 기본적으로 선택되어 있습니다
• 15초
• 30초
• 1분
• 5분
• 15분
• 없음
Keyboard Backlight Time-out on Battery
키보드 백라이트 타임아웃은 배터리 옵션에 따라 어두워집니다. 기본 키보드 조명 기능
은 영향을 받지 않습니다. 키보드 조명은 계속해서 다양한 수준의 조명을 지원하게 됩
니다. 이 필드는 백라이트를 사용하는 경우에 효과가 있습니다. 옵션은 다음과 같습니
다.
• 5초
• 10초 - 이 옵션은 기본적으로 선택되어 있습니다
• 15초
• 30초
• 1분
• 5분
• 15분
• 없음
터치스크린 이 필드는 터치스크린의 활성화 또는 비활성화 여부를 제어합니다. 이 옵션은 기본적으
로 사용됩니다.
Unobtrusive Mode 이 옵션을 활성화하면 Fn+F7를 눌러 시스템의 모든 표시등과 사운드를 활성화시킬 수
있습니다. Fn+F7를 다시 누르면 이전 설정 모드로 돌아갑니다. 이 옵션은 기본적으로
비활성화되어 있습니다.
Miscellaneous Devices
다양한 온보드 장치를 활성화하거나 비활성화할 수 있습니다.
• 카메라 사용 - 기본적으로 활성화
47
옵션 설명• 보안 디지털(SD) 카드 활성화
• 보안 디지털(SD) 카드 읽기 전용 모드
비디오 화면 옵션
옵션 설명
LCD Brightness 전원에 따라 디스플레이 밝기를 설정할 수 있습니다(배터리 전원 및 AC 전원).
노트: 비디오 설정은 비디오 카드가 시스템에 장착되어 있을 때만 나타납니다.
보안 화면 옵션
옵션 설명
Admin Password 관리자 암호를 설정, 변경 또는 삭제할 수 있습니다.
노트: 시스템 또는 하드 드라이브 암호를 설정하려면 관리자 암호를 먼저 설정해
야 합니다. 관리자 암호를 삭제하면 시스템 암호 및 하드 드라이브 암호가 자동으
로 삭제됩니다.
노트: 암호를 성공적으로 변경하면 즉시 적용됩니다.
기본 설정: 설정 안 함
System Password 시스템 암호를 설정, 변경 또는 삭제할 수 있습니다.
노트: 암호를 성공적으로 변경하면 즉시 적용됩니다.
기본 설정: 설정 안 함
Mini Card SSD-0 Password
미니 카드 솔리드 스테이트 드라이브(SSD)의 암호를 설정, 변경 또는 삭제할 수 있습니
다.
노트: 암호를 성공적으로 변경하면 즉시 적용됩니다.
기본 설정: 설정 안 함
Strong Password 항상 강력한 암호를 설정하도록 옵션을 강제 설정할 수 있습니다.
기본 설정: 강력한 암호 사용이 선택되어 있지 않습니다.
노트: 강력한 암호가 활성화된 경우, 관리자 및 시스템 암호는 대문자와 소문자를
1개 이상씩 포함하고 길이자 8자 이상이어야 합니다.
Password Configuration
관리자 및 시스템 암호의 최소/최대 길이를 지정할 수 있습니다.
Password Bypass 설정된 경우, 시스템 암호 및 내부 HDD 암호를 무시할 수 있는 권한을 사용 또는 사용
하지 않도록 설정할 수 있습니다. 옵션은 다음과 같습니다.
48
옵션 설명• 비활성 상태
• 재부팅 무시
기본 설정: 비활성 상태
Password Change 관리자 암호를 설정하면 시스템 암호 및 하드 드라이브 암호를 사용하지 않도록 설정할
수 있습니다.
기본 설정: 비관리자 암호 변경 허용이 선택됩니다
Non-Admin Setup Changes
관리자 암호가 설정되어 있을 때 설정 옵션 변경을 허용할지 여부를 지정할 수 있습니
다. 이 옵션을 비활성화하면 설정 옵션이 관리자 암호에 의해 잠깁니다.
UEFI Capsule Firmware Updates
이 시스템에서 UEFI 캡슐 펌웨어 업데이트 패키지를 통해 BIOS 업데이트를 수행할지
여부를 결정합니다.
기본 설정: UEFI 캡슐 펌웨어 업데이트 사용이 선택됩니다.
TPM 1.2/2.0 Security
POST 도중 TPM(Trusted Platform Module)을 활성화할 수 있습니다. 옵션은 다음과 같
습니다.
• TPM On(기본적으로 활성화됨)
• 지우기
• 활성화된 명령의 PPI 무시
• 비활성화된 명령의 PPI 무시
• 활성화
• 비활성화
노트: TPM1.2/2.0를 업그레이드 또는 다운그레이드하려면 TPM 랩퍼 도구(소프트
웨어)를 다운로드하십시오.
Computrace 선택사양의 Computrace 소프트웨어를 사용 또는 사용하지 않도록 설정할 수 있습니
다. 옵션은 다음과 같습니다.
• 비활성화
• 사용 안 함
• 활성화
노트: 활성화 및 비활성화 옵션은 기능을 영구적으로 활성화하거나 사용하지 않도
록 설정하며 나중에 변경할 수 없습니다.
기본 설정: 비활성 상태
CPU XD Support 프로세서의 실행 사용 안 함 모드를 사용하도록 설정할 수 있습니다.
CPU XD 지원 활성화(기본 설정)
OROM Keyboard Access
부팅 도중 바로 가기 키를 사용하여 옵션 ROM 구성 화면에 들어가는 옵션을 설정할 수
있습니다. 옵션은 다음과 같습니다.
49
옵션 설명• 활성 상태
• 한 번 사용
• 비활성 상태
기본 설정: 사용
Admin Setup Lockout
관리자 암호를 설정한 경우 사용자가 설치 프로그램에 액세스하는 것을 방지합니다.
기본 설정: 비활성 상태
보안 부팅 화면 옵션
옵션 설명
Secure Boot Enable
이 옵션은 보안 부팅 기능을 활성화 또는 비활성화합니다.
• 비활성 상태
• 활성 상태
기본 설정: 사용
Expert Key Management
시스템이 사용자 지정 모드에 있는 경우에만 보안 키 데이터베이스를 조작할 수 있습니
다. 사용자 지정 모드 사용 옵션은 기본적으로 비활성화됩니다. 옵션은 다음과 같습니
다.
• PK
• KEK
• db
• dbx
사용자 지정 모드를 활성화하면 PK, KEK, db 및 dbx 관련 옵션이 나타납니다. 옵션은
다음과 같습니다.
• 파일에 저장 - 키를 사용자가 선택한 파일에 저장합니다
• 파일의 키로 대체 - 현재 키를 사용자가 선택한 파일의 키로 대체합니다
• 파일의 키 추가 - 사용자가 선택한 파일의 키를 현재 데이터베이스에 추가합니다
• 삭제 - 선택한 키를 삭제합니다
• 모든 키 재설정 - 기본 설정으로 되돌립니다
• 모든 키 삭제 - 모든 키를 삭제합니다
노트: 사용자 지정 모드를 비활성화하면 모든 변경 사항이 삭제되고 키가 기본 설
정으로 복원됩니다.
50
Intel 소프트웨어 가드 확장 화면 옵션
옵션 설명
Intel SGX Enable 이 필드를 사용하면 기본 OS에서 코드 실행과 중요 정보 저장을 위한 보안 환경을 지정
할 수 있습니다. 옵션은 다음과 같습니다.
• 비활성 상태
• 활성화
기본 설정: 비활성 상태
Enclave Memory Size
이 옵션은 SGX 인클레이브 예비 메모리 크기를 설정합니다. 옵션은 다음과 같습니다.
• 32MB
• 64MB
• 128MB
성능 화면 옵션
옵션 설명
Multi Core Support
이 필드는 프로세스가 하나의 코어를 활성화할지 모든 코어를 활성화할지 여부를 지정
합니다. 일부 응용 프로그램의 성능은 코어가 추가될수록 개선됩니다. 이 옵션은 기본
적으로 활성화되어 있습니다. 프로세서에 대한 멀티 코어 지원을 활성화 또는 비활성화
할 수 있습니다. 설치된 프로세서는 2-4개의 코어를 지원합니다. 멀티 코어 지원을 활
성화하면 2-4개의 코어가 활성화됩니다. 멀티 코어 지원을 비활성화하면 하나의 코어
만이 활성화됩니다.
• 멀티 코어 지원 활성화
기본 설정: 활성 상태
Intel SpeedStep Intel SpeedStep 기능을 사용하거나 사용하지 않도록 설정할 수 있습니다.
• Intel SpeedStep을 활성화합니다.
기본 설정: 활성 상태
C-States Control 추가 프로세서 절전 상태를 사용하거나 사용하지 않도록 설정할 수 있습니다.
• C 상태
기본 설정: 활성 상태
Intel TurboBoost 프로세서의 Intel TurboBoost 모드를 사용하거나 사용하지 않도록 설정합니다.
• Intel TurboBoost를 활성화합니다.
51
옵션 설명
기본 설정: 활성 상태
Hyper-Thread Control
프로세서의 Hyper-Threading 기능을 사용하거나 사용하지 않도록 설정합니다.
• 비활성 상태
• 활성 상태
기본 설정: 사용
DDR Frequency(DDR 주파수)
이 옵션은 DDR 주파수를 1600 또는 1866MHz로 변경합니다. 기본적으로 1600이 선
택되어 있습니다.
전원 관리 화면 옵션
옵션 설명
AC Behavior AC 어댑터가 연결되어 있을 때 컴퓨터가 자동으로 켜지도록 하는 기능을 활성화 또는
비활성화할 수 있습니다.
기본 설정: AC 절전 모드 해제가 선택되지 않습니다.
Auto On Time 컴퓨터가 자동으로 켜지는 시간을 설정할 수 있습니다. 옵션은 다음과 같습니다.
• 비활성 상태
• 매일
• 평일
• 날짜 선택
기본 설정: 비활성 상태
USB Wake Support
USB 장치가 시스템을 대기 모드로부터 재개하도록 설정할 수 있습니다.
노트: 이 기능은 AC 전원 어댑터가 연결되어 있을 때만 작동합니다. 대기 모드에
있는 동안 AC 전원 어댑터를 제거하면 시스템 설정 프로그램이 배터리 전원을 절
약하기 위해 모든 USB 포트의 전원을 차단합니다.
• Enable USB Wake Support
• Wake on Trinity Dock(Trinity Dock 재개) - 옵션은 기본적으로 선택되어 있습니다.
Wake on LAN/WLAN
LAN 신호가 감지되면 꺼짐 상태인 컴퓨터의 전원을 켜는 기능을 활성화 또는 비활성화
할 수 있습니다.
• 비활성 상태
• WLAN만
기본 설정: 비활성 상태
52
옵션 설명
Peak Shift 이 옵션을 사용하면 최대 전원 시간 내 AC 전원 소비를 최소화할 수 있으며 AC 전원이
공급되더라도 시스템 운영을 위한 전원은 배터리에서만 공급됩니다.
• Enable Peak Shift(피크 전이 활성화)
기본 설정: 비활성 상태
Advanced Battery Charge Configuration
이 옵션을 사용하면 업무 외 시간 동안 시스템이 표준 충전 알고리즘 및 기타 기술만을
사용하여 배터리 상태를 향상시킬 수 있습니다.
• Enable Advanced Battery Charge Mode(고급 배터리 충전 모드 활성화)
기본 설정: 비활성 상태
Primary Battery Charge Configuration
배터리 충전 모드를 선택할 수 있습니다. 옵션은 다음과 같습니다.
• 적응형
• 표준 – 표준 속도로 배터리를 완충합니다.
• 고속 - Dell의 고속 충전 기술을 사용하여 짧은 시간 내에 배터리를 충전합니다. 이 옵션은 기본적으로 활성화되어 있습니다.
• AC 우선 사용
• 사용자 지정
사용자 정의 충전이 선택된 경우, 사용자 정의 충전 시작 및 사용자 정의 충전 중지 또한
구성할 수 있습니다.
노트: 전체 충전 모드가 일부 배터리에 적용되지 않을 수 있습니다. 이 옵션을 활성
화하려면 고급 배터리 충전 구성 옵션을 비활성화 하십시오.
POST 동작 화면 옵션
옵션 설명
Adapter Warnings 특정 전원 어댑터 사용 시 시스템 설정(BIOS) 경고 메시지를 활성화 또는 비활성화할
수 있습니다.
기본 설정: 어댑터 경고 사용
Keypad (Embedded)
내장 키보드에 포함된 키패드를 활성화하는 두 가지 방법 중 하나를 선택할 수 있습니
다.
• Fn 키만: 이 옵션은 기본적으로 활성화됩니다.
• By Numlock
노트: 설치를 실행 중인 경우, 이 옵션은 작동하지 않으며, 설정은 "Fn Key Only(Fn
키만)" 모드에서 적용됩니다.
Numlock Enable 컴퓨터 부팅 시 Numlock 옵션을 활성화 또는 비활성화할 수 있습니다.
53
옵션 설명
네트워크 활성화. 이 옵션은 기본적으로 활성화됩니다.
Fn Key Emulation <Fn> 키 기능을 시뮬레이션하는 데 <Scroll Lock> 키가 사용되는 경우 옵션을 설정할
수 있습니다.
Fn 키 에뮬레이션 활성화(기본 설정)
Fn Lock Options 핫키 조합 <Fn>+<Esc>으로 표준 및 보조 기능 간에 F1-F12의 기본 동작을 토글할 수
있도록 합니다. 이 옵션을 비활성화하면 기본 동작을 동적으로 전환할 수 없습니다. 사
용 가능한 옵션은 다음과 같습니다.
• Fn 잠금. 이 옵션은 기본적으로 활성화됩니다.
• 잠금 모드 해제/표준
• 잠금 모드 사용/보조
MEBx Hotkey 시스템 부팅 시 MEBx 핫키 기능 사용 여부를 지정할 수 있습니다.
기본 설정: MEBx 핫키 사용
Fastboot 일부 호환 과정을 생략해 부팅 속도를 높일 수 있습니다. 옵션은 다음과 같습니다.
• 최소
• 전체(기본값)
• 자동
Extended BIOS POST Time
추가 사전 부팅 지연을 생성할 수 있습니다. 옵션은 다음과 같습니다.
• 0초 - 기본적으로 이 옵션이 활성화되어 있습니다.
• 5초
• 10초
가상화 지원 화면 옵션
옵션 설명
Virtualization Intel Virtualization Technology를 활성화 또는 비활성화할 수 있습니다.
Intel 가상화 기술 사용(기본값)
VT for Direct I/O 직접 I/O를 위해 Intel® Virtualization Technology가 제공하는 추가 하드웨어 기능을
활용하는 VMM(Virtual Machine Monitor)을 활성화하거나 비활성화합니다.
직접 I/O용 Intel VT 사용(기본값)
Trusted Execution 이 옵션은 Intel TXT(Trusted Execution Technology)에서 제공하는 MVMM(Measured
Virtual Machine Monitor)이 추가 하드웨어 기능을 활용할 수 있는지 여부를 지정합니
다. 이 기능을 사용하려면 TPM Virtualization Technology 및 직접 I/O용 VT를 활성화
해야 합니다.
54
옵션 설명
Trusted Execution - 기본적으로 비활성화됩니다.
무선 화면 옵션
옵션 설명
Wireless Switch 무선 스위치가 제어할 수 있는 무선 장치를 설정할 수 있습니다. 옵션은 다음과 같습니
다.
• WWAN
• GPS(WWAN 모듈)
• WLAN/WiGig
• Bluetooth
기본적으로 모든 옵션이 활성화됩니다.
노트: WLAN 및 WiGig 활성화 또는 비활성화 제어는 독립적으로 사용 또는 해제할
수 없습니다.
Wireless Device Enable
내장형 무선 장치를 활성화 또는 비활성화할 수 있습니다.
• WWAN/GPS
• WLAN/WiGig
• Bluetooth
기본적으로 모든 옵션이 활성화됩니다.
유지 관리 화면 옵션
옵션 설명
Service Tag 컴퓨터의 서비스 태그를 표시합니다.
Asset Tag 자산 태그가 설정되지 않은 경우 사용자가 시스템 자산 태그를 만들 수 있도록 합니다.
이 옵션은 기본적으로 설정되어 있지 않습니다.
BIOS Downgrade 시스템 펌웨어의 이전 버전으로의 플래시를 제어합니다.
Data Wipe 이 필드를 사용하면 모든 내부 스토리지 장치에서 안전하게 데이터를 삭제할 수 있습니
다. 다음은 영향을 받는 장치의 목록입니다.
• 내부 M.2 SDD
BIOS Recovery 이 필드를 사용하면 사용자의 기본 하드 드라이브 또는 외부 USB 키의 복구 파일을 통
해 손상된 BIOS 조건을 복구할 수 있습니다.
• 하드 드라이브에서 BIOS 복구(기본적으로 활성화됨)
55
시스템 로그 화면 옵션
옵션 설명
BIOS Events 시스템 설정(BIOS) POST 이벤트를 보거나 지울 수 있습니다.
Thermal Events 시스템 설정(Thermal) 이벤트를 보거나 지울 수 있습니다.
Power Events 시스템 설정(Power) 이벤트를 보거나 지울 수 있습니다.
BIOS 업데이트
시스템 보드를 교체하거나 업데이트가 가능하다면 BIOS(시스템 설정)을 업데이트할 것을 권장합니다. 랩탑 사용자는 컴퓨터 배터리가 완전히 충전되고 전원 콘센트에 연결되어 있는지 확인하십시오.
1. 컴퓨터를 다시 시작합니다.
2. Dell.com/support로 이동합니다.
3. 서비스 태그 또는 익스프레스 서비스 코드를 입력하고 제출을 클릭합니다.
노트: 서비스 태그의 위치를 찾으려면 Where is my Service Tag?(서비스 태그 위치 찾기)를 클릭합
니다.
노트: 서비스 태그를 찾을 수 없으면 내 제품 찾기를 클릭합니다. 화면의 지침에 따라 진행합니다.
4. 서비스 태그의 위치를 찾을 수 없거나 검색할 수 없는 경우 컴퓨터에서 제품 카테고리를 클릭합니다.
5. 목록에서 Product Type(제품 유형)을 선택합니다.
6. 컴퓨터 모델을 선택하면 컴퓨터에 Product Support(제품 지원) 페이지가 표시됩니다.
7. 드라이버 및 가져오기를 클릭하여 모든 드라이버 보기를 클릭합니다.
드라이버 및 다운로드 페이지가 열립니다.
8. 드라이버 및 다운로드 화면의 Operating System(운영 체제) 드롭다운 목록에서 BIOS를 선택합니다.
9. 가장 최근의 BIOS 파일을 찾고 Download File(파일 다운로드)를 클릭합니다.
또한 어느 드라이브가 업데이트가 필요한지 분석할 수 있습니다. 업데이트를 위한 시스템 분석을 클릭하
고 화면의 지침에 따라 진행합니다.
10. Please select your download method below(아래에서 선호하는 다운로드 방법을 선택하십시오) 창에서 선호하는 다운로드 방법을 선택하고 Download File(파일 다운로드)을 클릭합니다.
File Download(파일 다운로드) 창이 나타납니다.
11. 파일을 바탕 컴퓨터에 저장하려면 Save(저장)를 클릭합니다.
12. Run(실행)를 클릭하여 업데이트 된 BIOS 설정을 컴퓨터에 설치합니다.
화면에 나타나는 지침을 따릅니다.
노트: 3개 이상의 수정 버전에 대해 BIOS 버전을 업데이트하지 않는 것이 좋습니다. 예: 1.0에서 7.0으로 BIOS를 업데이트하려는 경우, 먼저 버전 4.0을 설치한 다음 버전 7.0을 설치합니다.
시스템 및 설정 암호
컴퓨터 보안을 위해 시스템 및 설정 암호를 생성할 수 있습니다.
56
암호 유형 설명
시스템 암호 시스템 로그온하기 위해 입력해야 하는 암호.
설정 암호 컴퓨터의 BIOS 설정에 액세스하고 변경하기 위해 입력해야 하는 암호.
주의: 암호 기능은 컴퓨터 데이터에 기본적인 수준의 보안을 제공합니다.
주의: 컴퓨터가 잠겨 있지 않고 사용하지 않는 경우에는 컴퓨터에 저장된 데이터에 누구라도 액세스할 수
있습니다.
노트: 컴퓨터는 시스템 및 설정 암호 기능이 비활성화인 상태로 제공됩니다.
시스템 및 설정 암호 할당
새로운 System Password(시스템 암호) 및/또는 Setup Password(설정 암호)를 할당하거나 기존의 System Password(시스템 암호) 및/또는 Setup Password(설정 암호)를 변경할 수 있습니다. Password Status(암호 상태)가 Unlocked(잠금 해제)인 경우에만. 암호 상태가 Locked(잠금)인 경우에는 시스템 암호를 변경할 수 없습
니다.
노트: 암호 점퍼를 비활성화하면 기존 시스템 암호 및 설정 암호는 삭제되며 컴퓨터 로그온 시 시스템 암호를 입력할 필요가 없습니다.
시스템 설정에 들어가려면 컴퓨터의 전원이 켜진 직후, 또는 재부팅 직후에 F2 키를 누릅니다.
1. System BIOS (시스템 BIOS) 또는 System Setup(시스템 설정) 화면에서 System Security(시스템 보안)을 선택하고 Enter 키를 누릅니다.
System Security (시스템 보안) 화면이 나타납니다.
2. System Security (시스템 보안) 화면에서 Password Status(암호 상태)가 Unlocked(잠금 해제)인지 확인합니다.
3. System Password(시스템 암호)를 선택하고 시스템 암호를 입력한 후 <Enter> 또는 <Tab>을 누릅니다.
다음 지침을 따라 시스템 암호를 할당합니다.
• 암호 길이는 최대 32글자입니다.
• 암호에는 0부터 9까지의 숫자가 포함될 수 있습니다.
• 소문자만 유효하며 대문자는 사용할 수 없습니다.
• 다음 특수 문자만 사용할 수 있습니다: 공백, (”), (+), (,), (-), (.), (/), (;), ([), (\), (]), (`).
메시지에 따라 시스템 암호를 다시 입력합니다.
4. 이전에 입력한 시스템 암호를 입력하고 OK(확인)를 클릭합니다.
5. Setup Password(설정 암호)를 선택하고 시스템 암호를 입력한 후 Enter 또는 Tab을 누릅니다.
설정 암호를 입력하라는 메시지가 나타납니다.
6. 이전에 입력한 설정 암호를 입력하고 OK(확인)를 클릭합니다.
7. Esc와 변경 내용을 저장하라는 메시지를 누릅니다.
8. 변경 사항을 저장하려면 Y를 누릅니다.
컴퓨터를 다시 부팅합니다.
현재 시스템 및/또는 설정 암호를 삭제하거나 변경
기존 시스템 및/또는 설정 암호를 삭제하거나 변경하기 전에 시스템 설정의 Password Status(암호 상태)가 잠금 해제 상태인지 확인합니다. Password Status(암호 상태)가 잠금 상태이면 기존 시스템 및/또는 설정 암호를 삭제하거나 변경할 수 없습니다.
57
시스템 설정을 실행하려면 컴퓨터의 전원이 켜진 직후, 또는 재부팅 직후에 F2를 누릅니다.
1. System BIOS (시스템 BIOS) 또는 System Setup(시스템 설정) 화면에서 System Security(시스템 보안)을 선택하고 Enter를 누릅니다.
System Security (시스템 보안) 화면이 표시됩니다.
2. System Security(시스템 보안) 화면에서 Password Status(암호 상태)를 Unlocked(잠금 해제)합니다.
3. System Password(시스템 암호)를 선택하고, 기존 시스템 암호를 변경 또는 삭제한 후 Enter 또는 Tab을 누릅니다.
4. Setup Password(설정 암호)를 선택하고, 기존 설정 암호를 변경 또는 삭제한 후 Enter 또는 Tab을 누릅니다.
노트: 시스템 및/또는 설정 암호를 변경하는 경우 명령에 따라 새 암호를 다시 입력합니다. 시스템
및/또는 설정 암호를 삭제하는 경우 명령에 따라 삭제를 확인합니다.
5. Esc와 변경 내용을 저장하라는 메시지를 누릅니다.
6. 변경 내용을 저장하고 시스템 설정에서 나가려면 Y를 누릅니다.
컴퓨터를 다시 부팅합니다.
58
5Diagnostics컴퓨터에 문제가 있으면 Dell의 기술 지원 팀에 문의하기 전에 먼저 ePSA 진단을 실행하십시오. 진단을 실행하
는 목적은 추가 장비의 필요성이나 데이터 손실의 위험 없이 컴퓨터 하드웨어를 테스트하기 위한 것입니다. 문
제를 스스로 해결할 수 없으면 서비스 및 지원 직원이 진단 결과로 문제 해결을 도울 수 있습니다.
강화된 사전 부팅 시스템 평가(ePSA) 진단
ePSA 진단(시스템 진단이라고도 함)은 하드웨어 전체를 점검합니다. ePSA는 BIOS에 내장되어 있으며 BIOS에 의해 내부적으로 실행됩니다. 내장 시스템 진단은 특정 장치 또는 장치 그룹에 대해 다음과 같은 옵션을 제공합니다.
• 자동으로 테스트 또는 상호 작용 모드를 실행합니다.
• 테스트를 반복합니다.
• 테스트 결과를 표시 또는 저장합니다.
• 오류가 발생한 장치에 대한 추가 정보를 제공하기 위해 추가 테스트 옵션으로 세부 검사를 실행합니다.
• 테스트가 성공적으로 완료되었음을 알리는 상태 메시지를 봅니다.
• 테스트 중 발생하는 문제를 알리는 오류 메시지를 봅니다.
주의: 시스템 진단을 사용하면 사용자의 컴퓨터만 테스트할 수 있습니다. 다른 컴퓨터에서 이 프로그램을 사용하면 유효하지 않은 결과 또는 오류 메시지가 발생할 수 있습니다.
노트: 테스트를 위한 몇 가지 특정 장치는 사용자 상호 작용을 요구합니다. 진단 테스트를 수행할 때는 사용자가 항상 컴퓨터 터미널에 위치하는지 확인하십시오.
1. 컴퓨터를 켭니다.
2. 컴퓨터가 부팅될 때 Dell 로고가 나타나면 F12 키를 누릅니다.
3. 부팅 메뉴 화면에서 Diagnostics 옵션을 선택합니다.
컴퓨터에서 감지되는 모든 장치 목록을 나열하는 Enhanced Pre-boot System Assessment (강화된 사전
부팅 시스템 평가) 창이 표시됩니다. 진단이 감지되는 모든 장치에서 테스트를 시작합니다.
4. 특정 장치에서만 진단 테스트를 실행하려면 Esc를 누른 다음 Yes(예)를 눌러 진단 테스트를 중지합니다.
5. 왼쪽 창에서 장치를 선택하고 Run Tests(테스트 실행)을 클릭합니다.
6. 문제가 발생하면 오류 코드가 표시됩니다.
오류 코드를 확인하고 Dell에 문의하십시오.
59
장치 상태 표시등
표 7. 장치 상태 표시등
아이콘 이름 설명
전원 상태
표시등
컴퓨터가 켜질 때 켜지고 컴퓨터가 전원 관리 모드이면 깜박입니다.
이 표시등은 시스템에 장애가 있는 경우 진단 도구로 사용될 수 있습니다.
노트: 전원 상태 표시등의 위치는 시스템에 따라 다를 수 있습니다.
60
6기술 사양
노트: 제공되는 제품은 지역에 따라 다를 수 있습니다. 컴퓨터 구성에 관한 자세한 정보는,
• Windows 10: 시작 → 아이콘 설정 → 시스템 → 정보를 클릭 또는 탭합니다.
• Windows 8.1 및 Windows 8: 시작 → PC 설정 → PC 및 장치 → PC 정보를 클릭 또는 탭합니다.
• Windows 7시작 을 클릭하고 내 컴퓨터를 오른쪽 클릭한 후, 속성을 선택합니다.
시스템:사양
특징 사양
칩셋 Skylake
DRAM 버스 너비 64비트
플래시 EPROM SPI 128 Mbits
PCIe 버스 100 MHz
외부 버스 주파수 DMI 3.0(8GT/s)
프로세서 사양
특징 사양
종류 인텔 코어 m3 / m5/ m7
Intel 스마트 캐시 3 MB 및 4 MB
메모리 사양
특징 사양
메모리 종류 LPDDR3
최소 메모리 4GB
최대 메모리 16GB
61
오디오 사양
특징 사양
종류 4채널 HD 오디오
컨트롤러 Realtek ALC3246
스테레오 변환 24비트(아날로그 대 디지털, 디지털 대 아날로그)
내부 인터페이스 HD 오디오
외부 인터페이스 마이크 입력, 스테레오 헤드폰 및 헤드셋 콤보 커넥터
스피커 2개
내장 스피커 증폭기 채널당 2W(RMS)
볼륨 조절 단축키
비디오 사양
특징 사양
유형 시스템 보드 내장형
UMA 컨트롤러 인텔 HD 그래픽 515
외장 디스플레이 지
원
마이크로 HDMI 1개
카메라 사양
특징 사양
HD 패널 해상도 1280 x 720픽셀(비터치)
비디오 해상도(최
대)
1280 X 720픽셀
대각선 가시 각도 74°
통신 사양
기능 사양
무선 내장형 무선 근거리 통신망(WLAN) 및 무선 광역 통신망(WWAN)
• Bluetooth 4.1 LE
62
포트 및 커넥터 사양
특징 사양
오디오 마이크/스테레오 헤드폰/스피커 커넥터 1개
동영상 Micro HDMI
USB• USB 3.0(PowerShare 지원) 1개
• 유형 C 포트(썬더볼트 3 지원) 2개
메모리 카드 판독기
(마이크로 SD)
1개
Micro 가입자 인증
모듈(uSIM) 카드
1개
스마트 카드 선택적
RFID 선택적
지문 판독기 선택적
디스플레이 사양
특징 사양
FHD 눈부심 방지:
높이 293.76mm(11.57인치)
폭 165.24mm(6.51인치)
대각선 337.82mm(13.3인치)
최대 해상도 1920 x 1080
재생률 60 Hz
최대 가시 각도(가
로)
+/-80°
최대 가시 각도(세
로)
+/-80°
픽셀 피치 0.153mm
QHD 눈부심 방지:
높이 293.76mm(11.57인치)
폭 165.24mm(6.51인치)
대각선 337.82mm(13.3인치)
최대 해상도 3200 x 1800
63
특징 사양
재생률 60 Hz
최대 가시 각도(가
로)
+/-80°
최대 가시 각도(세
로)
+/-80°
픽셀 피치 0.092mm
키보드 사양
특징 사양
키 개수• 미국: 82키
• 영국: 83키
• 브라질: 84키
• 일본: 86키
터치패드 사양
특징 사양
작동 영역:
X축 99.50mm
Y축 51.00mm53.00mm
배터리 사양
특징 사양
유형• 34WHr(4셀) 엔트리
• 43Whr(4셀) 업셀
34WHr(4셀) 엔트
리:
길이 267mm(10.5인치)
높이 4.35mm(0.17인치)
폭 58.5mm(2.3인치)
무게 165.0g(0.43파운드)
전압 7.6 VDC
64
특징 사양
43Whr(4셀) 업셀:
길이 267mm(10.5인치)
높이 6.25mm(0.24인치)
폭 58.5mm(2.3인치)
무게 200g(0.66파운드)
전압 7.6 VDC
온도 범위:
작동 시• 충전: 0°C ~ 50°C(32°F ~ 122°F)
• 방전: 0°C ~ 70°C(32°F ~ 158°F)
비작동 시 20°c ~ 65°c(4 ~ 149°f)
코인 셀 배터리 3 V CR2032 리튬 코인 셀
AC 어댑터 사양
특징 사양
유형 45W(유형 C)
입력 전압 100 VAC ~ 240 VAC
입력 전류(최대) 1.3A
입력 주파수 50 ~ 60Hz
출력 전원 45W
출력 전류 2.25A
정격 출력 전압 20 VDC
무게 0.17kg(0.37파운드)
치수 0.87 x 2.17 x 3.42
온도 범위(작동 시) 0~40°C(32~104°F)
온도 범위(비 작동
시)
–40°C~70°C(–40°F~158°F)
외관 사양
특징 사양
전면 높이 9.86mm(0.39인치)
후면 높이 14.32mm(0.56인치)
65
특징 사양
폭 304.8mm(12인치)
깊이 210.5mm(8.29인치)
최소 무게(34Whr
배터리 비 터치식)
1.12kg(2.48파운드)
환경 사양
온도 사양
작동 시 0 °C ~ 60 °C(32 °F ~ 140 °F)
보관 시 –51 °C ~ 71 °C(–59 °F ~ 159 °F)
상대 습도(최대) 사양
작동 시 10 % ~ 90 %(비응축)
보관 시 5 % ~ 95 %(비응축)
고도(최대) 사양
작동 시 –15.2m ~ 3,048m(–50~10,000피트)
0° ~ 35°C
비작동 시 –15.24 m ~ 10,668 m(–50피트 ~ 35,000피트)
공기 오염 수준 ISA S71.04–1985의 규정에 따른 G2 이하
66
7Dell에 문의하기
노트: 인터넷 연결을 사용할 수 없는 경우에는 제품 구매서, 포장 명세서, 청구서 또는 Dell 제품 카탈로그에서 연락처 정보를 찾을 수 있습니다.
Dell은 다양한 온라인/전화 기반의 지원 및 서비스 옵션을 제공합니다. 제공 여부는 국가/지역 및 제품에 따라 다르며 일부 서비스는 소재 지역에 제공되지 않을 수 있습니다. 판매, 기술 지원 또는 고객 서비스 문제에 대해 Dell에 문의하려면
1. Dell.com/support로 이동합니다.
2. 지원 카테고리를 선택합니다.
3. 페이지 맨 아래에 있는 Choose a Country/Region(국가/지역 선택) 드롭다운 메뉴에서 국가 또는 지역을 확인합니다.
4. 필요한 서비스 또는 지원 링크를 선택하십시오.
67




































































![Manual de Serviço do Dell Latitude E6510 - ksatek.com.brksatek.com.br/wp-content/uploads/2016/03/latitude-e6510_service... · 3. 'HVOL] ... 3HUPLWHDYRFrFRQILJXUDUREULOKRGDWHODGHSHQGHQGRGDIRQWHGHDOLPHQWDomR](https://static.fdocumentos.com/doc/165x107/5c4c8a4293f3c314364730db/manual-de-servico-do-dell-latitude-e6510-3-hvol-3huplwhdyrfrfrqiljxudureulokrgdwhodghshqghqgrgdirqwhghdolphqwdomr.jpg)