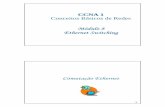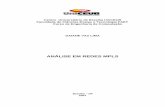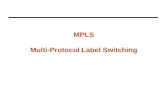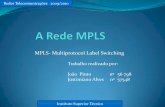Dell P2217H Monitor Guia do usuário · Tipo de tela Matriz ativa - LCD TFT Tecnologia de painel...
Transcript of Dell P2217H Monitor Guia do usuário · Tipo de tela Matriz ativa - LCD TFT Tecnologia de painel...

Monitor Dell P2217H/P2317H/
P2317HWH/P2417H/P2717H
Guia do usuário
Modelo: P2217H/P2317H/P2317HWH/P2417H/P2717H
Modelo regulatório: P2217Hb, P2217Hc, P2317Hb, P2317Hf, P2317Ht, P2317HWHb, P2417Hb, P2417Hc, P2717Ht

Notas, Aviso e Alerta NOTA: Uma NOTA indica uma informação importante que o orienta como
melhor usar o computador.
AVISO: Um AVISO indica dano potencial ao hardware ou perda de dados se as instruções não forem seguidas.
ALERTA: Uma ALERTA indica dano de propriedade, ferimento pessoal ou morte em potencial.
____________________
Copyright © 2016-2019 Dell Inc. Todos os direitos reservados.
Este produto é protegido por leis de propriedade intelectual e de direitos autorais dos EUA e internacionais. Dell™ e o logotipo Dell são marcas registradas da Dell Inc. nos Estados Unidos e/ou outras jurisdições. Todas as outras marcas e nomes aqui mencionados podem ser marcas registradas de suas respectivas empresas.
2019 - 04 Rev. A06

Conteúdo
Sobre o monitor . . . . . . . . . . . . . . . . . . . . . . . . . . . . . . . . . . . . . . . 5
Conteúdo da Embalagem. . . . . . . . . . . . . . . . . . . . . . . . . . . . . . . . . . . . . . .5
Características do produto . . . . . . . . . . . . . . . . . . . . . . . . . . . . . . . . . . . . 7
Identificação das peças e dos controles. . . . . . . . . . . . . . . . . . . . . . . . . .8
Especificações do Monitor. . . . . . . . . . . . . . . . . . . . . . . . . . . . . . . . . . . . 12
Capacidade Plug and Play . . . . . . . . . . . . . . . . . . . . . . . . . . . . . . . . . . . . 23
Interface Bus Serial Universal (USB). . . . . . . . . . . . . . . . . . . . . . . . . . . . 24
Qualidade do monitor de LCD e política de pixel . . . . . . . . . . . . . . . 26
Diretrizes de manutenção . . . . . . . . . . . . . . . . . . . . . . . . . . . . . . . . . . . . 26
Ajustando o monitor . . . . . . . . . . . . . . . . . . . . . . . . . . . . . . . . . . 27
Anexando um Suporte . . . . . . . . . . . . . . . . . . . . . . . . . . . . . . . . . . . . . . . 27
Conectando Seu monitor. . . . . . . . . . . . . . . . . . . . . . . . . . . . . . . . . . . . . 29
Organizando seus Cabos . . . . . . . . . . . . . . . . . . . . . . . . . . . . . . . . . . . . . 31
Removendo o Suporte do Monitor . . . . . . . . . . . . . . . . . . . . . . . . . . . . .31
Montagem de Parede (Opcional) . . . . . . . . . . . . . . . . . . . . . . . . . . . . . . 32
Operando o Monitor . . . . . . . . . . . . . . . . . . . . . . . . . . . . . . . . . . 33
Ligação do monitor . . . . . . . . . . . . . . . . . . . . . . . . . . . . . . . . . . . . . . . . . . 33
Usando os Controles do Painel Frontal . . . . . . . . . . . . . . . . . . . . . . . . 33
Usando o Menu de Visualização na Tela (OSD). . . . . . . . . . . . . . . . . . 35
Conteúdo | 3

Configurando a Resolução Máxima. . . . . . . . . . . . . . . . . . . . . . . . . . . . 49
Usando a Extensão Vertical, Articulação e Inclinação . . . . . . . . . . . 50
Girando o monitor . . . . . . . . . . . . . . . . . . . . . . . . . . . . . . . . . . . . . . . . . . . .51
Ajustando as Definições de Rotação de Visualização de seu
Sistema . . . . . . . . . . . . . . . . . . . . . . . . . . . . . . . . . . . . . . . . . . . . . . . . . . . . . 52
Solução de Problemas . . . . . . . . . . . . . . . . . . . . . . . . . . . . . . . . . 53
Autoteste . . . . . . . . . . . . . . . . . . . . . . . . . . . . . . . . . . . . . . . . . . . . . . . . . . . 53
Diagnóstico integrado . . . . . . . . . . . . . . . . . . . . . . . . . . . . . . . . . . . . . . . 54
Problemas comuns . . . . . . . . . . . . . . . . . . . . . . . . . . . . . . . . . . . . . . . . . . 55
Problemas específicos do produto . . . . . . . . . . . . . . . . . . . . . . . . . . . . 58
Problemas Específicos do Barramento Serial Universal (USB) . . . . 59
Apêndice . . . . . . . . . . . . . . . . . . . . . . . . . . . . . . . . . . . . . . . . . . . . . 60
Avisos da FCC (somente Estados Unidos) . . . . . . . . . . . . . . . . . . . . . . 60
Entre em contato com a Dell. . . . . . . . . . . . . . . . . . . . . . . . . . . . . . . . . . 60
4 | Conteúdo

Sobre o monitor
Conteúdo da EmbalagemO monitor é fornecido com os componentes mostrados abaixo. Certifique-se de ter recebido todos os componentes e Entre em contato com a Dell se algo estiver faltando.
NOTA: Alguns itens podem ser opcionais e não serão enviados com seu Monitor. Alguns recursos ou mídia podem não estar disponíveis em certos países.
NOTA: Para configurar um suporte, veja o guia de configuração para instruções.
Monitorar
Suporte elevatório
Base do suporte
Sobre o monitor | 5

Cabo de Energia (Varia de acordo com o país)
Cabo VGA
Cabo DP
Cabo USB 3.0 a montante (Habilita as portas USB no monitor)
• Guia de configuração rápida
• Informações de Segurança, Ambientais e Regulatórias
6 | Sobre o monitor

Características do produtoO monitor de painel plano Dell P2217H/P2317H/P2317HWH/P2417H/P2717H tem matriz ativa, Transistor de filme fino (TFT), Mostrador de cristal líquido (LCD) e luz de fundo de LED. As características do motor são as seguintes:
• P2217H: Área visível de 54,6 cm (21,5 polegadas) (medida diagonalmente). Resolução: Até 1920 x 1080 através do VGA, DisplayPort e HDMI, com suporte para tela cheia ou resoluções inferiores.
• P2317H/P2317HWH: Área visível de 58,4 cm (23 polegadas) (medida diagonalmente). Resolução: Até 1920 x 1080 através do VGA, DisplayPort e HDMI, com suporte para tela cheia ou resoluções inferiores.
• P2417H: Área visível de 60,5 cm (23,8 polegadas) (medida diagonalmente). Resolução: Até 1920 x 1080 através do VGA, DisplayPort e HDMI, com suporte para tela cheia ou resoluções inferiores.
• P2717H: Área visível de 68,6 cm (27 polegadas) (medida diagonalmente). Resolução: Até 1920 x 1080 através do VGA, DisplayPort e HDMI, com suporte para tela cheia ou resoluções inferiores.
• Gama de cores de 72% NTSC.
• Recursos de ajuste de inclinação, giro, altura e rotação.
• Suporte removível e furos de fixação de 100 mm padrão VESA™ (Video Electronics Standards Association) para soluções de montagem flexíveis.
• Conectividade digital com DisplayPort e HDMI.
• Equipado com 1 porta USB a montante e 4 portas USB a jusante.
• Recurso plug and play, se suportado pelo seu sistema.
• Ajuste por sistema de exibição em tela (OSD) para fácil configuração e otimização da tela.
• Ranhura de trava de segurança.
• Trava do suporte.
• Potência em espera de 0,3 W quando no modo de suspensão.
• Indicador de energia mostra o nível de energia sendo consumido pelo monitor em tempo real.
• Otimize o conforto para os olhos com uma tela sem cintilação e o recurso ComfortView que minimizam a emissão de luz azul.
Sobre o monitor | 7

Identificação das peças e dos controles
Vista Frontal
Controles do painel frontal
Etiqueta Descrição
1 Botões de função (Para obter mais informações, consulte Operando o Monitor)
2 Botão liga/desliga (com LED indicador)
8 | Sobre o monitor

Vista Posterior
Vista posterior com o suporte para monitor
Etiqueta Descrição Use
1 Furos de montagem VESA (100 mm x 100 mm – atrás da tampa VESA fixada)
Monitor de montagem na parede usando o kit de montagem para parede compatível VESA (100 mm x 100 mm).
2 Etiqueta de regulamentos Lista as aprovações de regulamentos.
3 Botão de liberação do suporte
Libere o suporte do monitor.
4 Ranhura de trava de segurança
Segura o monitor com trava de segurança (trava de segurança não inclusa).
5 Código de barra, número de série e etiqueta de serviço
Para entrar em contato com a Dell para suporte técnico.
6 Suportes de montagem do Soundbar Dell
Para anexar o Soundbar Dell opcional.
NOTA: Remova a tira plástica que cobre os slots de montagem antes de fixar a Soundbar Dell.
7 Fenda para passagem dos cabos
Para organizar os cabos passando-os através do furo.
Sobre o monitor | 9

Vista Lateral
Etiqueta Descrição Use
1 Portas à jusante USB Conecte seus dispositivos USB.
NOTA: Para usar essa porta, é necessário conectar o cabo USB (enviado com seu monitor) na porta USB a montante do monitor e em seu computador.
10 | Sobre o monitor

Vista Inferior
Vista de baixo sem o suporte do monitor
Etiqueta Descrição Use
1 Conector do cabo de energia
Conecte o cabo de energia.
2 Porta HDMI Conecte seu computador com o cabo HDMI (cabo não incluído).
3 DisplayPort Conecte seu computador com o cabo DP.
4 Recurso de Trava do suporte
Para travar o suporte no monitor usando o parafuso M3 x 6 mm (o parafuso não é fornecido).
5 Conector VGA Conecte seu computador com o cabo VGA.
6 Porta a montante USB Conecte o cabo USB (enviado com seu monitor) nessa porta e em seu computador para habilitar as portas USB em seu monitor.
7 Portas à jusante USB Conecte seu dispositivo USB.
NOTA: Para usar essa porta, é necessário conectar o cabo USB (enviado com seu monitor) na porta USB a montante do monitor e em seu computador.
Sobre o monitor | 11

Especificações do Monitor
Modelo P2217H P2317H/P2317HWH
Tipo de tela Matriz ativa - LCD TFT
Tecnologia de painel Tecnologia tipo In-Plane Switching
Formato de imagem 16:9 16:9
Imagem visível
Diagonal
Horizontal, Área Ativa
Vertical, Área Ativa
Área
546,10 mm (21,5 polegadas)
476,06 mm (18,74 polegadas)
267,79 mm (10,54 polegadas)
127484,10 mm2 (197,6 polegadas2)
584,20 mm (23 polegadas)
509,18 mm (20,05 polegadas)
286,42 mm (11,28 polegadas)
145839,33 mm2 (226,05 polegadas2)
Pontos Pixel 0,248 mm x 0,248 mm 0,265 mm x 0,265 mm
Pixels por polegada (PPI)
102 96
Ângulo de visualização 178° (vertical) típico
178° (horizontal) típico
Brilho 250 cd/m² (típico)
Taxa de contraste 1000 a 1 (típico)
4 Milhões: 1 (Dinâmico)
Resvestimento da tela de exibição
Antirreflexo com dureza 3H
Luz de fundo Sistema de luz da borda de LED branco
Tempo de resposta (típico)
6 ms (cinza a cinza)
Profundidade da cor 16,7 milhões de cores
Gama de cores 82% NTSC (CIE1976)*
Dispositivos integrados • Hub USB 3.0 super-speed (com 1 x porta USB 3.0 a montante)
• 2 x portas USB 3.0 a jusante
• 2 x portas USB 2.0 a jusante
Conectividade • 1 x DP 1.2
• 1 x HDMI 1.4
• 1 x VGA
• 1 x porta USB 3.0 - A montante
• 2 x portas USB 3.0 - Lateral
• 2 x portas USB 2.0 - Parte inferior
12 | Sobre o monitor

Largura da borda (borda do monitor para a área ativa)
11,4 mm (Superior/Esquerda/Direita)
18,1 mm (Parte inferior)
11,4 mm (Superior/Esquerda/Direita)
18,1 mm (Parte inferior)
Ajustabilidade
Suporte de altura ajustável
Inclinação
Articulação
Pivô
130 mm
-5° a 21°
-45° a 45°
90° (sentido horário)
Compatibilidade do Dell Display Manager
Sim
Segurança Ranhura de trava de segurança (trava para cabo vendida separadamente)
Modelo P2417H P2717H
Tipo de tela Matriz ativa - LCD TFT
Tecnologia de painel Tecnologia tipo In-Plane Switching
Formato de imagem 16:9 16:9
Imagem visível
Diagonal
Horizontal, Área Ativa
Vertical, Área Ativa
Área
604,52 mm (23,8 polegadas)
527,04 mm (20,75 polegadas)
296,46 mm (11,67 polegadas)
156246,27 mm2 (242,18 polegadas2)
685,80 mm (27 polegadas)
597,92 mm (23,54 polegadas)
336,30 mm (13,24 polegadas)
201073,77 mm2 (311,65 polegadas2)
Pontos Pixel 0,275 mm x 0,275 mm 0,311 mm x 0,311 mm
Pixels por polegada (PPI)
93 82
Ângulo de visualização 178° (vertical) típico
178° (horizontal) típico
Brilho 250 cd/m² (típico) 300 cd/m² (típico)
Taxa de contraste 1000 a 1 (típico)
4 Milhões: 1 (Dinâmico)
Resvestimento da tela de exibição
Antirreflexo com dureza 3H
Luz de fundo Sistema de luz da borda de LED branco
Tempo de resposta (típico)
6 ms (cinza a cinza)
Sobre o monitor | 13

* A gama de cores (típica) é baseada nos padrões de teste CIE1976 (82% NTSC) e CIE1931 (72% NTSC).
Especificações da Resolução
Profundidade da cor 16,7 milhões de cores
Gama de cores 82% NTSC (CIE1976)*
Dispositivos integrados • Hub USB 3.0 super-speed (com 1 x porta USB 3.0 a montante)
• 2 x portas USB 3.0 a jusante
• 2 x portas USB 2.0 a jusante
Conectividade • 1 x DP 1.2
• 1 x HDMI 1.4
• 1 x VGA
• 1 x porta USB 3.0 - A montante
• 2 x portas USB 3.0 - Lateral
• 2 x portas USB 2.0 - Parte inferior
Largura da borda (borda do monitor para a área ativa)
11,4 mm (Superior/Esquerda/Direita)
18,1 mm (Parte inferior)
11,6 mm (Superior/Esquerda/Direita)
18,2 mm (Parte inferior)
Ajustabilidade
Suporte de altura ajustável
Inclinação
Articulação
Pivô
130 mm
-5° a 21°
-45° a 45°
90° (sentido horário)
Compatibilidade do Dell Display Manager
Sim
Segurança Ranhura de trava de segurança (trava para cabo vendida separadamente)
Modelo P2217H/P2317H/P2317HWH/P2417H/P2717H
Taxa de escaneamento horizontal
30 kHz a 83 kHz (automático)
Taxa de escaneamento vertical
56 Hz a 76 Hz (automático)
Mais alta resolução de pré-ajuste
1920 x 1080 a 60 Hz
14 | Sobre o monitor

Modos de vídeo suportados
Modos de Visualização Pré-ajustadas
Especificações elétricas
Modelo P2217H/P2317H/P2317HWH/P2417H/P2717H
Recursos de exibição de vídeo (Reprodução VGA, HDMI & DP)
480i, 480p, 576i, 576p, 720p, 1080i, 1080p
Modo de Exibição
Frequência Horizontal (kHz)
Frequência Vertical (Hz)
Clock de Pixel (MHz)
Polaridade Sincronizada (Horizontal/
Vertical)
VESA, 640 x 480 31,5 60,0 25,2 -/-
VESA, 640 x 480 37,5 75,0 31,5 -/-
IBM, 720 x 400 31,5 70,0 28,3 -/+
VESA, 800 x 600 37,9 60,0 40,0 +/+
VESA, 800 x 600 46,9 75,0 49,5 +/+
VESA, 1024 x 768 48,4 60,0 65,0 -/-
VESA, 1024 x 768 60,0 75,0 78,8 +/+
VESA, 1152 x 864 67,5 75,0 108,0 +/+
VESA, 1280 x 1024 64,0 60,0 108,0 +/+
VESA, 1280 x 1024 80,0 75,0 135,0 +/+
VESA, 1600 x 900 60,0 60,0 108,0 +/+
VESA, 1920 x 1080 67,5 60,0 148,5 +/+
Modelo P2217H/P2317H/P2317HWH/P2417H/P2717H
Sinais de entrada de vídeo
• RGB analógico, 0,7 V +/- 5%, polaridade positiva a uma impedância de entrada de 75 ohms
• HDMI 1.4, 600 mV para cada linha diferencial, 100 ohms de impedância de entrada por par diferencial
• DisplayPort 1.2, 600 mV para cada linha diferencial, 100 ohms de impedância de entrada por par diferencial
Voltagem/frequência/corrente de entrada CA
100 VCA a 240 VCA / 50 Hz ou 60 Hz ± 3 Hz / 1,5 A (típico)
Corrente de entrada • 120 V: 30 A (Máximo) a 0°C (inicialização a frio)
• 220 V: 60 A (Máximo) a 0°C (inicialização a frio)
Sobre o monitor | 15

Características Físicas
Modelo P2217H P2317H/P2317HWH
Tipo de cabo de sinal • Análogo: D-Sub, 15 pinos
• Digital: DisplayPort, 20 pinos
• Digital: HDMI, 19 pinos (cabo não incluído)
• Barramento serial universal: USB, 9 pinos
Dimensões (com o suporte)
Altura (estendida) 477,8 mm (18,81 polegadas) 487,1 mm (19,17 polegadas)
Altura (comprimida) 354,4 mm (13,95 polegadas) 357,1 mm (14,06 polegadas)
Largura 498,9 mm (19,64 polegadas) 532,0 mm (20,94 polegadas)
Profundidade 180,0 mm (7,09 polegadas) 180,0 mm (7,09 polegadas)
Dimensões (sem o suporte)
Altura 297,3 mm (11,70 polegadas) 315,9 mm (12,43 polegadas)
Largura 498,9 mm (19,64 polegadas) 532,0 mm (20,94 polegadas)
Profundidade 50,3 mm (1,98 polegadas) 50,3 mm (1,98 polegadas)
Dimensões do suporte
Altura (estendida) 400,8 mm (15,78 polegadas) 400,8 mm (15,78 polegadas)
Altura (comprimida) 354,4 mm (13,95 polegadas) 354,4 mm (13,95 polegadas)
Largura 242,6 mm (9,55 polegadas) 242,6 mm (9,55 polegadas)
Profundidade 180,0 mm (7,09 polegadas) 180,0 mm (7,09 polegadas)
Peso
Peso com a embalagem 6,86 kg (15,09 lb) 7,34 kg (16,18 lb)
Peso com montagem do suporte e cabos
5,37 kg (11,81 lb) 5,59 kg (12,32 lb)
Peso sem montagem do suporte (Para fixação na parede, ou considerações para fixação VESA - sem os cabos)
2,81 kg (6,18 lb) 3,06 kg (6,75 lb)
Peso com montagem do suporte
2,10 kg (4,63 lb) 2,10 kg (4,63 lb)
Brilho da estrutura dianteira
2-4 2-4
16 | Sobre o monitor

Modelo P2417H P2717H
Tipo de cabo de sinal • Análogo: D-Sub, 15 pinos
• Digital: HDMI, 19 pinos (cabo não incluído)
• Digital: DisplayPort, 20 pinos
• Barramento serial universal: USB, 9 pinos
Dimensões (com o suporte)
Altura (estendida) 492,1 mm (19,37 polegadas) 544,9 mm (21,45 polegadas)
Altura (comprimida) 362,1 mm (14,26 polegadas) 415,3 mm (16,35 polegadas)
Largura 549,8 mm (21,65 polegadas) 621,1 mm (24,45 polegadas)
Profundidade 180,0 mm (7,09 polegadas) 200,3 mm (7,89 polegadas)
Dimensões (sem o suporte)
Altura 326,0 mm (12,83 polegadas) 366,1 mm (14,41 polegadas)
Largura 549,8 mm (21,65 polegadas) 621,1 mm (24,45 polegadas)
Profundidade 50,3 mm (1,98 polegadas) 50,3 mm (1,98 polegadas)
Dimensões do suporte
Altura (estendida) 400,8 mm (15,78 polegadas) 433,4 mm (17,06 polegadas)
Altura (comprimida) 354,4 mm (13,95 polegadas) 387,2 mm (15,24 polegadas)
Largura 242,6 mm (9,55 polegadas) 292,4 mm (11,51 polegadas)
Profundidade 180,0 mm (7,09 polegadas) 200,3 mm (7,89 polegadas)
Peso
Peso com a embalagem 7,63 kg (16,78 lb) 9,76 kg (21,52 lb)
Peso com montagem do suporte e cabos
5,90 kg (12,98 lb) 7,44 kg (16,40 lb)
Peso sem montagem do suporte (Para fixação na parede, ou considerações para fixação VESA - sem os cabos)
3,33 kg (7,32 lb) 4,58 kg (10,10 lb)
Peso com montagem do suporte
2,10 kg (4,63 lb) 2,44 kg (5,38 lb)
Brilho da estrutura dianteira
2-4 2-4
Sobre o monitor | 17

Características de ambiente
Modos de Gerenciamento de EnergiaSe você possui uma cartão de vídeo ou software compatível com o padrão DPM™ da VESA instalado no computador, o monitor pode reduzir automaticamente o consumo de energia quando não estiver em uso. Chama-se Modo de Economia de Energia*. Se o computador detectar algum sinal do teclado, mouse ou de outros dispositivos de entrada, o monitor voltará a funcionar automaticamente. A tabela seguinte mostra o consumo de energia e sinaliza esta característica de economia de energia automática.
Modelo P2217H P2317H/P2317HWH
P2417H P2717H
Compatível com as normas
• Monitor certificado pela ENERGY STAR
• Compatível com RoHS
• Monitores com certificação TCO
• Monitor livre de BFR/PVC (excluindo os cabos externos)
• Vidro sem arsênico e sem mercúrio apenas para o painel
Compatível com as normas (Aplicável separadamente)
• P2217H/P2417H: EPEAT cadastrado onde aplicável. O registro EPEAT varia de acordo com o país. Consulte www.epeat.net para obter o status do registro por país.
Temperatura
Operação 0°C a 40°C (32°F a 104°F)
Fora de funcionamento
• Armazenamento: -20°C a 60°C (-4°F a 140°F)
• Transporte: -20°C a 60°C (-4°F a 140°F)
Umidade
Operação 10% a 80% (sem condensação)
Fora de funcionamento
• Armazenamento: 5% a 90% (sem condensação)
• Transporte: 5% a 90% (sem condensação)
Altitude
Operação 5.000 m (16.404 pés) (máximo)
Fora de funcionamento
12.192 m (40.000 pés) (máximo)
Dissipação térmica
• 126,24 BTU/hora (máxima)
• 58,01 BTU/hora (típica)
• 129,66 BTU/hora (máxima)
• 61,42 BTU/hora (típica)
• 133,07 BTU/hora (máxima)
• 64,83 BTU/hora (típica)
• 187,66 BTU/hora (máxima)
• 78,48 BTU/hora (típica)
18 | Sobre o monitor

P2217H
P2317H/P2317HWH
P2417H
Modos VESA Sincroni-zação
Horizontal
Sincroni-zação
Vertical
Vídeo Indicador liga/desliga
Consumo de Energia
Operação normal
Ativo Ativo Ativo Branco 37 W (máximo) **
17 W (típico)
Modo ativo desligado
Inativo Inativo Vazio Branco (piscando)
Menos que 0,3 W
Desligar - - - Desligado Menos que 0,3 W
Energy Star Consumo de Energia
Pon 15,5 W
ETEC 50,6 kWh
Modos VESA Sincroni-zação
Horizontal
Sincroni-zação
Vertical
Vídeo Indicador liga/desliga
Consumo de Energia
Operação normal
Ativo Ativo Ativo Branco 38 W (máximo) **
18 W (típico)
Modo ativo desligado
Inativo Inativo Vazio Branco (piscando)
Menos que 0,3 W
Desligar - - - Desligado Menos que 0,3 W
Energy Star Consumo de Energia
Pon 14,8 W
ETEC 46,7 kWh
Modos VESA Sincroni-zação
Horizontal
Sincroni-zação
Vertical
Vídeo Indicador liga/desliga
Consumo de Energia
Operação normal
Ativo Ativo Ativo Branco 39 W (máximo) **
19 W (típico)
Modo ativo desligado
Inativo Inativo Vazio Branco (piscando) Menos que 0,3 W
Desligar - - - Desligado Menos que 0,3 W
Sobre o monitor | 19

P2717H
O OSD será a única função no modo de operação normal. Quando qualquer botão é pressionado no modo Ativo-desligado, a seguinte mensagem será exibida:
NOTA: A mensagem pode ser ligeiramente diferente dependendo do sinal de entrada conectado.
NOTA: Este monitor é certificado pela ENERGY STAR.
NOTA: Pon: Consumo de Energia do modo ligado como definido na versão 7.0 do Energy Star. ETEC: Consumo total de energia em kWh conforme definido na versão 7.0 do Energy Star.
* Consumo de energia zero em modo DESLIGADO só pode ser alcançado desconectando o cabo principal do monitor.
** Máximo consumo de energia é medido em estado de luminância max, USB e ativo.
Energy Star Consumo de Energia
Pon 18,5 W
ETEC 54,1 kWh
Modos VESA Sincroni-zação
Horizontal
Sincroni-zação
Vertical
Vídeo Indicador liga/desliga
Consumo de Energia
Operação normal
Ativo Ativo Ativo Branco 55 W (máximo) **
23 W (típico)
Modo ativo desligado
Inativo Inativo Vazio Branco (piscando)
Menos que 0,3 W
Desligar - - - Desligado Menos que 0,3 W
Energy Star Consumo de Energia
Pon 15,1 W
ETEC 47,4 kWh
20 | Sobre o monitor

Este documento é apenas informativo e reflete o desempenho em laboratório. Seu produto pode ter desempenho diferente, dependendo do software, componentes e periféricos que você encomendou e a empresa não tem nenhuma obrigação de atualizar tais informações. Consequentemente, o cliente não deve contar com essas informações ao tomar decisões sobre tolerâncias elétricas ou de outro modo. Não há nenhuma garantia expressa ou implícita quanto à precisão ou integralidade.
Atribuição de Pinos
Conector VGA
Número do Pino
Lado de 15 pinos do Cabo de Sinal Conectado
1 Vídeo-Vermelho
2 Vídeo-Verde
3 Vídeo-Azul
4 GND
5 Autoteste
6 GND-R
7 GND-G
8 GND-B
9 Computador 5 V/3,3 V
10 Sincronização GND
11 GND
12 Dados DDC
13 Sincronização horizontal
14 Sincronização vertical
15 Relógio DDC
Sobre o monitor | 21

Conector DisplayPort
Número do Pino
Lado de 20 pinos do Cabo de Sinal Conectado
1 ML0(p)
2 GND
3 ML0(n)
4 ML1(p)
5 GND
6 ML1(n)
7 ML2(p)
8 GND
9 ML2(n)
10 ML3(p)
11 GND
12 ML3(n)
13 GND
14 GND
15 AUX(p)
16 GND
17 AUX(n)
18 GND
19 Re-PWR
20 +3,3 V DP_PWR
22 | Sobre o monitor

Conector HDMI
Capacidade Plug and PlayVocê pode instalar o monitor em qualquer sistema compatível Plug and Play. O monitor fornece automaticamente o sistema do computador com seu Dado de Identificação de Visualização Estendida (EDID) utilizando os protocolos de Canal de Dados de Visualização (DDC) para que o sistema possa se configurar e melhorar os ajustes do monitor. A maioria das instalações de monitor é automática; se desejar, é possível selecionar configurações diferentes. Para mais informações sobre como alterar as configurações do monitor, consulte Operando o Monitor.
Número do Pino
Lado de 19 pinos do Cabo de Sinal Conectado
1 DADOS TMDS 2+
2 BLINDAGEM DADOS TMDS 2
3 DADOS TMDS 2-
4 DADOS TMDS 1+
5 BLINDAGEM DADOS TMDS 1
6 DADOS TMDS 1-
7 DADOS TMDS 0+
8 BLINDAGEM DADOS TMDS 0
9 DADOS TMDS 0-
10 CLOCK TMDS+
11 BLINDAGEM CLOCK TMDS
12 CLOCK TMDS-
13 CEC
14 Reservado (N.C. no dispositivo)
15 CLOCK DDC (SCL)
16 DADOS DDC (SDA)
17 Aterramento DDC/CEC
18 ALIMENTAÇÃO +5 V
19 DETECÇÃO DE TOMADA QUENTE
Sobre o monitor | 23

Interface Bus Serial Universal (USB)Esta seção lhe dá informações sobre as portas USB que estão disponíveis no monitor.
NOTA: Este monitor é compatível com USB 3.0 Super-Speed e USB 2.0 de alta velocidade.
Conector USB 3.0 a montante
Velocidade de transferência
Taxa de dados Consumo de Energia
Super-speed 5 Gbps 4,5 W (Máx., cada porta)
Alta Velocidade 480 Mbps 4,5 W (Máx., cada porta)
Velocidade total 12 Mbps 4,5 W (Máx., cada porta)
Velocidade de transferência
Taxa de dados Consumo de Energia
Alta Velocidade 480 Mbps 2,5 W (Máx., cada porta)
Velocidade total 12 Mbps 2,5 W (Máx., cada porta)
Velocidade baixa 1,5 Mbps 2,5 W (Máx., cada porta)
Número do Pino 9 pinos na lateral do conector
1 VCC
2 D-
3 D+
4 GND
5 SSTX-
6 SSTX+
7 GND
8 SSRX-
9 SSRX+
24 | Sobre o monitor

Conector USB 3.0 Jusante
Conector USB 2.0 Jusante
Portas USB• 1 x USB 3.0 a montante - parte inferior
• 2 x USB 2.0 a jusante - parte inferior
• 2 x USB 3.0 a jusante - lateral
NOTA: A funcionalidade do USB 3.0 necessita de um computador com capacidade para USB 3.0.
Número do Pino 9 pinos na lateral do conector
1 VCC
2 D-
3 D+
4 GND
5 SSRX-
6 SSRX+
7 GND
8 SSTX-
9 SSTX+
Número do Pino 4 pinos na lateral do conector
1 VCC
2 DMD
3 DPD
4 GND
Sobre o monitor | 25

NOTA: A interface USB do monitor trabalha apenas quando o monitor está ligado ou em modo de economia de energia. Se você desligar o monitor e depois ligá-lo, os periféricos anexados podem levar alguns segundos para voltar ao funcionamento normal.
Qualidade do monitor de LCD e política de pixelDurante o processo de fabricação do Monitor LCD, é comum que um ou mais pixels se tornem fixos em um estado imutável, que é difícil de ver e não afeta a qualidade de visualização ou capacidade de uso. Para obter mais informações sobre a Política de Pixels e Qualidade do Monitor, consulte o site de Suporte da Dell em: http://www.dell.com/support/monitors.
Diretrizes de manutenção
Limpando Seu Monitor
CUIDADO: Leia e siga as Instruções de segurança antes de limpar o monitor.
ALERTA: Antes de limpar o monitor, retire o cabo de energia do monitor da saída elétrica.
Para as melhores práticas, siga as instruções na lista abaixo ao desembalar, limpar, ou manusear o monitor:
• Para limpar sua tela antiestática, passe gentilmente com um pano limpo e macio com água. Se possível, utilize um tecido de limpar telas especiais ou solução apropriada para cobertura antiestática. Não utilize benzina, tiner, amônia, limpadores abrasivos ou ar comprimido.
• Use um pano levemente umedecido com água morna para limpar o monitor. Evite usar detergente porque alguns tipos deixam um filme esbranquiçado no monitor.
• Se observar a presença de um pó branco ao desembalar o monitor, limpe-o com um pano.
• Manuseie o monitor com cuidado porque o monitor de cor escura pode ser arranhado e mostrar marcas de riscos brancos mais que um monitor de cor clara.
• Para manter a melhor qualidade de imagem do monitor, use um protetor de tela que se altere dinamicamente e desligue o monitor quando não estiver em uso.
26 | Sobre o monitor

Ajustando o monitor
Anexando um Suporte
NOTA: O suporte é destacado quando o monitor é embarcado na fábrica.
NOTA: Isso é aplicável para um monitor com um suporte. Quando for comprado qualquer outro suporte, consulte o guia de configuração do suporte correspondente para obter instruções.
Para fixar o suporte do monitor:
1 Siga as instruções das abas da caixa para remover o suporte da almofada superior que o fixa.
2 Insira os blocos da base do suporte totalmente no slot do suporte.
3 Levante o manípulo do parafuso e gire o parafuso no sentido horário.
4 Após apertar totalmente o parafuso, dobre o manípulo do parafuso para dentro do rebaixo.
Ajustando o monitor | 27

5 Levante a tampa, conforme exibido, para expor a área VESA para a montagem do suporte.
6 Fixe o conjunto do suporte no monitor.
a Encaixe as ranhuras na parte posterior do monitor com os dois pinos na parte superior do suporte.
b Pressione o suporte até que ele fique encaixado no lugar.
7 Coloque o monitor na vertical.
NOTA: Levante o monitor cuidadosamente para impedir que ele escorregue ou caia.
28 | Ajustando o monitor

Conectando Seu monitor
ALERTA: Antes de iniciar qualquer procedimento desta seção, siga as Instruções de segurança.
NOTA: Passe os cabos através da fenda de passagem do cabo antes de conectá-los.
NOTA: Não conecte todos os cabos no computador ao mesmo tempo.
Para conectar seu monitor ao computador:
1 Desligue seu computador e desconecte o cabo de energia.
2 Conecte o cabo VGA, DP ou HDMI do seu monitor no seu computador.
Conectando o cabo VGA
Conectando o cabo do DisplayPort (DP a DP)
Ajustando o monitor | 29

Conectando o cabo HDMI (opcional)
NOTA: Os Gráficos são utilizados apenas para propósito de ilustração. A aparência do computador pode variar.
Conectando o cabo USB 3.0Depois de você terminar a conexão do cabo VGA/DP/HDMI, siga o procedimento abaixo para conectar o cabo USB 3.0 no computador e completar o ajuste do seu monitor:
1 Conecte o cabo USB 3.0 a montante (cabo fornecido) à porta a jusante do monitor e depois a porta USB 3.0 apropriada em seu computador. (Veja Vista Inferior para detalhes.)
2 Conecte os periféricos USB 3.0 às portas a jusante USB 3.0 do monitor.
3 Conecte os cabos de energia para seu computador e monitor em uma saída próxima.
4 Ligue seu monitor e computador. Se o seu monitor visualiza uma imagem, a instalação está completa. Se não visualizar nenhuma imagem, veja Problemas Específicos do Barramento Serial Universal (USB).
5 Utilize um suporte para cabos no suporte do monitor para organizar os cabos.
30 | Ajustando o monitor

Organizando seus Cabos
Depois de anexar todos os cabos necessários ao seu monitor e computador, (Veja Conectando Seu monitor para anexar um cabo,) utilize o slot de gerenciamento de cabos para organizar todos os cabos como mostrado acima.
Removendo o Suporte do Monitor
NOTA: Para prevenir arranhões na tela LCD enquanto estiver removendo o suporte, certifique-se que o monitor fique posicionado em uma superfície macia e limpa.
NOTA: Isso é aplicável para um monitor com um suporte. Quando for comprado qualquer outro suporte, consulte o guia de configuração do suporte correspondente para obter instruções.
Pare remover o suporte:
1 Coloque o monitor sobre uma almofada ou pano macio.
2 Pressione e segure o botão de libertação do Suporte.
3 Levante o suporte afastando-o do monitor.
Ajustando o monitor | 31

Montagem de Parede (Opcional)
(Dimensão do Parafuso: M4 x 10 mm).
Consultar as instruções que vêm com o kit de montagem de parede compatível com o padrão VESA.
1 Colocar o painel do monitor sobre um pano macio ou almofada em uma mesa plana estável.
2 Remover o suporte.
3 Usar uma chave Phillips para remover os quatro parafusos que fixam a tampa plástica.
4 Fixar o suporte de montagem do kit de montagem de parede no monitor.
5 Montar o monitor na parede, seguindo as instruções que vêm com o kit de montagem de parede.
NOTA: Para usar apenas com o Suporte de Montagem de Parede Listado UL, com capacidade do mancal de carga/peso mínimo de 2,81 kg (P2217H) / 3,06 kg (P2317H/P2317HWH) / 3,33 kg (P2417H) / 4,58 kg (P2717H).
32 | Ajustando o monitor

Operando o Monitor
Ligação do monitorPressione o botão para ligar o monitor.
Usando os Controles do Painel FrontalUse os botões de controle na frente do monitor para ajustar as características da imagem que está sendo visualizada. Conforme você usa os botões para ajustar os controles, o sistema de OSD mostra a alteração dos valores numéricos das característica.
A tabela a seguir descreve os botões do painel frontal:
Botão do painel frontal Descrição
1
Tecla de atalho/Modos predefinidos
Usar este botão para selecionar a partir de uma lista de modos de cor predefinidos.
Operando o Monitor | 33

Botão do painel frontalUse os botões da frente do monitor para ajustar as configurações da imagem.
2
Tecla de atalho/Origem de entrada
Use esse botão para escolher de uma lista de sinais de vídeo que podem ser conectados ao seu monitor.
3
Menu
Usar o botão do MENU para lançar o visualizador na tela (OSD) e selecionar o Menu OSD. Ver Acessando o Sistema do Menu.
4
Sair
Usar este botão para voltar ao menu principal ou sair do menu principal do OSD.
5
Liga/desliga(com indicador
luminoso de energia)
Usar o botão liga/desliga para ligar e desligar o monitor.
A luz branca indica que o monitor está ligado e totalmente funcional. A luz branca intermitente indica o modo de economia de energia.
Botão do painel frontal Descrição
1
Cima
Use o botão para Cima para ajustar (aumentar as faixas) os itens no menu OSD.
2
Baixo
Use o botão para Baixo para ajustar (diminuir as faixas) os itens no menu OSD.
3
OK
Use o botão OK para confirmar sua seleção no menu OSD.
4
Voltar
Use o botão Voltar para voltar ao menu anterior.
34 | Operando o Monitor

Usando o Menu de Visualização na Tela (OSD)
Acessando o Sistema do Menu
NOTA: Se você mudar os ajustes e depois também continuar com outro menu ou sair do menu OSD, o monitor automaticamente salva estas mudanças. As mudanças também são salvas, se você mudar os ajustes e depois esperar que o menu OSD desapareça.
1 Pressionar o botão para lançar o menu OSD e visualizar o menu principal.
Menu Principal para a entrada (VGA) analógica
Menu Principal para a entrada (HDMI) digital
Operando o Monitor | 35

Menu Principal para a entrada (DP) digital
NOTA: O Ajuste automático está disponível apenas quando você usa o conector (VGA) analógico.
2 Pressionar os botões e para se mover entre as opções de ajuste. Se você se mover de um ícone para outro, o nome da opção é evidenciado. Ver a seguinte tabela para uma lista completa de todas as opções disponíveis para o monitor.
3 Pressionar o botão uma vez, para ativar a opção evidenciada.
4 Pressionar os botões e para selecionar o parâmetro desejado.
5 Pressionar para entrar na barra de deslizamento e depois usar os botões e
, de acordo com os indicadores no menu, para fazer suas mudanças.
6 Selecionar a botão para retornar ao menu principal.
36 | Operando o Monitor

Ícone Nome de menu e
submenu
Descrição
Brilho/contraste
Use este menu para ativar os ajustes de Brilho/contraste.
Brilho Brilho ajusta a luminosidade da luz de fundo.
Pressionar o botão para aumentar o brilho e pressionar o botão
para diminuir o brilho (mín 0 / máx 100).
NOTA: O ajuste manual do Brilho é desabilitado quando o recurso o Contraste dinâmico está ligado.
Contraste Ajustar primeiro o Brilho e depois o Contraste, apenas se for necessário um ajuste posterior.
Pressionar o botão para aumentar o contraste e pressionar o
botão para diminuir o contraste (mín 0 / máx 100).
A função de Contraste ajusta o grau de diferença entre a escuridão e a claridade na tela do monitor.
Operando o Monitor | 37

Ajuste automático
Mesmo se seu computador reconhece seu monitor na partida, a função de Ajuste automático otimiza os ajustes de visualização para usar com sua instalação particular.
O Ajuste automático permite que o monitor se ajuste automaticamente com o sinal de vídeo em entrada. Após usar o Ajuste automático, você pode também sintonizar seu monitor usando os controles de Clock de pixel (Bruto) e Fase (Fino), nos configurações de tela.
NOTA: Em muitos casos, o Ajuste automático produz a melhor imagem para a sua configuração.
NOTA: A opção Ajuste automático só está disponível quando você estiver usando o conector analógico (VGA).
38 | Operando o Monitor

Origem de entrada
Use o menu Origem de entrada para selecionar entre diferentes sinais de vídeo que podem ser conectados ao seu monitor.
VGA Selecionar entrada VGA quando estiver usando o conector analógico
(VGA). Pressionar para selecionar a fonte de entrada VGA.
DP Selecionar a Entrada da DP quando estiver usando o conector da
DisplayPort (DP). Pressionar para selecionar a fonte de entrada
DisplayPort.
HDMI Selecionar a Entrada HDMI quando estiver usando o conector HDMI.
Pressione para selecionar a fonte de entrada HDMI.
Seleção automática
Ligar a função permite que você verifique as fontes de entrada disponíveis.
Redef origem de entrada
Restabeleça as configuração de entrada do monitor para as configurações de fábrica.
Cor Use Cor para ajustar o modo de ajuste de cor.
Operando o Monitor | 39

Modos predefinidos
Quando você seleciona Modos predefinidos, você pode selecionar Padrão, ComfortView, Multimídia, Filme, Jogo, Quente, Frio ou Cor Personalizada da lista.
• Padrão: Carrega os ajustes de cor padrão do monitor. Este é o modo de pré-ajuste padrão.
• ComfortView: Diminui o nível de luz azul emitida da tela para tornar a visualização mais confortável para os olhos.
• Multimídia: Carrega os ajustes de cor ideais para as aplicações de multimídia.
• Filme: Carrega as funções de cor ideais para os filmes.
• Jogo: Carrega os ajustes de cor ideais para a maioria das aplicações de jogos.
• Quente: Aumenta a temperatura da cor. A tela parece mais quente com tinta vermelha/amarela.
• Frio: Diminui a temperatura da cor. A tela parece mais frio com uma tinta azul.
• Cor Personalizada: Permite que você ajuste manualmente os ajustes de cor.
Use os botões e para ajustar aos valores das três cores (R, G,
B) e criar seu próprio modo de pré-ajuste de cor.
40 | Operando o Monitor

Formato de cor de entrada
Permite que você configure o modo de entrada de vídeo para:
RGB: Selecione essa opção se o seu monitor estiver conectado a um computador (ou reprodutor de DVD) usando um cabo DP ou HDMI.
YPbPr: Selecione essa opção se seu reprodutor de DVD suportar apenas saída YPbPr.
Matiz Esta função pode mudar a cor da imagem de vídeo para verde ou
roxo. Ela é usada para ajustar a cor do tom de pele desejado. Use
ou para ajustar a matiz de '0' a '100'.
Use para aumentar a sombra verde da imagem de vídeo.
Use para aumentar a sombra roxa da imagem de vídeo.
NOTA: O ajuste de Matiz está disponível apenas quando se selecione o modo predefinido Filme ou Jogo.
Saturação Esta função pode ajustar a saturação de cor da imagem de vídeo. Use
ou para ajustar a saturação de '0' a '100'.
Use para aumentar o aspecto colorido da imagem de vídeo.
Use para aumentar o aspecto monocromático da imagem de
vídeo.
NOTA: O ajuste de Saturação está disponível apenas quando se selecione o modo predefinido Filme ou Jogo.
Redef cor Restabelecer os ajustes de cor de seu monitor com os ajustes de fábrica.
Operando o Monitor | 41

Tela Use Tela para ajustar a imagem.
Formato de imagem
Ajuste a proporção de imagem para Ampla 16:9, 4:3, ou 5:4.
Posição horizontal
Use ou para ajustar a imagem à esquerda ou direita.
O mínimo é '0' (-).
O máximo é '100' (+).
Posição vertical
Use ou para ajustar a imagem para cima ou para baixo.
O mínimo é '0' (-).
O máximo é '100' (+).
NOTA: Os ajustes Posição horizontal e Posição vertical estão disponíveis apenas para a entrada "VGA".
Nitidez Esta função pode fazer a imagem parecer mais nítida ou mais suave.
Use ou para ajustar a nitidez de '0' a '100'.
Clock de pixel Os ajustes de Fase e de Clock de pixel permitem que você ajuste seu monitor às suas preferências.
Use ou para ajustar uma melhor qualidade de imagem.
Fase Se resultados satisfatórios não forem obtidos usando o ajuste de Fase, usar o ajuste do Clock de pixel (bruto) e depois usar Fase (fino), novamente.
NOTA: O Clock de pixel e os ajustes de Fase estão disponíveis apenas para a entrada "VGA".
Contraste dinâmico
Permite que você aumente o nível de contraste para obter imagens mais detalhadas e nítidas.
Use para entrar no submenu. Em seguida, use para ligar ou
desligar a função Contraste dinâmico.
NOTA: O Contraste dinâmico fornece um contraste maior se você selecionar o modo predefinido Jogo ou Filme.
42 | Operando o Monitor

Tempo de Resposta
Permite a configuração do Tempo de Resposta para Normal ou Rápido.
Redef exibição Selecionar esta opção para restaurar os ajustes de visualização padrão.
Energia
LED do Botão de Energia
Permite definir o indicador LED de energia como ligado ou desligado para economizar energia.
USB Permite ativar ou desativar a função USB durante o modo de espera do monitor.
NOTA: USB LIGADO/DESLIGADO em modo de espera só estará disponível quando o cabo a montante USB estiver desconectado. Esta opção será desativada quando o cabo a montante USB for conectado.
Redef energia Selecione esta opção para restaurar as configurações padrão de Energia.
Menu Selecionar esta opção para ajustar os ajustes do OSD, tais como, as línguas do OSD, a quantidade de tempo que o menu permanece na tela e assim por diante.
Operando o Monitor | 43

Idioma Opções de Idioma para ajuste da visualização de OSD para umas das oito idiomas (Inglês, Espanhol, Francês, Alemão, Português do Brasil, Russo, Chinês Simplificado ou Japonês).
Rotação Gira o OSD em 90 graus no sentido anti-horário. Você pode ajustar o menu de acordo com sua Rotação do Monitor.
Transparência Selecione esta opção para mudar a transparência do menu
pressionando os botões e (mín 0 / máx 100).
Cronômetro Permite que você ajuste o tempo pelo qual o OSD permanece ativo depois que você pressionar um botão no monitor.
Use ou para ajustar o cursor em aumentos de 1 segundos, de
5 a 60 segundos.
Travar Controla o acesso do usuário aos ajustes. Quando Travar é selecionado, nenhum ajuste do usuário é permitido. Todos os botões são bloqueados.
NOTA:
Função Desbloquear – Apenas desbloqueio por hardware (pressione e segure o botão ao lado do botão liga/desliga por 6 segundos).
Função Bloquear – Bloqueio por software (através do menu na OSD) ou bloqueio por hardware (pressione e segure o botão ao lado do botão liga/desliga por 6 segundos).
Redef menu Reinicializar todos os ajustes OSD nos valores de pré-ajuste de fábrica.
Personalizar Os usuários podem escolher um recurso dos Modos predefinidos, Brilho/contraste, Ajuste automático, Origem de entrada, Formato de imagem ou Rotação e defini-lo como uma tecla de atalho.
44 | Operando o Monitor

Outros Selecione essa opção para ajustar as configurações OSD tais como DDC/CI, Condicionamento do LCD, etc.
DDC/CI O DDC/CI (Canal de Dados de Visualização/Interface de Comando) permite que os parâmetros de seu monitor (brilho, equilíbrio de cor, etc) sejam ajustáveis através do software no seu computador.Você pode desativar esta função, selecionando Desabilitar.Habilitar esta função para uma melhor experiência do usuário e um ótimo desempenho de seu monitor.
Operando o Monitor | 45

NOTA: Esse monitor tem um recurso integrado para calibrar automaticamente o brilho para compensar o envelhecimento dos LEDs.
Mensagem de Advertência OSDQuando o recurso Contraste dinâmico está habilitado (nesses modos predefinidos: Jogo ou Filme), o ajuste manual do brilho é desabilitado.
Condiciona-mento do LCD
As ajudas diminuem os casos menores de retenção de imagem. Dependendo do grau de retenção de imagem, o programa pode levar algum tempo para funcionar. Você pode habilitar esse recurso selecionando Habilitar.
Redef outros Restabelece todas as configurações do menu Outros para os valores predefinidos em fábrica.
Restaurar Config. de
Fábrica
Reinicializar todas as configurações nos valores de pré-ajuste de fábrica.
46 | Operando o Monitor

Quando o monitor não suporta um modo de resolução em particular, você verá a seguinte mensagem:
Isto significa que o monitor não pode sincronizar com o sinal que está sendo recebido no seu computador. Veja as Especificações do Monitor para os intervalos de frequência Horizontal e Vertical dirigidos a este monitor. O modo recomendado é 1920 x 1080.
Você verá a seguinte mensagem, antes que a função DDC/CI seja desativada:
Quando o monitor entra no modo de economia de energia, aparece a seguinte mensagem:
Ativa o computador e o monitor para permitir o acesso a OSD.
Se você pressionar qualquer outro botão diferente, a seguinte mensagem aparecerá dependendo da entrada selecionada:
NOTA: A mensagem pode ser ligeiramente diferente dependendo do sinal de entrada conectado.
Operando o Monitor | 47

Se a entrada VGA, HDMI ou DP estão selecionadas e os cabos correspondentes não estão ligados, aparece uma caixa de diálogo, como a que é mostrada abaixo.
ou
ou
Veja Solução de Problemas para mais informações.
48 | Operando o Monitor

Configurando a Resolução MáximaPara configurar a resolução Máxima para o monitor:
No Windows® 7, Windows® 8 e Windows® 8.1:
1 Apenas para Windows® 8 e Windows® 8.1, selecione o ladrilho Área de trabalho para mudar para a área de trabalho clássica.
2 Clique com o botão direito na área de trabalho e selecione Resolução de Tela.
3 Clique na Lista suspensa de Resolução de Tela e selecione 1920 x 1080.
4 Clique em OK.
No Windows® 10:
1 Clique com o botão direito do mouse na área de trabalho e clique em Configurações de Vídeo.
2 Clique em Configurações de vídeo avançadas.
3 Clique na lista suspensa de Resolução e selecione 1920 x 1080.
4 Clique em Aplicar.
Se não existir a opção 1920 x 1080, poderá ser preciso atualizar o driver da placa de vídeo. Dependendo do seu computador, complete um dos seguintes procedimentos:
Se você possui um computador de mesa Dell ou portátil:
• Acesse http://www.dell.com/support, digite a etiqueta de serviço e faça o download da versão mais recente da placa de vídeo.
Se você estiver usando um computador não Dell (portátil ou de mesa):
• Vá para o site de suporte do seu computador e faça o download dos mais recentes drivers de gráficos.
• Vá para o website da placa gráfica e faça o download dos mais recentes drivers gráficos.
Operando o Monitor | 49

Usando a Extensão Vertical, Articulação e Inclinação
NOTA: Isso é aplicável para um monitor com um suporte. Quando for comprado qualquer outro suporte, consulte o guia de configuração do suporte correspondente para obter instruções.
Inclinação, ArticulaçãoCom o suporte fixado no monitor, você pode girar e inclinar o monitor para obter um ângulo de visualização mais confortável.
NOTA: O suporte é destacado quando o monitor é embarcado na fábrica.
Extensão Vertical
NOTA: O suporte se estende verticalmente até 130 mm. As figuras abaixo mostram como estender o suporte verticalmente.
50 | Operando o Monitor

Girando o monitorAntes de girar o monitor, ele deverá ser estendido no sentido vertical totalmente (Extensão Vertical) e completamente inclinado para cima para evitar que ele bata no canto inferior do monitor.
NOTA: Para usar a função de Rotação do Monitor (Vista Paisagem x Retrato) com seu computador Dell, você irá precisar do driver de gráficos atualizado, que não está incluído com este monitor. Para o download do driver de gráficos, vá para www.dell.com/support e veja a seção de Download para os Drivers de Vídeo para as mais recentes atualizações do driver.
NOTA: Quando no Modo de Visualização Paisagem, você pode ter uma diminuição da performance nas aplicações intensivas de gráficos (Jogos 3D, etc.).
Operando o Monitor | 51

Ajustando as Definições de Rotação de Visualização de seu SistemaSe você girou seu monitor, precisará completar o procedimento abaixo, para ajustar os Ajustes de Rotação de Visualização de seu Sistema.
NOTA: Se você está usando o monitor com um computador não Dell, precisará ir para o website do driver de gráficos ou website do fabricante de seu computador para informações sobre a rotação de seu sistema operativo.
Para ajustar as Definições de Rotação de Visualização:
1 Faça um clique direito na área de trabalho e selecione Propriedades.
2 Selecione a etiqueta Configurações e clique em Avançado.
3 Se você possui uma placa gráfica ATI, selecione a etiqueta Rotação e ajuste a rotação preferida.
4 Se você possui uma placa gráfica nVidia, clique na etiqueta nVidia, na coluna esquerda selecione NVRotate e depois selecione a rotação preferida.
5 Se você possui uma placa de vídeo Intel®, selecione a guia de placas Intel, clique em Propriedades da placa de vídeo, selecione a guia Rotação e depois ajuste a rotação preferida.
NOTA: Se você não vê a opção de rotação ou ele não estiver funcionando corretamente, vá para www.dell.com/support e faça o download do mais recente driver para a sua placa gráfica.
52 | Operando o Monitor

Solução de Problemas
ALERTA: Antes de iniciar qualquer procedimento desta seção, siga as Instruções de segurança.
AutotesteSeu monitor fornece uma característica de teste automático que permite você verificar quando seu monitor está trabalhando apropriadamente. Se o seu monitor e computador estão apropriadamente conectados, mas a tela do monitor continua escura, execute o teste automático do monitor desempenhando os seguintes passos:
1 Desligue seu computador e monitor.
2 Desconecte o cabo de vídeo da parte traseira do computador.
3 Ligue o monitor.
A caixa de diálogo flutuante aparecerá na tela (sobre um fundo preto) se o monitor não conseguir detectar um sinal de vídeo e estiver funcionando corretamente. Enquanto estiver em modo de teste automático, o LED de energia continua branco. Além disto, dependendo da entrada selecionada, um dos diálogos abaixo mostrados irão continuar a passar pela tela.
ou
ou
Solução de Problemas | 53

4 Esta caixa também aparecerá durante a operação normal do sistema se o cabo de vídeo estiver desconectado ou danificado.
5 Desligue seu monitor e reconecte o cabo de vídeo; depois ligue o seu computador e monitor.
Se a tela do monitor permanecer sem imagem após o procedimento anterior, verifique o controlador de vídeo e o computador, porque o monitor está funcionando normalmente.
Diagnóstico integradoO monitor tem uma ferramenta de diagnóstico integrado que ajuda a determinar se a anormalidade da tela que você está tendo um problema inerente do monitor ou do computador e da placa de vídeo.
NOTA: É possível executar o diagnóstico integrado apenas quando o cabo de vídeo está desconectado e o monitor está no modo de autoteste.
Para executar o diagnóstico integrado:
1 Certifique-se de que a tela esteja limpa (sem partículas de poeira na superfície da tela).
2 Desconecte o(s) cabo(s) de vídeo da parte traseira do computador ou do monitor. O monitor entrará no modo de autoteste.
3 Pressione e segure o botão 1 no painel frontal por 5 segundos. Aparecerá uma tela cinza.
4 Inspecione cuidadosamente a tela quanto a anormalidades.
54 | Solução de Problemas

5 Pressione o botão 1 no painel frontal novamente. A cor da tela muda para vermelho.
6 Inspecione a tela quanto a anormalidades.
7 Repita os passos 5 e 6 para inspecionar a exibição em verde, azul, preto e branco e as telas de texto.
O teste estará concluído quando aparecer a tela de texto. Para sair, pressione o botão 1 novamente.
Se você não detectar nenhuma anormalidade na tela depois de usar a ferramenta de diagnóstico integrada, significa que o monitor está funcionando normalmente. Verifique a placa de vídeo e o computador.
Problemas comunsA tabela a seguir contém informações gerais sobre problemas comuns que o monitor pode apresentar e as possíveis soluções.
Sintomas Comuns
O que você passou
Possíveis Soluções
Sem Vídeo/LED de Energia desligado
Sem imagem • Certifique-se de que o cabo de vídeo ligado ao monitor e ao computador esteja devidamente conectados e firmes.
• Verifique se a tomada elétrica está funcionando corretamente usando qualquer equipamento elétrico.
• Certifique-se de que o botão liga/desliga esteja totalmente pressionado.
• Certifique-se que a fonte de entrada correta esteja selecionada através do menu Origem de entrada.
Sem Vídeo/LED de Energia ligado
Sem imagem ou sem brilho
• Aumente os controles de brilho e contraste através do OSD.
• Desempenhe a verificação de teste automático do monitor.
• Verifique se há pinos tortos ou quebrados no conector de vídeo.
• Execute o diagnóstico integrado.
• Certifique-se que a fonte de entrada correta esteja selecionada através do menu Origem de entrada.
Foco Ruim A imagem está vaga, borrada ou com fantasmas
• Realize o Ajuste automático através do OSD.
• Ajuste os controles de Fase e Clock de pixel através do OSD.
• Elimine os cabos de extensão de vídeo.
• Redefina o monitor para as configurações de fábrica.
• Mudar a resolução de vídeo para a proporção de aspecto correto.
Solução de Problemas | 55

Vídeo Oscilante/Jittery
Imagem com ondas ou movimentos finos
• Realize o Ajuste automático através do OSD.
• Ajuste os controles de Fase e Clock de pixel através do OSD.
• Redefina o monitor para as configurações de fábrica.
• Verifique os fatores ambientais.
• Coloque e teste o monitor em outro local.
Faltando Pixels Tela LCD com manchas
• Ciclo Liga/Desliga.
• Pixel permanentemente Desligado é um defeito natural que ocorre na tecnologia de LCD.
• Para obter mais informações sobre a Política de Pixels e Qualidade do Monitor, consulte o site de Suporte da Dell em: http://www.dell.com/support/monitors.
Pixels presos Tela LCD com manchas claras
• Ciclo Liga/Desliga.
• Pixel permanentemente desligado é um defeito natural que ocorre na tecnologia de LCD.
• Para obter mais informações sobre a Política de Pixels e Qualidade do Monitor, consulte o site de Suporte da Dell em: http://www.dell.com/support/monitors.
Problemas no Brilho
Imagem muito escura ou muito clara
• Redefina o monitor para as configurações de fábrica.
• Realize o Ajuste automático através do OSD.
• Ajuste os controles de brilho e contraste através do OSD.
Distorção Geométrica
A imagem não está centralizada corretamente
• Redefina o monitor para as configurações de fábrica.
• Realize o Ajuste automático através do OSD.
• Ajuste a posição horizontal e vertical, através do OSD.
NOTA: Ao usar HDMI/DisplayPort, os ajustes de posicionamento não estão disponíveis.
Linhas Horizontais/Verticais
A tela possui uma ou mais linhas
• Redefina o monitor para as configurações de fábrica.
• Realize o Ajuste automático através do OSD.
• Ajuste os controles de Fase e Clock de pixel através do OSD.
• Realize a verificação do recurso de autoteste do monitor e verifique se estas linhas também aparecem no modo de autoteste.
• Verifique se há pinos tortos ou quebrados no conector de vídeo.
• Execute o diagnóstico integrado.
NOTA: Ao usar a entrada HDMI/DisplayPort, os ajustes de Clock de pixel e Fase não estão disponíveis.
56 | Solução de Problemas

Problemas de sincronismo
A tela está embaralhada ou aparece torta
• Redefina o monitor para as configurações de fábrica.
• Realize o Ajuste automático através do OSD.
• Ajuste os controles de Fase e Clock de pixel através do OSD.
• Realize a verificação do recurso de autoteste do monitor e verifique se a tela embaralhada também aparece no modo de autoteste.
• Verifique se há pinos tortos ou quebrados no conector de vídeo.
• Reinicie o computador no modo seguro.
Assuntos Relacionados à Segurança
Sinais visíveis de fumaça ou faíscas
• Não desempenhe qualquer passo de resolução de problemas.
• Entre em contato com a Dell imediatamente.
Problemas Intermitentes
Mau funcionamento em ligar/desligar o monitor
• Certifique-se de que o cabo de vídeo ligado ao monitor e ao computador esteja devidamente conectados e firmes.
• Redefina o monitor para as configurações de fábrica.
• Realize a verificação do recurso de autoteste do monitor e verifique se o problema intermitente também aparece no modo de autoteste.
Faltando Cores Está faltando cores na imagem
• Desempenhe a verificação de teste automático do monitor.
• Certifique-se de que o cabo de vídeo ligado ao monitor e ao computador esteja devidamente conectados e firmes.
• Verifique se há pinos tortos ou quebrados no conector de vídeo.
Cor Errada A cor da imagem não é boa
• Altere as configurações dos Modos Predefinidos no menu OSD Cor dependendo do aplicativo.
• Ajuste o valor R/G/B em Cor Personalizada no menu OSD Cor.
• Execute o diagnóstico integrado.
Retenção de uma imagem estática no monitor por um longo período
Sombra fraca da imagem estática exibida aparece na tela
• Use o recurso de Gerenciamento de energia para desligar o monitor sempre que não for usado (para mais informações, consulte Modos de Gerenciamento de Energia).
• Ou então, use um protetor de tela de imagem dinâmica.
Solução de Problemas | 57

Problemas específicos do produto
NOTA: Ao escolher o modo HDMI/DP, a função Ajuste automático não está disponível.
Sintomas específicos
O que você passou
Possíveis Soluções
A imagem da tela está muito pequena
A imagem está centralizada na tela, mas não preenche a área de visualização inteira
• Verifique a configuração de Formato de imagem no menu Tela OSD.
• Redefina o monitor para as configurações de fábrica.
Não pode ajustar o monitor com os botões do painel frontal
OSD não aparece na tela
• Desligue o monitor e desconecte o cabo de alimentação e, em seguida, volte a conectar o cabo e a ligar o monitor.
• Verifique se o menu OSD está travado. Caso sim, pressione e segure o botão de energia acima por 6 segundos para travar. Consulte Travar.
Sem sinal de entrada ao pressionar os controles do usuário
Sem imagem, o LED fica branco
• Verifique a origem do sinal. Certifique-se de que o computador não esteja no modo de economia de energia movendo o mouse ou pressionando qualquer tecla no teclado.
• Verifique se o cabo de sinal está conectado devidamente. Se for necessário, reconecte o cabo de sinal.
• Reinicie o computador ou o reprodutor de vídeo.
A imagem não preenche a tela
A imagem não preenche a altura ou a largura da tela
• Devido a diferentes formatos de vídeo (proporção) de DVDs, o monitor pode exibir em tela cheia.
• Execute o diagnóstico integrado.
58 | Solução de Problemas

Problemas Específicos do Barramento Serial Universal (USB)
Sintomas específicos
O que você passou
Possíveis Soluções
A interface USB não está funcionando
Os periféricos USB não estão funcionando
• Verifique se o seu monitor está Ligado.
• Reconecte o cabo a montante em seu computador.
• Reconecte os periféricos USB (conector a jusante).
• Desligue e religue o monitor.
• Reinicialize o computador.
• Alguns aparelhos USB como HDD portáteis externos necessitam de maior corrente elétrica; conecte o aparelho diretamente ao sistema do computador.
A interface USB 3.0 super-speed está lenta
Os periféricos do USB 3.0 super-speed estão funcionando devagar ou não estão funcionando
• Verifique se o seu computador é compatível com USB 3.0.
• Alguns computadores possuem ambas as portas USB 3.0, USB 2.0 e USB 1.1. Certifique-se que a porta USB correta é utilizada.
• Reconecte o cabo a montante em seu computador.
• Reconecte os periféricos USB (conector a jusante).
• Reinicialize o computador.
Os periféricos USB sem fio param de funcionar quando um dispositivo USB 3.0 é conectado
Periféricos USB sem fio respondendo lentamente ou funcionando apenas conforme a distância entre eles e seus receptores diminui
• Aumente a distância entre os periféricos USB 3.0 e o receptor USB sem fio.
• Posicione seu receptor USB sem fio o mais próximo possível dos periféricos USB sem fio.
• Use um cabo extensor USB para posicionar o receptor USB sem fio o mais distante possível da porta USB 3.0.
Solução de Problemas | 59

60 | Apêndice
Apêndice
ALERTA: Instruções de segurança
ALERTA: O uso de controles, ajustes ou procedimentos não especificados neste documento pode resultar em choque elétrico e outros riscos de natureza mecânica e elétrica.
Para obter informações sobre instruções de segurança, consulte Informações de Segurança, Ambientais e Reguladoras (SERI).
Avisos da FCC (somente Estados Unidos)Para o Aviso FCC e outras informações reguladoras, consulte o website de conformidade reguladora localizado em www.dell.com/regulatory_compliance.
Entre em contato com a DellNos E.U.A.: 800-WWW-DELL (800-999-3355).
NOTA: Se não tiver conexão com a Internet, poderá encontrar informação sobre como entrar em contato a Dell na fatura, na embalagem do produto, no recibo de compra ou no catálogo de produtos Dell.
A Dell dispõe de vários serviços de assistência técnica tanto online como por telefone. A disponibilidade destes varia conforme o país e o produto e alguns serviços podem não estar disponíveis na sua área.
• Assistência técnica on-line — www.dell.com/support/monitors
• Contato com a Dell — www.dell.com/contactdell