Dell™ Flexible Computing Solutions: implantação da solução ......6 Conteúdo Introdução 7 1...
Transcript of Dell™ Flexible Computing Solutions: implantação da solução ......6 Conteúdo Introdução 7 1...

Dell™ Flexible Computing Solutions: implantação da solução de streaming
sob demanda para desktop
w w w . d e l l . c o m | s u p p o r t . d e l l . c o m

2 3Conteúdo
Notas, avisos e cuidados NOTA: a NOTA indica informações importantes que o ajudam a utilizar melhor
o computador.
AVISO: um AVISO indica potenciais danos ao hardware ou perda de dados e informa como evitar o problema.
CUIDADO: indica possível danos à propriedade, ferimentos pessoais ou morte.
_________________________
As informações deste documento estão sujeitas a alterações sem aviso prévio.© 2008 Dell Inc. Todos os direitos reservados.
É terminantemente proibida qualquer forma de reprodução desses materiais sem a permissão por escrito da Dell Inc.
As marcas comerciais usadas neste texto: Dell, o logotipo da DELL, EasyConnect, OptiPlex, e PowerEdge são marcas comerciais da Dell Inc.; Microsoft, Windows, Windows Vista e Windows Server são marcas registradas da Microsoft Corporation; Citrix e Provisioning Server são marcas comerciais ou registradas da Citrix Systems, Inc.
Agosto de 2008 Rev. A00

2 3Conteúdo
Conteúdo
1 Introdução . . . . . . . . . . . . . . . . . . . . . . . . 7
Visão geral . . . . . . . . . . . . . . . . . . . . . . . . . 7
Ferramentas de organização. . . . . . . . . . . . . . . . 8
Atualização de versões anteriores . . . . . . . . . . . . 8
2 Planejamento da implantação . . . . . . . . . 9
Requisitos de hardware e software . . . . . . . . . . . . 9
Diretrizes de dimensionamento do armazenamento . . . . . . . . . . . . . . . . . . 9
Download dos arquivos de instalação . . . . . . . . . 11
Configurações de BIOS do cliente . . . . . . . . . . . . 11
Verificação dos requisitos de infraestrutura . . . . . . 12
3 Implantação do servidor de streaming . . 15
Preparação do servidor . . . . . . . . . . . . . . . . . 15
Configuração RAID do servidor independente e do sistema operacional . . . . . . 15
Configuração RAID de alta disponibilidade e do sistema operacional . . . . . . . . . . . . . . 15
Instalação do sistema operacional . . . . . . . . . 16
Conexão do servidor à rede . . . . . . . . . . . . . 17

4 Conteúdo 5Conteúdo
Instalação e configuração do software de servidor de streaming . . . . . . . . . . . . . . . . 17
Instalação do servidor de provisionamento Citrix para desktops . . . . . . . . . . . . . . . . . 17
Configuração de um servidor de streaming independente . . . . . . . . . . . . . . . . . . . . 18
Configuração do servidor de streaming para alta disponibilidade . . . . . . . . . . . . . . 19
4 Criação e implantação de uma imagem vDisk . . . . . . . . . . . . . . . . . . . . . . 21
Preparação do disco rígido cliente mestre . . . . . . . 21
Instalação do sistema operacional e dos drivers . . . . . . . . . . . . . . . . . . . . 21
Instalação do software de dispositivos de destino Citrix . . . . . . . . . . . . . . . . . . . 22
Criação da imagem vDisk . . . . . . . . . . . . . . . . 22
Criação de um repositório . . . . . . . . . . . . . . 23
Criação e formatação do vDisk . . . . . . . . . . . 23
Criação do modelo de cliente . . . . . . . . . . . . 24
Criação e configuração da imagem vDisk . . . . . 25
Implantação da imagem vDisk . . . . . . . . . . . . . . 26
Ativação do gerenciamento da senha de domínio . . . . . . . . . . . . . . . . . . . . . . 26
Configuração da inicialização de BIOS . . . . . . . 27
Boot dos clientes . . . . . . . . . . . . . . . . . . 28
5 Informações adicionais . . . . . . . . . . . . . . 29
Atualização de uma implantação da solução de streaming sob demanda para Desktop . . . . . . . . 29

4 Conteúdo 5Conteúdo
Criação de imagens reversa . . . . . . . . . . . . 30
Desinstalação do software do produto . . . . . . . 30
Instalação do software do produto . . . . . . . . . 31
Importação do banco de dados original . . . . . . 31
Criação de imagens do disco rígido. . . . . . . . . 32
Boot do vDisk . . . . . . . . . . . . . . . . . . . . 32
Definição das configurações de BIOS cliente para boot de PXE . . . . . . . . . . . . . . . . . . . . . 33
Adição manual de clientes . . . . . . . . . . . . . . . 33

6 Conteúdo 7Introdução

6 Conteúdo 7Introdução
1IntroduçãoA Dell Flexible Computing Solution, streaming sob demanda de desktop, é baseada no Citrix® Provisioning Server™ para desktops. Esta solução possibilita o streaming do sistema operacional e de aplicativos perfeitamente para máquinas cliente sem discos. Este documento apresenta as etapas necessárias para implantar a solução de streaming sob demanda para desktop com uso de uma imagem cliente armazenada em um servidor independente ou de uma configuração altamente disponível de servidores e compartilhada por todos os clientes. As etapas apresentadas são aplicáveis à implantação em clientes com a tecnologia Dell EasyConnect™ e configuradas pela Dell. A tecnologia EasyConnect simplifica a implantação e elimina os requisitos de gerenciamento manual de licenças. Informações detalhadas sobre recursos e opções adicionais para implantação, configuração, personalização e gerenciamento da solução estão contidas na documentação fornecida com o software Citrix e não estão no escopo deste documento.
Visão geralA solução de streaming sob demanda para desktop da Dell, baseada no Citrix Provisioning Server para Desktops, inclui um servidor de streaming independente ou mais de um servidor em uma configuração de alta disponibilidade (HA), além de um conjunto de computadores clientes. O software de servidor Citrix é instalado no servidor de streaming. Os computadores clientes fazem boot do servidor de streaming com uso de mecanismos comuns, como o protocolo de configuração de host dinâmico (DHCP). O servidor de streaming fornece a imagem de disco do cliente sob demanda para os clientes. A imagem de disco do cliente, chamada "vDisk", é preparada em um disco rígido do cliente mestre. O cliente mestre é configurado com o sistema operacional, os drivers e os aplicativos necessários. Depois, uma imagem vDisk do disco rígido do cliente mestre é criada e hospedada no servidor de streaming ou no armazenamento conectado. Em seguida, os computadores cliente serão configurados para boot pelo servidor de streaming

8 Introdução 9Planejamento da implantação
Ferramentas de organizaçãoOs computadores clientes podem ser organizados em farms, locais, coleções de dispositivos e repositórios para facilitar a administração. Esses métodos de organização permitem que o administrador execute ações no grupo inteiro em vez de fazer alterações dispositivo por dispositivo. As ferramentas organizacionais são:
• Farms — Todos os servidores de provisionamento que compartilham o mesmo banco de dados do Provisioning Server são organizados em um único farm.
• Locais — Os locais são qualquer agrupamento lógico de Provisioning Servers, coleções de dispositivos e repositórios. Os locais normalmente são um local físico.
• Coleções de dispositivos — As coleções de dispositivos são grupos lógicos de computadores cliente, que normalmente são um local físico ou intervalo de sub-rede, mas que podem ser qualquer agrupamento lógico.
• Repositório — O repositório é o nome lógico do local físico da pasta do vDisk. Os vDisks são atribuídos a um repositório e os Provisioning Servers recebem permissão para acessá-lo.
Atualização de versões anterioresInformações sobre a atualização de uma implantação da solução de streaming sob demanda para desktop para a versão 5.0 do software Citrix são apresentadas em "Informações adicionais" na página 29.

8 Introdução 9Planejamento da implantação
2Planejamento da implantaçãoAntes de iniciar a implantação, analise o conteúdo desta seção e certifique-se de que você tenha o hardware, o software e as informações de configuração de rede necessárias para oferecer suporte à sua solução de streaming de software. Esta seção fornece os requisitos básicos para a implantação da solução de streaming.
Talvez sejam necessárias infraestrutura detalhada e avaliação da rede antes da implantação. Seu representante de vendas da Dell pode trabalhar com você em serviços de implantação e avaliação disponíveis da Dell. A migração de dados do usuário de soluções cliente tradicionais pode ser necessária para a solução de streaming. Atividades de migração de dados incluem a migração das configurações e dos dados do usuário dos discos rígidos cliente locais. As configurações do usuário podem ser migradas pela implantação dos perfis de usuário de roaming do Active Directory. Os dados do usuário podem ser migrados para compartilhamentos de rede privada ou discos rígidos. Uma avaliação minuciosa dos requisitos de infraestrutura e migração é recomendada antes da implantação da solução de streaming.
Requisitos de hardware e softwareConsulte o guia de compatibilidade da solução de streaming sob demanda para desktop de computação flexível ou entre em contato com seu representante de vendas da Dell para obter informações sobre os componentes de hardware e software compatíveis mais recentes.
NOTA: inicialmente, um disco rígido deve ser instalado em pelo menos um computador cliente para criar a imagem cliente vDisk mestre. O disco rígido pode ser removido, se necessário, depois que a imagem vDisk tiver sido criada.
Diretrizes de dimensionamento do armazenamentoPara implantações de servidor independente, são necessários pelo menos seis discos rígidos, independentemente do número de usuários. Duas dessas unidades, em uma configuração RAID 1, são usadas no sistema operacional do servidor, nos aplicativos Citrix®, no banco de dados e nas imagens vDisk cliente. As outras quatro unidades, em uma configuração RAID 10, são usadas no cache do usuário.

10 Planejamento da implantação 11Planejamento da implantação
Em implantações de HA, somente dois discos rígidos são necessários para cada servidor de streaming. Configuradas para RAID 1, essas unidades contêm o sistema operacional do servidor e o software Citrix. O armazenamento externo, um servidor NAS ou SAN, contém as imagens vDisk e o espaço do cache do usuário. Se um servidor NAS for usado, ele precisa ter de seis a dez unidades; duas unidades em uma configuração RAID 1 para o sistema operacional do servidor de armazenamento e as unidades restantes em uma configuração RAID 10. Se uma SAN for usada para o armazenamento conectado, pelo menos seis unidades devem ser configuradas em um array RAID 10.
Ao determinar a capacidade de armazenamento do disco rígido necessária, os seguintes fatores devem ser considerados:• Númerodeversõesdosistemaoperacionalcompatíveis
• Númerodeidiomasdosistemaoperacionalemuso
• Númerodeimagensclientediferentesnecessáriasparacadasistemaoperacional
• Maiortamanhodaimagemcliente,incluindoosistemaoperacionaletodos os aplicativos
• Espaçotransitório(cache)necessárioparacadausuário
• Númerodeclientescomsuportepeloservidordestreaming(configuração independente) ou servidor de armazenamento (configuração de HA)
• Espaçonecessárioparaosistemaoperacionaldoservidor
• Númerodeversõesdaimagemaseremmantidasparacontroledeversão.Recomendamos que o espaço seja adequado pelo menos para as imagens atuais e anteriores, além da criação da próxima imagem a ser implantada.
O espaço necessário para o sistema operacional do servidor, para todas as imagens cliente e para o cache total do usuário determina a capacidade mínima de armazenamento para a implantação de servidor independente ou de HA. No entanto, as considerações de escalabilidade também são importantes para permitir possível crescimento no futuro. Para obter estimativas de capacidade mais exatas, consulte seu representante de vendas da Dell.

10 Planejamento da implantação 11Planejamento da implantação
Download dos arquivos de instalaçãoOs computadores cliente incluídos com a solução de streaming para desktop sob demanda são licenciados e configurados para oferecer facilidade de implantação com um servidor independente ou uma configuração de HA. A documentação incluída com os servidores e os clientes fornece informações sobre o download do software e da documentação da Citrix.As seções a seguir descrevem as etapas necessárias para implantar a solução da forma mais eficiente. Outros métodos de implantação também são possíveis e podem ser apropriados em determinadas configurações ou para adicionar clientes adicionais à sua rede. "Informações adicionais" na página 29 fornece informações sobre a definição de configurações BIOS cliente para boot PXE e a adição manual de clientes. Consulte a documentação da Citrix para obter informações detalhadas sobre recursos e opções adicionais. A solução de streaming sob demanda para desktop também funciona perfeitamente com o licenciamento Citrix tradicional, que é descrito na Ajuda on-line do Citrix Provisioning Server™ Console.
Configurações de BIOS do clienteOs computadores cliente, com tecnologia EasyConnect, são configurados pela Dell para a solução de streaming sob demanda para desktop. Os clientes estarão prontos para implantação depois que os procedimentos neste documento tiverem sido concluídos para implantação dos servidores e a criação de uma imagem vDisk. As configurações de BIOS a seguir já foram estabelecidas e não devem ser alteradas para implantações de acordo com o processo recomendado descrito neste documento.• EmopçõesdeSistema, a opção Sequência de boot é configurada para
definir o Controlador de rede integrado primeiro.
• NasopçõesdeDispositivos integrados, a Placa de rede integrada é configurada para Ligada com ImageServer.
• NasopçõesdeImageServer, o Método de busca é configurado para DNS.
As opções de ImageServer serão usadas somente se a Placa de rede integrada estiver configurada para Ligada com ImageServer. O Método de busca padrão é o DNS, que simplifica as implantações e é usado nas seguintes etapas de implantação. A outra configuração disponível para o Método de busca é o IP estático. As outras duas opções de ImageServer são usadas somente quando o IP

12 Planejamento da implantação 13Planejamento da implantação
estático é selecionado. O IP ImageServer (padrão 255.255.255.255) é usado para especificar o endereço IP estático principal com o qual os clientes se comunicam. A porta ImageServer (padrão 06910) é a principal porta IP do servidor com o qual o cliente se comunica. O status da licença indica que a licença está Ativada para clientes da solução de streaming sob demanda para desktop.ParaobtermaisinformaçõessobreaconfiguraçãodoMétododebuscapara IP estático, consulte a folha de especificações técnicas Implementação do Citrix Provisioning Server (Dell) com configuração de IP estático.
Verificação dos requisitos de infraestruturaAntes de iniciar a implantação da solução de streaming sob demanda para desktop da Dell, verifique se a infraestrutura de rede foi configurada corretamente para oferecer suporte à solução de streaming do software. Os serviços incluem:
• DHCP
• Servidores
• Controladordedomínio(ActiveDirectory)
O modo Spanning Tree deve ser ativado nos switches de rede para resolver loops para configurações de switch de uplink com várias portas. A ativação do modo rápido de porta spanning tree aprimorará a performance. Observe que o switch com a porta rápida ativada precisa passar por um novo boot primeiro se você quiser adicionar switches Ethernet ligados por várias portas ao switch configurado a este modo. Os switches e os clientes devem ser configurados com a configuração de autonegociação padrão; não incorpore as configurações de velocidade e duplex, exceto pela solução de problemas de rede.
O restante desta seção fornece um guia de alto nível sobre a configuração de rede no Windows Server® 2003, com uso de valores de exemplo, para promover um servidor a um Controlador de domínio com DNS e DHCP. Será necessário endereços IP estáticos apropriados para o servidor DNS e, posteriormente, para os servidores de streaming. Se a infraestrutura de rede necessária já estiver funcionando, ignore o restante desta seção. Para fazer uma nova configuração de rede, siga as próximas etapas, alterando os valores de exemplo usados nesta seção para os nomes ou endereços IP adequados para o seu ambiente.
A primeira etapa é a configuração dos serviços DHCP. Se este servidor estiver localizado em uma rede de produção existente, o servidor DHCP poderá distribuir endereços incompatíveis com a rede e causar problemas. É recomendado que este procedimento seja executado em uma rede isolada.

12 Planejamento da implantação 13Planejamento da implantação
Atribua um endereço IP estático da seguinte maneira:
1 Clique com o botão direito do mouse em Meus locais de rede e selecione Propriedades.
2 Clique com o botão direito do mouse no adaptador de rede e selecione Propriedades.
3 Clique no Protocolo de Internet (TCP/IP) e, em seguida, clique em Propriedades.
4 Clique em Usar o seguinte endereço IP e digite o endereço do seu servidor DHCP. Por exemplo:
Endereço IP: 10.10.10.2
Máscaradesub-rede:255.255.255.0
Gateway padrão: 10.10.10.1
Endereço DNS de preferência: 10.10.10.2
5 Clique duas vezes em OK.
Para iniciar a configuração do DHCP, navegue até a janela Gerenciar seu servidor de Ferramentas administrativas e execute estas etapas:
1 Clique em Adicionar ou remover uma função.
2 Selecione Configuração personalizada.
3 Selecione um servidor DHCP de função do servidor.
4 No Assistente de novo escopo, insira um nome (por exemplo, FlexClient).
NOTA: se você tiver apenas um servidor a ser usado como o servidor DNS e como o servidor de streaming sob demanda para desktop, nomeie-o imageserver1. Esse nome de host do servidor de streaming é necessário para a implantação simplificada, com uso da tecnologia EasyConnect, como descrito neste documento. Na próxima seção, consulte "Preparação do servidor" na página 15, "Configuração RAID do servidor independente e do sistema operacional" na página 15 e "Instalação do sistema operacional" na página 16 para garantir que o seu servidor seja configurado adequadamente para seu uso adicional como servidor de streaming.
5 Insira o endereço IP de início e o endereço IP final (por exemplo, 10.10.10.100 e 10.10.10.254).
6 Configure a Máscara de sub-rede (por exemplo, 255.255.255.0).

14 Planejamento da implantação 15Implantação do servidor de streaming
7 Continue até passar pelas Exclusões.
8 Configure a Duração do leasing para o valor adequado (padrão neste exemplo).
9 Configure o Roteador para o endereço de Gateway padrão (por exemplo, 10.10.10.1) e clique em Adicionar.
10 Insira o Domínio principal (por exemplo, FlexClient.com) e o endereço IP para o servidor DNS (por exemplo, 10.10.10.2).
11 Continue até passar pela configuração de WINS.
12 Clique em Avançar para ativar o escopo.
13 Clique em Concluir.
A seguir, configure o Controlador de domínio e o DNS da seguinte maneira:
1 Clique em Adicionar ou remover uma função.
2 Selecione a função de servidor Controlador de domínio (Active Directory).
3 Selecione o Controlador de domínio para um novo domínio.
4 Selecione Domínio em uma nova floresta.
5 Insira o nome DNS completo (FlexClient.com, por exemplo).
6 Clique Avançar nas pastas Nome de domínio NetBIOS, Banco de dados e Registro e Volume do sistema compartilhado.
7 Selecione Instalar e configurar o servidor DNS neste computador.
8 Selecione Permissões compatíveis somente com Windows 2000 ou 2003.
9 Insira uma senha em Senha do administrador do modo de restauração.
10 Clique em Avançar e as janelas configurarão seu Controlador de domínio com as opções selecionadas. Em seguida, clique em Reiniciar agora.
Por fim, execute as seguintes etapas para autorizar o servidor DHCP:
1 Clique em Iniciar→Ferramentas administrativas→DHCP.
2 Clique com o botão direito do mouse no nome (FlexClient, por exemplo) e selecione Autorizar.
3 Clique com o botão direito do mouse em opções do Servidor e selecione Configurar opções.
4 Selecione a opção 15, Nome de domínio DNS, na lista e insira o domínio (FlexClient.com, por exemplo).
A rede foi configurada.

14 Planejamento da implantação 15Implantação do servidor de streaming
3Implantação do servidor de streamingA primeira operação do processo real de implantação é preparar o servidor de streaming para a implantação de servidor independente, ou preparar os servidores de streaming e o armazenamento conectado para implantação de HA. Isso envolve a conclusão da configuração do sistema operacional e do RAID adequado, conectando o servidor à rede com um endereço IP estático e, para um servidor de streaming, instalando e configurando o software Citrix® Provisioning Server™.
Preparação do servidorRetire os sistemas Dell PowerEdge™ da embalagem e configure-os como descrito na documentação de seu servidor e rack.
Configuração RAID do servidor independente e do sistema operacionalA Dell recomenda que você configure um contêiner RAID 1 de dois discos para o sistema operacional, aplicativos Citrix e vDisks, além de configurar os discos restantes em um contêiner RAID 10 para o cache vDisk cliente. A ativação do modo de cache write-back do controlador RAID SAS também é recomendada. Isso ativa as gravações de dados em caching para as unidades de disco e pode aumentar a performance de E/S de gravação. Os dados que ainda não estiverem reservados para o disco passarão por backup por meio da bateria no controlador RAID. Consulte sua documentação do Dell PowerEdge para obter informações sobre a configuração RAID.
Configuração RAID de alta disponibilidade e do sistema operacionalA Dell recomenda que você configure um contêiner RAID 1 de dois discos no servidor de streaming para o sistema operacional e os aplicativos Citrix. Se o armazenamento conectado for um servidor NAS, dois discos configurados para RAID 1 retêm o sistema operacional e as unidades restantes devem ser configuradas como um contêiner RAID 10 para o banco de dados Citrix, vDisks e o cache do usuário. A ativação do modo de cache write-back dos controladores RAID SAS também é recomendada. Isso ativa as gravações de

16 Implantação do servidor de streaming 17Implantação do servidor de streaming
dados em caching para as unidades de disco e pode aumentar a performance de E/S de gravação. Os dados que ainda não estiverem reservados para o disco passarão por backup por meio da bateria no controlador RAID. Consulte sua documentação do Dell PowerEdge para obter informações sobre a configuração RAID.
Se o armazenamento conectado usado em uma implantação de HA for uma SAN, pelo menos dois servidores precisam estar em um cluster para o compartilhamento de arquivos, com as unidades em um array RAID 10 para os vDisks e o cache do usuário. Para obter informações sobre a configuração da sua SAN, consulte a documentação dos seus sistemas em cluster PowerEdge em support.dell.com.
Instalação do sistema operacional
NOTA: os clientes incluídos na solução de streaming sob demanda para desktop são configurados para fazer boot para um servidor chamado imageserver1. Para ativar a implantação mais rápida, um servidor de streaming deve, portanto, ser chamado imageserver1 para o boot inicial do cliente. Se desejado, o servidor poderá ser renomeado depois que os clientes tiverem sido atualizados para fazer boot para o servidor com o novo nome (consulte "Configuração da inicialização de BIOS" na página 27).
Se a Dell tiver instalado o sistema operacional no seu servidor PowerEdge, ele estará pronto para a instalação do software de servidor de streaming.
Se o servidor não tiver um sistema operacional instalado, o uso da versão mais recente da mídia Ferramentas e documentação das ferramentas de gerenciamento de sistemas da Dell para a instalação garante que você tenha as unidades necessárias para oferecer suporte à implantação da solução de streaming sob demanda para desktop.
NOTA: as unidades de agrupamento de placas de rede não são necessárias no servidor de streaming. O software Citrix balanceia cargas automaticamente em placas de rede disponíveis. Se desejado, o agrupamento de placa de rede pode ser usado no armazenamento conectado em uma configuração de HA.
A definição da configuração de registro a seguir garante que a quantidade máximade960MBdeRAMestejadisponívelparaocachingdedisco.ObservequenoMicrosoft® Windows Server® 2003, o tamanho máximo de cachecomsuporteé960MB.KEY_LOCAL_MACHINE\SYSTEM\CurrentControlSet\Control\
Session Manager\MemoryManagement\LargeSystemCache = 1

16 Implantação do servidor de streaming 17Implantação do servidor de streaming
Conexão do servidor à redeAtribua um endereço IP estático para cada servidor da seguinte maneira:
1 Clique com o botão direito do mouse em Meus locais de rede e selecione Propriedades.
2 Clique com o botão direito do mouse no adaptador de rede e selecione Propriedades.
3 Clique no Protocolo de Internet (TCP/IP) e, em seguida, clique em Propriedades.
4 Clique em Usar o seguinte endereço IP e digite o endereço do seu servidor de streaming. Em seguida, clique duas vezes em OK.
5 Ingresse todos os servidores no domínio.
Instalação e configuração do software de servidor de streaming
NOTA: as licenças do Citrix Provisioning Server para Desktop são incluídas nos sistemas cliente da Dell no momento do pedido e são ativadas durante a integração na fábrica. Você não precisa fornecer a licença manualmente.
NOTA: antes de instalar o software, o .NET 3.0 e o SQL precisam ser instalados. O SQL pode ser instalado no servidor de streaming ou em um servidor diferente. Consulte a documentação da Citrix para obter mais informações sobre os requisitos de software.
Instalação do servidor de provisionamento Citrix para desktopsPara instalar o Citrix Provisioning Server para Desktops no servidor de streaming, use o arquivo de instalação do software do servidor baixado anteriormente (consulte "Download dos arquivos de instalação" na página 11) e execute as seguintes etapas:
NOTA: não tente cancelar a instalação depois que ela já tiver sido iniciada. Para abortar uma instalação, primeiro complete a instalação e depois desinstale.
NOTA: não tente instalar o software do servidor Citrix de um terminal remoto.
1 Clique duas vezes no arquivo PVSSRV_Server.exe ou PVSSRV_Server_x64.exe para iniciar a instalação.
2 Na janela de boas-vindas, clique em Avançar para iniciar a instalação.
3 Leia o Contrato de licença, aceite os termos e clique em Avançar.

18 Implantação do servidor de streaming 19Implantação do servidor de streaming
4 Insira seu nome de usuário e organização nas caixas de texto respectivas e clique em Avançar.Se você quiser ocultar o aplicativo do dispositivo de destino Citrix de outros usuários que fazem boot para uma imagem vDisk compartilhada, selecione Somente para mim.
5 Clique em Avançar para aceitar o caminho de instalação padrão.
NOTA: você deve instalar o software do servidor Citrix na unidade C.
6 Selecione o tipo de instalação Completa e clique em Avançar.7 Clique em Instalar para iniciar a instalação.8 Após a conclusão da instalação, clique em Concluir
Configuração de um servidor de streaming independenteSe você estiver implantando uma configuração de servidor independente, siga as etapas desta seção. Se você estiver implantando uma configuração de HA, siga as etapas de "Configuração do servidor de streaming para alta disponibilidade" na página 19. Após a conclusão da instalação do software Citrix, o Assistente de configuração será aberto automaticamente. Também é possível abrir o Assistente de configuração com a seleção de Iniciar→Todos os programas→Citrix→ Provisioning Server→ Assistente de configuração do Provisioning Server. Execute as seguintes etapas para configurar o servidor de streaming:
1 Clique em Avançar para iniciar a configuração.2 Na janela Serviços DHCP, selecione O serviço executado em outro
computador e clique em Avançar.3 Na janela Serviços PXE, selecione O serviço executado em outro
computador e clique em Avançar.Com o EasyConnect, não é necessário usar o PXE para fazer boot dos clientes.
4 Selecione Criar Farm e clique em Avançar.5 Insira os nomes dos servidores e das instâncias nas caixas de texto adequadas.6 Insira as seguintes informações:
– O nome do banco de dados (o padrão é Provisioning Server).– O nome do farm (o padrão é Farm).– O nome do primeiro local a ser criado com este farm (o padrão é Local).– O nome da primeira coleção de dispositivos de destino a serem
criados com este farm (o padrão é Coleção).

18 Implantação do servidor de streaming 19Implantação do servidor de streaming
7 Certifique-se de que os grupos padrão do Active Directory estejam selecionados.
8 Insira o nome do grupo do administrador e do domínio. Por exemplo flexclient, e clique em Avançar.
9 Na janela Conta do usuário, selecione Conta do sistema local. Certifique-se de que a opção Configurar o banco de dados para a conta esteja selecionada e clique em Avançar.
10 Selecione as placas de rede disponíveis para uso no streaming, aceite a variedade de portas padrão e clique em Avançar.
11 Selecione Usar o serviço TFTP do Provisioning Server, insira o arquivo de boot e clique em Avançar.
12 Clique em Avançar para aceitar a Lista de boot dos servidores de fluxo.13 Revise a lista de alterações a serem feitas e clique em Concluir.
Os serviços a serem configurados e reiniciados são listados. Um círculo verde com uma marca de seleção é exibido ao lado de cada um deles após a conclusão bem sucedida.
14 Clique em Concluído.
Configuração do servidor de streaming para alta disponibilidade
NOTA: antes do iniciar as próximas etapas, certifique-se de que os dispositivos de armazenamento tenham sido configurados e ingressados no domínio. Crie um compartilhamento de cache com privilégios de leitura/gravação do administrador.
Após a conclusão da instalação do software Citrix, o Assistente de configuração será aberto automaticamente. Também é possível abrir o Assistente de configuração com a seleção de Iniciar→Todos os programas→Citrix→ Provisioning Server→Assistente de configuração do Provisioning Server. Será necessário executar esse procedimento uma vez para cada servidor. Será necessário criar o farm pela primeira vez. Execute as seguintes etapas para configurar cada servidor de streaming para implantação de HA:
1 Clique em Avançar para iniciar a configuração.2 Na janela Serviços DHCP, selecione O serviço executado em outro
computador e clique em Avançar.Se o servidor tiver sido conectado corretamente à rede com o servidor DHCP, esta seleção será feita automaticamente.
3 Na janela Serviços PXE, selecione O serviço executado em outro computador e clique em Avançar.

20 Implantação do servidor de streaming 21Criação e implantação de uma imagem vDisk
Com o EasyConnect, não é necessário usar o PXE para fazer boot dos clientes.
4 Selecione Criar Farm e clique em Avançar.
NOTA: se o farm já tiver sido criado, selecione Ingressar no farm existente e clique em Avançar. Insira os nomes dos servidores e das instâncias e clique em Avançar. Selecione o nome do farm na lista suspensa e clique em Avançar. Em seguida, selecione o local Existente, selecione o nome do local que deseja usar e clique em Avançar. Pule para a etapa 9.
5 Insira os nomes dos servidores e das instâncias nas caixas de texto adequadas.
6 Insira as seguintes informações:
– O nome do banco de dados (o padrão é Provisioning Server).
– O nome do farm (o padrão é Farm).
– O nome do primeiro local a ser criado dentro deste farm. (o padrão é Local).
– O nome da primeira coleção de dispositivos de destino a serem criados com este farm (o padrão é Coleção).
7 Certifique-se de que os grupos padrão do Active Directory estejam selecionados.
8 Insira o nome do grupo do administrador e do domínio. Por exemplo, flexclient, e clique em Avançar.
9 Na janela Conta do usuário, selecione Conta do usuário especificada e insira as informações de login para uma conta com privilégios de administrador do domínio. Certifique-se de que a opção Configurar o banco de dados para a conta esteja selecionada e clique em Avançar.
10 Selecione as placas de rede disponíveis para uso no streaming, aceite a variedade de portas padrão e clique em Avançar.
11 Selecione Usar o serviço TFTP do Provisioning Server e clique em Avançar.
12 Adicione o endereço IP de todos os servidores de streaming à Lista de inicialização dos servidores de streaming e clique em Avançar.
13 Revise a lista de alterações a serem feitas e clique em Concluir.
Os serviços a serem configurados e reiniciados são listados. Um círculo verde com uma marca de seleção é exibido ao lado de cada um deles após a conclusão bem sucedida.
14 Clique em Concluído.

20 Implantação do servidor de streaming 21Criação e implantação de uma imagem vDisk
4Criação e implantação de uma imagem vDiskCom os servidores implantados, a operação final será criar e implantar uma imagem vDisk, que envolve a preparação do disco rígido mestre, a criação de uma imagem vDisk do disco rígido mestre e a movimentação do vDisk para o servidor, além da implantação do vDisk nos clientes.
Preparação do disco rígido cliente mestreO cliente mestre agora precisa ter seu disco rígido preparado, como desejado, para a implantação do cliente, e o software cliente Citrix® deve ser instalado.
Instalação do sistema operacional e dos driversAs configurações, os programas e os dados de Registro para o vDisk que serão criados no servidor de streaming, e que os computadores cliente usarão para o boot, devem ser criados inicialmente em um cliente mestre. Portanto, pelo menos um cliente precisa incluir inicialmente um disco rígido para a criação da imagem vDisk. Depois que a imagem tiver sido criada, o disco rígido deverá ser removido, se desejado. Configure o disco rígido mestre da seguinte maneira:
NOTA: se você tiver algum software instalado no cliente de destino que acessará o disco rígido durante a criação da imagem ou possa interferir na instalação, desative-o antes de iniciar a criação da imagem.
NOTA: os computadores clientes são configurados pela Dell para fazer boot para a rede. Enquanto instala o software no disco rígido cliente mestre, sempre que o computador fizer boot pressione <F12> tão logo o logotipo azul DELL seja exibido. Depois, selecione o dispositivo de boot adequado. Como alternativa, insira o programa Configuração do sistema e altere a ordem de boot temporariamente.
1 InstaleosistemaoperacionalMicrosoftWindows®, usando o sistema de arquivos NTFS padrão.
Se você estiver instalando o Windows XP e o SP3 separadamente, conclua a etapa 2 para atualizar os drivers antes de instalar o SP3.

22 Criação e implantação de uma imagem vDisk 23Criação e implantação de uma imagem vDisk
2 Faça download e instale os drivers mais recentes em support.dell.com ou, se disponível, no CD Drivers e utilitários (CD de recursos).
3 Instale todo o software de aplicativos necessário e configure o cliente mestre conforme desejado para a imagem vDisk.
É recomendado que você remova os principais applets RUN do registro e da área de notificação (systray), incluindo recursos gráficos e utilitários de configuração.
Instalação do software de dispositivos de destino CitrixColoque o arquivo de instalação de software Citrix adequado (versão de 32 bits ou de 64 bits) que você baixou anteriormente no cliente mestre e execute as seguintes etapas:
1 Clique duas vezes no arquivo PVSSRV_Device.exe ou PVSSRV_Device_x64,exe para iniciar a instalação.
2 Clique em Instalar dispositivo de destino.
3 Na janela de boas vindas, clique em Avançar para iniciar a instalação.
4 Leia o Contrato de licença, aceite os termos e clique em Avançar.
5 Insira seu nome de usuário e da organização nas caixas de texto e clique em Avançar.
Se você quiser ocultar o aplicativo do dispositivo de destino Citrix de outros usuários que fazem boot para uma imagem vDisk compartilhada, selecione Somente para mim.
6 Clique em Avançar para aceitar o caminho de instalação padrão.
7 Clique em Instalar para iniciar a instalação.
8 Quando a instalação tiver sido concluída, clique em Concluir na janela seguinte.
9 Clique em Sim para reiniciar o sistema.
Criação da imagem vDiskA criação de uma imagem vDisk envolve a criação e a formatação de um arquivo vDisk no servidor de streaming, otimizando a configuração cliente para streaming do software e, em seguida, criando a imagem cliente no vDisk.

22 Criação e implantação de uma imagem vDisk 23Criação e implantação de uma imagem vDisk
No servidor de streaming, selecione Iniciar→Programas→Citrix→Provisioning Server→Provisioning Server Console e verifique se o Serviço de fluxo PVS está sendo executado. Caso contrário, clique com o botão direito do mouse no servidor da janela Administrador e selecione o serviço Iniciar para iniciar o serviço.
Criação de um repositório1 Clique com o botão direito do mouse em Repositórios e selecione Criar
repositório.
2 Na guia Geral, insira um nome, uma descrição opcional e selecione o local em que você deseja que o repositório fique localizado.
3 Na guia Caminhos, insira o caminho para o repositório, clique em Adicionar e insira o local do cache.
4 Na guia Servidores, selecione os servidores que você deseja que tenham acesso ao repositório.
5 Clique em OK para criar o repositório.
Criação e formatação do vDisk1 Na janela principal do Console, clique com o botão direito do mouse no
pool do vDisk no local em que você quer adicionar o vDisk para criação e selecione Criar novo vDisk.
2 Selecione o repositório no qual deseja colocar o vDisk.
3 Em Selecionar o servidor usado para criar o vDisk, selecione o Provisioning Server no qual você deseja criar o vDisk.
4 Insira um nome de arquivo para o vDisk e uma descrição, se quiser.
NOTA: se o nome do vDisk for igual ao modelo do computador cliente (por exemplo, OptiPlex™ 755), o novo disco se tornará o vDisk padrão para esse modelo de computador.
5 Em Tamanho, selecione o tamanho adequado do arquivo vDisk.
Se o disco que armazena as imagens vDisk for formatado com NTFS, o limite de tamanho será 2 terabytes. Em sistemas de arquivos FAT, o limiteéde4096MB.
NOTA: o tamanho do disco é fixo, portanto, certifique-se de permitir espaço suficiente para as necessidades esperadas do cliente. Se, mais tarde, você precisar aumentar o tamanho do disco, exclua-o e crie um novo disco.

24 Criação e implantação de uma imagem vDisk 25Criação e implantação de uma imagem vDisk
6 No Formato VHD, selecione Fixo ou Dinâmico.
O formato Fixo terá sempre o tamanho selecionado. A opção Dinâmico permite que o vDisk seja ampliado para o tamanho selecionado.
7 Clique em Criar vDisk.
8 No console, clique com o botão direito do mouse no vDisk e selecione Montar vDisk.
9 No Windows Explorer, clique com o botão direito do mouse no vDisk e selecione Formatar.
10 Formate a unidade usando o sistema de arquivos desejado.
11 No console, clique com o botão direito do mouse no vDisk e selecione Desmontar vDisk.
Criação do modelo de cliente
NOTA: a Dell recomenda que você adicione clientes automaticamente. Para obter informações sobre a adição de clientes, consulte "Adição manual de clientes" na página 33.
Crie um modelo para a adição de computadores cliente para a sua rede com as seguintes etapas:
NOTA: antes de tentar implantar uma nova imagem vDisk na sua rede completa, recomendamos que você teste a imagem em um cliente diferente do cliente mestre.
1 Na janela principal do Console, clique com o botão direito em Coleção e selecione Criar dispositivo.
2 Insira o nome (14 caracteres ou menos) do modelo de computador cliente (por exemplo, OptiPlex 755) e todos os zeros para o endereço MAC.
3 Clique com o botão direito do mouse no dispositivo de destino e selecione Configurar dispositivo como modelo.
NOTA: atualmente, o software Citrix oferece suporte somente a nomes de computador de dispositivo de destino com 14 caracteres ou menos
4 Para configurações de servidor independente, clique com o botão direito do mouse em Propriedades. Na guia Geral, verifique se a opção Boot de foi configurada para Disco rígido. Deixe a guia Discos em branco.

24 Criação e implantação de uma imagem vDisk 25Criação e implantação de uma imagem vDisk
Se você não quiser usar a associação de disco padrão, clique em Alterar na guia Discos e, em seguida, selecione o vDisk criado anteriormente, clique em Adicionar e, por fim, clique em OK.
5 Clique em OK para criar o novo modelo de cliente.
6 Clique com o botão direito no farm e selecione Propriedades. Na guia Opções, selecione Permitir adicionamento automático e selecione o local.
7 Clique com o botão direito do mouse em Local, selecione Opções e selecione a coleção adequada.
Criação e configuração da imagem vDisk1 Na janela principal do Console, clique com o botão direito do mouse no
ícone vDisk, selecione Propriedades e, em seguida, clique em Editar propriedades do arquivo. Na guia Modo, verifique se o Modo de acesso foi configurado para Imagem privada.
2 Faça boot do computador cliente mestre.
3 Verifique se o ícone de status do disco virtual é exibido na área de notificação do cliente mestre (bandeja do sistema) e não tem um X vermelho sobreposto. Clique duas vezes no ícone e verifique se o status está Ativo.
4 No grupo do programa Citrix® Provisioning Server™, no menu Windows Start, inicie o Provisioning Server Image Builder.
5 Clique em Otimizar para executar a Ferramenta de otimização do dispositivo do Provisioning Server antes de criar a imagem.
Também é possível executar o Otimizador no grupo do programa Citrix Provisioning Server no menu Windows Start. As opções disponíveis variam entre Windows XP e Windows Vista® e todas devem estar selecionadas para cada sistema operacional.
6 Após a conclusão da otimização, na janela Image Builder do dispositivo, defina Unidade de destino para o local da unidade virtual no computador, selecione Excluir todos os arquivos e pastas no caminho de destino antes de criar a imagem e clique em Criar.
7 Depois que o processo de criação tiver sido concluído e a mensagem A criação de imagem do Provisioning Server foi concluída for exibida, clique em OK e, em seguida, clique em Fechar.

26 Criação e implantação de uma imagem vDisk 27Criação e implantação de uma imagem vDisk
8 Desligue o computador cliente mestre.
Agora você já pode remover o disco rígido do cliente mestre, se quiser. As alterações feitas à imagem vDisk podem ser feitas sem um disco rígido do cliente, mas a criação de uma nova imagem exige que um disco rígido seja instalado.
9 Na janela principal do Console, clique duas vezes no dispositivo de destino modelo e nos ícones do dispositivo de destino e, na guia Discos, configure a Ordem de boot para Disco virtual primeiro.
NOTA: se o ícone do cliente mestre não for exibido, pressione <F5> para atualizar a tela.
10 No modo HA, clique com o botão direito do mouse em vDisk, selecione Prioridades e certifique-se de que Usar o algoritmo de balanceamento de carga tenha sido selecionado.
11 Clique em Editar propriedades do arquivo.
12 Na guia Modo, certifique-se de que Modo de acesso tenha sido configurado para Imagem padrão e de que o Tipo de cache seja Wc no disco do servidor.
Se houver mais de um tipo de computador no mesmo modelo (como variações de formatos, gravadores de DVD, modelos de CPU ou atualizações da placa de vídeo) a ser adicionado à implantação, recomendamos o boot de um cliente de cada tipo no modo de imagem privada, o que dará tempo para concluir todas as atividades de início do sistema operacional. Isso permite que os drivers de todo o hardware de destino sejam instalados e funcionem imediatamente após o boot do cliente pelo vDisk.
Implantação da imagem vDiskTodos os clientes que usarão a imagem vDisk devem ser adicionados agora ao software Citrix. O gerenciamento da senha de domínio deve estar ativado e, então, os clientes poderão fazer boot da imagem vDisk.

26 Criação e implantação de uma imagem vDisk 27Criação e implantação de uma imagem vDisk
Ativação do gerenciamento da senha de domínioComo os clientes pertencerão a um domínio do Active Directory e compartilharão o mesmo vDisk, você precisa executar as próximas etapas para ativar o gerenciamento de senha para domínios do Active Directory:
1 Na janela principal do Console, clique com o botão direito do mouse no ícone vDisk, selecione Propriedades e clique em Editar propriedades do arquivo.
2 Na guia Opções, selecione Gerenciamento de senhas de conta da máquina do Active Directory. Para uma configuração de HA, selecione Alta disponibilidade.
3 Selecione os clientes desejados na janela Console, clique com o botão direito do mouse e selecione Active Directory.
4 No menu, selecione Criar senha de conta da máquina.
5 Selecione os dispositivos de destino e clique em Reiniciar dispositivos.
6 No servidor DNS, desative a renegociação de senha automática ativando a política de grupo Membro do domínio: desativar as alterações de senha de conta da máquina.
Configuração da inicialização de BIOSPara implantações de servidor independente, nenhuma outra alteração é necessária e os clientes estão prontos para fazer boot. As etapas a seguir são necessárias para implantações de HA e podem ser usadas na configuração independente se você quiser alterar a configuração do IP cliente ou o nome do servidor de streaming.
1 Na janela principal Console, clique com o botão direito do mouse no servidor e selecione Configurar inicialização de BIOS.
2 Selecione Atualizar o BIOS automaticamente no dispositivo de destino com essas configurações e clique em OK para confirmar.
3 Se for solicitado, faça alterações nas definições de Configuração de TI do dispositivo de destino.
4 Na guia Busca por servidor, para uma configuração de servidor independente, se você quiser mudar o nome do servidor de streaming, selecione Usar DNS para encontrar servidor e insira o novo Nome do host.

28 Criação e implantação de uma imagem vDisk 29Informações adicionais
Depois do boot dos clientes, desligue-os. Em seguida, mude o nome do servidor e faça boot nos clientes novamente.
5 Na guia Busca por servidor, para uma configuração de HA, selecione Usar servidores específicos, clique em Editar e insira os endereços IP de todos os servidores de streaming.
Nenhuma outra alteração é necessária para as configurações Configurar inicialização de BIOS.
6 Clique em OK e em Sim para confirmar que as definições sejam aplicadas aos clientes quando eles efetuarem o boot novamente.
As alterações feitas às configurações pela janela Configurar inicialização de BIOS serão enviadas para os clientes quando fizerem boot, e as novas configurações serão usadas no próximo boot de cliente subsequente.
Boot dos clientesDepois que os computadores cliente tiverem sido configurados e conectados à rede, inicie cada cliente para verificar se foram configurados corretamente, adicionados à rede e fizeram boot com êxito da imagem vDisk. Se os procedimentos anteriores forem seguidos e o servidor de streaming, o vDisk e o cliente modelo tiverem sido nomeados corretamente, os clientes serão automaticamente adicionados à rede com uso do cliente modelo.
Para configurações de HA, se as etapas anteriores deste documento tiverem sido seguidas, cada boot de cliente pela primeira vez não deve fazer boot para imageserver1. Com uso da tecnologia EasyConnect, as informações de Busca por servidor inseridas anteriormente na janela Configurar inicialização de BIOS são enviadas para os clientes. Faça reboot dos clientes para ativar a operação de HA.

28 Criação e implantação de uma imagem vDisk 29Informações adicionais
5Informações adicionaisSe você quiser ter mais de um vDisk, pode seguir as etapas anteriores para criar uma imagem vDisk. Em seguida, você pode usar o recurso de arrastar e soltar para atribuir um vDisk aos clientes desejados. Você também pode atualizar uma imagem vDisk desligando os computadores clientes e configurando o vDisk para o modo de acesso Privado temporariamente, fazendo boot de um cliente pelo vDisk e as alterações desejadas.
Após a conclusão da implantação, certifique-se de que o banco de dados SQL esteja incluído em seus backups programados regularmente. Para obter detalhes sobre esses e os vários outros recursos e opções do software de streaming, consulte a documentação disponível no grupo do programa Citrix® Provisioning Server™ no menu Windows® Start®.
NOTA: se a placa do sistema for substituía em qualquer computador cliente, certifique-se de que a etiqueta de serviço da Dell esteja atualizada. Quando o computador passa por boot pela primeira vez com a nova placa do sistema, o software Citrix precisa conseguir detectar a mesma etiqueta de serviço que estava presente quando o computador foi originalmente adicionado ao banco de dados do Provisioning Server.
Atualização de uma implantação da solução de streaming sob demanda para DesktopSe você implantou uma solução de streaming sob demanda para Desktop da Dell anteriormente com uso do software Citrix, execute as etapas desta seção para atualizar para o Citrix versão 5.0. Para obter mais informações sobre a atualização para o Citrix Provisioning Server 5.0 de versões anteriores, consulte a documentação de atualização da Citrix. O procedimento a seguir automatiza algumas das etapas na atualização do software de servidor, revertendo a criação de imagens do vDisk para o disco rígido cliente mestre original e atualizando o software cliente mestre, além de executar o Provisioning Server Image Builder para recriar a imagem no vDisk.
NOTA: se o disco rígido mestre original não estiver disponível, consulte a documentação de atualização da Citrix.

30 Informações adicionais 31Informações adicionais
Criação de imagens reversaA criação de imagens reversa consiste na duplicação do conteúdo de um vDisk em um disco rígido instalado no dispositivo de destino. Isso funciona melhor quando nenhuma outra partição existe no disco rígido. Se outras partições existirem, é recomendado que elas sejam excluídas antes do processo de criação de imagens reversa. Se as partições adicionais não puderem ser excluídas, talvez seja necessário fazer modificações ao arquivo boot.ini durante o processo.
1 Faça boot do seu sistema de destino do vDisk desejado no modo Privado ou Imagem compartilhada.
2 Em Ferramentas administrativas do Windows, selecione Gerenciamento de computadores. A janela Gerenciamento de computadores é exibida.
3 Na árvore, em Armazenamento, selecione Gerenciamento de discos.
4 Anote a letra da partição na partição ativa do disco rígido. Se nenhuma partição existir:
– Crie uma partição principal grande o suficiente para armazenar o conteúdo do vDisk em uso.
– Formate a partição e atribua uma letra de unidade (anote a letra da partição).
– Marqueanovapartiçãocomoativa.
5 Se o arquivo boot.ini.hdisk existir na unidade c:, exclua-o.
6 Execute o utilitário Image Builder.
7 Especifique a letra da unidade na partição ativa como a Unidade de destino. O Image Builder reformata o disco rígido original durante o processo de criação de imagens reversa.
8 Depois de concluir o processo de imagem reversa, o conteúdo do vDisk será clonado para o disco rígido.
9 Faça reboot do sistema pelo disco rígido local sem usar o PXE.
Desinstalação do software do produtoSelecione Painel de controle→Adicionar/Remover programas para desinstalar o servidor e o software do dispositivo de destino. Se receber um aviso de que o reboot do sistema está pendente, clique em OK.
Faça o reboot após a conclusão da desinstalação.

30 Informações adicionais 31Informações adicionais
Instalação do software do produtoConclua as etapas a seguir para instalar o software do produto Provisioning Server mais recente.
NOTA: antes de instalar o software, o .NET 3.0 e o SQL precisam ser instalados. O SQL pode ser instalado no servidor de streaming ou em um servidor diferente. Consulte a documentação da Citrix para obter mais informações sobre os requisitos de software.
NOTA: consulte "Instalação e configuração do software de servidor de streaming" na página 17 para obter instruções de instalação.
1 Execute o instalador do Provisioning Server para instalar o software do Provisioning Server mais recente.
2 Execute o Assistente de configuração para criar um novo banco de dados (o banco de dados 4.x original será importado na Tarefa 4).
3 Execute o novo instalador do Dispositivo de destino no dispositivo de destino. Isso funciona melhor se os arquivos forem copiados para o dispositivo de destino.
NOTA: o servidor de licenças Citrix não é necessário se todos os dispositivos de destino tiverem o Dell EasyConnect.
Importação do banco de dados originalA importação do banco de dados 4.x é obtida por meio do uso da ferramenta MCLI.EXE encontrada em c:\Program Files\Citrix\Provisioning Server. VocêprecisaráacessaroarquivooriginaldobancodedadosVLD.MDB4.xeo nome do novo local e da coleção 5.0.
1 Se quiser, crie uma coleção de dispositivos para a qual todos os dispositivos do banco de dados 4.x serão importados.
2 Inicie uma janela de comando no 5.0 Provisioning Server (CMD.EXE).
3 Navegue até c:\Program Files\Citrix\Provisioning Server.
4 ExecuteoutilitárioMCLIcomusodaseguintesintaxe:
MCLI Run ImportDatabase /p FileName=<filename> /p SiteName=<SiteName> /p CollectionName= <CollectionName>

32 Informações adicionais 33Informações adicionais
Por exemplo:MCLI Run ImportDatabase /p FileName= D:\VirtualDiskImages\VLD.MDB /p SiteName=Building1 /p collectionName=Optiplex755s
Depois disso, você poderá encontrar todos os dispositivos de destino importados para o seu banco de dados 5.0 recém-criado.
Criação de imagens do disco rígidoConclua as etapas a seguir para criar uma imagem do disco rígido do dispositivo de destino no arquivo do vDisk:
1 No console, crie um novo vDisk clicando com o botão direito do mouse no pool ou repositório do vDisk desejado e selecionando Criar vDisk.
2 Insira os detalhes adequados e clique em Criar vDisk.3 Depois que o vDisk for criado, clique nele e selecione Montar disco.4 Com o vDisk montado, você pode ir até o Meu computador e formatar
o vDisk.5 Depois que o vDisk tiver sido formatado, volte para o Console e desmonte
o vDisk.6 Atribua o novo vDisk para o dispositivo de destino e configure-o para
fazer boot do Disco rígido.7 Faça reboot do dispositivo de destino e permita que ele faça boot para oPXEouoOROM(eleaindafarábootparaodiscorígido).
8 Execute o utilitário Image Builder no dispositivo de destino.9 A 'Unidade de destino' deve apontar para a primeira partição do vDisk
por padrão.10 Prossiga com a clonagem da imagem do disco rígido para a Unidade
de destino do vDisk.Lembre-se de que se você tiver mais de uma partição no disco rígido sob clonagem, talvez precise editar o arquivo boot.ini no vDisk.
Boot do vDiskCom uso do Console, configure o dispositivo de destino no Provisioning Server para fazer boot do vDisk primeiro e, em seguida, fazer reboot do dispositivo de destino. Agora, o novo dispositivo de destino deve executar a nova imagem vDisk.

32 Informações adicionais 33Informações adicionais
Definição das configurações de BIOS cliente para boot de PXEInsira o programa Configuração do sistema em cada computador cliente e ative o boot de PXE executando as seguintes etapas:
1 Inicie o computador e, na tela inicial da Dell, pressione <F2>.
2 Role para baixo até Dispositivos integrados e pressione <Enter>.
3 Role para baixo para destacar Placa de rede integrada e pressione <Enter>.
4 Selecione Ligado com PXE e pressione <Enter>.
5 Role para cima até Sequência de boot e pressione <Enter>.
6 Selecione Controlador de rede integrada.
Pressione a tecla <U> para mover o Controlador de rede integrado para a primeira posição e pressione <Enter>.
7 Role para baixo até Gerenciamento de energia e pressione <Enter>.
8 Role para baixo para destacar Modo de baixo consumo de energia e verifique se está configurado para Desligado.
9 Role para baixo para destacar Ativação remota e pressione <Enter>.
10 Selecione Ligado e pressione <Enter>.
11 Pressione <Esc> e selecione Salvar/Sair para sair do programa Configuração do sistema e salvar suas alterações.
Adição manual de clientesNOTA: a Dell recomenda que você adicione clientes automaticamente de acordo com as instruções fornecidas neste documento. Se você quiser adicionar clientes manualmente, esta seção mostra o procedimento básico. Para obter informações detalhadas sobre o gerenciamento manual dos clientes, consulte a documentação disponível no grupo do programa Citrix Provisioning Server no menu Windows Start.
Adicione os outros computadores à rede com as seguintes etapas:
NOTA: antes de tentar implantar uma nova imagem vDisk na sua rede completa, recomendamos que você teste a imagem em um cliente diferente do cliente mestre.

34 Informações adicionais PB<Variable 1>
1 Na janela principal do Console, clique com o botão direito em Coleção e selecione Criar dispositivo.
2 Insira a etiqueta de serviço da Dell ou outro nome desejado (14caracteresoumenos)eoendereçoMACdocomputadorclientee,em seguida, clique em OK.
NOTA: atualmente, o software Citrix oferece suporte somente a nomes de dispositivos de destino com 14 caracteres ou menos.
3 Clique com o botão direito do mouse no cliente e selecione Propriedades.
4 Na guia Discos, clique em Alterar e escolha o vDisk que você criou anteriormente. Depois disso, clique em OK.
5 Na guia Geral, verifique o pedido de Boot foi configurado para Disco virtual primeiro.
6 Clique em OK para criar o novo cliente.

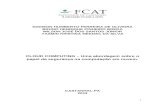




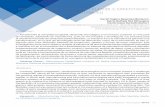



![[ Services ] Grid Computing](https://static.fdocumentos.com/doc/165x107/5571f1bf49795947648b9f9b/-services-grid-computing.jpg)


![Cloud Computing e Data Centers – Estado da Arte e Desafios · O que é Cloud Computing? • O que é cloud computing [Vaquero et al. 2009] – “Cloud computing é um conjunto](https://static.fdocumentos.com/doc/165x107/5be5410109d3f2ea1a8b4fd0/cloud-computing-e-data-centers-estado-da-arte-e-desafios-o-que-e-cloud.jpg)





