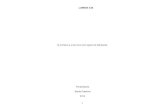Dentro de criar encontramos as ferramentas divididas em O Lumion é um dos renderizadores mais...
-
Upload
nguyenthien -
Category
Documents
-
view
214 -
download
1
Transcript of Dentro de criar encontramos as ferramentas divididas em O Lumion é um dos renderizadores mais...
Lumion
O Lumion é um dos renderizadores mais utilizados em conjunto com o Revit, principalmente
por dois motivos: facilidade e tempo de render. O Lumion possui uma vasta biblioteca e
configurações de fácil acesso ao usuário, não levando muito tempo para criar belas imagens, e
por ser um render com base em GPU (placa de vídeo) ao invés de CPU que é o mais comum,
ele consegue criar imagens com boa qualidade muito mais rápido, podendo ter visualizações
em tempo real com boa qualidade ou renderizar em poucos segundos, imagens com uma
qualidade superior.
Exportando do Revit para o Lumion
O Lumion possui ume extensão para o Revit para poder exportar diretamente entre os
programas, podemos exportar por FBX mas o mais recomendável é utilizar a extensão própria
pra isso.
Temos que nos preocupar em manter a maior
fidelidade a geometria em Geometry accuracy e
também ativar a opção Collect textures para
exportar com texturas. Nem todas as texturas são
exportadas, apenas as com base em imagem.
Menu
No menu do Lumion acessamos as principais funções do software:
Build - Criar: onde criamos nossa cena, colocamos objetos,
configuramos o terreno e o clima.
Photo - Foto: onde criamos câmeras estáticas e as renderizamos.
Movie - Filme: onde criamos passeios virtuais.
Files - Arquivos: exibe opções de criar uma nova cena, salvar,
carregar, importar e exportar.
Theater - Teatro: oculta os menus e deixa apenas a visualização
da cena, útil para visualização em tempo real.
Settings - Configurações: configurações do Lumion, como unidades, qualidade e outras.
Import/Importar
Objects/Objetos
Modificando o material de um objeto
Quando importamos um objeto como, por exemplo, um modelo do Revit, podemos mudar os
materiais dele.
Para isso, dentro de Import/Importar, clicamos em Edit materials/Editar materiais.
Então selecionamos nosso objeto importado e clicamos em Add material/Adicionar
material .
Agora, basta selecionar o material que queremos modificar e
escolher o material que queremos.
Também podemos criar um novo material, ou editar os
existentes.
Renderizando uma cena estática
Para renderizar uma cena criada, vamos em Photo/Foto. Os passos são os seguintes:
1. Posicionar a câmera.
2. Guardar a posição dela.
3. Definir o foco.
4. Adicionar e editar os efeitos da cena.
5. Escolher a resolução e renderizar.
6. Também podemos montar a cena com os efeitos que escolhemos, assim
visualizaremos a cena em tempo real com estes efeitos.
Renderizar um filme ou passeio virtual
Para renderizar um filme vamos em Movie/Filme e clicamos em Record/Gravar.
Agora, basicamente definimos a posição da câmera e a duração da cena, e clicamos
em Tirar foto.
Depois, basta clicar em Voltar e renderizar a cena, clicando em Salvar filme. Escolher entre,
salvar um arquivo de vídeo, uma sequência de imagens ou uma imagem estática e configurar
conforme desejar.