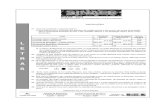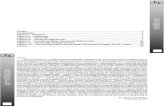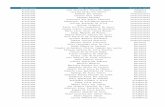Desenho_de_Autocad 2005
-
Upload
tiago-bansi -
Category
Documents
-
view
296 -
download
0
Transcript of Desenho_de_Autocad 2005

Autocad 2005 Curso técnico em eletrotécnica Esta disciplina tem como objetivo principal a de fornecer conceitos gerais ao aluno para que o mesmo possa ter condições de expandir seus conhecimentos e atuar como projetista de instalações elétricas, comandos e painéis industriais.

Autocad 2005
Curso Técnico em Eletrotécnica Página 2
INÍCIO
Para iniciar o AutoCAD no Windows, você pode colocar o ponteiro do mouse
sobre o ícone do AutoCAD, clicar ou ir até o botão Iniciar na barra de tarefas, dar um
click e selecionar programas, depois AutoCAD 2005. Acionado o programa, surgirá a
área de trabalho com a janela principal do AutoCAD.
Ao iniciarmos um desenho, surge a tela da figura acima com as seguintes áreas de
desenho. A resolução do seu computador afeta a maneira como os ícones aparecem
nessa tela. Cada área da tela está descrita acima. Os comandos do AutoCAD aparecem
no menu superior, os quais são acionados quando posicionamos o cursos em um deles e
acionamos o primeiro botão do mouse. Os menus superiores são: FILE, EDIT, VIEW,
INSERT, FORMAT, TOOLS, DRAW, DIMENSION, MODIFY, WINDOWS e HELP.
Todos os commandos podem ser inseridos pelo teclado, digitando o comando e
teclando ENTER. Alguns comandos também podem ser acionados pela barra de
Área de
trabalho
Barra de
ferramentas
MODIFY
Cursor
Barra de
ferramenta
DRAW Ícone do sistema de
coordenadas UCSI
Linha de
comandos
Linha de status
Janela de
comandos
Guias das áreas do
modelo e dos layouts
Barra de
propriedades
dos objetos
Barra de
ferramentas padrão Barra
Superior

Autocad 2005
Curso Técnico em Eletrotécnica Página 3
ferramentas padrão ou pelas barras de ferramentas dos grupos de comandos. Essas
outras barras de ferramentas são acionadas pelo menu Tools opção Customize e depois
Toolbars.
O primeiro botão do mouse é o de dados. Ele serve para
acionar comandos na tela e marcar pontos no desenho. O outro
botão aciona um pequeno menu de comandos, disponíveis no
instante do acionamento do botão, e varia dependendo de que
comando você está usando ou usou; também possibilita dar
ENTER se você estiver no meio de um comando que se encerra
com ENTER. A figura abaixo mostra esses menus.
Os documentos do AutoCAD são chamados desenhos,
drawing, visto que estamos trabalhando com uma versão em
inglês, e geram arquivos com a extensão DWG. Na barra de
títulos do Windows podemos ver sua identificação. O primeiro desenho que você abre
recebe o nome de Drawing1.dwg e assim por diante. Ao salvar o arquivo, pode-se
manter este nome ou escolher outro.

Autocad 2005
Curso Técnico em Eletrotécnica Página 4
CONCEITOS BÁSICOS DO AUTOCAD
O AutoCAD trabalha no plano cartesiano de coordenadas x, y, portanto é
necessário o conhecimento de geometria descritiva para desenhar com ele. Devemos ter
em mente que o desenho em 2D será feito em um plano cartesiano com eixos x e y. Esse
plano está posicionado na tela gráfica e a sua origem (0,0) está no canto inferior
esquerdo da tela. No canto inferior esquerdo da área gráfica, na linha de status vemos
um contador de coordenadas. Se você deslocar o seu cursor para o canto inferior
esquerdo, verá que o contador de coordenadas mostra as coordenadas 0,0 e conforme
for deslocando para direita, o x vai aumentar e deslocando para cima, o y aumenta. O
desenho pode ser feito em qualquer parte dessa área.
INICIAR E SALVAR UM DESENHO – MENU FILE
É muito importante que durante o seu trabalho você vá gravando o que for sendo
feito, pois se houver uma queda de energia, você não perderá seu trabalho. Como
estamos trabalhando com o Windows, os comandos para salvar e sair são idênticos aos
de outros programas para Windows.
COMANDOS DE AJUSTE DA ÁREA DE TRABALHO
OBJETIVOS
Definir o tamanho da área de trabalho
Definir as unidades de trabalho
Ajustar as ferramentas de desenho
Para desenhar no AutoCAD, é preciso ter em mente alguns conceitos básicos, como os
quais já foram descritos anteriormente, e mais alguns que veremos a seguir. A área de
que dispomos para desenhar é infinita, dentro do plano cartesiano, e os desenhos devem
ser feitos em escala real, ou seja, 1=1 (1 para 1). Na hora de plotarmos o desenho é que
entramos com uma escala. Dessa forma um mesmo desenho pode ser impresso ou
plotado em diferentes escalas.
Apesar de termos todas essas liberdades para trabalhar, devemos ajustar alguns
parâmetros antes de começar o desenho. São eles: a área de desenho (LIMITS), as
unidades de trabalho (UNITS), o GRID e o SNAP. A seguir veremos cada um desses
comandos em detalhe.
A unidade de trabalho – comando UNITS
Esse comando permite escolher uma unidade de trabalho. O AutoCAD tem cinco
sistemas de unidades para medir comprimentos e ângulos. Dependendo do segmento
profissional poderá haver diferença entre unidades, para selecionar entre no menu
Format e em UNITS. Assim aparece a seguinte tela para você.

Autocad 2005
Curso Técnico em Eletrotécnica Página 5
Nesta tela você pode selecionar o que você deseja.
A área de trabalho – Comando LIMITS
Esse comando permite determinarmos a área de trabalho, que é definida por um
retângulo. Essa área é calculada em função do tamanho do desenho que vamos fazer.
Deve-se verificar a área que o desenho vai ocupar, por exemplo, se você vai desenhar
um terreno com 20 x 40m, a área do desenho é 20x40, mas é preciso deixar folga para a
tela, então consideramos uma área de 30 x 50 por exemplo. Verificada a área, entra-se
no comando LIMITS que pede as coordenadas dos cantos inferior esquerdo e superior
direita da área, e com esses dois pontos definimos um retângulo. Para facilitar trabalho,
adotamos o canto inferior esquerdo como 0,0 que e o default (padrão). Segue abaixo a
sequencia necessária para os ajustes:
1. Clique em Format
2. Clique em Drawing Limits
3. Na linha de comandos surgirá:
Command: LIMITS
Reset Model Space Limits:
Specifiy lower left corner [ON/OFF] <0.00,0.00>: pressione Enter para aceitar
esse valor.
Specify upper right corner <420.00,297.00>: 30,50

Autocad 2005
Curso Técnico em Eletrotécnica Página 6
Em seguida deve-se dar o commando ZOOM ALL para ajustar essa nova área à
área de trabalho.
4. Clique em View
5. Selecione Zoom e ALL.
Criar uma malha de referência – Comando GRID
Esse comando liga uma malha de pontos no fundo da área gráfica. A malha serve como
referência para os pontos do desenho. É como se estivéssemos desenhando em cima de
um papel milimetrado. Essa malha só é desenhada na área especificada nos limites do
desenho. O GRID não aparece no desenho quando é plotado ou impresso. Ele pode ser
ligado o desligado também com a tecla F7. Acionada essa tecla, ela liga o GRID e se
acionada novamente, ela desliga. A distância entre os pontos no GRID pode ser
controlada com o comando GRID via teclado ou pelo menu superior da seguinte forma:
1. Clique em Tools e em Drafting Settings
2. Selecione a guia SNAP and GRID como mostra a figura abaixo.
3. Na caixa GRID X spacing e GRID Y spacing coloque 1
4. Clique em Grid On.
5. Selecione OK para fechar.
Ao sair e voltar para área de desenho, surgem alguns pontos na tela a cada uma unidade.
O passo do Cursor – Comando SNAP
Esse comando permite darmos um passo com o cursor com um determinado
incremento. Esse passo controla o deslocamento do cursor sempre com o mesmo
tamanho quando o SNAP está ligado. Normalmente usamos o SNAP coincidindo com o

Autocad 2005
Curso Técnico em Eletrotécnica Página 7
GRID de forma que usamos o GRID como indicador para o tamanho da linhas. Liga-se
o SNAP com a tecla F9 da mesma maneira que o GRID na F7.
O tamanho do passo pode ser alterado pelo comando SNAP via teclado ou na mesma
janela que o comando GRID visto anteriormente. O deslocamento do cursor na
horizontal é controlado pelo valor do X e na vertical, pelo valor do Y.
1. Clique em Tools e em Drafting Setting.
2. Selecione a guia Snap and Grid
3. Na caixa Snap X spacing e Snap U spacing coloque 1
4. Clique em Snap On.
5. Selecione OK para fechar.
Não é obrigatório o uso do SNAP ao desenhar, mas ele ajuda muito quando temos um
desenho feito com um esquadro, só que aqui o esquadro pode ter qualquer ângulo. Para
isso é só entrar com um ângulo no quadro SNAP Angle e o cursor gira no ângulo
escolhido. Consequentemente, todo o desenho será inclinado no ângulo escolhido.
O AutoCad permite ainda trabalharmos em perspectiva isométrica. Ajustamos o SNAP
para ISO. Para ligarmos o modo isométrico, basta ligar a opção Isometric SNAP.
Depois de iniciado o desenho, para mudarmos o plano da perspectiva, pressionamos a
tecla CTRL+E ou F5 e os planos vão se alternando. O SNAP não deve ter nenhum
ângulo para usar a opção ISO, pois ela já ajusta automaticamente os ângulos das três
faces da perspectiva isométrica (120 graus). A perspectiva isométrica pode ser usada
para o desenho de perspectivas de hidráulica e pneumática.

Autocad 2005
Curso Técnico em Eletrotécnica Página 8
Modo Ortogonal – Comando ORTHO
Da mesma forma que ligamos o SNAP e o GRID para ajudar a termos referência
durante o desenho, temos o modo ORTHO que vai ligar o sistema ortogonal, permitindo
que as linhas sejam sempre perfeitamente ortogonais umas às outras. Esse modo é
ligado e desligado com a tecla F8.
COMANDOS DE DESENHO
OBJETIVOS
Apresentar os comandos de desenho de primitivas geométricas
Hachurar uma área
Os comandos de desenho são facilmente acessíveis pela barra de ferramentas DRAW
que deve estar no seu lado esquerdo da tela, ou pelo menu superior DRAW. Todos
também podem ser digitados na linha de comandos seguidos de <ENTER>. Cada
comando tem o seu ícone indicado na barra de ferramentas DRAW.
Importante lembrar que ao se trabalhar com AutoCad, você deve se acostumar a olhar o
tempo todo na linha de comandos, pois é por meio dela que o programa interage com o
usuário. Você nunca se sentirá perdido se estiver sempre olhando nessa linha.
Comando LINE
A geração de linhas é feita por este comando.
Observe na linha de comandos que a interação está solicitando um ponto. Informando
ao comando os pontos P1, P2 ....Pn, com o mouse, seguido de <ENTER> para finalizar,
tem-se uma linha na tela.
A opção [UNDO] permite desfazer o último segmento de linha feito nessa sequência,
eliminando o erro passo a passo até voltar ao início do comando. Para isso basta digitar
U seguido de <ENTER> e o último segmento será desfeito.
Comando CIRCLE
No AutoCad, um círculo pode ser gerado por cinco maneiras diferentes, dependendo
dos pontos fornecidos que são:
Centro e Raio
Este é o modo padrão para a geração de círculos do AutoCAD. A determinação do raio
pode ser feita de duas formas distintas que são:

Autocad 2005
Curso Técnico em Eletrotécnica Página 9
Por meio de um ponto P2; neste caso o AutoCAD calcula o raio pela distância
entre os dois pontos P1 e P2.
Informando um valor numérico qualquer via teclado
Centro e diâmetro
/A interação é a mesma do comando anterior, só que é necessário indicar o diâmetro na
segunda pergunta. O ponto P1 é o centro, e a distância entre P1 e P2 será,
consequentemente, o diâmetro. O círculo é gerado pelo raio, que corresponde à
distância entre P1 e P2, dividida por dois. O diâmetro também pode ser informado por
um valor numérico qualquer.
Círculo por dois pontos
Essa opção desenha um círculo pela definição do diâmetro por dois pontos.
Círculo por Três pontos
Um círculo pode ser criado por três pontos de dados, fornecido pelo usuário.
Círculo Tangente a Duas Entidades com Raio Definido
Com a opção Ttr é possível determinar um círculo tangente a outras duas entidades com
um determinado raio. A determinação do tamanho do raio pode ser expressa por meio
de um valor numérico ou por dois pontos de dados
Comando ARC
Os arcos podem ser gerados de várias maneiras. Com
exceção do método de geração por três pontos, os
demais sempre serão gerados no sentido anti-horário em
relação ao ponto inicial. A figura ao lado mostra
detalhes.
O sentido positivo para contagem de ângulos também é
o anti-horário, assumindo a direção do ângulo inicial
como sendo três horas do relógio, como na figura
abaixo.
Tanto o sentido como a direção dos ângulos podem ser
alterados pelo comando UNITS.

Autocad 2005
Curso Técnico em Eletrotécnica Página 10
Arco por três pontos
Esse modo de geração é o padrão do AutoCAD, e é semelhante à criação de um círculo
por três pontos.
Antes da introdução do terceiro ponto, a movimentação do cursor desenha um arco
instantaneamente devido ao comando DRAG permitindo a visualização do arco antes de
sua conclusão.
Arco Definido por início, centro e fim
1. Na barra de ferramentas Draw clique em ARC
2. Specify start point of arc or [Center]: p1
3. Specify second point of arc or [center/end]:C
4. Specify center point of arc: p2
5. Specify end point of arc or [Angle/chord length]:p3
Arco definido por início, centro e ângulo de varredura
Após a determinação do início e centro, deve-se informar o ângulo de varredura. Esse
ângulo de varredura. Esse ângulo pode ser determinado via teclado ou pela abertura
determinada pelo ponto inicial com relação à horizontal.
1. Na barra de ferramentas Draw clique em ARC.
2. Specify start point of arc or [Center]: p1
3. Specify second point of arc or [center/end]:C
4. Specify center point of arc: p2
5. Specify end point of arc or [Angle/chord length]:a
6. Specify included angle: 60
Arco definido pelo início, Centro e tamanho da corda
Esse comando desenha arcos no sentido horário, se a corda especificada for positiva, e
no sentido anti-horário, se for negativa. Uma observação importante é que a corda não
pode ser maior que duas vezes o raio do arco, determinado pela diferença entre o ponto
inicial e o central. Esse comando também utiliza o modo Drag.
1. Na barra de ferramentas Draw clique em ARC
2. Specify start point of arc or [Center]:p1
3. Specify second point of arc or [center/end]:c
4. Specify center point of arc: P2
5. Specify end point of arc or [Angle/chord length]:I
6. Specify length of chord: 3
As demais opções são variações da ordem dos pontos dados. Isso vai depender dos
pontos conhecidos pelo usuário na hora de desenhar um arco.

Autocad 2005
Curso Técnico em Eletrotécnica Página 11
Linhas e Arcos contínuos
Para desenhar arcos tangentes a uma linha ou arco, deve-se teclar <ENTER> ao entrar
no comando ARC ou LINE no momento em que o AutoCAD pede o ponto inicial. O
comando sempre se refere à última entidade desenhada, seja ela um arco ou uma linha.
Quando a última entidade desenhada for um arco, pode-se, em seguida, desenhar uma
linha tangente ao último ponto desse arco teclando <ENTER> na linha de comandos.
Neste caso, a interação desse comando será alterada para:
1. Na barra de ferramentas Draw clique em Arc.
2. Specify start point of arc or [Center]:P1
3. Specify second point of arc or [Center/End]:P2
4. Specify end point of arc:P3
Command: LINE
Specify first point: Enter
Length of line: Enter: dê o comprimento da linha
Specify next point or [undo]:
Specify next point or [close/undo]:
Se foi desenhado um arco, para fazer outro tangente a ele, é só entrar no comando
ARC em seguida e na solicitação do ponto inicial teclar <ENTER>.
5. Na barra de ferramentas Draw clique em Arc.
6. Specify start point of arc ou [Center]: p1
7. Specify second point of arc or [Center/End]:p2
8. Specify end point of arc: p3
Em seguida
9. Na barra de ferramentas Draw clique em Arc.
10. Specify start point of arc or [Center]:<ENTER>
11. Specify end point of arc: P3
Comando POLYGON
Com o comando POLYGON é possível gerar polígonos regulares de Três até 1.024
lados. A entidade polígono é uma polyline fechada. Os modos de criação de um
polígono são pelo centro ou pelo tamanho do lado. A interação com o comando será:
1. Na barra de ferramentas Draw clique em Polygon.
2. Enter number of side <4>:5
3. Specify Center of polygon or [edge]:p1
4. Enter an option [Incribed in circle/Circumscribed about circle]<I>:I

Autocad 2005
Curso Técnico em Eletrotécnica Página 12
5. Specify radius of circle: P2
A distância P1-P2 determina o raio de um círculo que circunscreve um polígono de
cinco lados, inscrito nesse círculo.
Para gerar um polígono circunscrito a um círculo, faça:
1. Na barra de ferramentas Draw clique em Polygon.
2. Enter number of side<4>:5
3. Specify Center of polygon or [edge]:P1
4. Enter an option [inscribed in circle/Circumscribed about circle]<I>:C
5. Specify radius of circle:P2
A distância P1-P2 determina o raio de um círculo que será inscrito ao polígono gerado.
Um polígono será desenhado ao sentido anti-horário e o comando DRAG atua na
determinação do ponto P2.
1. Na barra de ferramentas Draw clique em polygon.
2. Enter number of sides<4>:5
3. Specify Center of polygon or [edge]:e
4. Specify first end point of edge:P1
5. Specify second end point of edge:P2
Comando RECTANGLE
O comando RECTANGLE permite o desenho de retângulos definidos por dois vértices.
1. Na barra de ferramentas Draw clique em Rectangle.
2. Specify first corner point or [chafer/elevation/filet/thickness/width:P1
3. Specify other corner point or [dimension]:P2
As outras possibilidades são:
CHANFER - desenha retângulos chanfrados, as distâncias são estabelecidas
respondendo às seguintes perguntas:
Specify first chanfer distance for rectangles<0.00>
Specify second chanfer distance for rectangles<0.50>
ELEVATION – estabelece uma elevação para os retângulos a serem
desenhados. Para ajustar a elevação, basta responder à pergunta:
Specify elevation for rectangles<0.00>
FILLET – desenha retângulos com os cantos arredondados. O raio de
arredondamento é estabelecido respondendo à pergunta:
Specify fillet radius for rectangles<0.00>
THICKNESS – estabelece uma altura (em relação ao eixo Z) para os retângulos
a serem desenhados. Para ajustar esse valor, responda à pergunta:
Specify thickness for rectangles<0.00>

Autocad 2005
Curso Técnico em Eletrotécnica Página 13
WIDTH – desenha retângulos com uma determinada espessura de linha. Para
ajustar esse valor, responda à pergunta:
Specify line width for rectangles<0.00>
DIMENSIONS – permite entrar com as medidas de largura e profundidade para
o retângulo. Essas medidas serão dadas pelas coordenadas relativas da seguinte
forma:
1. Na barra de ferramentas Draw clique em Rectang.
2. Specify first corner point or [chanfer/elevation/fillet/thickness/width]:P1
3. Specify other corner point or [dimensions]:@6,3 (em que 6 é a largura e 3 a
profundidade)
Comando ELLIPSE
A entidade elipse é uma polyline composta de vários arcos. Existem vários caminhos
para a geração de uma elipse.
Elipse definida pelos eixos e excentricidade
Os pontos P1 e P2 definem um dos eixos da elipse. Para a definição do tamanho médio
do segundo eixo, dado pelo ponto P3, o cálculo é feito a partir do ponto médio entre P1
e P2 e do ponto P3.
1. Na barra de ferramentas Draw clique em Ellipse
2. Specify axis endpoint of ellipse or [Arc/Center]:P1
3. Specify other endpoint of axis:P2
4. Specify distance to other axis or [Rotation]:P3
Elipse definida pelo centro e dois semi-eixos
1. Na barra de ferramentas Draw clique em Ellipse
2. Specify axis endpoint of ellipse or [Arc/Center]:C
3. Specify center of ellipse: P1
4. Specify endpoint of axis:P2
5. Specify distance to other axis or [Rotation]:P3
Ellipse definida por rotação
Usando qualquer um dos métodos já vistos, em vez de definir a elipse pelo tamanho
médio do segundo eixo, pode-se especificar a rotação de um círculo sobre seu maior
eixo. A elipse gerada é o resultado da projeção de uma circunferência sobre o plano, e a
rotação pode variar de 0 a 89graus. Naturalmente, com 0grau de rotação será gerado um
círculo.
1. Na barra de ferramentas Draw clique em Ellipse
2. Specify axis endpoint of ellipse or [arc/Center]:P1
3. Specify other endpoint of axis:P2
4. Specify distance to other axis or [rotation]:R

Autocad 2005
Curso Técnico em Eletrotécnica Página 14
5. Specify rotation around major axis:45
Arco Elíptico
1. Na barra de ferramentas Draw clique em Ellipse
2. Specify axis endpoint of ellipse or [arc/Center]:A
3. Specify axis endpoint of elliptical arc or [center]:P1
4. Specify other endpoint of axis:P2
5. Specify distance to other axis or [rotation]:P3
6. Specify start angle or [parameter]:0
7. Specify end angle or [parameter/included angle]:270
Comando PLINE
Esse comando pode criar um conjunto de linhas e arcos contínuamente. Uma das
características dessa entidade é que o conjunto desenhado é considerado um só
elemento.
Linhas pelo comando PLINE
Quando o comando PLINE é ativado, tem-se um novo submenu com uma série de
opções apresentadas em seguida:
1. Na barra de ferramentas Draw clique em PLINE
2. Specify start point:P1
3. Current line-width is 0.00
4. Specify next point or [arc/halwidht/length/undo/width]:P2
5. Specify next point or [arc/close/halwidth/length/undo/width]:P3
6. Specify next point or [arc/close/halwidth/length/undo/width]:P4
7. Specify next point or [arc/close/halwidth/length/undo/width]:<ENTER>
Após a resposta com um ponto de dados ao Specify start point, surge uma informação a
respeito da espessura atual da entidade Pline.
Interação com o Comando PLINE
Além da resposta com um ponto de dados, existem as seguintes opções no comando
PLINE:
ARC – aciona o modo de geração de arcos e é ativado um novo menu, que será
visto em seguida.
CLOSE - possibilita a união do último segmento de reta com o primeiro,
semelhante ao close do comando LINE.
1. Na barra de ferramentas Draw clique em Pline.
2. Specify start point: P1
3. Current line-width is 0.00
4. Specify next point or [arc/halwidth/length/undo/width]:P2

Autocad 2005
Curso Técnico em Eletrotécnica Página 15
5. Specify next point or [Arc/Close/Halwidth/length/Undo/Width]:P3
6. Specify next point or [Arc/Close/Halwidth/length/undo/width]<ENTER>
LENGTH - possibilita a geração de um segment de reta com a mesma direção
do anterior e com comprimento especificado pelo usuário. Se o modo de geração
for o de arcos, o segmento de reta será tangente ao último ponto do arco.
1. Na barra de ferramentas Draw clique em Pline
2. Specifiy start point: P1
3. Currente line-width is 0.00
4. Specify next point or [arc/halwidth/lenght/undo/width]:P2
5. Specify next point or [arc/halwidth/lenght/undo/width]:L
6. Specify length of line:3
7. Specify next point or [arc/halwidth/lenght/undo/width]:<ENTER>
UNDO – Essa função possibilita eliminar o mais recente segment adicionado à
Pline atual. Pode ser ativado várias vezes até eliminar toda a Pline. É semelhante
ao undo do comando Line.
1. Na barra de ferramentas Draw clique em Pline
2. Specifiy start point: P1
3. Currente line-width is 0.00
4. Specify next point or [arc/halwidth/lenght/undo/width]:P2
5. Specify next point or [arc/halwidth/lenght/undo/width]:P3
6. Specify next point or [arc/halwidth/lenght/undo/width]:u
7. Specify next point or [arc/halwidth/lenght/undo/width]:P4
8. Specify next point or [arc/halwidth/lenght/undo/width]:<ENTER>
WIDTH – Permite a determinação da espessura de uma Pline. Nessa função,
pode-se informar as espessuras inicial e final.
1. Na barra de ferramentas Draw clique em Pline
2. Specifiy start point: P1
3. Currente line-width is 0.00
4. Specify next point or [arc/halwidth/lenght/undo/width]:w
5. Specify starting width <0.00>:0.1
6. Specify ending width<0.10>: <ENTER>
7. Specify next point or [arc/halwidth/lenght/undo/width]:P2
8. Specify next point or [arc/halwidth/lenght/undo/width]:<ENTER>
HALFWIDTH – Permite a especificação da espessura do ponto mediano de um
segment da Pline. Essa função solicita as espessuras médias, inicial e final.
1. Na barra de ferramentas Draw clique em Pline
2. Specifiy start point: P1

Autocad 2005
Curso Técnico em Eletrotécnica Página 16
3. Currente line-width is 0.00
4. Specify next point or [arc/halwidth/lenght/undo/width]:H
5. Specify starting half-width <0.00>:<ENTER>
6. Specify ending half-width<0.00>: 0.2
7. Specify next point or [arc/halwidth/lenght/undo/width]:P2
8. Specify next point or [arc/halwidth/lenght/undo/width]:<ENTER>
Geração de arcos pelo comando Pline
Quando for escolhida a opção ARC do comando Pline, surge um novo menu com
inserção particular para geração de arcos.
1. Na barra de ferramentas Draw clique em Pline
2. Specifiy start point: P1
3. Currente line-width is 0.00
4. Specify next point or [arc/halwidth/lenght/undo/width]:A
5. Specify endpoint of arc or
[angle/center/direction/halfwidth/line/radius/second/pt/undo/width]:P2
6. Specify endpoint of arc or
[angle/center/direction/halfwidth/line/radius/second/pt/undo/width]:<ENTER>
As opções Width, Halfwidth e Undo levam as mesmo resultado, conforme descrito para
os segmentos de reta, desenhados pelo comando Pline. O restante das opções produz os
efeitos, conforme descrito em seguida:
ANGLE – Solicita o ângulo de varredura do arco. Após a escolha do ângulo,
pode-se determinar o centro, raio ou o ponto final do arco.
1. Na barra de ferramentas Draw clique em Pline
2. Specify start point: P1
3. Current line-width is 0.00
4. Specify next point or [arc/halwidth/length/undo/width]:A
5. Specify endpoint of arc or [angle/center/direction/halfwidth/line/radius/second
pt/undo/width]:P2
6. Specify endpoint of arc or [angle/center/direction/halfwidth/line/radius/second
pt/undo/width]:A
7. Specify included angle: 90
8. Specify endpoint of arc or [center/radius]:P2
9. Specify endpoint of arc or [angle/center/direction/halfwidth/line/radius/second
pt/undo/width]:<ENTER>
CENTER – normalmente, um arco de Pline é tangente ao segmento anterior e o
centro é calculado automaticamente. A opção Center permite a determinação do
centro do arco. Após a determinação do centro do arco, o último ponto para a
definição deste pode ser o ângulo de varredura, o comprimento da corda ou o
ponto final.

Autocad 2005
Curso Técnico em Eletrotécnica Página 17
1. Na barra de ferramentas Draw clique em Pline
2. Specify start point: P1
3. Current line-width is 0.00
4. Specify next point or [arc/halwidth/length/undo/width]:A
5. Specify endpoint of arc or [angle/center/direction/halfwidth/line/radius/second
pt/undo/width]:P2
6. Specify endpoint of arc or
[angle/center/Close/direction/halfwidth/line/radius/second pt/undo/width]:CE
7. Specify center point of arc:P2
8. Specify endpoint of arc or [angle/length]:P3
9. Specify endpoint of arc or
[angle/center/close/direction/halfwidth/line/radius/second
pt/undo/width]:<ENTER>
CLOSE – Possibilita a união do último ponto da Pline com o primeiro, só que o
fechamento será feito com um arco, porque o modo ativo nesse instante é de
geração de arcos. Para destinguir a função Close de Center, quando acessado via
teclado, deve-se teclar duas letras: CL para Close e CE para Center.
1. Na barra de ferramentas Draw clique em Pline
2. Specify start point: P1
3. Current line-width is 0.00
4. Specify next point or [arc/halwidth/length/undo/width]:P2
5. Specify next point or [arc/halwidth/length/undo/width]:A
6. Specify endpoint of arc or [angle/center/direction/halfwidth/line/radius/second
pt/undo/width]:P3
7. Specify endpoint of arc or
[angle/center/Close/direction/halfwidth/line/radius/second pt/undo/width]:CL
DIRECTION – Permite a determinação da direção tangente ao ponto inicial do
arco a ser desenhado. A direção pode ser especificada em ângulo. Após a
determinação da direção, o comando solicita ponto final do arco.
1. Na barra de ferramentas Draw clique em Pline
2. Specify start point: P1
3. Current line-width is 0.00
4. Specify next point or [arc/halwidth/length/undo/width]:A
5. Specify endpoint of arc or [angle/center/direction/halfwidth/line/radius/second
pt/undo/width]:D
6. Specify the tangent direction for the start point of arc:90
7. Specify endpoint of the arc:P2
8. Specify endpoint of arc or
[angle/center/Close/direction/halfwidth/line/radius/second
pt/undo/width]:<ENTER>
LINE - Essa opção descarta o modo Arc e volta para o modo Line, já descrito
anteriormente.

Autocad 2005
Curso Técnico em Eletrotécnica Página 18
RADIUS – Possibilita a geração de um arco com um raio conhecido. Para a
definição completa de arco, o comando solicita o ângulo de varredura ou o ponto
final.
1. Na barra de ferramentas Draw clique em Pline
2. Specify start point: P1
3. Current line-width is 0.00
4. Specify next point or [arc/halwidth/length/undo/width]:P2
5. Specify next point or [arc/halwidth/length/undo/width]:A
6. Specify endpoint of arc or
[angle/center/direction/halfwidth/line/radius/second pt/undo/width]:R
7. Specify radius of arc:2
8. Specify endpoint of arc or [Angle]:P3
SECOND PT – essa opção permite a determinação do lugar geométrico do
segundo ponto, que definirá um arco. O arco se define pela determinação do
ponto final.
1. Na barra de ferramentas Draw clique em Pline
2. Specify start point: P1
3. Current line-width is 0.00
4. Specify next point or [arc/halwidth/length/undo/width]:P2
5. Specify next point or [arc/halwidth/length/undo/width]:A
6. Specify endpoint of arc or
[angle/center/direction/halfwidth/line/radius/second pt/undo/width]:S
7. Specify second point on arc: P3
8. Specify endpoint of arc:P4
9. Specify endpoint of arc or
[Angle/Center/Close/Direction/Halfwidth/Line/Radius/Secondpt/Undo/Widt
h]:<ENTER>
SISTEMAS DE COORDENADAS E OSNAP
OBJETIVOS
Desenhar com medidas conhecidas
Desenhar com precisão
A área gráfica do AutoCAD é um plano cartesiano x,y,z e usa o sistema de coordenadas
cartesianas para determinar a localização de pontos na tela. Esse sistema é chamado de
WCS (World Coordinate System) ou sistema global de coordenadas usado basicamente
para desenho em 2D. Existe ainda o UCS (User Coordinate System) que é o sistema de
coordenadas do usuário usado para o desenho em 3D. Ao entrar no AutoCAD, você está
no sistema WCS.
Coordenadas Absolutas

Autocad 2005
Curso Técnico em Eletrotécnica Página 19
Elas são baseadas na origem do plano cartesiano x,y. A figura abaixo mostra o plano
cartesiano X,Y, em que a coordenada X especifica a distância horizontal e a Y, a
distância vertical. Uma coordenada absoluta é um par de números que especifica X,Y
nesta ordem e determina um único ponto no sistema cartesiano. Por exemplo, o ponto P
é determinado pelas coordenadas (6,4), o ponto P1 por (-4,3) e a origem pelos ponto
(0,0), como mostra a figura abaixo.
Para desenhar uma linha com coordenadas absolutas, entre com os dados:
1. Na barra de ferramentas Draw clique em Line.
2. Specify first point or [Undo]:4,3
3. Specify next point or [undo]:6,8
4. Specify next point or [undo]:<ENTER>
O AutoCAD traça uma linha unindo esses pontos, como mostra a figura abaixo. Esse
sistema pode ser usado para criar desenhos, porém é preciso ter em mente todo o plano
cartesiano para saber a localização dos pontos, o que não é muito prático. Com as
coordenadas relativas e polares que serão vistas em seguida, a entrada de pontos é mais
simples.

Autocad 2005
Curso Técnico em Eletrotécnica Página 20
Coordenadas Relativas
São especificadas em relação ao último ponto dado. Após ter entrado com alguns pontos
via coordenadas absolutas ou clicando em um ponto da tela com o mouse, dá-se o
próximo ponto em relação a este último da seguinte forma: @X,Y,Z. O ponto Z refere-
se à altura em relação ao eixo XYZ. Neste estudo o trabalho será somente em 2D,
portanto não será utilizada a coordenadas Z.
1. Na barra de ferramentas Draw clique em Line.
2. Specify first point or [undo]:5,7
3. Specify next point or [undo]:@4,2
4. Specify next point or [undo]:@3,1
5. Specify next point or [undo]:<ENTER>
Neste caso o sinal de @ faz parte da sintaxe do comando. Entre com o deslocamento no
eixo X, em seguida com o deslocamento no eixo Y. O deslocamento no eixo X do ponto
final e o X do ponto inicial. O deslocamento no eixo Y é a diferença entre o Y do ponto
final e o Y do ponto inicial. Portanto, define-se coordenada relativa pela fórmula:
@delta x, delta y, delta z..............em que:
Delta x = x(ponto final) – x (ponto inicial)
Delta y = y(ponto final) – y (ponto inicial)
Delta z = z(ponto final) – z (ponto inicial)
Para desenhar, por exemplo, um retângulo de cinco unidades na base e três na altura,
entre com os dados:

Autocad 2005
Curso Técnico em Eletrotécnica Página 21
1. Na barra de ferramentas Draw clique em Line
2. Specify first point or [Undo]:4,3
3. Specify next point or [Undo]:@5,0
4. Specify next point or [Undo]:@0,3
5. Specify next point or [Undo]:@-5,0
6. Specify next point or [Undo]:@-3,0
7. Specify next point or [Undo]:<ENTER>
Como o próprio nome já diz, essas coordenadas são relativas ao último ponto, portanto
a preocupação é só com as distâncias com as quais se quer entrar e elas serão dadas a
partir do último ponto. Esse sistema é bem mais simples de trabalhar, dispensando fazer
cálculos de pontos no sistema cartesiano como no caso das absolutas.
Coordenadas Polares
São especificadas a partir de uma distância do último ponto conhecido e um ângulo
que dá a direção do próximo ponto. Após ter entrado com algum ponto via coordenada
absoluta ou marcando um ponto na tela com o mouse, entre com as coordenada polar da
seguinte forma:
1. Na barra de ferramentas Draw clique em Line
2. Specify first point or [Undo]: marquee um ponto na tela
3. Specify next point or [Undo]:@2<0
4. Specify next point or [Undo]:@4<90
5. Specify next point or [Undo]:<ENTER>
Neste caso o sinal de @ também faz parte da sintaxe do comando. Em seguida entramos
com o deslocamento e depois com o ângulo. O deslocamento é sempre um valor
positivo, pois determina a distância entre os pontos e o sentido é dado pelo ângulo.
No uso de ângulos para as coordenadas polares, o AutoCAD vai se basear no comando
UNITS. Se o sentido dos ângulos foi mudado, preste atenção, pois será usado o sentido
escolhido. Se não houve alteração, o AutoCAD conta os ângulos no sentido anti-horário
com o ângulo zero na posição do ponteiro de três horas do relógio, como mostra a figura
abaixo. Portanto, podemos definir coordenadas polar pela seguinte fórmula:
@deslocamento <ângulo...............em que:
Deslocamento = distância desejada entre os pontos
Ângulo = entre com o ângulo para dar a direção

Autocad 2005
Curso Técnico em Eletrotécnica Página 22
Para desenhar o exemplo anterior, um retângulo de cinco unidades na base e três na
altura, entre com os dados:
1. Na barra de ferramentas Draw clique em Line
2. Specify first point or [undo]:4,3
3. Specify next point or [undo]:@5<0
4. Specify next point or [undo]:@3<90
5. Specify next point or [undo]:@5<180
6. Specify next point or [undo]:@3<270
7. Specify next point or [undo]:<ENTER>
Veja que, usando as coordenadas polares, você só deve se preocupar com o ângulo, pois
a distância será sempre positiva, um valor já conhecido na hora de desenhar.
OSNAP – Ferramentas de Desenho
Osnap significa Object Snap, ou seja, posicionamento forçado do cursor em um objeto
que nesse caso é um ponto específico em uma entidade. O AutoCAD permite selecionar
pontos com absoluta precisão ao desenhar ou editar um desenho. Por exemplo, ele acha
com precisão o ponto médio de uma linha, o centro de um círculo, etc. Usa-se o OSNAP
quando o AutoCAD nos pede um ponto.
Acompanhe em seguida as opções que podem ser selecionadas pela barra de
ferramentas Object Snap, como mostramos abaixo, ou na linha de comando digitando
cada uma delas.
Barra de ferramentas Object Snap

Autocad 2005
Curso Técnico em Eletrotécnica Página 23
Para inserir a barra de ferramentas Object Snap na tela, faça o seguinte:
1. No menu superior clique em Tools e em Customize e no menu que se abre
selecione Toolbars.
2. No quadro seguinte selecione Object Snap, como indica a figura abaixo, e clique
em Close.
3. Depois que estiver na tela, é possível posicioná-la em qualquer lugar,
arrastando-a com uma janela do Windows. O mais conveiente é inserir do lado
direito da tela gráfica.
Janela de seleção das barras de ferramentas
EndPoint – Acha o ponto final de uma linha, polilinha ou arco.
MidPoint – Acha o ponto médio de uma linha ou de um arco.
Center – Acha o centro de um círculo ou de um arco.
Quadrant – Acha os quadrantes de um círculo e de arcos.
Intersection – Acha a intersecção de duas ou mais linhas, de arcos, de círculos.
Nearest – Marca o ponto em cima da entidade selecionada. Não é o ponto final
nem o ponto médio, mas um ponto na linha para você clicar.

Autocad 2005
Curso Técnico em Eletrotécnica Página 24
Perpendicular – Marca um ponto que forma uma perpendicular à entidade do
último ponto.
Tangent – Acha um ponto a um círculo ou a um arco.
Node – Acha um ponto desenhado com o comando POINT.
Insertion – Acha o ponto de inserção de um texto ou de um bloco.
Snap Fron – Permite que o usuário utilize algum ponto conhecido como
referência durante um comando de desenho, de edição, etc.
Snap to Extension – Permite desenhar um linha a partir de um ponto na
extensão de outra linha já existente.
Snap to paralell – Seleciona uma linha à qual você vai desenhar uma outra
linha paralela.
Snap to None – Desabilita as funções OSNAP ativas no momento.
Para cada tipo de ponto o AutoCAD gera um ícone diferente, correspondente ao
ponto solicitado, conforme os ícones do quadro da figura abaixo. No caso de
centro de círculos ou de arcos, posicione o cursor em cima da linha do círculo ou
do arco. Essa ferramenta é muito poderosa e importante para que o seu desenho
tenha total precisão, e pode ser usada exatamente como explicado, toda vez que
for necessário achar um dos pontos citados.
1. Command: LINE
2. From Point: Selecione na barra de ferramentas a opção endpoint
3. Coloque o cursor perto do ponto final da linha, nesse momento surge um
ícone de um quadrado no cursor. O ponto final será selecionado com total
precisão; aperte o botão do mouse nesse ponto.
4. To Point: Continue desenhando a linha normalmente; pode usar o OSNAP
novamente e quantas vezes forem necessárias.
Existe ainda a possibilidade de se usar várias vezes, com isto basta deixar o Osnap
ligado direto no modo necessário. Para repetir o uso do Osnap, clique na barra de
ferramentas Object Snap na opção da figura abaixo. Ou ainda através do menu Tools na
opção Drafting Setting, em seguida surge a figura abaixo. Selecione as opções que lhe
convierem; é possível selecionar mais de uma. Depois de selecionada, ao selecionar um
comando de desenho e encostar o cursor em alguma entidade, note que já surgem os
indicadores do Osnap, é só ir selecionando os pontos. Para desligar, volte à janela e
selecione a opção none.

Autocad 2005
Curso Técnico em Eletrotécnica Página 25
COMANDOS DE EDIÇÃO
OBJETIVOS
Estudar os comandos de edição
Apresentar os modos dos comandos de edição
Os comandos seguintes pedem ao usuário que selecione os objetos que serão alterados
por meio do prompt Select objects. O AutoCAD tem várias maneiras de selecionar
objetos, dependendo de quais precisam ser selecionados.
Os comandos de edição estão no menu superior modify ou na barra modify, como
mostra a figura abaixo. Eles também podem entrar pelo teclado digitando o nome do
comando.

Autocad 2005
Curso Técnico em Eletrotécnica Página 26
Comando ERASE
O comando ERASE apaga objetos no desenho.
Comando MOVE
O comando MOVE move os objetos já desenhados de uma posição no desenho para
outra.
Comando COPY
O comando COPY copia objetos já desenhados.
Comando ROTATE
O comando ROTATE rotaciona objetos já desenhados.
Comando SCALE
Comando SCALE altera o tamanho dos objetos. Você pode dar um fator de escala para
aumentar ou diminuir um entidade.
Comando TRIM
O comando TRIM corta linhas que se cruzam
ComandoMIRROR
O comando MIRROR faz o espelhamento de uma figura. Quando um desenho é
simétrico, é possível desenhar só a metade e depois espelhar.
Comando STRETCH
O comando STRETCH estica ou encurta uma figura com se ele fosse um elástico. Se
um desenho precisa ser aumentado só em um sentido é possível esticá-lo.
Comando ARRAY
O comando ARRAY faz cópias ordenadas de uma figura tanto numa organização
ortogonal (linhas e colunas) como circular usando um ângulo. Portanto, são dois os
tipos de Array: retangular e polar.
Comando BREAK
O comando BREAK abre um vão em uma linha, polilinha ou arco.

Autocad 2005
Curso Técnico em Eletrotécnica Página 27
Comando EXTEND
O comando EXTEND estende uma linha, polilinha ou arco até outra linha.
Comando FILLET
O comando FILLET faz arredondamento de cantos entre duas linhas ou polilinhas.
Comando CHANFER
O comando CHNFER faz chanfros em cantos de duas linhas ou polilinhas.
Comando OFFSET
O comando OFFSET cria um entidade paralela a outra em linhas, polilinhas, círculos e
arcos.
Comando EXPLODE
O comando EXPLODE transforma polilinhas, retângulos, elipses, polígonos, blocos em
entidades individuais. Se você explodir uma polilinha que tem espessuras, ela perde a
espessura.
TEXTOS
OBJETIVOS
Escrever sobre o desenho
Alterar o texto.
Comando MTEXT
O comando MTEXT permite inserir no desenho várias linhas de texto que são
consideradas pelo AutoCAD uma única entidade, um único parágrafo. Permite ainda
controlar atributos de texto, tais como: cor, fonte, altura da letra, para cada parte do
texto selecionada como num editor de textos do tipo MS-WORD. O AutoCAD traz
também suporte a fontes Truetype.

Autocad 2005
Curso Técnico em Eletrotécnica Página 28
Na janela text formatting as opções são as seguintes:
1. Na caixa em que está marcado Standard escolhe-se o estilo de texto a ser usado
que já deve ter sido criado anteriormente com o comando STYLE
2. Na caixa seguinte define-se o tipo de letra a ser usado.
3. Na terceira caixa define-se a altura da letra.
Edição de textos criados com MText
Para editar os textos criados com o comando MTEXT, use o comando Ddedit no menu
superior modify, selecione Object, depois Text e em seguida Edit. Ao entrar no
comando DDEDIT e selecionar um texto surge a mesma janela de diálogo do comando
MTEXT na qual você pode editar todos os parâmetros vistos anteriormente. Também
podem ser usados os GRIPS para altera a largura do texto, movê-lo e rotacioná-lo.
Texto simples de uma linha
Outra maneira de inserir um texo no AutoCAD é com o comando DTEXT, pelo menu
DRAW, opção Text e depois seleiona-se Single Line Text.
Command: DTEXT
Current text Style: “Standard”. Text Height:0.2
Specify start point of text or [justify/style/]:P1(ponto inicial do texto)
Specify height <2.50>: <ENTER>
Specify rotation angle of texte<0>:<ENTER>
Enter text: digite seu texto
Enter text:<ENTER>
Antes de dar o ponto inicial temos a opção Style que possibilita a mudança do estilo de
texto ativo, e justify que permite ao usuário escolher uma das opções de alinhamento
dos textos que serão as seguintes:
Texto definido pela opção justify

Autocad 2005
Curso Técnico em Eletrotécnica Página 29
A opção justify permite escolher o alinhamento dos textos. As respostas possíveis são as
seguintes:
A (Align) – coloca o texto alinhado entre dois pontos predeterminados. O comando
ajusta automaticamente a altura e a largura do texto, tomando como base os dois pontos
anteriormente definidos.
F (Fit) - semelhante à opção Align, e o texto será ajustado somente em relação à
largura. A altura do texto pode ser definida pelo usuário durante a interação do
comando.
C (Center) – Possibilita a geração de um texto a partir de seu ponto central em relação
à horizontal.
M (Middle) – Possibilita a geração de um texto a partir de seu ponto médio em relação
à horizontal e à vertical
R (Right) - gera um texto a partir da determinação de seu ponto final.
TL/TC/TR/ML/MC/MR/BL/BC/BR - essas opções alinham um texto conforme o
significado das abreviações citadas em seguida:
TL – top left = Ponto superior esquerdo
TC – Top Center = Ponto superior central
TR – Top Right = ponto superior direito
ML – Middle left = Ponto médio esquerdo
MC – Middle Center = Ponto médio central
MR – Middle right = Ponto médio direito
BL – Bottom Left = Ponto inferior esquerdo
BC – Bottom Center = Ponto inferior central
BR – Bottom Right = Ponto inferior direito
Firua 6.2
Edição de textos criados com DTEXT
Para editar os textos criados com o comando DTEXT, use o comando DDEDIT no
menu superior Modify, selecione Object, depois Text e em seguida Edit. Ao entrar no
comando DDEDIT e selecionar um texto, surge uma janela com o texto a ser editado.
Faça as alterações e clique em ok para sair.
Criação de estilos de texto – Comando STYLE

Autocad 2005
Curso Técnico em Eletrotécnica Página 30
Para definir o tipo de fonte associado a um determinado texto, é necessário inicialmente
definir um estilo com o comando STYLE, acessível a partir do menu Format, opção
Text Style.
Um estilo de texto contém as seguintes informações:
Nome do estilo;
Nome da fonte associada;
Altura dos caracteres;
Fator de largura dos caracteres;
Inclinação dos caracteres em relação à vertical;
Texto escrito espelhado em relação à vertical;
Texto escrito espelhado em relação à horizontal;
Orientação da escrita (vertical ou horizontal).
O comando STYLE cria e modifica os estilos de texto. Ele é acessado pelo menu
format opção text style. Ao entra nesse comando, surge a seguinte janela de diálogo.
Nesta janela informam-se os seguintes parâmetros:
Style name – nome do estilo. Nesse quadro aparecem os nomes dos estilos de texto
existentes, para que você possa selecionar um deles.
New - essa opção cria um novo estilo de texto. Ao selecioná-la, surge a janela seguinte
para dar o nome do estilo que está sendo criado.
Renane – essa opção renomeia um estilo de texto. Primeiro selecione o estilo no quadro
Style Name depois clique aqui para renomeá-lo.

Autocad 2005
Curso Técnico em Eletrotécnica Página 31
Delete – apaga um estilo de texto. Primeiro selecione o estilo no quadro Style Name
depois clique aqui.
Font Name – Nesse quadro escolhe-se o estilo da fonte a ser usada.
Height – Valor da altura da letra. Se for definido zero (0), a latur será pedida no
comando DTEXT. Se for definido um valor aqui, ele será constante toda vez que se
utilizar o estilo com esse valor.
Effects – Aqui se define a orientação do texto.
Backwards – o texto fica espelhado em relação à vertical
Upside-down – o texto fica espelhado em relação à horizontal
Vertical – a geração do texto será na vertical
Width factor – fator de expansão na largura do texto.
Obliquing angle – inclinação do texto em relação à vertical
Preview – Nessa janela é mostrado o texto com todas as características escolhidas nas
opções anteriores, para se ter uma ideia de como ficou.
Depois de criar um novo estilo, selecione o botão CLOSE. A partir desse momento todo
o texto gerado será baseado nas características do estilo criado.
Para alterar o estilo ativo, deve-se usar a opção Style dos comandos DTEXT ou TEXT.
COMANDOS DE VISUALIZAÇÃO
OBJETIVOS
Visualizar o desenho de diferentes formas
Visualizar o detalhe
Comando ZOOM
O comando ZOOM permite aumentar ou diminuir certas áreas do desenho. É como se o
observador estivesse se afastando ou se aproximando do desenho. Isso só ocorre em
tela, não alterando as medidas dos elementos desenhados. O comando ZOOM está no
menu superior View, mas suas principais opções têm ícones na barra de ferramentas
padrão, como mostra a figura em seguida. Ao colocar o ponteiro do Mouse no canto
inferior direito do botão que tem um triângulo e clicar, surgem as seguintes opções:

Autocad 2005
Curso Técnico em Eletrotécnica Página 32
Também é possível acionar a barra de ferramentas Zoom pelo menu Tools, opção
Customize e depois Toolbars.
Zoom ALL
Essa opção mostra tudo que está desenhado dentro dos limites definidos pelo usuário,
porém se houver alguma entidade desenhada fora dos limites, ele aumenta a área e
mostra também o que está desenhado fora dos limites. Se em algum momento você
achar que o seu desenho sumiu, use o Zoom All que mostra tudo que está desenhado.
Zoom EXTENDS
Essa opção mostra toda a extensão do desenho contida na menor tela possível, exibindo
tudo que está desenhado.
Zoom WINDOW
O Zoom Window permite fazer uma janela em volta de uma área que se deseje ver em
detalhe. Após selecionar a opção Window, são solicitados os dois cantos da janela.
Entre com dois pontos em volta da área que deseja ver em detalhes.
Zoom PREVIOUS
O Zoom Previous volta um zoom, ou seja, mostra a vista, anterior à atual. É possível dar
várias vezes o Zoom Previous e as vistas anteriores vão voltando.
Comando PAN
Esse comando anda com o desenho todo na tela sem alterar sua dimensão ou posição em
relação às coordenadas. É como se o papel do desenho fosse puxado para qualquer lado.
É útil para deslocar a tela e desenhar ao lado do que já está desenhado sem diminuir ou

Autocad 2005
Curso Técnico em Eletrotécnica Página 33
aumentar a área de tela. Ele pode ser combinado com o Zoom pelo menu flutuante que
surge ao clicarmos no botão direito do mouse depois de entrar no pan
COTAGEM DE UM DESENHO
OBJETIVOS
Cotar o desenho
Alterar as cotas
Os comandos de dimensionamento possibilitam a cotagem de desenhos, e possuem uma
série de variáveis que controlam o tipo das cotas que podem ser alteradas a qualquer
instante, o que permite alterar facilmente as características das cotas, dependendo de sua
aplicação.
Os elementos que constituem uma cota (setas, linhas de cotas, linha de chamada, texto,
etc.) são criados como uma só entidade. Numa operação de dimensionamento, as
polylines são tratadas como linhas e arcos separados.
Comando DIMLINEAR
Para dimensionamentos lineares simples
Comando DIMLIGNED
Esse comando cota linhas que não estejam verticais e nem horizontais.
Comando DIMBASELINE
Este comando permite o dimensionamento linear a partir de um linha de referência.
Comando DIMCONTINUE
Este comando produz cotas alinhadas e contínuas em relação à segunda linha de
chamada do comando de dimensionamento anterior.
Comando DIMANGULAR
Este comando é usado para cotar ângulos. Ele pode ser usado de três maneiras
diferentes, citadas em seguida:
Selecionando um arco ou círculo;
Selecionando duas linhas não-paralelas;
Selecionando três pontos.

Autocad 2005
Curso Técnico em Eletrotécnica Página 34
Comando DIMRADIUS
Este comando pode ser usado para cotar raios de arcos ou círculos, e o símbolo de raio
R é desenhado automaticamente. A posição da cota varia conforme a posição do cursor.
Comando DIMDIAMETER
Esse comando é usado para dimensionamento de diâmetros. É semelhante ao comando
DIMRADIUS.
Comando DIMCENTER
Este comando cria uma marca no centro de um arco ou círculo.
Comando QUICK LEADER
Este comando desenha uma linha com uma seta na ponta, usada para fazer observações
no desenho ou cotar um objeto sem usar os componentes de dimensionamento.
EDIÇÃO DE COTAS
Depois de cotar o desenho, é possível alterar tanto o valor das cotas como sua posição
nas linhas de cotas.
Comando DIMEDIT
Este comando altera o texto e a posição das cotas no desenho.
Comando DIMTEDIT
Este comando permite alterar a posição do texto nas cotas. Com o comando DIMTEDIT
que possibilita alterar uma cota de cada vez.
GERAÇÃO DE BIBILIOTECA E ATRIBUTOS
OBJETIVOS
Criar uma biblioteca de símbolos (blocos)
Inserir os símbolos no desenho
Vantagens do uso de blocos
Os componentes de uma biblioteca para AutoCAD são denominados blocos. Os blocos
são entidades especiais, criadas a partir de um conjunto de primitivas geométricas
(linhas, arcos, círculos, etc.), agrupadas de forma que passem a constituir um só
elemento, em geral um símbolo. Ao criar um bloco, todas as entidades se agrupam em
uma só e para desmembrá-las, é necessário usar o comando EXPLODE.

Autocad 2005
Curso Técnico em Eletrotécnica Página 35
A cada bloco é associado um determinado nome, sendo possível inseri-lo em um
desenho quantas vezes forem necessárias com diferente escalas e rotações.
Comando BLOCK
Este comando tem como função a criação de bloco ou símbolo, quando acessado irá
abrir a seguinte janela
Nesta janela você deve dar as seguintes informações:
Block name – dê o nome do bloco. O bloco já deve estar previamente desenhado
antes de entrar nesse comando.
Base point – nesse quadro você determina o ponto base de inserção do bloco. É
o ponto pelo qual o bloco será inserido posteriormente no desenho.
Aqui você tem duas opções: dá o ponto base de inserção do bloco por meio das
coordenadas absolutas X,Y,Z nos respectivos quadros, ou clica em Pick point e o ponto
pode ser selecionado diretamente no desenho, o que é mais usual.
Objects – depois de fornecido o nome e o ponto base de inserção do bloco,
clique no ícone Select objects para selecionar as entidades que farão parte do seu
bloco. Ao clicar nesse botão, a janela some da tela para que você selecione as
entidades pelos métodos convencionais do AutoCAD.
Retain – se essa opção estiver selecionada, ao criar um bloco, as suas entidades
serão mantidas na tela após a criação; se não estiver selecionada, ao criar um
bloco, suas entidades serão retiradas da tela.

Autocad 2005
Curso Técnico em Eletrotécnica Página 36
Convert to block – se estiver selecionada, as entidades selecionadas na tela
serão automaticamente convertidas no bloco.
Delete – se estiver selecionada, as entidades selecionadas na tela para formar o
bloco serão apagadas ao ser criado o bloco.
Preview icon – essa opção permite criar ou não um ícone com o desenho do bloco nessa
janela.
Do not include na icon – não cria o ícone
Create icon from block geometry – cria um ícone
Drag-and-drop units – escolha a unidade de trabalho para inserir o bloco por meio do
Design Center.
Description – nesse campo você pode fazer uma pequena descrição do bloco para
facilitar o seu reconhecimento.
Exemplo: Faça uma figura qualquer sem se preocupar com a escala
1. Na barra de ferramentas Draw clique em Make Block
2. Na janela de diálogo dê um nome de exemplo ao campo Name
3. Clique em Pick Point e selecione o canto inferior esquerdo do retângulo usando
Osnap como ponto base de inserção.
4. Clique em Select objects, selecione as entidades usando Window e dê
<ENTER>
5. No campo Objects selecione a opção Delete.
6. Ao voltar à janela de diálogo, veja que se formou o ícone.
7. Clique em OK e o bloco estará criado.
Comando WBLOCK
O comando WBLOCK permite a transformação de um bloco em um arquivo de
desenho. A vantagem dessa transformação é que o arquivo pode ser inserido em
qualquer outro desenho como um bloco. Para criar uma biblioteca de símbolos
(mobiliários, elétrica, pneumática, etc), os blocos devem ser convertidos em arquivos.
Ao criar os símbolos usando o comando Wblock em vez de block, já no momento da
criação você pode gerar um arquivo em vez de um bloco. Se o símbolo for criado com o
comando Block, só pode ser inserido no desenho corrente no momento da criação.
1. Na linha de comandos digite Wblock e dê <ENTER>. Aparece a janela abaixo.
2. No campo Source selecione Block e no quadro ao lado selecione o bloco já
criado com o nome de exemplo.
3. Mais abaixo no quadro destination veja em que pasta será gravado o arquivo
com esse bloco. Selecione um pasta na qual você pretende guardar todos os seus
símbolos (essa pasta já deve ter sido criada).

Autocad 2005
Curso Técnico em Eletrotécnica Página 37
4. Para mudar de pasta, selecione o quadrinho com três pontinhos ao lado e escolha
a sua pasta preferida.
5. No campo insert units selecione as unidades do bloco.
6. Selecione OK e o bloco será gravado em disco como um arquivo com a
extensão .DWG.
Você pode criar um bloco diretamente com o comando Wblock sem passar pelo
comando Block e depois fazer o arquivo.
1. Faça o desenho do símbolo
2. Na linha de comando digite Wblock
3. Na janela de diálogo Write Block selecione Objects, como mostra a figura
abaixo.
4. Nos campos base point e objects proceda da mesma forma que no comando
BLOCK; dê o ponto base e selecione os objetos.
5. No campo file name and path informe a pasta na qual pretende arquivar esse
bloco.
6. Clique em OK e o bloco já será gerado como um arquivo.
Inserção de Blocos - Comando INSERT
O comando INSERT permite a inserção de blocos no desenho, gerando uma cópia do
bloco já criado. Ele é acessado pelo ícone da barra de ferramentas Draw, como mostra a
figura, ou pelo menu superior Insert opção Block.
1. Na barra de ferramentas Draw selecione Insert Block e surge a janela abaixo.

Autocad 2005
Curso Técnico em Eletrotécnica Página 38
2. No quadro Name selecione o nome do arquivo.
3. Nos campos seguintes Insertion Point, Scale e Rotation, clique em Specify On-
Screen para podermos informar esses parâmetros na tela.
4. Em seguida clique em OK.
5. Note que o bloco vem preso ao seu cursor e na linha de comando surge a
sequência:
Insertion Point or (Scale X/Y/X/Rotate/PScale/Px/Py/Pz/Protate):dê um ponto
de inserção na tela.
Enter X scale factor, specify opposite corner or [Corner/XYZ]<1>: dê
<ENTER> para concordar com o fator de escala 1.
Enter Y scale factor <use X scale factor>: <ENTER>
Specify rotation angle <0>:<ENTER>
6. Após esses passos o bloco será inserido no desenho com a mesma escala com
que foi criado.
CONCLUSÕES FINAIS
Para um melhor aprendizado sugerimos ao aluno que o mesmo tenha interesse em
outras bibliografias para que possa saber mais detalhes do software, assim como
trabalhar outros recursos que não foram abordados nesta apostila.
Referências Bibliográficas:
Lima, Claudia Campos. AutoCAD 2005 – enfoque para arquitetura. São Paulo: Érica, 2004