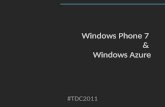Desenvolvimento de Jogos - Módulo II · 2 Sumário Aula 1 – Introdução, e conhecendo a Área...
Transcript of Desenvolvimento de Jogos - Módulo II · 2 Sumário Aula 1 – Introdução, e conhecendo a Área...
-
2
Sumário
Aula 1 – Introdução, e conhecendo a Área de Trabalho ................. 4 O que é o curso? ..................................................................................................... 4 Porque o Windows 8? .............................................................................................. 4 Novidades ................................................................................................................ 5 Área de Trabalho ..................................................................................................... 6 Metro UI ................................................................................................................... 8 Trabalhando com a Metro UI ................................................................................... 8 Exercícios ................................................................................................................ 9 Exercício de Fixação.............................................................................................. 10
Aula 2 – Personalizando o sistema .............................................. 12 Personalizando a Área de Trabalho ...................................................................... 12 Personalizando o Metro UI .................................................................................... 12 Exercícios .............................................................................................................. 13 Exercício de Fixação.............................................................................................. 16
Aula 3 – Trabalhando com novos aplicativos ............................... 17 Mapas .................................................................................................................... 17 Utilizando a ferramenta de Mapas ......................................................................... 17 Bing Viagem .......................................................................................................... 19 Utilizando o Bing Viagem ....................................................................................... 19 Bing Notícias .......................................................................................................... 20 Xbox Games .......................................................................................................... 20 Entendendo o Xbox Games ................................................................................... 21 Finanças Bing ........................................................................................................ 21 Utilizando o Finanças Bing .................................................................................... 22 Esportes Bing ........................................................................................................ 22 Utilizando o Esportes Bing ..................................................................................... 23 Loja ........................................................................................................................ 24 Utilizando a Windows App Store ............................................................................ 24 Exercícios .............................................................................................................. 25 Exercício de Fixação.............................................................................................. 27
Aula 4 – Utilizando programas e salvando arquivos .................... 28 Bloco de Notas ...................................................................................................... 28 Paint....................................................................................................................... 29 WordPad ................................................................................................................ 31 Exercícios .............................................................................................................. 32 Exercício de Fixação.............................................................................................. 37
Aula 5 – Arquivos e pastas .......................................................... 39 Bibliotecas ............................................................................................................. 40 SkyDrive ................................................................................................................ 41 Movendo arquivos e pastas ................................................................................... 43 Criando pastas ....................................................................................................... 44 Exercícios .............................................................................................................. 45 Exercício de Fixação.............................................................................................. 46
Aula 6 - Windows Media Player e demais reprodutores de
mídia ........................................................................................... 47 Windows Media Player .......................................................................................... 47 Listas de reprodução ............................................................................................. 49 Integração com bibliotecas .................................................................................... 50
-
3
Organizando o Windows Media Player .................................................................. 51 Xbox Music ............................................................................................................ 51 Controlando o Xbox Music ..................................................................................... 53 Meus Vídeos .......................................................................................................... 54 Exercícios .............................................................................................................. 55 Exercícios de Fixação ............................................................................................ 56
Aula 7 – Painel de Controle .......................................................... 57 Barra de Tarefas .................................................................................................... 57 Central de Rede e Compartilhamento.................................................................... 58 Data e Hora ........................................................................................................... 58 Dispositivos e Impressoras .................................................................................... 59 Firewall do Windows .............................................................................................. 60 Fontes .................................................................................................................... 61 Programas e Recursos .......................................................................................... 61 Exercícios .............................................................................................................. 61 Exercício de Fixação.............................................................................................. 64
Aula 8 – Dispositivos móveis, unidades de armazenamento e
gravação de mídias ...................................................................... 65 Dispositivos móveis ............................................................................................... 65 Unidades de Armazenamento ............................................................................... 66 Impressoras ........................................................................................................... 68 Gravação de mídias ............................................................................................... 68 Exercícios .............................................................................................................. 70 Exercício de Fixação.............................................................................................. 72
Aula 9 – Instalação, desinstalação de programas e pastas
raízes .......................................................................................... 73 Instalando um programa simples ........................................................................... 73 Desinstalação de softwares ................................................................................... 77 Pastas raízes ......................................................................................................... 78 Exercícios .............................................................................................................. 78 Exercício de Fixação.............................................................................................. 80
Aula 10 – Segurança do Windows 8 ............................................. 81 O que são ameaças ao computador? .................................................................... 81 Como prevenir estas ameaças? ............................................................................ 82 Firewall .................................................................................................................. 83 Exercícios .............................................................................................................. 83 Exercício de Fixação.............................................................................................. 84
-
4
Aula 1 – Introdução, e conhecendo a Área de Trabalho
Na primeira aula deste curso, mostramos o porquê de começar a trabalhar neste sistema operacional, além das novidades que o
sistema possui na sua versão.
O que é o curso?
O curso básico de Windows 8 visa, em sua maior parte, auxiliar aqueles que estão começando a utilizar este sistema, que a cada dia,
vem ampliando sua compatibilidade não só com os computadores, mas com celulares e tablets em geral.
Porque o Windows 8?
O Windows 8 vem ao mercado com diversas novidades, que mudaram em grande parte o sistema operacional. Com isso, o curso
é essencial não só para os que são acostumados a lidar com os sistemas operacionais da Microsoft, mas também aos que estão nos
seus primeiros contatos com a máquina.
No entanto, existem novidades que podem confundir ambas as
partes, como a MetroUI, o Xbox Music, a Windows Store, entre algumas outras novidades que vamos abordar ao longo do curso.
-
5
Novidades
Novidade é uma das palavras-chave do Windows 8. Ultimamente o mercado de tablets vem crescendo cada vez mais, e por sua vez, a
Microsoft não ficou pra trás: desenvolveu um sistema operacional que também funcionará em outros dispositivos, como o Microsoft
Surface, lançado em outubro de 2012.
No Windows 8, a Microsoft também aposta em uma palavra: versatilidade. Conectado à internet constantemente, grande parte dos
aplicativos e suas configurações são carregadas juntamente com o perfil de usuário do Windows, assunto que será abordado em breve
neste curso. O Windows 8 também foi adaptado aos smartphones. Para a oitava
versão do sistema operacional, encontramos o Windows Phone 8, compatível com alguns celulares de empresas como Nokia, HTC e
Huawei. Boa parte dos conhecimentos que teremos no Windows 8, nós podemos aplicar ao Windows Phone 8, seguindo na aposta que a
Microsoft tem em sincronizar todos os aparelhos cada vez mais.
E claro, não paramos por aí, pois a Microsoft ainda promete integrar o Windows 8 com o seu console, o Xbox 360. Através do Windows 8,
poderemos conferir a nossa biblioteca de jogos do Xbox 360, comprar
-
6
jogos para o console, além de conferir todas as estatísticas dos jogos nos quais nós jogamos.
E você, está pronto para conhecer o sistema operacional que veio para ficar no mercado? Vamos conhecer um pouco mais o sistema,
resolvendo os exercícios encontrados a seguir. Vamos lá?
Área de Trabalho
A área de trabalho do Windows 8 é dividida em duas partes: o desktop e a Metro UI, assunto que abordaremos em breve.
Começando pelo desktop, é onde encontramos os aplicativos instalados, os arquivos que desejarmos, além do fácil acesso nos
aplicativos encontrados na barra de tarefas, como mostra a imagem abaixo.
-
7
Indicado pelo contorno vermelho, encontramos a barra de tarefas, responsável por nos mostrar os aplicativos que estão sendo
executados, além de podermos personalizar conforme a nossa preferência, como por exemplo, definir os aplicativos que podem ser
executados diretamente dali. Também encontramos a hora e a data exata do computador.
1 – Indicador de Internet: Dependendo do ícone apresentado, o usuário possuirá acesso à internet ou não.
2 – Controle de Volume: Alterando o valor encontrado em
“Controle de Volume”, podemos deixar o volume geral do computador
mais alto ou mais baixo.
3 – Idioma: É o idioma predominante no seu Windows. Por exemplo, na foto mostrada acima, o idioma predimominante é o português
brasileiro, mas pode ser alterado para vários idiomas, como inglês, francês ou até mesmo em japonês.
1 2 3
-
8
Metro UI
UI vem do inglês user interface, na sua tradução livre, quer dizer “interface do usuário”, ou seja, é todo o ambiente que vamos
trabalhar boa parte do nosso tempo. No Windows 8, ela veio pra ficar. Mantendo a firmeza de que o
sistema operacional será voltado também para tablets, a empresa conseguiu criar um sistema operacional que fosse de fácil acesso a
ambas as partes, tanto o usuário do computador doméstico como o usuário de dispositivos portáteis.
Para acessarmos a Metro UI é simples: basta clicar no canto inferior
esquerdo da nossa área de trabalho.
Trabalhando com a Metro UI
Se olharmos de primeira a Metro UI, achamos um tanto quanto
complicada, não é mesmo? Pois ao longo do tempo, você verá que o que vai de acordo com a Microsoft é totalmente o contrário, ou seja,
facilitação de acesso ao usuário. Clicando com o botão direito em
qualquer ícone encontrado no Metro UI, podemos definir se desejamos retirar do Metro UI, se desejamos alongar o ícone ou
deixar mais estreito.
-
9
Desafixar da Tela Inicial: marcando esta opção, podemos remover
ou adicionar o aplicativo selecionado da Metro UI.
Desinstalar: se clicarmos em “Desinstalar”, realizamos a simples tarefa de desinstalar um aplicativo, ou seja, removê-lo por completo.
Menor/Maior: selecionando esta opção, podemos deixar o ícone mais largo ou mais estreito, de acordo com a sua preferência.
Ligar/Desligar bloco dinâmico: uma característica interessante da
Metro UI, é a de que alguns aplicativos mostram de forma compacta o que acontece de acordo com ele. Por exemplo, se esta opção for
marcada com o aplicativo de clima, a temperatura será mostrada e atualizada frequentemente na Metro UI, e isto também é possível
com os aplicativos de música, calendário, entre outros.
Além disso, se clicarmos em uma área que não foi ocupada por nenhum aplicativo, nós encontramos a opção “All apps”, que nos dá
a opção de ver todos os aplicativos que estão instalados em seu computador.
Exercícios
1) Na área de trabalho, dê um clique no canto inferior esquerdo da tela. Note que ao passar o mouse nesta área, aparecerá o
menu Iniciar.
2) Clique em “Bing”.
3) No campo de pesquisa, digite “Kyoto” e pressione Enter. 4) Clique em “Imagens”.
5) Visualize algumas imagens e feche o Bing, pressionando Alt+F4.
-
10
6) Clique em “Clima”, conforme mostra a imagem abaixo.
7) Clique com o botão direito em qualquer área do programa. 8) Selecione a opção “Alterar Padrão”.
9) Em “Digitar Local”, digite “Nova York” e pressione Enter.
10) Clique em “Nova York, NY, Estados Unidos”. 11) Clique novamente com o botão direito em qualquer área do
programa. 12) Selecione a opção “Alterar Padrão”.
13) Digite “São Paulo” e aguarde alguns segundos. 14) Clique em “São Paulo, SP, Brasil”.
15) Pressionando as teclas Alt + F4, feche o aplicativo de clima. 16) Posicione o mouse no canto superior direito da tela.
17) Clique em “Opções”. 18) Selecione o ícone representado por um alto-falante.
19) Reduza o volume até 50. 20) Selecione a opção “Energia”.
21) Clique em “Reiniciar”.
Exercício de Fixação
Utilizando o “Bing”, pesquise por “Londres”. Confira algumas fotos, feche o “Bing”, e no aplicativo de clima, mude o local para Dublin,
na Irlanda.
-
11
-
12
Aula 2 – Personalizando o sistema
Na nossa segunda aula, aprendemos sobre as possíveis personalizações da nossa área de trabalho, do Metro UI, além de
algumas outras opções de personalização que vamos ver ao longo da aula.
Personalizando a Área de Trabalho
Personalizar a área de trabalho do seu computador é mais simples do que parece. Clicando com o botão direito do mouse em qualquer
lugar da tela que não esteja preenchido por algum ícone de aplicativo ou arquivo, encontramos a opção de personalizar a área de trabalho
do nosso computador.
Selecionando o local indicado, encontramos opções responsáveis por alterar o papel de parede, a cor da barra de tarefas, entre outras
funções. Nos exercícios a seguir, você vai perceber que esta função é ideal para deixarmos o computador com a nossa cara.
Personalizando o Metro UI
Os procedimentos para personalização do Metro UI são um pouco
diferentes, pois partem a partir da tela Iniciar. Clicando nela (no canto esquerdo inferior do desktop), basta posicionarmos o ponteiro
do mouse no canto superior direito, e clicarmos em “Configurações”. Logo após isso, clicamos em “Mudar
configurações do computador”.
-
13
Chegando às configurações do computador, clicamos em “Personalizar”, responsável por manter as configurações da tela
Iniciar, além da “Tela de bloqueio”, responsável por manter a segurança do computador ao efetuarmos um logoff do nosso
usuário. Logoff significa efetuar a saída do usuário do computador, sem que precise necessariamente desligar o computador. E na tela de
bloqueio, também temos a opção de desligar ou reiniciar o
computador. Nos exercícios a seguir, vamos colocar estes conhecimentos em prática.
Exercícios
-
14
1) No desktop, clique no indicador de volume, localizado no canto inferior direito da tela.
2) Defina o volume para 60. 3) Clique no canto inferior esquerdo do desktop.
4) Clique com o botão direito do mouse no “Bing”. 5) Selecione a opção “Desafixar da Tela inicial”.
6) Na tela Iniciar, digite “Paint”.
7) Clique com o botão direito do mouse no ícone do “Paint”. 8) Selecione a opção “Fixar na Tela inicial”.
9) Pressione a tecla do Windows, mais conhecida como Winkey,
conforme indica no teclado abaixo.
10) Posicione o cursor no canto superior direito da tela.
11) Clique em “Configurações”. 12) Selecione a opção “Mudar configurações do
computador”. 13) Em “Personalizar”, encontramos a opção de “Tela de
bloqueio”. Clique na figura do piano, encontrada facilmente nas opções de alteração.
14) Após isso, clique na opção da tela Iniciar, localizada em “Tela inicial”.
15) Abaixo nós encontramos uma porção de esquemas de cores para aplicarmos à tela Iniciar. Selecione o esquema de cores
indicado abaixo.
16) Selecione o tema indicado abaixo.
-
15
17) Clique no topo da tela e arraste para baixo. Isto fará com que a janela feche.
18) Clique em “Área de Trabalho”, indicado pela imagem
abaixo.
19) Clique com o botão direito em qualquer local da tela que não está preenchido por algum atalho, pasta ou arquivo.
20) Selecione a opção “Personalizar”. 21) Clique em “Tela de Fundo da Área de Trabalho”.
22) Selecione o papel de parede de um deserto, como mostra na imagem a seguir.
23) Clique em “Salvar alterações”. 24) Feche o painel de personalização.
-
16
Exercício de Fixação
Altere o tema da tela Iniciar de acordo com a sua preferência, aplique uma imagem diferente para a tela de bloqueio, e altere o papel de
parede do Desktop.
Exemplo de exercício
-
17
Aula 3 – Trabalhando com novos aplicativos
No Windows 8, encontramos diversos aplicativos que proporcionam uma maior interatividade com o usuário, permitindo a personalização
desses aplicativos cada vez maior, e tudo isso devidamente conectado à internet.
Mapas
A ferramenta de Mapas no Windows 8 é uma das primeiras novidades
que abordaremos nesta aula. Levando como base o buscador padrão da Microsoft, o Bing, o aplicativo de mapas no Windows 8 é ideal para
efetuarmos buscas de cidades, ruas e avenidas. É um dos únicos aplicativos que não precisamos necessariamente estar acessando-o
com alguma conta da Microsoft. Por outro lado, é essencial estarmos conectados à internet.
Utilizando a ferramenta de Mapas
No momento em que acessamos o aplicativo de mapas do Windows, encontramos uma visão ampla do mapa através de suas vias. Com os
botões de + (mais) e – (menos) podemos ampliar ou reduzir o zoom de acordo com a nossa preferência, sendo o limite até 40 jardas, o
que dá na base de 36 metros de altura, para mantermos uma visão nítida do mapa que estamos conferindo.
Clicando com o botão direito em qualquer ponto do mapa,
encontramos as opções encontradas logo abaixo.
-
18
Adicionar um marco – Aplicando esta opção, podemos adicionar
uma marcação no lugar desejado do mapa. É ideal para salvarmos algum lugar que gostamos ou que gostaríamos de visualizar em outra
ocasião.
Mostrar trânsito – Em cidades de grande porte, é possível visualizar
a situação do trânsito na cidade em tempo real se marcar esta opção. Esta opção de mostrar o trânsito da cidade, no Brasil, é válida
somente para as cidades de São Paulo (SP), Campinas (SP), Belo Horizonte (MG), Rio de Janeiro (RJ) e Brasília (DF), além de
boa parte das rodovias federais do país.
Estilo de mapa – Aqui, podemos alternar entre a visão de somente as vias da cidade desejada, ou visualizarmos o mapa por visão aérea.
Um exemplo abaixo mostra muito bem como funciona esta ferramenta.
Visualização das vias Visão aérea
Meu local – Selecionando esta opção, o Bing localiza
automaticamente onde nos encontramos. Nem em todas as cidades esta ferramenta funciona, pois dependendo da localização do nosso
provedor de internet, esta marcação pode estar bem longe de onde nós realmente nos encontramos.
Como chegar – É uma ferramenta semelhante a de um GPS, ou
seja, podemos digitar o local de origem e o local de destino, que o Bing se encarrega de nos mostrar o melhor trajeto para o destino.
-
19
Localizar – Clicando em “Localizar”, podemos pesquisar por qualquer lugar de nossa preferência, seja uma cidade ou um país de
nossa preferência.
Bing Viagem
Este aplicativo é destinado àqueles que desejam visitar um novo local, reservar hotéis ou pesquisar voos para qualquer destino
disponível.
Utilizando o Bing Viagem
Ao abrirmos o Bing Viagem, logo encontramos os destinos em destaque. Geralmente lugares como Berlim, na Alemanha, ou
Vancouver, no Canadá, são destacados no Bing Viagem. No entanto, podemos pesquisar por qualquer destino: basta clicar em “Mais”,
encontrado em “Destinos em Destaque”.
Utilizando o scroll do mouse, podemos conferir demais opções do Bing Viagem, como pesquisar voos e hotéis, além de conferirmos os
-
20
panoramas de diversas cidades, e as notícias relacionadas ao turismo no mundo. Nos exercícios desta aula, colocaremos em prática estas
ferramentas.
Bing Notícias
O Bing Notícias é um canal de fácil acesso às principais notícias do Brasil e do mundo, podendo alterar entre várias fontes de
informação, tais como a BBC Brasil, a Folha de São Paulo, o Estadão, a ESPN Brasil, entre outros. Utilizando o scroll do mouse,
podemos conferir entre diversas categorias, desde as principais notícias do Brasil, até as notícias do mundo do entretenimento.
Xbox Games
-
21
Na tentativa de competir com outros serviços de distribuição de conteúdo digital (Steam, Origin, Nuuvem, entre outros), a
Microsoft lança o Xbox Games, com o foco não só para o console Xbox 360, mas também para os computadores e tablets. Organizando
e unindo da melhor forma o usuário do computador e do console, o Xbox Music veio para viabilizar o acesso constante entre as duas
plataformas.
Entendendo o Xbox Games
Antes de qualquer coisa, é recomendado ter uma conta da Microsoft para utilizar de uma melhor forma o Xbox Games. Entretanto, é
possível utilizar sem a necessidade de possuir uma conta da Microsoft, responsável por manter todos os serviços ligados ao Xbox,
porém, estes serviços tornam-se limitados.
Finanças Bing
É um aplicativo do Windows 8 voltado especialmente para o mundo
da economia. Nele, conseguimos conferir as atualizações constantes de diversas bolsas de valores, notícias relacionadas à economia, além
de conferirmos as principais cotações de moedas no mundo.
-
22
Utilizando o Finanças Bing
Ao entrarmos no Finanças Bing, encontramos as principais notícias e indicadores de diversas bolsas de valores. Porém, podemos alterar
isto na forma em que desejarmos, basta clicar com o botão direito em qualquer área do Finanças Bing, que no topo do aplicativo,
encontraremos uma barra parecida com a indicada abaixo.
Hoje – Clicando em “Hoje”, retornamos à página inicial do Finanças Bing.
Favoritos – Se clicarmos em “Favoritos”, podemos adicionar e
remover os canais e áreas favoritas do Finanças Bing, ideais para o fácil acesso.
Mercado – Clicando em “Mercado”, podemos conferir os índices
gerais de diversas bolsas de valores, como o índice Dow Jones, dos
Estados Unidos, o IPC, do México, a DAX, da Alemanha, entre diversos outros.
Notícias – Assim como o nome, este botão nos leva diretamente
para as notícias do mundo da economia. Semelhante a “Hoje”, citada anteriormente, porém, não voltamos para a página inicial do Finanças
Bing, e sim, somente para as notícias.
O Melhor da Web – Clicando neste botão, podemos acessar mais fontes de informações sobre economia. Nele, destacam-se portais da
Uol, do G1, da Revista Exame, entre outros.
Esportes Bing
O aplicativo Esportes Bing é essencial para quem é fanático por esportes, seja futebol, futebol americano, vôlei, basquete, ou Fórmula
1.
-
23
Utilizando o Esportes Bing
Assim como diversos aplicativos no Windows 8, basta clicar com o botão direito em qualquer área do aplicativo, que encontramos um
menu semelhante ao abaixo.
Cada campeonato ou esporte é representado pelos ícones
encontrados no menu. Entretanto, podemos adicionar qualquer campeonato (desde que se encontre na lista) clicando em “Todos os
Esportes”.
Clicando com o botão direito em cada esporte ou campeonato, encontramos a opção de adicionar ou remover ao menu de Favoritos.
Nos exercícios nós encontraremos a verdadeira função desta ferramenta, mas enquanto isso, continuamos com a aula.
-
24
Loja
A loja oficial do Windows é uma das melhores formas de efetuarmos
downloads de diversos programas sem custo adicional. Anteriormente chamada de Windows Marketplace, era possível efetuar downloads
de programas licenciados pela Microsoft a partir de um específico site, porém, em 2008, as operações neste site foram encerradas. A partir
dali, a Microsoft iniciou o desenvolvimento da Windows App Store, que pode muito bem ser comparada a grandes lojas de aplicativos
como a Google Play, da Google, e a Mac App Store, da Apple.
E assim como diversas lojas de distribuição digital, a Windows App Store contêm tanto aplicativos gratuitos como alguns aplicativos
pagos. No entanto, estes aplicativos pagos podem apenas ser adquiridos com cartão de crédito internacional, podendo acrescentar
algumas taxas de impostos durante sua transação.
Utilizando a Windows App Store
Entrando na Windows App Store, nós encontramos diversas
categorias, desde os aplicativos em destaque, até aplicativos destinados a várias categorias.
Na aula de hoje, vamos utilizar o Netflix como exemplo. O Netflix é
um serviço de streaming (reprodução) de filmes e séries com um pequeno custo mensal (não, o aplicativo não é pago). Clicando no
-
25
ícone do Netflix, encontramos diversas informações sobre o aplicativo, e a opção de instalarmos ou não.
Neste caso, clicamos em “Instalar”, para conferirmos o andamento
do download do aplicativo. Um fato interessante sobre a Windows App Store é a de que todo aplicativo é instalado automaticamente, ou
seja, não precisamos de muitos conhecimentos técnicos para efetuarmos estas instalações de aplicativos no Windows 8.
Exercícios
1) Clique na tela Iniciar, localizada no canto inferior esquerdo da
tela. 2) Clique no aplicativo de Mapas.
3) Utilizando o scroll do mouse, aproxime até os Estados Unidos. 4) Utilizando o scroll novamente, aproxime até o estado da
Flórida. 5) Dê um clique duplo na cidade de Miami.
6) Clique com o botão direito em qualquer área do mapa. 7) Selecione a opção “Mostrar trânsito”.
8) Dê novamente um clique duplo na cidade de Miami. 9) Clique com o botão direito em qualquer área do mapa.
10) Clique em “Estilo de mapa”. 11) Selecione a opção “Vista aérea”.
12) Clique com o botão direito em qualquer local do mapa. 13) Selecione a opção “Adicionar um marco”, e mantendo o
botão esquedo do mouse pressionado, arraste até um local de
sua preferência.
-
26
14) Clique com o botão direito em qualquer área do mapa de Miami.
15) Selecione “Pesquisar”. 16) Digite “Boston” e pressione Enter.
17) Feche o aplicativo, clicando e arrastando conforme as instruções abaixo.
18) Na tela Iniciar, clique em “Bing Viagem”, indicado pela
imagem abaixo. 19) Utilizando o scroll do mouse, vá até os “Destinos em
Destaque”. 20) Clique em um destino de sua preferência.
21) Selecione o botão de voltar indicado abaixo. 22) Em “Panoramas”, selecione um destino de sua preferência.
23) Clicando com o botão esquerdo do mouse e arrastando-o, circule pelo destino selecionado.
24) Clique em “Voltar”, indicado pelo botão abaixo. 25) Feche o aplicativo de viagem, de acordo com as instruções
na tela. 26) Clique em “Notícias Bing”, conforme mostra o ícone
abaixo. 27) Clique com o botão direito do mouse em qualquer área do
aplicativo.
28) Selecione a opção “Fontes”. 29) Clique em “Terra News”.
30) Confira algumas notícias e clique em “Voltar”, indicado pelo botão abaixo.
31) Clique em “Voltar” novamente. 32) Feche o aplicativo de notícias conforme as instruções dadas
abaixo. 33) Selecione a opção “Jogos”, indicado pela imagem abaixo.
34) Confira os lançamentos para o Xbox 360, utilizando o scroll do mouse.
35) Feche o Xbox Games conforme as instruções dadas a seguir. 36) Clique em “Finanças Bing”.
37) Clique com o botão direito do mouse em qualquer área do aplicativo.
38) Selecione o local indicado pela imagem abaixo, encontrado
no menu que foi apresentado devida a ação do passo anterior deste exercício.
39) Clique em “Moedas”. 40) Utilizando o scroll do mouse, confira a cotação das moedas
em outros países. 41) Feche o “Finanças Bing” de acordo com o procedimento
indicado abaixo. 42) Selecione o “Esportes Bing”, como mostra o ícone a
seguir.
-
27
43) Utilizando o scroll do seu mouse, vá até “Equipes Favoritas”.
44) Clique no local indicado abaixo. 45) Digite um clube de sua preferência.
46) Clique em “Adicionar”. 47) Clique com o botão direito em qualquer área do mapa
(exceto o clube em que acabou de adicionar à lista).
48) Selecione a opção “Todos os esportes”. 49) Com o botão direito do mouse, selecione as ligas “NFL”,
“NBA” e “Fórmula 1”. 50) Clique em “Adicionar”.
51) Selecione a opção “Voltar”, indicada pela imagem abaixo. 52) Feche o aplicativo conforme as instruções dadas a seguir.
53) Clique na Windows App Store, como mostra a imagem abaixo.
54) Em “Destaque”, clique em “Top gratuitos”. 55) Clique em “Google Search”.
56) Selecione a opção “Instalar” e aguarde alguns segundos até finalizar a instalação do aplicativo.
57) Feche a Windows App Store conforme os procedimentos dados abaixo.
Exercício de Fixação
Adicione um marco na cidade de Roma, na Itália, veja algumas
notícias do G1 através do aplicativo de notícias, adicione o Campeonato Italiano no aplicativo de esportes, e através da Windows
App Store, faça o download do Xbox SmartGlass.
-
28
Aula 4 – Utilizando programas e salvando arquivos
Na nossa quarta aula, aprendemos a utilizar os programas que são inclusos no Windows desde as últimas versões do sistema, como o
Bloco de Notas, o Paint, o WordPad, o Internet Explorer, entre outros.
Bloco de Notas
O Bloco de Notas foi desenvolvido pela Microsoft, e é um simples editor de texto, sendo incluído nas versões do Windows desde sua
primeira edição, a 1.0. Nele, podemos alterar a fonte, criar códigos para desenvolver sites, entre inúmeras outras funções.
Nele, encontramos cinco funções básicas que são:
Arquivo - Clicando em “Arquivo”, podemos encontrar mais funções
como abrir um novo arquivo de texto, abrir um arquivo de texto já existente, salvar o arquivo, ou até mesmo sair do programa.
Editar - Em “Editar”, encontramos funções básicas como
“Desfazer”, “Recortar”, “Colar”, entre outras funções relacionadas com a edição do texto em si.
Formatar - Se clicarmos em “Formatar”, podemos alterar a fonte utilizada no Bloco de Notas, além de optarmos por quebrar ou não a
linha.
-
29
Exibir – Em “Exibir”, podemos optar por visualizar o status do nosso
texto, como a linha e a coluna em que nos encontramos no texto.
Ajuda – Se desejamos saber mais sobre o Bloco de Notas, como a versão do programa ou tópicos relacionados ao programa, clicamos
em “Ajuda”.
Paint
Presente no Windows desde sua primeira versão, em 1985, o Paint foi se adaptando ás mudanças existentes no mercado. Apesar de não ter
tantos recursos como softwares da Adobe (Photoshop e Fireworks) e da Corel (CorelDRAW), o Paint conta com diversas ferramentas que
podem nos facilitar na hora de manipularmos pequenos projetos a curto prazo.
Abrindo o Paint, encontramos as seguintes opções iniciais:
Arquivo – Clicando em “Arquivo”, encontramos opções simples
como abrir um novo arquivo de imagem, abrir uma imagem já existente, salvar o projeto, ou até mesmo definir as medidas do
desenho, como uma folha.
Início – Em “Início” nós encontramos as principais ferramentas do
Paint, ou seja, as ferramentas essenciais para desenvolvermos um bom desenho, como diversos tipos de pincéis, inúmeras cores, ou até
mesmo uma gama de formas geométricas que nos auxiliam a
-
30
desenvolver um projeto. Nos exercícios desta aula nós aprenderemos as utilidades de algumas dessas ferramentas.
Exibir – Clicando em “Exibir”, encontramos opções que não afetam
o projeto, e sim a exibição de diversos recursos do programa. Ali, podemos aplicar zoom no nosso desenho, exibir réguas em torno do
desenho, ou até mesmo a barra de status, responsável por nos
informar as medidas do desenho criado.
Em “Início”, como dito anteriormente, podemos encontrar boa parte das ferramentas para desenvolvimento de projetos no Paint, que são:
Ferramentas de recorte e colagem;
Ferramentas de pintura, texto, zoom e borracha;
Ferramentas de formas geométricas;
Ferramenta de ajuste de tamanho da pintura;
Ferramenta de cores.
-
31
WordPad
O WordPad é um editor de texto desenvolvido pela Microsoft, sendo incluído no sistema operacional desde sua quinta versão, o Windows
95. Mais completo que o Bloco de Notas, o WordPad possui uma série de ferramentas que podem ser essenciais no caso de desejarmos
digitar um documento com a mesma qualidade que inúmeros editores de texto, geralmente pagos.
Assim como no Paint, as opções iniciais, encontradas no topo da tela,
correspondem a ações como salvar, abrir um novo arquivo, abrir um arquivo já existente, mostrar todas as ferramentas possíveis ao
programa, ou alterar a forma de exibição do texto no programa. E em “Início”, encontramos as seguintes ferramentas:
-
32
Área de Transferência – A Área de Transferência é responsável por definir o que desejamos fazer com qualquer texto
selecionado, seja recortá-lo ou colá-lo.
Fonte – Aqui, podemos substituir a fonte no momento em que desejarmos, podendo ser alterada de acordo com a nossa preferência
na linha ou palavra que queremos.
Parágrafo – Em “Parágrafo”, podemos alterar qualquer
configuração relacionada aos parágrafos de nosso texto, sendo possível alinhar todo o texto à esquerda, à direita, justificar ou até
mesmo centralizá-lo.
Inserir – Esta opção se responsabiliza em sua maior parte por adicionar objetos externos ao nosso texto, desde imagens até tabelas
personalizáveis.
Editando – Se clicarmos em “Editando”, podemos localizar ou até substituir as palavras que desejarmos.
Nos exercícios em seguida, vamos ver que estas ferramentas do
WordPad são extremamente úteis caso não possuímos nenhum
aplicativo como o Microsoft Word.
Exercícios
1) Clique na tela inicial.
2) Digite “Bloco de Notas”.
3) Clique em “Bloco de Notas”. 4) Digite “Olá, este é o meu primeiro arquivo no Bloco de
Notas.”.
5) Clique em “Editar”.
-
33
6) Selecione a opção “Localizar”.
7) Digite “Bloco”.
8) Clique em “Fechar”.
9) No Bloco de Notas, selecione a opção “Formatar”.
10) Selecione a opção “Quebra automática de linha...”.
11) Clique em “Formatar” novamente.
-
34
12) Selecione a opção “Fonte”.
13) Digite “Segoe UI”.
14) Clique em “OK”. 15) Selecione a opção “Arquivo”.
16) Clique em “Salvar Como...”. 17) Salve como “Frase 1” em sua pasta. Se tiver dificuldades
neste passo, consulte seu instrutor. 18) Clique em “Arquivo”.
19) Clique em “Sair”. 20) Selecione a tela inicial.
21) Digite “Paint”. 22) Clique no ícone do Paint.
23) Selecione o retângulo, como mostra o local indicado.
-
35
24) Clique em “Contorno”.
25) Selecione a opção “Sem contorno”. 26) Clique na opção “Preenchimento”.
27) Selecione “Cor sólida”.
28) Clique em “Cor 2”.
29) Selecione a cor verde.
30) Faça o chão de nosso desenho, como mostra o exemplo abaixo.
-
36
31) Clique no balde de tinta.
32) Selecione a “Cor 1”. 33) Clique na cor azul.
34) Clique em qualquer área branca da imagem. 35) Selecione o pincel, como mostra a imagem abaixo.
36) Clique no preto.
37) Desenhe algumas nuvens no topo do desenho. 38) Clique no balde de tinta.
39) Selecione a cor branca, e clique no meio das nuvens desenhadas.
40) Clique na ferramenta de texto, como mostra o exemplo
abaixo.
-
37
41) Selecione uma das nuvens desenhadas.
42) Digite “Stratocumulus”. 43) Selecione todo o texto, clicando duas vezes nele mesmo.
44) Clique na cor preta. 45) Selecione qualquer área fora da caixa de texto.
46) Clique na linha, indicado pela imagem abaixo.
47) Clique em “Contorno”.
48) Selecione a opção “Cor sólida”.
49) Clique em “Tamanho”. 50) Selecione o formato mais fino existente na lista.
51) Clicando e arrastando para baixo, crie diversas linhas paralelas, simulando uma chuva.
52) Clique em “Arquivo”. 53) Selecione a opção “Salvar como”.
54) Em sua pasta, salve o arquivo como “Chuva”. 55) Feche o Paint.
56) Clique na tela inicial do Windows 8. 57) Digite “WordPad”.
58) Clique no WordPad. 59) Clique em “Arquivo”.
60) Selecione a opção “Abrir”. 61) Nos arquivos auxiliares, selecione o texto “Vida ou Morte –
CPM 22.rtf”. Em caso de dificuldades neste passo, consulte seu
instrutor. 62) Clicando e arrastando com o mouse, selecione todo o texto.
63) Clique em “Centralizar”, indicado pela imagem abaixo. 64) Selecione apenas o título da música e o nome da banda.
65) Clique no drop down indicado. 66) Clique em “Arial Black”.
67) Clique em “Arquivo”. 68) Selecione a opção “Salvar Como”, e salve este arquivo em
sua pasta. 69) Feche o WordPad.
Exercício de Fixação
-
38
De acordo com os conhecimentos adquiridos em aula e na apostila, abra o Bloco de Notas, digite o seu nome e a cidade onde você
mora, e salve em sua pasta com o nome “Identificação”. Após isto, abra o Paint e desenhe uma flor, utilizando as ferramentas
encontradas no programa. Salve como “Flor” em sua pasta, e em seguida, abra o WordPad. No WordPad, abra a letra da música
“What a Wonderful World”, de Louis Armstrong, encontrada nos
arquivos auxiliares. Mude a fonte desta letra para “Segoe UI”, centralize a letra e salve em sua pasta como “Mundo maravilhoso”.
-
39
Aula 5 – Arquivos e pastas
Na nossa quinta aula de Windows 8, aprendemos os conceitos principais de arquivos e pastas encontrados em nosso computador. A
organização de arquivos colocados em pastas fica muito mais prático para você, usuário, além de ser de fácil acesso no momento em que
precisamos. No entanto, podemos configurar cada pasta de acordo com o tema desejado, sendo assim, mais fácil de organizar conforme
queremos.
A imagem acima pode ilustrar muito bem como funciona a
organização de arquivos. Como? Pelo simples fato de que cada cor na imagem acima pode representar um tipo de pasta. Por exemplo: a
pasta verde representa os documentos, a pasta amarela representa as imagens, a pasta azul é referente às músicas, e a rosa, para os
vídeos encontrados em nosso computador. Porém, ficam as perguntas: “Como vamos organizar estes arquivos?”,
“Como vamos mover um arquivo para outra pasta?” ou “Como vamos
definir um tema para cada pasta?” são, de fato, as perguntas mais frequentes até então. Vamos saber como modificamos isto?
-
40
Bibliotecas
Primeiramente, precisamos chegar até a pasta onde encontramos os nossos documentos. É de fácil acesso quando existe um atalho na
Barra de Tarefas da Área de Trabalho.
Clicando no ícone indicado pela imagem acima, encontramos quatro tipos de bibliotecas: os documentos, as imagens, as músicas e os
vídeos. É evidente que cada pasta é adequada para cada tipo de arquivo, o que claro, não nos impede de colocar documentos na pasta
de músicas, músicas na pasta de imagens, e assim por diante, porém, fica desorganizado e em muitas vezes pode confundir você,
usuário. Logo acima das bibliotecas existe uma barra semelhante a abaixo:
Arquivo – Em “Arquivo” nós encontramos as opções simples das bibliotecas, como abrir uma nova janela, excluir o histórico de
navegação das páginas, ou sair das bibliotecas do Windows 8.
Início – Clicando em “Início”, nós encontramos as opções disponíveis para pastas e arquivos encontrados dentro das
bibliotecas. Opções estas que podemos destacar entre recortar, copiar, excluir, ou até mesmo renomear o arquivo ou pasta
selecionada.
Compartilhar – Em “Compartilhar” nós podemos enviar o arquivo selecionado por e-mail, gravá-lo em um CD, ou até mesmo enviar ao
nosso SkyDrive (que falaremos em breve).
Exibir – Em “Exibir”, é possível alterar a visualização da pasta
selecionada. Podemos visualizar os arquivos em ícones grandes, em miniaturas, ou todos os arquivos e pastas detalhadas por: tamanho,
data de alteração, e tipo de arquivo.
-
41
SkyDrive
O SkyDrive é um serviço disponibilizado pela Microsoft desde 2007. Tem a finalidade de armazenar arquivos em nuvem, ou seja,
adicionar os arquivos em um servidor externo, que não ocupe espaço no nosso computador.
Pensando nisso, a Microsoft aplicou o SkyDrive ao Windows 8, todo adaptado para a interface Metro, que falamos nas primeiras aulas
deste curso. Chegar até o SkyDrive é fácil: basta clicar na tela inicial do Windows
8, e procurar pelo ícone indicado abaixo.
Um detalhe importante: para usufruir do SkyDrive, é necessário estar
conectado a internet, e inclusive, ter um e-mail da Microsoft, seja ele “@live.com”, “@hotmail.com” ou “@microsoft.com”.
Entrando devidamente no SkyDrive, encontramos simples pastas,
sejam de documentos, imagens, ou compartilhadas (tornam-se arquivos “públicos”, ou seja, não é recomendado colocar suas
imagens ou arquivos pessoais nesta pasta compartilhada). E se clicarmos com o botão direito em qualquer área do SkyDrive,
encontramos o menu abaixo.
-
42
Atualizar – Em “Atualizar”, podemos conferir se algum arquivo foi alterado e também se o arquivo realmente se encontra na pasta onde
foi designado.
Nova Pasta – O SkyDrive não é necessariamente composto de somente duas pastas, portanto, a opção “Nova Pasta” está aí para
provar isto. Clicando nela, criamos uma pasta com o nome que
desejarmos.
Carregar – Se desejarmos enviar algum arquivo para o nosso SkyDrive, basta clicar em “Carregar”, selecionar o arquivo desejado
com o botão direito do mouse, e clicar em “Adicionar ao SkyDrive”.
Detalhes – Em “Detalhes”, encontramos informações precisas de cada pasta ou arquivo selecionado, como o tamanho, o tipo, e a data
de modificação.
Selecionar tudo – Assim como o nome da ação diz, esta opção nos permite selecionar todos os arquivos encontrados na pasta desejada,
ou todas as pastas se estivermos fora delas.
-
43
Movendo arquivos e pastas
O processo que é mover, copiar e colar arquivos e pastas é mais simples do que parece, e que pode ser ilustrado da seguinte forma:
No caso da figura dos arquivos, podemos clicar com o botão direito neles, que aparecerão, geralmente, as opções dadas abaixo.
Vamos dar destaque às opções dadas mais abaixo, que são:
-
44
Recortar – Pode ser considerada a ferramenta de “Mover” tal
arquivo, que sai do local de origem e só será colado na pasta em que desejarmos.
Copiar – Ao contrário da ferramenta “Recortar”, o objeto não se
move, mas copia até a pasta desejada.
Criar atalho – Esta opção não move nem copia o arquivo, e sim, cria
um atalho, ou seja, se removermos o atalho, não removemos o arquivo original, porém, se alteramos o conteúdo do atalho, o arquivo
original também sofre alterações.
Excluir – Elimina o arquivo desejado.
Renomear - Podemos, em “Renomear”, dar um novo nome para o arquivo desejado. Cuidado para não alterar a extensão (.mp3, .jpg,
.wav), pois pode deixar o arquivo sem uso algum, podendo causar perda de dados.
Criando pastas
O processo de criar pastas também é muito simples. Basta clicar com o botão direito em qualquer local que não esteja preenchido por
nenhum ícone ou arquivo, posicionar em “Novo”, e selecionar a opção “Pasta”. Após isso, basta renomear o arquivo, e a pasta estará
pronta para receber nossos arquivos.
-
45
Exercícios
1) Clique no ícone indicado abaixo. 2) Clique duas vezes na biblioteca de imagens do seu computador.
3) Dê um clique duplo na pasta “Animais”. 4) Clique com o botão direito na imagem indicada abaixo.
5) Clique em “Renomear”.
6) Digite “Border Collie” e pressione Enter.
7) Clique em “Documentos”. 8) Clique com o botão direito em qualquer área da pasta que não
esteja preenchida por algum ícone, pasta ou arquivo. 9) Posicione o cursor em “Novo”.
10) Clique em “Pasta”. 11) Digite “Labrador” e pressione Enter.
12) Volte até a pasta de imagens, clicando no local indicado abaixo.
13) Clique somente uma vez na imagem “Cachorro (2)”. 14) Pressionando a tecla “Ctrl”, clique somente uma vez no
texto “Sobre os Labradores”. 15) Clique com o botão direito no texto “Sobre os
Labradores”. 16) Clique em “Copiar”.
17) Clique novamente em “Documentos”.
18) Dê um clique duplo em “Labrador”. 19) Clique com o botão direito em qualquer local desta pasta
-
46
20) Clique em “Colar”. 21) Selecione o botão “Voltar”, indicado pela imagem abaixo.
22) Clique em “Voltar” novamente. 23) Selecione a pasta “Músicas”, clicando duas vezes nela.
24) Clique com o botão direito na música “The Beatles – When I’m Sixty-Four”.
25) Clique em “Recortar”.
26) Clique duas vezes na pasta “The Beatles”. 27) Clique com o botão direito na área indicada abaixo.
28) Clique em “Colar”. 29) Feche esta pasta.
30) Clique na tela inicial. 31) Selecione o SkyDrive, indicado pelo ícone abaixo.
32) Digite seu e-mail e senha conforme pedem os campos no programa.
33) Clique em “Documentos”. 34) Selecione, com o botão direito do mouse, qualquer área
indicada abaixo. 35) Clique em “Carregar”.
36) Selecione a pasta “Documentos”. 37) Clique na pasta “Labrador”.
38) Clique no arquivo “Sobre os Labradores”.
39) Selecione a opção “Carregar”, e aguarde alguns segundos. 40) Feche o SkyDrive conforme as instruções dadas abaixo.
Exercício de Fixação
Renomeie a foto do “Cachorro (2)” para “Labrador”, e copie em sua pasta. Faça o mesmo com o texto “Sobre os Labradores”. Após
isto, selecione o seu arquivo de texto “Mundo maravilhoso”, e envie até a pasta de “Documentos” do seu SkyDrive.
-
47
Aula 6 - Windows Media Player e demais reprodutores de mídia
Na nossa sexta aula de Windows 8, vamos aprender sobre alguns
reprodutores de mídia, que são essenciais na hora de escutarmos alguma música ou assistir um bom filme. No Windows 8, além do
clássico Windows Media Player, foram aplicados alguns recursos como o Xbox Music, e um novo reprodutor de vídeo, que ambos serão
abordados também nesta sexta aula.
Windows Media Player
O Windows Media Player é um reprodutor de áudio e vídeo essencial
para ouvirmos nossas músicas e assistirmos nossos filmes prediletos. Foi introduzido ao Windows na sua versão de 1995 (Windows 95), e
desde lá, vem sendo atualizado constantemente. Abrir o Windows Media Player é fácil, assim como a maioria dos
aplicativos no Windows 8: basta clicar na tela inicial, e digitar “Windows Media Player”, que o Windows 8 já se encarrega de
procurar o aplicativo. A primeira coisa que devemos abordar no Windows Media Player, é o
próprio player do programa, que é semelhante ao encontrado abaixo.
Tempo – Representa o tempo de duração da faixa selecionada.
-
48
Ativar/Desativar modo aleatório – Ativando esta opção, as
músicas serão reproduzidas no modo aleatório, ou seja, sem a necessidade de ser em sequência. Desativando esta opção, as
músicas serão reproduzidas em sequência, como um CD tocando em nosso rádio.
Ativar/Desativar repetição – Selecionando esta opção,
podemos repetir a música selecionada. Se não selecionarmos esta opção, a música obviamente não será reproduzida mais
uma vez.
Parar – Interrompe toda a reprodução, seja de áudio ou vídeo.
Voltar/Faixa anterior – Selecionando este botão,
reproduzimos a faixa anterior, com o modo aleatório ativado ou não. Se nós mantivermos pressionado este botão, a faixa voltará, porém,
somente nela mesma.
Pausar/Reproduzir – Clicando em “Pausar”, a faixa será interrompida, porém podendo ser retomada a qualquer momento se
clicar novamente neste botão, que então será “Reproduzir”.
Avançar/Faixa seguinte – Podemos clicar em “Avançar” se
desejamos ouvir outra faixa. Se o “modo aleatório” estiver ativado, a faixa avançará para qualquer outra encontrada na “Lista de
Reprodução” (que será abordada em breve). Se mantivermos pressionado este botão, a faixa irá prosseguir, porém, somente nela
mesma.
Controle de volume – O “Controle de volume” é
responsável por manter um volume que nós mesmos podemos definir. Basta clicar no círculo e arrastar conforme desejamos.
-
49
Listas de reprodução
Logo na nossa direita do Windows Media Player, encontramos a Lista de reprodução, responsável por nos mostrar o que está tocando, e o
que pode tocar a qualquer momento. Podemos arrastar as músicas encontradas na biblioteca de músicas (citada na aula anterior), ou
removê-las da lista.
Na imagem acima, podemos encontrar opções responsáveis por
gravar as músicas selecionadas em um CD ou DVD (que abordaremos em uma próxima aula), ou sincronizar com nosso pen drive ou MP3.
São as opções “Reproduzir”, “Gravar” ou “Sincronizar”.
Logo abaixo destas três opções nós encontramos opções de salvar a
lista de reprodução criada ou até mesmo removê-la por completo. Apesar de remover a lista, as músicas não são removidas do
computador.
E abaixo destas opções de salvar a lista de reprodução ou de remover a lista por completo, podemos conferir o que está sendo reproduzido
pelo Windows Media Player.
-
50
Além de conferir a arte do álbum selecionado, podemos conferir o
nome da música em reprodução, o álbum a qual ela pertence, e a banda ou artista que a reproduz.
Integração com bibliotecas
Se na nossa direita encontramos as músicas que estão em
reprodução, na nossa esquerda nós podemos adicionar estas músicas conforme desejamos.
Listas de reprodução – Em “Listas de reprodução”, nós podemos
conferir as listas que geralmente vêm salvas de algum álbum que adquirimos, ou acessar as listas de reprodução que nós criamos.
Música – Em “Música”, conferimos o que nós temos em nosso
computador, seja classificado por “Artista”, “Álbum” ou “Gênero”.
Vídeos – O Windows Media Player pode reproduzir vídeos, e estes
vídeos nós encontramos se os mesmos estiverem devidamente na biblioteca de vídeos do nosso computador.
Imagens – Apesar de não ser o forte do Windows Media Player,
imagens também podem ser visualizadas no WMP, como também é chamado.
-
51
Outra mídia – O Windows Media Player não só aceita músicas em formato mp3, como também aceitam outros formatos não muito
conhecidos, e estes formatos nós encontramos em “Outra mídia”.
Organizando o Windows Media Player
No topo do Windows Media Player, encontramos opções como as que estão representadas na figura abaixo:
Organizar – Esta opção é responsável por definir o que desejamos
visualizar e configurar no Windows Media Player, seja as opções encontradas nas bibliotecas, ou a forma que queremos ver cada
biblioteca, seja de músicas, vídeos ou imagens.
Transmitir – Opção ideal para quem possui mais de um computador em casa ou para quem possui um Xbox 360 na residência. Esta opção
nos permite reproduzir as nossas músicas através de outro
computador ou de um Xbox 360.
Criar lista de reprodução – Clicando nesta opção, podemos definir um nome para a nossa lista de reprodução. Criando-a, podemos
arrastar as músicas que desejarmos da nossa biblioteca até a lista. Nos exercícios, vamos entender melhor este processo.
Xbox Music
O Xbox Music é uma novidade no Windows 8. Na tentativa de
introduzir cada vez mais o Xbox 360 nos computadores e tablets, a Microsoft lança esse serviço para também competir com grandes
serviços de música com o iTunes e o Spotify.
-
52
O Xbox Music conta com mais de 30 milhões de músicas disponíveis, separando e organizando-as conforme a Microsoft realiza a cada
atualização deste aplicativo. No entanto, o serviço atualmente é pago (R$ 14,90 mensais), mas conhecê-lo não nos custa nada.
Assim que entramos no Xbox Music, encontramos uma interface semelhante à abaixo:
-
53
As opções são, de fato, mais simples do que no Windows Media Player, uma vez que o Xbox Music veio pra simplificar ainda mais a
forma com que escutamos nossas músicas. Além disso, existem três botões essenciais na hora de começarmos a ouvir alguma música,
que são:
Reproduzir um artista – Selecionando esta opção, podemos
pesquisar por um artista ou música desejada. Existem mais de 30 milhões de músicas, portanto, opções não faltam.
Smart DJ – Função em que o Xbox Music se encarrega de fazer a
sua festa! Por exemplo, se pesquisarmos pela banda “Metallica” no Xbox Music e ativarmos a opção “Smart DJ”, o Xbox Music procurará
todos os artistas semelhantes à banda americana de thrash metal.
Reproduzir uma lista de reprodução – Além das listas de reprodução que já salvamos no Windows Media Player, podemos
reproduzir listas que podem ser salvas no momento em que ativamos o “Smart DJ”, conforme citado anteriormente.
Controlando o Xbox Music
Logo ao lado esquerdo do Xbox Music, encontramos a opção de abrir um arquivo de música existente em nosso computador. Clicando em
“Abrir ou reproduzir algo”, encontramos todas as músicas existentes em nosso computador. A partir disto, o player é muito semelhante ao
player do Windows Media Player, portanto, não são necessários muitos conhecimentos avançados para manusear bem no Xbox Music.
-
54
Meus Vídeos
O Windows Media Player é capaz de reproduzir vídeos, mas não com
a mesma qualidade que o novo reprodutor de vídeo, desenvolvido especialmente para o Windows 8.
Chegando no reprodutor de vídeo do Windows 8, encontramos todos os vídeos disponíveis em nossa biblioteca de vídeos. Tomamos como
exemplo nesta aula um episódio do desenho animado “Uma Família da Pesada”, da Fox.
Clicando no vídeo acima, o vídeo é imediatamente reproduzido, com o seguinte menu indicado abaixo.
Voltar – Clicando em “Voltar”, podemos recuar o vídeo ou voltar ao vídeo reproduzido anteriormente.
-
55
Pausar/Reproduzir – Interrompe ou retoma a reprodução do vídeo.
Avançar – Se clicarmos em “Avançar”, o vídeo avança nele mesmo
ou é reproduzido o vídeo seguinte encontrado em nossa biblioteca de vídeos.
Reproduzir Para – Selecionando esta opção, nós vamos ter a opção de reproduzir o vídeo em nosso Xbox 360 (caso tenhamos um em
casa, obviamente). É uma ótima opção se nós possuimos uma televisão de alta qualidade, devidamente conectada ao Xbox 360.
Opções de reprodução – As opções de reprodução vão desde as
legendas disponíveis até a repetição do vídeo em reprodução.
Exercícios
1) Clique na tela inicial.
2) Digite “Windows Media Player”. 3) Clique no Windows Media Player e aguarde alguns segundos.
4) Selecione a opção “Artista”. 5) Procure pela banda “The Beatles”.
6) Selecione, clicando duas vezes, na música “When I’m Sixty-Four”, do álbum “Sgt. Peppers Lonely Hearts Club Band”.
7) Aguarde alguns segundos, e clique em “Pausar”. 8) Clique em “Reproduzir”.
9) Aguarde mais alguns segundos e clique em “Parar”. 10) Em seguida, clique em “Avançar”.
11) Selecione a opção “Repetir”. 12) Desmarque-a imediatamente.
13) Clique no botão “Voltar”. 14) Clique na opção “Criar lista de reprodução”.
15) Digite “Lista (nome)”, sendo “nome” o aluno que está
executando estes exercícios. 16) Clique em “Álbum”.
17) Clique duas vezes no álbum “Ventura”, da banda “Los Hermanos”.
18) Clique na música “Do Sétimo Andar” e arraste até a lista de reprodução criada no passo 15 deste exercício.
19) Selecione a opção “Gênero”. 20) Procure o gênero “Ska”. Se ele não estiver em sua visão,
utilize o scroll do mouse para chegar até a letra “S”, e lá procurar o gênero pedido neste passo.
21) Procure a música “Superman” da banda “Goldfinger”, clique nela e arraste-a até a lista de reprodução criada no passo
15 deste exercício. 22) Feche o Windows Media Player.
-
56
23) Clique na tela inicial do Windows 8. 24) Clique no ícone do Xbox Music, indicado pela imagem
abaixo. 25) Selecione a opção “Reproduzir um artista”.
26) Digite “Queen” e pressione Enter. 27) Procure, com o scroll do mouse, o álbum “Greatest Hits I”.
28) Clique no álbum “Greatest Hits I”.
29) Selecione com o botão direito do mouse a música “Somebody To Love”.
30) Clique em “Reproduzir”. 31) Aguarde os 30 segundos, e feche o Xbox Music conforme os
procedimentos ensinados abaixo. 32) Clique na tela inicial novamente.
33) Selecione o player de vídeo, indicado pelo local abaixo. 34) Clique no vídeo que está encontrado na biblioteca.
35) Assista alguns segundos, e clique em qualquer ponto do vídeo.
36) Feche o player conforme as instruções dadas abaixo.
Exercícios de Fixação
Abra o Windows Media Player, adicione algumas músicas à sua lista de reprodução, salve-a, e pesquise um artista de sua preferência no
Xbox Music. Lá, ouça a faixa que desejar, e feche o Xbox Music.
-
57
Aula 7 – Painel de Controle
Na nossa sétima aula de Windows 8, aprendemos sobre os principais recursos que podemos alterar através do Painel de Controle.
O Painel de Controle é responsável por determinar as nossas preferências gerais do computador, além de definir opções
importantes para o desempenho do computador. É de fácil acesso, bastando clicar na tela inicial, e em seguida, digitar “Painel de
Controle”, que o Windows 8 se encarrega de realizar a busca.
Barra de Tarefas
É um dos primeiros recursos do Painel de Controle que é importante citar nesta aula. No Painel de Controle, esta opção é responsável por
definir as opções da barra de tarefas do nosso Windows 8. Isso inclui opções de ocultarmos a exibição da barra de tarefas, alterar os ícones
que existem nela, além de definirmos a posição dela no nosso computador.
-
58
Central de Rede e Compartilhamento
A Central de Rede e Compartilhamento do Painel de Controle nos permite visualizar e alterar alguns parâmetros relacionados à nossa
conexão seja ela de rede local ou da internet.
Ali encontramos opções de configurar uma nova rede conforme desejamos, ou encontrarmos informações detalhadas sobre ao que
estamos conectados. Tome muito cuidado ao acessar estas opções, pois se não configurarmos corretamente, pode comprometer todo o
acesso à rede, local ou não.
Data e Hora
Estas opções são ideais no caso de não possuirmos conexão com a internet ou se estamos com a hora e data fora de regulagem.
Em “Relógios Adicionais”, conseguimos adicionar um fuso horário
diferente, de acordo com a região em que desejamos. Por exemplo, se desejamos aplicar um fuso horário de Kyoto, no Japão, esta opção
pode ser ativada através desta aba.
-
59
Já em “Horário da Internet”, podemos sincronizar o horário do nosso computador de acordo com o horário oficial do país em que nos
encontramos. Existem diversos locais nos quais podemos adicionar a hora, seja através do site do próprio Windows, ou de algum outro
servidor de nossa preferência.
Dispositivos e Impressoras
Se comprarmos um novo dispositivo, seja de armazenamento móvel, uma impressora ou um scanner podem ser adicionados através dessa
opção. Além disso, conseguimos exibir todos os periféricos conectados ao computador (monitor, impressora, etc).
E toda vez que conectamos um novo dispositivo no computador, ele é adicionado à esta lista. Podemos conferir as propriedades de cada
dispositivo ou impressora conectada se clicarmos com o botão em
cada dispositivo e clicarmos em “Propriedades”. No caso desta aula, clicamos com o direito no monitor, e clicamos em “Propriedades”,
como encontramos na página a seguir.
-
60
Nem sempre todos os monitores possuem informações técnicas, porém em alguns casos nós conseguimos encontrar o modelo do
monitor selecionado, o fabricante, além do número de série do periférico adicionado.
Firewall do Windows
O Firewall do Windows tem como sua maior responsabilidade nos
proteger de arquivos maliciosos que podem invadir o nosso computador, dependendo do site ou programa que acessamos. Nem
todos os programas são devidamente autorizados a acessar o nosso conteúdo, portanto, precisamos ativar estes programas. Explicando
de forma teórica, nos parece muito complicado, porém, nos exercícios fica muito mais fácil de compreender o que se passa no Firewall do
Windows.
-
61
Fontes
Em “Fontes” nós encontramos todas as fontes instaladas no nosso sistema operacional. Assim como encontramos as fontes instaladas
no sistema, podemos instalar qualquer fonte que foi enviada para nós, ou que pegamos da internet através de downloads.
Para instalá-las, não é preciso de muitos conhecimentos técnicos, pois basta clicar com o botão direito na fonte desejada, e clicar em
“Instalar”, e pronto! A fonte já está instalada em nosso Windows 8.
Programas e Recursos
Ao instalarmos um software, nem sempre ele possui a opção de desinstalar a partir da MetroUI, porém, podemos desinstalar a partir
desta opção no Painel de Controle, onde encontramos todos os softwares e recursos instalados em nosso computador. Nele, também
encontramos logo acima a opção de desinstalar o software por completo.
Exercícios
-
62
1) Clique na tela inicial 2) Digite “Painel de Controle”.
3) Clique no “Painel de Controle”. 4) Selecione o local indicado.
5) Clique em “Ícones pequenos”. 6) Selecione a opção “Barra de Tarefas”.
7) Clique no local indicado.
8) Clique em “Aplicar”. 9) Desmarque o mesmo local do passo 7 deste exercício.
10) Clique novamente em “Aplicar”. 11) Selecione o drop down indicado abaixo.
12) Clique em “Esquerda”.
13) Clique em “Aplicar”. 14) Novamente, selecione o drop down do passo 11 deste
exercício.
15) Clique em “Inferior” novamente. 16) Selecione a opção “Aplicar”.
17) Feche as opções da Barra de Tarefas. 18) No “Painel de Controle”, clique em “Central de Rede e
Compartilhamento”. 19) Clique em “Voltar”, indicado pelo local abaixo.
-
63
20) No “Painel de Controle”, selecione “Data e Hora”.
21) Clique na aba “Relógios adicionais”. 22) Marque a caixa correspondente a “Mostrar este relógio”.
23) Clique no drop down de “Selecionar fuso horário”. 24) Selecione a opção “(UTC +02:00) Istambul”.
25) Em “Digitar nome para exibição”, digite “Turquia”. 26) Clique em “Aplicar”.
27) Clique em “OK”. 28) Clique em “Dispositivos e Impressoras”, localizado no
“Painel de Controle”. 29) Selecione a opção “Adicionar um dispositivo”.
30) Clique em “Cancelar”.
31) Selecione o botão “Voltar”, conforme mostra a imagem abaixo.
32) No “Painel de Controle”, clique em “Firewall do Windows”.
33) Selecione o local indicado abaixo.
34) Na lista de aplicativos, marque a caixa “Privada” de “Área
de Trabalho Remota”. 35) Clique em “Voltar” novamente.
36) Minimize o Painel de Controle, clicando no local indicado.
-
64
37) Vá até a pasta de “Arquivos auxiliares”, encontrada na
biblioteca de “Documentos”. Peça ajuda ao seu instrutor em caso de dúvidas neste passo.
38) Nesta pasta, clique com o botão direito na fonte “Helvetica”.
39) Clique em “Instalar”.
40) Feche esta pasta após aguardar alguns segundos. 41) Volte ao Painel de Controle.
42) Clique em “Fontes”. 43) Veja que a fonte está instalada corretamente na pasta.
44) Feche o Painel de Controle.
Exercício de Fixação
Utilizando o Painel de Controle, posicione a barra de tarefas no lado
direito da tela, instale a fonte “Alexis” (encontrada nos arquivos
auxiliares) no computador, e adicione um fuso horário para Jerusalém, nomeando como “Israel”.
-
65
Aula 8 – Dispositivos móveis, unidades de armazenamento e gravação de mídias
Na nossa oitava aula do curso de Windows 8, abordamos as diversas
formas de armazenamento interno e externo do nosso computador. O armazenamento interno, tratando-se somente do Windows 8,
podemos considerar somente o nosso disco rígido, essencial para manter nossas informações salvas no computador. No entanto,
armazenamento externo é qualquer mídia que pode ser adicionada e removida do computador sem causar grandes danos na máquina,
como CDs, DVDs e pen drives.
Dispositivos móveis
Os dispositivos móveis vêm sendo utilizados frequentemente para o
armazenamento de músicas, documentos, imagens, entre outros
tipos de arquivos, sendo aceitos não só em computadores, mas em DVDs, consoles, aparelhos de TV, players de carros e impressoras.
Todo dispositivo móvel deve ser inserido ou no leitor de CD/DVD ou em uma porta USB, semelhante à abaixo:
-
66
Ao inserirmos uma unidade de armazenamento, o Windows 8 automaticamente instala um driver, ou seja, um “identificador” do
que estamos adicionando ao nosso computador.
No momento em que é instalado o driver, o Windows 8 nos pergunta
o que desejamos fazer com o dispositivo móvel adicionado, seja ele um pen drive, um disco rígido externo, um CD ou um DVD.
Geralmente selecionamos a opção “Abrir pasta para exibir arquivos”, mas existem outras opções como reproduzir as músicas que
possivelmente se encontram no pendrive, ou visualizar todas as fotos que nele se encontra.
Unidades de Armazenamento
Uma unidade de armazenamento pode ser considerada toda aquela que podemos mover nossos arquivos, seja um disco rígido, um pen
drive ou um DVD. No nosso computador encontramos a unidade de
armazenamento que chamamos de HD, de hard disk, ou seja, disco rígido. Nele, armazenamos todos os nossos arquivos, incluindo é
claro, o próprio Windows.
-
67
Podemos conferir quanto de espaço cada arquivo ocupa em nosso disco rígido. Como? Basta passar o mouse por cima do arquivo ou
pasta desejada, ou, se desejar, clicar com o botão direito no arquivo ou pasta e clicar em “Propriedades”.
No arquivo selecionado, encontramos logo o tamanho dele, que
podemos classificar por “bytes”, “kilobytes”, “megabytes”,
“gigabytes” e “terabytes”, em ordem crescente, seguindo a tabela abaixo:
O que é: É equivalente à:
1 byte (1B) 1 byte
1 kilobyte (KB) 1024 bytes
1 megabyte (MB) 1024 kilobytes
1 gigabyte (GB) 1024 megabytes
1 terabyte (TB) 1024 gigabytes
E para verificar quanto nós ainda possuímos de espaço no nosso computador, é muito simples: basta clicar na pasta das bibliotecas, e
no canto inferior esquerdo, encontramos a opção “Computador”.
Ao entrarmos em “Computador”, encontramos os discos que nosso
computador possui, e o espaço em cada um deles. Um detalhe importante que devemos citar nesta aula é de que nem sempre
quando existem “dois” discos rígidos, quer dizer que possuímos, de fato, dois discos rígidos, e sim, a possibilidade de serem criadas duas
partições ao disco rígido, podendo organizar ainda mais os nossos arquivos.
-
68
Impressoras
A instalação de impressoras no Windows 8 é relativamente simples, pois basta colocarmos o CD de instalação da impressora no nosso
leitor de CD e DVD, e seguir os passos da instalação, que pode variar de acordo com cada fabricante.
Gravação de mídias
Nem sempre precisamos de softwares especializados em gravações de CDs e DVDs, pois o Windows 8 já realiza este procedimento com
facilidade, já que no momento em que inserimos um CD ou DVD novo no computador, o Windows 8 já nos pergunta o que desejamos fazer
com o CD ou DVD inserido, clicando devidamente no local indicado.
Ao selecionarmos corretamente a opção desejada, basta mover os arquivos até a pasta do CD ou DVD inserido, e em seguida, seguir os
passos da gravação de um disco de dados ou de áudio. Em seguida, devemos digitar o nome do CD ou DVD de dados, para identificação
em futuras ocasiões.
-
69
Além disso, encontramos as opções de gravarmos como uma unidade
USB (citada anteriormente, onde podemos salvar, editar e excluir arquivos do disco a qualquer momento), ou como um DVD ou CD de
áudio ou vídeo, que funcionará na maioria dos computadores e em alguns reprodutores de DVD.
Depois de selecionar a opção, é aberta uma “pasta” correspondente ao DVD ou CD inserido, portanto, basta arrastar até esta pasta todos
os itens que desejamos gravar em CD ou DVD.
Em qualquer das duas opções de gravação, devemos escolher a
velocidade na qual o disco será gravado. É extremamente recomendado o uso de velocidades baixas de gravação, pois dessa
forma o CD ou DVD não corre o risco de ser danificado. Mas antes, no
entanto, precisamos “avisar” ao Windows 8 de que este DVD será gravado, clicando em “Compartilhar”, e em seguida, “Gravar em
disco”.
-
70
Exercícios
1) Insira um pen drive na porta USB do computador, semelhante à
imagem abaixo:
2) Aguarde alguns segundos até que o Windows 8 avise que foi
inserido uma unidade móvel de armazenamento no computador.
3) Após isso, abra a biblioteca de músicas do computador, seguindo os passos ensinados em exercícios anteriores.
4) Nela, clique duas vezes na pasta “The Beatles”. 5) Selecione, clicando somente uma vez na música “When I’m
Sixty-Four”. 6) Clique com o botão direito neste arquivo de música.
7) Posicione o cursor em “Enviar para”. 8) Clique na unidade móvel, geralmente representada por este
ícone
9) Selecione o botão “Computador”, indicado pela imagem abaixo.
-
71
10) Em “Computador”, clique com o botão direito na unidade
de armazenamento móvel, geralmente representada pelo ícone abaixo:
11) Clique em “Propriedades”. 12) Feche a janela de propriedades.
13) Clique com o botão direito novamente na unidade de armazenamento móvel.
14) Selecione a opção “Ejetar”.
15) Remova o pen drive da unidade de armazenamento USB.
16) Clique com o botão direito no disco rígido do computador,
geralmente representado por este ícone .
17) Clique em “Propriedades”. 18) Feche a janela de propriedades do disco rígido.
19) Abra a bandeja do leitor de DVD do computador. Peça ajuda ao seu instrutor neste passo.
20) Feche a bandeja e aguarde alguns segundos. 21) Clique na janela que é semelhante à abaixo:
22) Clique em “Gravar arquivos em disco”, e digite
“Desenho”. Logo após, marque a opção “Como um reprodutor de CD/DVD”.
23) Vá até a biblioteca de vídeos, conforme indicada abaixo.
24) Selecione, com o botão direito do mouse, o arquivo “Vida
Selvagem”.
-
72
25) Posicione o cursor em “Enviar para”. 26) Clique em “Unidade de DVD”, que possui um ícone
semelhante ao abaixo.
27) Clique em “Computador”.
28) Selecione, clicando duas vezes, a “Unidade de DVD” do
computador. 29) Clique em “Gerenciar”.
30) Selecione a opção “Finalizar gravação”. 31) Selecione o drop down correspondente a “Velocidade de
gravação”. 32) Selecione a velocidade “6x”.
33) Clique em “Avançar” e aguarde alguns segundos. 34) Clique em “Concluir”.
35) Feche todas as pastas.
Exercício de Fixação
Insira um pen drive na porta USB do computador, remova-o da forma correta, e em seguida, grave um disco de dados utilizando o gravador
do Windows 8.
-
73
Aula 9 – Instalação, desinstalação de programas e pastas raízes
Na nossa nona aula do curso de Windows 8, aprendemos um passo
fundamental na hora de manusearmos os softwares que nele se encontra. É uma abordagem mais profunda devido ao que
aprendemos na sétima aula deste curso, que aborda de forma simples a instalação e desinstalação de programas.
Instalando um programa simples
Grande parte dos instaladores de programas não possui uma grande
complexidade, justamente devido ao fato de que devem ser simples, facilitando o manuseio que o usuário deve ter ao instalá-los. Nesta
aula, utilizaremos como exemplo o “aTube Catcher”, um software
que pode obter o áudio de diversos vídeos do YouTube. Baixando de algum site especializado em downloads (dando como exemplo o
Baixaki – www.baixaki.com.br), o arquivo geralmente vem em formato de instalador. Em alguns casos este arquivo não é somente
um instalador, e sim, um pacote de arquivos necessários para a instalação do software.
http://www.baixaki.com.br/
-
74
Clicando no instalador do programa, o Windows 8 nos pergunta se desejamos realizar alterações no computador, pois se trata, claro, de
uma alteração no sistema, afetando-o ou não.
No caso, clicamos em “Sim”, nos certificando que conhecemos o software e a procedência dele. Após isso, é dada uma pequena
introdução do software que será instalado. No “aTube Catcher” o
exemplo é semelhante ao abaixo:
Assim como diversos instaladores, é recomendado fechar todos os
outros programas para evitar erros inesperados durante a instalação do programa. Feito isso, clicamos em “Próximo”, ou em alguns
programas, “Next”. Após isso, geralmente encontramos um termo de compromisso entre
o usuário e a empresa responsável por distribuir ou desenvolver o software, contendo informações importantes ao usuário antes de
realizar a instalação do software. Estes termos normalmente são chamados de EULA (End-user license agreement). Feito isso,
novamente clicamos em “Eu Concordo” ou “I Agree”. Em alguns casos, existem duas alternativas semelhantes à concordância ou
discordância com as cláusulas envolvidas no EULA. Nesses casos,
quando concordamos, o botão de “Próximo” ou “Next” é liberado. Clicamos nele de qualquer forma.
-
75
Alguns programas possuem mais de um recurso em sua instalação, portanto, opções são dadas ao usuário antes de instalar qualquer
adicional além do programa. Com isso, também é informado o espaço que ocupará do disco rígido (citado na aula anterior), podendo ocupar
kilobytes, megabytes ou até mesmo alguns gigabytes do nosso disco rígido. Selecionando o que desejamos adicionar no nosso
computador, clicamos em “Próximo” ou Next.
Após decidir o que será instalado e o que não vai, definimos a pasta raíz do programa (que falaremos em breve). Por padrão, ela se
encontrará em “Arquivos de programas”. Geralmente existe também a opção de “Procurar” (ou “Browse”) caso desejamos
instalar o programa em outra pasta ou disco rígido. Decidido o local de instalação, clicamos novamente em “Próximo” ou “Next”.
-
76
Podemos definir também o nome da pasta na tela inicial. Por padrão, encontramos geralmente ou o nome do próprio software ou da
desenvolvedora dele. Definido o nome da pasta, continuamos com a instalação do software, clicando em “Próximo” ou “Next”.
Após confirmar todos os procedimentos de instalação, basta aguardar alguns segundos (em vários casos, minutos) e a instalação do
aplicativo é concluída com êxito.
Em alguns aplicativos, já encontramos a opção de iniciar o programa a partir dali mesmo. Existe uma caixa que nos permite iniciar o
aplicativo ao terminar a instalação ou não. Clicamos em “Terminar” (ou “Finish”), e estamos prontos para iniciar o aplicativo.
-
77
Desinstalação de softwares
Assim como nós instalamos os softwares no nosso computador, nós podemos removê-lo na hora que quisermos. Os procedimentos são
simples, porém, precisamos ter cuidado para não remover nenhum aplicativo importante.
Nem sempre encontramos um arquivo próprio para a desinstalação dos softwares, sendo assim, é muito mais viável achá-los no Painel
de Controle, citado na sétima aula deste curso. Clicamos na tela inicial, digitamos “Painel de Controle” e clicamos no ícone do Painel
de Controle.
Lá, encontramos diversas funções, sendo algumas já citadas em aulas anteriores. Como o foco será na desinstalação dos programas,
clicamos em “Programas e Recursos”. Clicando ali, encontramos
todos os programas que instalamos em nosso computador, incluindo, é claro, o “aTube Catcher”.
Clicando no programa desejado, encontramos logo acima em “Programas e Recursos” a opção de desinstalar ou reparar o
-
78
aplicativo, caso algum arquivo esteja corrompido ou foi corrompido durante a instalação.
Se clicarmos em “Desinstalar”, o software nos pergunta se
realmente desejamos remover o aplicativo, além das opções de
deixarmos alguma pasta para possíveis reinstalações. Clicamos em “Desinstalar” para remover o aplicativo de vez.
Pastas raízes
Quando instalamos boa parte dos softwares no nosso computador, são criadas as pastas raízes destes softwares, geralmente
localizadas em “Arquivos de Programas”, uma pasta localizada no disco rígido (que já foi abordado em uma aula anterior). Para
chegarmos nas pastas raízes do computador não é preciso muito,
pois basta clicarmos duas vezes na principal unidade de armazenamento do nosso computador, ou seja, o disco rígido.
Exercícios
-
79
1) Acesse a pasta de arquivos auxiliares do computador. Peça ajuda ao instrutor caso não a encontre.
2) Na pasta de arquivos auxiliares, encontre o arquivo de instalação chamado “WavePad.exe”.
3) Você encontrará um aviso, impedindo a instalação do aplicativo. Clique em “Executar assim mesmo”.
4) Clique em “Sim”, autorizando o Windows a executar o
instalador. 5) Clique na opção marcada abaixo.
6) Clique em “Accept >”. 7) Desmarque todas as caixas, deixando o instalador conforme
mostra abaixo.
8) Selecione a opção “Finish”.
9) Feche o WavePad.
1) Onde desinstalamos qualquer software do nosso
computador? _____________________________________________________
_____________________________________________________
-
80
__________________________________________________________________________________________________________
_____________________________________________________
2) É obrigatório aut






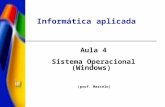
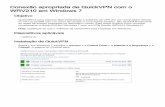
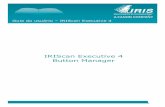







![[Curso Java Básico] Aula 02: Instalando o Java no Windows (Windows XP, Windows 7 e Windows 8)](https://static.fdocumentos.com/doc/165x107/55878ae7d8b42a42318b471c/curso-java-basico-aula-02-instalando-o-java-no-windows-windows-xp-windows-7-e-windows-8.jpg)