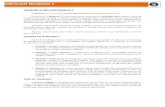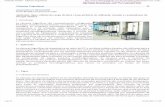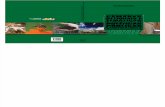WINDOWS 7blog.pontesti.com.br/wp-content/uploads/2017/09/Apostila-e... · Conhecendo o sistema...
Transcript of WINDOWS 7blog.pontesti.com.br/wp-content/uploads/2017/09/Apostila-e... · Conhecendo o sistema...
LEGIÃO DA BOA VONTADE Diretor-Presidente: José de Paiva Netto
SSE – Superintendência Socioeducacional
WINDOWS 7
APOSTÍLA COM
EXERCÍCIOS ESTE CADERNO VISA APRIMORAR OS ENSINAMENTOS APLICADOS EM SALA DE AULA.
JOSSEMILDO DE ALVARENGA DUARTE
2
ÍNDICE
PÁGINA Conhecendo o sistema operacional windows7 3 Exercício 1 7 Aplicativo Windows Explorer 9
Exercício 2
11
Criando atalhos na área de trabalho do windows - exercício 3 17
Painel de controle – Configurações 19
Adicionando(instalando) um programa do sistema 20
Removendo um programa do sistema 21
Atualizando data e hora 21
Sistema 22
Mouse 23
Vídeo 25
Dispositivos e impressoras 27
Acessórios do windows 29
Salvando seu arquivo 29
Abrindo nossos arquivo gravados 31
O Paint (Editor de imagem) 32
Calculadora – trabalhando com cálculos 35
Dícas para manter o bom funcionamento do seu computador 36
3 SISTEMA OPERACIONAL WINDOWS 7
Como se trata de sistema operacional (programa maior que gerencia o hardware e software e serve de interface de trabalho para o usuário), não precisamos clicar em nenhuma função para abrir este sistema, basta ligar o computador.
O seu nome surgiu do fato de ser esta a sétima versão estável do Microsoft Windows, sendo o Windows 1.x a primeira, Windows 2.x a segunda, Windows 3.x/NT a terceira, Windows 95/98/MEa quarta, Windows 2000/XP a quinta e Windows Vista a sexta.[3]
Versões do Windows 7:
Windows 7 Starter Edition Windows 7 Home Basic Windows 7 Home Premium Windows 7 Professional Windows 7 Enterprise Windows 7 Ultimate
SÃO ELEMENTOS PADRÓES DA ÁREA DE TRABALHO:
1. Ícones 2. Barra de Tarefas; 3. Botão Iniciar.
CONHECENDO O SISTEMA OPERACIONAL WINDOWS 7
BOTÃO INICIAR (Para iniciar programas e
configurações)
ÁREA DE TRABALHO DO WINDOWS 7
ÍCONES DE TRABALHO (Atalhos)
BARRA DE TAREFAS
4
3.1. Ícones Em informática, ÍCONES ou Botões são figuras que representam recursos do computador, um ícone pode representar um texto, música, programa, fotos, etc.; sendo geralmente acionável por um clique de mouse. O Windows 7, em sua configuração padrão, exibe na Área de Trabalho somente o ícone da Lixeira. Há outros ícones que podem ser exibidos na Área de Trabalho, tais como:
3.2. Barra de Tarefas A Barra de tarefas é a barra localizada na parte inferior da área de trabalho (ilustração abaixo). Nela encontra-se o Botão Iniciar, a Barra de Inicialização Rápida, a Barra de Ferramentas, a Barra de Idiomas e a Área de Notificação. Você pode personalizar a barra de tarefas, ocultá-la e movê-la para os lados ou para a parte superior da área de trabalho. Barra de Ferramentas Botão Iniciar Aplicativos abertos Área de Notificação Barra de Inicialização Rápida Barra de Idioma
3.3. Botão Iniciar
3.4. Menu Iniciar O Botão Iniciar localiza-se no canto esquerdo da Barra de tarefas e tem como função acessar o Menu Iniciar após ser acionado por um clique do mouse. Menu Iniciar O Menu Iniciar surge quando damos um único clique sobre o botão Iniciar (ilustração ao lado). Ele apresenta vários menus. Cada menu apresenta: 3.4.1. Menu Iniciar e Seu Submenus Veja abaixo o MENU INICIAR e seus submenus:
Documentos – abre a pasta “documentos” onde você pode armazenar cartas, relatórios, anotações e outros tipos de documentos. Imagens – abre a pasta “imagens”, onde é possível armazenar fotos digitais, imagens e arquivos gráficos. Músicas – abre a pasta “músicas” onde é possível armazenar músicas e outros arquivos de áudio. Jogos - Fornece acesso a aplicativos de jogos do Windows 7 Computador – fornece acesso e informações sobre unidades de disco, câmaras, scanners e outros itens de hardware conectado ao computador. Painel de Controle – Acessa o Painel de Configurações do Windows. Dispositivos e Impressoras – Acessa a área de instalação de impressoras do computador. Programas Padrão – Recurso para o usuário escolher seus programas padrões. Ex.: Internet, Multimídia etc... Ajuda e Suporte - Localizar tópicos de ajudas, tutorias, soluções de problemas e outros serviços de suporte.
5 OPÇÕES PARA DESLIGAMENTO:
Trocar Usuário: Alternar de usuários sem fechar os programas. Fazer Logof: Fechar todos os programas e fazer login. Bloquear: Bloquear este computador para uso. Reiniciar: Fecha todos os programas, desliga o Windows e o reinicia. Suspender: Mantém sua sessão na memória e coloca o computador em um estado de baixa energia para que você possa rapidamentete iniciar o trabalho. Hibernar: salva sua sessão e desliga o computador. Quando você
ligao computador novamente o Windows restaura a sessão. 3.4.2. Todos os Programas Em informática Programa é o mesmo que software ou Aplicativo. Compreende um conjunto de instruções de computador que utilizamos para a realização de uma tarefa específica. Exemplo: digitação de um trabalho escolar; criação de um livro de culinária; contabilidade das despesas domésticas mensais; etc.
Ao clicar no menu Iniciar, é exibido um menu que oferece acesso rápido à maioria dos itens mais úteis do computador. Ao clicar com o mouse em Todos os programas no menu Iniciar, é aberta uma lista dos programas instalados no computador que são básicos do Windows XP (como mostra a figura abaixo). Para acessar o menu Todos os programas, clique no menu Iniciar e *arraste o mouse para cima na direção em que este menu foi aberto, assim, é Possível *selecionar qualquer programa desse menu e concomitantemente os seus submenus. Veja figuras:
1 2 Nesta parte de cima tem alguns atalhos de seus programas.
Nesta parte de baixo às vezes precisamos buscar nossos programas nestas pastas amarelas. Geralmente estas pastas tem o nome do programa que queremos
6
Conhecendo os elementos que compõem uma janela Janela, em informática, é o trecho retangular da tela do computador no qual um documento, arquivo, mensagem, imagem etc., é exibido por um programa ou sistema operacional. Para exemplificarmos uma janela, utilizamos a janela de um aplicativo do Windows7, o WordPad, Para abri o WorPad: Passo1: Clique no botão Iniciar; Passo2: Clique em Todos os Programas; Passo3: Clique em Acessórios; Passo4: Clique no aplicativo WordPad. Veja na imagem:
JANELA DO WORDPAD – CONHECENDO SEUS PRINCIPAIS ELEMENTOS
AB
Programas que pertencem a pasta Acessórios.
Clicar no programa WordPad Clicar no botão Iniciar
Minimizar/ Maximizar / Fechar
Barra de Títulos
Guias
Barra de Ferramentas
7
A Barra de Título é a barra horizontal (ilustração na parte superior de uma janela que contém: a) o símbolo que representa o respectivo programa; b) o título (nome) do documento ativo; c) o título do aplicativo que está sendo executado na janela; d) e os botões Minimizar, Restaurar/Maximinar e Fechar.
Minimizar: Reduzir uma janela a um botão na barra de tarefas clicando no botão Maximizar: Ampliar uma janela ao seu tamanho máximo clicando no botão Maximizar (à direita da barra de título) Fechar: Fecha uma janela quando não se quer mais trabalhar com a mesma
EXERCÍCIO 1
Passo1: Vamos abrir algumas janelas de aplicativos do Windows 7. Portanto clique em iniciar, Todos os Programas, em Acessórios, depois em Paint. Veja imagem:
Passo2: Repita o passo1, mas agora abra programa WordPad. Teremos 2 aplicativos abertos agora, olhe em sua barra de tarefas. Veja imagem::
Todos os Programas
1º Clicar no botão Iniciar
2º Clicar na pasta Acessórios
3º Clicar no programa Paint
Atalhos básicos Do Windows 7 (Já estão aqui)
Programas que estamos usando no momento. (Foram abertos pelo usuário)
Aqui estão os 2 últimos que abrimos.
8
ALTERNANDO ENTRE PROGRAMAS ABERTOS (Continuação)
Passo3: Temos alguns modos diferentes de fazer a alternância entre programas. Um desses modos seria você clicar na barra de títulos que estiver atrás. Siga instrução como mostra a figura abaixo:
Passo4: Um segundo modo seria clicar nos botões que se encontram na barra de tarefas do Windows. Veja imagem:
Passo5: Vamos usar os botões de controle das barras de títulos destas janelas. Primeiro vamos Minimizar as janelas, clicando nestes botões de cada janela.
Passo6: Repita o passo 4 para abrir as janelas na tela do Windows.
Passo7: Com as janelas abertas na tela, vamos então encerrar, clicando nos botões das 2 janelas que abrimos.
Organizando Ícones na Área de Trabalho 1) Clique com o botão direito do mouse na Área de Trabalho; 2) Um submenu será exibido (figura ao lado); clique em Exibir 3) Aponte para Organizar ícones Automaticamente;
As duas janelas abertas na área de trabalho. Para alternar entre elas, basta
clicar aqui na barra de títulos da janela que se encontra por trás.
Clique em um ícone e depois em outro para fazer alternância.
9 Aplicativo Windows Explorer No Windows7, tudo o que há dentro do computador como programas, documentos, arquivos de dados e unidades de disco, torna-se acessível em: Windows Explorer e Computador. Nestes locais, o usuário mantém organizados os seus arquivos. Ilustração da janela do Windows Explorer. A tela do Explorer é dividida em dois painéis. O da esquerda é uma árvore de diretórios (pasta) que mostra todos os drives do sistema, a lixeira e a área de trabalho. Algumas maneiras para abrir o Windows Explorer: I. Para executar o Windows Explorer
a) Clique em Iniciar; b) Clique em Todos os programas; c) Clique em Acessórios e, d) Por fim, clique em Windows Explorer.
II. Para executar o Windows Explorer
Outra maneira mais rápida de abrir o Windows Explorer é clicar no ícone de atalho que se encontra na barra de tarefas. Veja imagem:
JANELA DO WINDOWS EXPLORER
Clicar neste ícone da barra de tarefas. Representa o Windows Explorer.
Setores de Favoritos a serem visualizados
Setores de Bibliotecas a serem visualizados
Discos do computador a serem acessados.
Visualização do conteúdo escolhido do lado esquerdo
10 Trabalhando com Discos ( Drives) Note que existe uma hierarquia (árvore invertida) de diretórios em que no topo existe o diretório de raiz, no qual estão inseridos todos os outros diretórios e arquivos. Veja a ilustração abaixo:
Os discos servem para armazenar, de forma organizada, o conteúdo do computador conforme ilustração da hierarquia acima mostrada. Para trabalharmos com discos precisamos entender um aspecto básico da organização dos itens dentro do computador, ou seja, os drives. Os programas Computador e Windows Explorer contêm em si os seguintes compartimentos: Drive de disco flexível – disquete de 3 ½; representado pela letra (A:); Drive de disco rígido – HD ou Winchester; representado pela (C:); Disco Principal Drive de disco (D:) – CD-ROM; CD-RW ou DVD; representado pela letra (D:); (E:) ou (F:) de acordo com o micro podem ser: Pen Drive, Câmeras Fotográficas, Celular e etc.
REPRESENTAÇÃO DOS ÍCONES NO WINDOWS EXPLORER OU COMPUTADOR
DISCO PRINCIPAL
(HD)
PASTAS CONTIDAS NO DISCO
SUBPASTAS CONTIDAS NAS PASTAS
ARQUIVOS CONTIDOS EM: DISCOS/PASTAS OU SUBPASTAS
HD (DISCO PRINCIPAL) LEITOR DE CD ROM/DVD ROM UNIDADE USB
11
EXERCÍCIO 2
ACESSANDO DISCOS/PASTAS, CRIANDO PASTAS,
Criando um Diretório (Pasta) Para criar uma pasta: Passo1: Com o Windows Explorer aberto; Passo2: Clique sobre a unidade C:; (Que significa selecionar) Clique na função Nova pasta. Veja imagem:
Passo3: Nossa pasta aparecerá na tela com o nome de Nova Pasta, conforme imagem:
Passo4: Basta digitar por cima deste nome(não precisa apagar). Digite o nome de: Casa. Passo5: Pressione no seu teclado a tecla Enter, para confirmar Passo6: Nossa pasta ficará assim: :
PASTAS/SUBPASTAS
ÍCONES COM FORMAS DE FOLHAS SÃO OS:
ARQUIVOS
ÍCONES QUE NÃO SE PAREÇAM COM PASTAS OU
FOLHAS SÃO OS: PROGRAMAS
Clicar no disco onde se quer criar a pasta. Isso se chama Selecionar
Clicar neste comando para determinar a criação da nossa pasta
1
2
12 Observação: Quando quiser criar uma pasta dentro de outra (uma subpasta), deverá ser marcada(selecionada), a pasta e não mais o disco, depois repetir esta função do passo2. AGORA, VEJAMOS COMO FAZER CÓPIA DE ARQUIVOS OU PASTAS (Continuação) Passo7:. No lado esquerdo da janela primeiro selecione(clicar) na pasta Windows, para mostrar o conteúdo desta pasta no lado direito da tela. Passo8: Vamos escolher um arquivo (lembre-se uma folha), clicar em cima do arquivo para selecionar. Passo9: Clique no botão acima na tela Organizar/ depois em copiar. Veja imagem:
Observação: Toda vez que pedirmos para copiar ou recortar algo: pastas ou arquivos, nosso sistema operacional não sabe para onde queremos colocar; Passo10: Vamos definir onde queremos colocar nossa cópia. No lado esquerdo da janela do Windows Explorer clique na pasta que criamos “Casa”. Veja imagem:
1º Escolher o arquivo que queira copiar (Qualquer um de sua
escolha)
2º Clicar neste botão e depois na função Copiar
Clicar na pasta para abrir.
Veja que nela não tem nada.
13 Passo11: Clique no botão acima “Classificar”, e depois em Colar. Veja imagem:
OBSERVAÇÕES:
Quando precisar Copiar ou Recortar mais de um arquivo use as funções:
Seleção em sequência: Quando precisamos selecionar vários arquivos, mas que estejam numa sequencia entre eles. Marcar(clicar) no primeiro arquivo, pressionando a tecla SHIFT e marcando o ultimo arquivo que queira selecionar.
Seleção Alternada: Quando precisamos selecionar vários arquivos, mas que estejam alternados entre eles. Basta marcar o primeiro segurar a tecla CTRL e depois ir clicando nos outros arquivos.
Lembre-se quando utilizar essas funções de Copiar ou Recortar, o conteúdo vai para uma área provisória do Windows chamada de Área de Transferência. Devemos definir pra onde queremos o conteúdo, utilizando a função Colar como complemento.
Renomeando Arquivos ou Pastas (Exercício) - Continuação Renomear um arquivo ou pasta é o ato de você trocar o nome original por outro de sua escolha. Um arquivo é nomeado durante sua primeira gravação, podendo esse nome ser alterado posteriormente. Para alterar o nome de um arquivo ou pasta: Passo12: Localize o arquivo que copiamos para a pasta Teste, Passo13: Clique com o botão direito do mouse sobre o arquivo; Passo14: Um menu rápido será exibido; Passo15: Clique na opção Renomear. Passo16: Digite o nome Seu nome no lugar deste arquivo; Passo17: Após digitar o novo nome, clique em algum lugar vazio da Área de Trabalho ou pressione Enter no tecla.
Removendo/Recuperando um objeto da Lixeira: Excluir arquivos ou pastas do computador e direcionar o conteúdo para um local do disco chamado Lixeira: Passo18: Clique sobre o ícone do arquivo, que você trocou o nome, para selecioná-lo; Passo19: Pressione no seu teclado a tecla Delete;
Clicar neste botão Clicar neste comando
Ao colar nosso arquivo. Mostrará neste lado da janela
14 Passo20:. O Windows exibirá uma caixa de diálogo pedindo a sua confirmação de exclusão, clique em sim; Veja imagem:
Observação: Pronto o arquivo foi removido desta pasta para sua lixeira. Este mesmo arquivo que foi excluído poderá ser recuperado quando o usuário julgar necessário.
Passo21: Vamos agora resgatar esse arquivo que foi excluído. No Windows7 devemos acessar a área de trabalho para acessarmos nossa lixeira. Veja imagem:
Passo22: Dê 2 cliques rápidos em cima do ícone da lixeira;
Passo23: Mostrará o conteúdo da lixeira, localize o arquivo que excluímos;
Passo24: Ao localizar o arquivo excluído, clique como botão direito do mouse;
Passo25: No menu rápido que mostrar clique em restaurar. Veja imagem:
Clicar na opção Àrea de Trabalho
Aqui mostra o ícone de nossa Lixeira.
Antes de clicar em sim, verifique se o nome do que queremos excluir está correto.
15
Observações: Não precisamos nos preocupar, pois o arquivo restaurado voltou para o local de
onde foi excluído. Basta voltar lá para encontra-lo.
Atenção: Não apague arquivos ou pastas do computador, porque são eles que permitem que o computador não dê problemas. Apague somente os arquivos desnecessários da sua pasta (Documentos).
Esvaziar Lixeira Você terá ainda a opção de eliminar, permanentemente, todos os arquivos da Lixeira, se julgar que eles não são mais necessários. Para isso, clique sobre o seu ícone representativo, localizado na Área de Trabalho, como fizemos no exercício anterior. Quando precisar esvaziar a lixeira, basta com o botão direito do mouse no ícone da lixeira e no menu seguinte, clique na opção: Esvaziar Lixeira.
Abrindo um programa à partir do Windows Explorer Abrir um programa à partir do Explorer é uma tarefa um pouco mais complexa, pois precisamos entender a hierarquia de armazenamento (Discos/ Pastas e Subpastas/ Arquivos / Programas), que aprendemos aqui com esse aplicativo. Daí então poderemos gerenciar com mais segurança os conteúdos do computador. Para relembrar, veja imagens:
Outros conteúdos da nossa lixeira
Nosso arquivo que excluímos.
Clicar com o botão direito do mouse em cima do arquivo que vamos recuperar, depois clicar no comando Restaurar.
HD (DISCO PRINCIPAL) LEITOR DE CD ROM/DVD ROM UNIDADE USB (PenDrive)
16
Abrindo um programa (continuação exercício) Passo1: Vamos abrir o programa Microsoft Word, para isso teremos que informar a pasta e subpasta que se encontra no Disco Rígido (HD) do nosso computador. Que seria o nosso (C:). Passo2: No lado esquerdo da tela do Windows Explorer, clique na seta que mostra ao lado esquerdo do C:. Veja imagem: Passo3: Vamos fazer o mesmo processo com a pasta Arquivos de Programas, clique na seta ao lado da pasta. Passo4: Localize a subpasta Microsoft Office e faça este mesmo processo. Clicando na seta ao lado da pasta. Passo5: Localize a pasta Office14 ou Office12, dependendo da versão do seu programa. Passo6: Agora ao invés de clicar na seta ao lado, vamos clicar em cima da pasta, pois o conteúdo que queremos se encontra dentro desta subpasta; Passo7: Ao clicar em cima da pasta Offfice14, no lado direito mostrará o conteúdo, localize o programa Winword (que é o nome original do Microsoft Word); Passo8: Dê 2 cliques em cima do ícone Winword, daí basta aguardar que nosso sistema se encarregará de abrir o mesmo. Veja imagem:
PASTAS/SUBPASTAS
ÍCONES COM FORMAS DE FOLHAS SÃO OS:
ARQUIVOS
ÍCONES QUE NÃO SE PAREÇAM COM PASTAS OU
FOLHAS SÃO OS: PROGRAMAS
Clicar nessa seta ao lado do nosso disco (C:), mostrará neste mesmo lado as pastas que estão contidas neste disco.
17 Passo9: Feche o Microsoft Word que abrimos. Passo10: Feche também o Windows Explorer. Observações:
Na pasta Arquivos de Programas encontraremos todos os aplicativos (programas), que não acompanham o sistema Operacional Windows. Devemos procurar sempre a subpasta, onde resida o programa. Outros aplicativos que pertençam ao sistema, encontraremos na pasta Windows;
Este modo que vimos de abrir um programa pelo Windows Explorer foi apenas como treinamento, devendo o usuário ter uma maior experiência com o aplicativo. Portanto explore o programa, experiência só se adquire fazendo.
CRIANDO ATALHOS NA ÁREA DE TRABALHO DO WINDOWS Podemos colocar qualquer atalho na área de trabalho sejam: arquivos, pastas ou programas. Para isso precisamos saber onde se encontra determinado ítem (Disco, Pasta e talvez subpastas) Vamos criar nossos atalhos seguindo o exercício à seguir: Passo1: Primeiro vamos criar o atalho do aplicativo na área de trabalho. Clique com o botão direito do mouse na área de trabalho do Windows, não pode ser em cima de nenhum ícone. Passo2: No menu rápido que abrir na tela, clique em Novo, depois em Atalho. Veja imagem:
Pasta
SubPasta
2 Cliques no programa
1
2
3
18
Passo3: Abrirá uma caixa de diálogo, que deveremos informar onde se encontra o ícone de nosso atalho, tendo uma experiência maior podemos digitar direto o nome do aplicativo e o local onde se encontra. Também podemos clicar no botão Procurar. Veja imagem:
Passo4: O caminho do Microsoft Word é o seguinte: C:\Arquivos de Programas\Microsoft Office\Office14\Winword. Veja imagem:
Observação: Se não estiarmos vendo o conteúdo que queremos é que estamos informando o local errado.
Clique primeiro aqui
Clique depois aqui
Se soubermos, poderemos digitar o caminho aqui.
Vamos usar esta opção, deste modo deveremos mostrar através de visualizações.
Vamos sempre dar 2 cliques rápidos, quando acharmos o caminho do passo4
19 Passo5: Informando os locais certos a caixa de diálogo ficará como mostra na figura:
Passo6: Clique no botão Avançar. Passo7: Na caixa de diálogo seguinte, poderemos escolher um outro nome para nosso atalho (opcional), vamos apagar este nome e escrever Microsoft Word, depois clicar em Concluir. Passo8: Verifique se o atalho ficou na área de trabalho. Para testar dê 2 cliques rápidos para abrir o programa. Passo9: Feche o programa. Passo10: Siga os mesmos passos agora para criar o atalho do programa Calculadora. Passo11: Atenção ao passo4, o caminho para Calculadora é diferente; C:\Windows\System32\calc.exe Passo12: Abra o programa para testar o funcionamento e depois feche-o. PAINEL DE CONTROLE – Configurações Para ser um bom usuário de computadores não basta apenas saber usar alguns aplicativos, devemos também ser capazes de saber fazer algumas configurações básicas em nosso sistema. Algumas configurações básicas que veremos:
Adicionar e Remover programas (Programas e Recursos) Data e Hora Sistema Vídeo Mouse Teclado Dispositivos e Impressoras
Caminho correto
20 ADICIONANDO(INSTALANDO) UM PROGRAMA DO SISTEMA Cada vez mais hoje em dia fica mais fácil instalar um novo programa em nosso sistema operacional. O que precisamos levar em consideração numa instalação seria:
Compatibilidade com o sistema o operacional da máquina Compatibilidade com o hardware: (memória RAM, Processador e Espaço físico no disco
rígido) Conhecer os arquivos no disco que façam esta instalação que são: INSTALL, INSTALAR,
SETUP ou CONFIG. Que possam estar nos discos: Disco Rígido, CD/DVD, Pen Drive etc.
Faremos uma instalação apenas como exemplo. Nesse exemplo o arquivo de instalação do programa se encontra num PenDrive(disco removível)
Vou abrir o Windows Explorer que é nosso gerenciador de conteúdos. Caminho Iniciar/Computador ou pelo atalho ao lado do botão iniciar.
Em seguida vou abrir o disco que está o arquivo de instalação. Veja imagem:
Vou instalar este aplicativo que está na imagem:
As demais tarefas que se seguirem basta acompanhar a instalação.
Na maioria das vezes temos que ficar clicando em avançar. Veja imagem:
Disco onde está o arquivo de instalação do programa
Pasta onde estão as subpastas dos programas para escolher.
Vou dar dois cliques rápidos para abrir a instalação
21 REMOVENDO UM PROGRAMA DO SISTEMA
Para remover um programa do sistema temos de fazer isso de uma maneira ordenada, para que não cause problemas, dependendo do programa que estivermos removendo. Vamos ver dois modos diferentes e eficazes: 1º Modo que podemos utilizar seria clicar o botão no botão Iniciar /Clicar em Painel de Controle/ Clicar em seguida em Programas e Recursos. Mostrará a tela como nessa imagem:
Basta depois seguir o processo de desinstalação que vai abrir na tela. 2º Modo para desinstalar um programa é você ir no botão iniciar do Windows/ Todos os Programas/ Achar a pasta como nome do programa que queira desinstalar, verificar nessa pasta se tem um arquivo com o nome: Uninstall, clicar nele e seguir a desinstalação. Veja imagem:
Observação: Qualquer um destes dois procedimentos são válidos e seguros. Tente você desinstalar programas que tenha certeza que não vá mais lhe servir.
ATUALIZANDO DATA E HORA É muito importante que a Data e Hora do seu sistema esteja correto, pois se não pode ocasionar falhas em aberturas de sites que exijam sincronização ou atualizações baseados na data e na hora. Exemplo: Orkut e Facebook. Se seu relógio está continuamente com relógio e calendário
1º Escolher o programa que quer desinstalar nessa listagem. Veja exp.
2º Clicar no botão Desinstalar, aqui em cima.
Uninstall arquivo que faz a desinstalação de um programa.
22 em atraso é porque a bateria que alimenta o programa BIOS da sua memória RAM está sem carga. Peça a um técnico para fazer a troca. Vamos ver 2 modos de acertar a Data e Hora: Passo1: Clicar no Botão Iniciar/ Painel de Controle/ Clicar em Data e Hora; Passo2: Mostrará a janela de Data e Hora. Veja na imagem como proceder:
Passo3: Após fazer o acerto temos que confirmar, então teremos que dar OK nesta caixa de diálogo. Voltamos a janela anterior onde precisamos confirmar de novo, temos os botões OK e o aplicar para isso. Passo4: Outra maneira de também abrir a janela para acertar nossa Data e Hora, sem precisar abrir pelo painel de controle seria dando um clique em cima da hora da barra de tarefas. Passo5: Basta fazer da mesma maneira seguindo os outros passos. SISTEMA
O ícone sistema em painel de controle vai lhe dar uma condição de avaliar em termos de Processador Memória e Sistema Operacional, o tipo de equipamento que você tem
em mãos. Aqui não faremos nada demais, apenas conhecer o que temos. Passo1: Clique no botão Iniciar/ Painel de Controle/ Sistema. Veja Imagem:
Clicar em alterar data e hora 1
2
Clicar para achar o ano
Clicar no dia correto
Clicar dentro da opção desejada pra acertar
Aqui aumenta ou diminui Hora e Minutos
Pode-se configurar hora de outros países
23
MOUSE
Na opção do Mouse em Painel de Controle, teremos a possibilidade de fazer conhecer e fazer configurações para adequação do mouse ao nosso modo de trabalho.
EXERCÍCIO
Passo1: Clicar em iniciar/ Painel de Controle/ Clicar no ícone do Mouse;
Opções que podemos depois com maior experiência, visualiza-las e configurar.
Aqui mostra a versão do nosso Sistema Operacional (Ver início da apostila)
Aqui mostra nosso processador
Aqui mostra nossa Memória RAM
Janela de Configuração do Mouse
Marcar para alternar para canhoto
Área para testar com 2 cliques rápidos
Configurar velocidade dos 2 cliques rápidos
Ao fazer sua configuração não esquecer de confirmar em qualquer destes botões
24 Passo2: Vamos fazer alteração dos botões, quando você precisar configurar o mouse para canhoto. Clique no quadradinho para marcar. Veja imagem:
Passo3: Agora seu mouse está configurado para canhoto. Faça um teste dando 2 cliques rápidos com o botão esquerdo na caixa de teste. Veja imagem:
Passo4: Volte com os botões conforme estava, desmarcando o quadradinho com o botão direito;
Passo5: Vamos configurar a velocidade do clique duplo, lembrando que a velocidade do clique duplo depende da configuração que você fizer nesta janela.
Passo6: Depois de configurar como queira o mouse, clique em OK para confirmar.
TECLADO
Personaliza as configurações do teclado, como a taxa de intermitência do cursor e a taxa de repetição dos caracteres.
EXERCÍCIO
Passo1: Clique em Iniciar/ Painel de Controle/ Teclado
Passo2: Faça a configuração que melhor lhe convir. Veja imagem:
Clique aqui dentro para marcar
Note pela Cor que já foi trocada as funções
Pasta Fechada, não foi clicado corretamente em cima dela
Pasta aberta, significando que está aceitando os cliques do mouse
Basta arrastar esta âncora pra esquerda ou direita
Não esquecer de fazer teste aqui
Importante: Leia
25
Passo3: Ao configurar o teclado ao melhor modo pra você, clique em OK para confirmar.
VÍDEO
Na opção vídeo podemos alterar as configurações e facilitar a leitura e resolução dos itens na tela, planos de fundo e proteções de tela. Temos 2 modos de abrir esta opção. Faremos isso em forma de exercício.
EXERCÍCIO
Passo1: Clique em Iniciar/ Painel de Controle/ Vídeo
Passo2: Temos guias que representam configurações diferentes. Veja na imagem:
Configura a velocidade da sua digitação.
Configura a velocidade de repetição do mesmo caracter.
Configura a velocidade do piscar do cursor.
Área para teste, basta clicar aqui e digitar.
Algumas opções para suas configurações
Área que vamos configurar ao escolher a opção do lado esquerdo
Aqui trocamos o plano de fundo(papel de parede) e proteção de tela do Windows.
26 Passo3: Clique na opção Personalização, logo abaixo deste quadro conforme mostra figura anterior.
Passo4: Vamos ver todas as opções de plano de fundo disponível, é bastante simples basta clicar nos quadros disponíveis. Veja imagem:
Passo5: Vamos agora escolher uma proteção de tela para seu vídeo, clique em Proteção de Tela conforme mostra figura anterior. Vai abrir uma próxima tela. Veja imagem:
Passo6: Depois de escolher sua proteção, em aguardar defina o tempo em seguida clique em OK para confirmar.
Clique em cima dos temas aqui disponíveis e pronto, o Windows já modificou seu tema.
Aqui configuramos uma proteção de tela para Windows
Clicar aqui para escolher uma proteção de tela
Aqui vai mostrar a proteção que você está escolhendo
Aqui você pede para visualizar na sua tela na tela do seu computador
Aqui se configura o tempo em que esta proteção vai aparecer no seu vídeo
Confirme aqui depois que definir sua proteção de tela
27 DISPOSITIVOS E IMPRESSORAS
Este recurso é capaz de exibir e gerenciar dispositivos, impressoras e trabalhos de impressão. Mostrará também todos os demais dispositivos instalados em seu computador
EXERCÍCIO
Passo1: Vamos trabalhar com nossa impressora, faremos isso na prática clique no botão iniciar/ Painel de Controle/ Dispositivos e Impressoras, na tela que mostra na figura acima, se tiver mais de uma impressora no seu computador, dê um clique com botão direito do mouse, na caixa que abrir escolha a opção Definir como Impressora Padrão.
Passo2: Agora dê 2 cliques rápidos na sua impressora, mostrará uma tela com sua impressora. Veja imagem:
Passo3: Vamos configurar o tipo de papel e economia de tinta, clique em personalize sua impressora, conforme mostra na figura anterior.
Outros dispositivos instalados no seu computador
Aqui todas as impressoras instaladas em seu computador
Impressora instalada nesse computador
Aqui o nome de sua impressora
Aqui mostrará se tem algum documento na fila de impressão
Dar dois cliques quando quiser visualizar
Clicar aqui quando quiser remover documentos da impressão
Clicar aqui quando quiser definir papel, economia de tinta etc...
28 Passo4: Mostrará uma próxima tela de trabalho da impressora.
Passo5: Clique no botão preferência conforme mostra figura anterior;
Passo6: Clicar na Guia Atalhos de impressão, em seguida na opção Qualidade de impressão. Veja figura:
Observação: Este recurso vai lhe ajudar a ter uma maior durabilidade de tinta.
Guias de configurações da impressora
Papel que está configurado, podemos trocar aqui.
Para definir modo econômico desta impressora, clicar no botão preferência
Clicar nesta Guia
Aqui em qualidade de impressão escolha Rascunho rápido
também pode ser definido por aqui
29 ACESSÓRIOS DO WINDOWS Em acessórios do Windows encontraremos algumas ferramentas e aplicativos que nos serão muito úteis. Este conteúdo já está contido dentro do Windows. WordPad – É um aplicativo que utilizamos para desenvolver textos básicos, trata-se de um editor de texto. Para executar o WordPad - Exercício Passo1: Clique em Iniciar/ Acessórios/ WordPad Passo2: Digite o texto a seguir: “A informática é um caminho de várias possibilidades” SALVANDO SEU ARQUIVO Passo3: Quando estamos criando qualquer coisa em nosso computador utilizando os aplicativos, precisamos mandar guardar estes conteúdos, que significa “Salvar”. Passo4: Este comando se encontra no botão de controle desta janela. Veja imagem:
Observação: Observe que temos dois comandos: Salvar/Salvar Como. Quando estamos gravando nosso trabalho no disco e pasta pela primeira vez, o comando que vamos acionar é Salvar Como. O Salvar é só quando depois de gravado nosso trabalho, estivermos fazendo alterações nele, e se temos certeza se queremos guardar estas alterações. Passo5: Ao clicarmos em Salvar Como, aparecerá a caixa de diálogo, onde teremos de informar: onde vamos gravar (Discos/Pastas) e Qual o nome para este arquivo; Passo6: Vamos gravar nosso arquivo no próprio computador(Disco Rígido), na pasta onde nosso sistema irá nos ofertar. Se oriente pela imagem:
Botão de Controle da Janela
Comando necessário para gravar nosso trabalho: Salvar Como
30
Passo7: Após definir a pasta e o nome do arquivo, precisamos confirmar clicando no botão Salvar logo abaixo na caixa. Passo8: Observe que o nome do arquivo que digitamos, irá aparecer na barra de títulos da janela (parte superior) Veja imagem:
Passo9: Vamos agora entender o outro Salvar. Ao final do texto que você digitou, acrescente seu nome. Passo10: Veja que estamos modificando o modo original de nosso arquivo, que não tinha esse texto. Passo11: Vamos tentar sair do programa WordPad, clique no X no canto superior direito da janela observe o que acontece; Passo12: O Sistema não nos deixa sair, ele identificou que fizemos alterações no arquivo, então nos mostra uma caixa de diálogo nos perguntando se queremos salvar o arquivo. Veja imagem:
Passo13: Se você quer a ultima alteração gravada deverá clicar em Sim, se não quiser tem que clicar em Não. No nosso exemplo vamos clicar em Sim. Observação: Esta função que aprendemos do Salvar, servirá como base de trabalho para todos os outros aplicativos que usar em seu computador.
Vamos aceitar esta pasta do Sistema, para ficar mais fácil de achar nosso arquivo depois. 1
Vamos definir o nome de nosso arquivo de: Aula1
Digite por cima deste, ou apague este.
2
31 ABRINDO NOSSOS ARQUIVO GRAVADOS (Continuação) Abrir um arquivo é o ato de trazer de volta a memória de trabalho aquele conteúdo que precisamos Editar(dar continuidade ou até mesmo consertar). Vamos fazer em forma de exercício. Vamos utilizar 3 modos diferentes: Passo1: 1º modo: Clicar em Iniciar/ Acessórios/ WordPad (que é o nome do programa onde criamos nosso arquivo); Passo2: Clique no botão de controle da janela, lago ao lado direito encontraremos um atalho dos 10 últimos arquivos trabalhados. Passo3: Localize o arquivo e dê um clique em cima que abrirá. Veja imagem:
Passo4: Feche de novo o arquivo. Passo5: 2º modo: Refaça o passo1; Passo6: Vamos utilizar o comando abrir. Clique no botão de controle da janela; Passo7: Clique no comando Abrir. Veja imagem:
Passo8: Mostrará uma caixa de diálogo onde teremos de informar onde estão arquivo; Passo9: Como salvamos na pasta que o sistema nos ofereceu, fica mais fácil;
Passo10: Observe se no alto da caixa mostra a pasta Documentos, se mostrar basta procurar em baixo a relação de arquivos que constam nessa pasta. Passo11: Localizando o arquivo dê 2 cliques rápidos que ele irá abrir. Ou clique nele em seguida no botão abrir. Veja imagem:
Clicar no botão de controle
Clicar no arquivo
Pasta onde está o arquivo
2 cliques no arquivo
OU
1 clique para marcar depois clicar no botão abrir
32 Passo12: Feche de novo o arquivo; Passo13: 3º modo. Vamos agora abrir nosso arquivo, direto sem ter primeiro que abrir o
programa. Clique em Iniciar/ Computador ou clique no ícone ao lado do Iniciar , é uma talho. Passo14: Na caixa de diálogo seguiremos a mesma lógica, informar onde está o arquivo, que visualmente o encontraremos; Passo15: No lado esquerdo clique em Documentos, encontraremos logo no meio os conteúdos dessa pasta; Passo16: Localizando o arquivo dê 2 cliques rápidos para abri-lo. Veja imagem: Passo17: Feche o arquivo definitivamente. O Paint (Pronuncia-se Peinte) é uma ferramenta de desenho que pode ser usada para criar desenhos simples ou elaborados. Esses desenhos podem ser em preto e branco ou colorido e podem ser salvos como arquivos de bitmap. Você pode imprimir o desenho, usá-lo como plano de fundo da Área de rabalho ou colá-lo em outro documento. O Paint também pode ser usado para exibir e editar fotos digitalizadas.
Para executar o Paint – Exercício
Passo1: Clique com o mouse sobre o menu Iniciar: Passo2: Clique em Todos os programas; Passo3 Clique em Acessórios, Passo4: Por último clique em Paint. Observe abaixo a ilustração da janela do aplicativo Paint e os elementos que a compõem:
1
Clicar aqui
Mostrará aqui
2
Ache o arquivo aqui
3
33
ORIENTAÇÃO PARA CRIAR SEUS TRABALHOS NO PAINT I. Caixa de ferramenta Nesta Caixa, selecionamos as ferramentas que iremos utilizar para criar nossas imagens. Podemos optar por: Lápis, Pincel, Spray, Linhas, Curvas, Quadrados, Elipses e etc. II. Caixa de cores Nesta caixa, selecionamos a cor que iremos utilizar, bem como a cor do fundo em nossos desenhos. Vejamos algumas ferramentas e suas funções: A) Linha – Para desenhar uma linha reta e) Na caixa de ferramentas, clique em Linha; f) Abaixo da caixa de ferramentas, clique em uma largura de linha; g) Arraste o ponteiro do mouse para desenhar a linha. B) Curva – Para desenhar uma linha curva a) Na caixa de ferramentas, clique em Curva; b) Abaixo da caixa de ferramentas, clique em uma largura de linha. c) Desenhe uma linha reta arrastando o ponteiro do mouse. d) Clique no local em que deseja posicionar um arco da curva e arraste o ponteiro para ajustar a curva. Repita essa etapa para desenhar um segundo arco. Você só poderá criar duas curvas para cada linha. C) Círculo – Para desenhar uma elipse ou um círculo a) Na caixa de ferramentas, clique em Elipse; b) Abaixo da caixa de ferramentas, clique em um estilo de preenchimento; c) Arraste o ponteiro do mouse para desenhar a elipse ou o círculo. Observações: Você pode desenhar com perfeição uma linha horizontal, vertical ou diagonal de 45 graus mantendo a tecla SHIFT pressionada enquanto arrasta. Quando você arrastar o ponteiro, a cor do primeiro plano será utilizada. Para usar a cor do plano de fundo, mantenha o botão direito do mouse pressionado e arraste o ponteiro. Você pode desenhar um círculo mantendo a tecla SHIFT pressionada enquanto arrasta o ponteiro.
Barra de cores: Utilizando cores para suas imagens
Barra de Ferramentas para desenvolver sua imagem
Área para desenvolvimento da sua imagem
34 D) Retângulo – Para desenhar um retângulo ou quadrado a) Na caixa de ferramentas, clique em Retângulo para criar uma forma com cantos quadrados ou clique em Retângulo arredondado para criar uma forma com cantos arredondados; b) Abaixo da caixa de ferramentas, clique em um estilo de preenchimento. Para desenhar um retângulo, arraste o ponteiro diagonalmente na direção desejada. Para desenhar um quadrado, mantenha a tecla Shift pressionada enquanto arrasta o ponteiro. E) Polígono – Para desenhar um polígono a) Na caixa de ferramentas, clique em Polígono; b) Abaixo da caixa de ferramentas, clique em um estilo de preenchimento; c) Arraste o ponteiro do mouse para desenhar uma linha reta; d) Clique em cada posição onde deseja que um novo segmento de linha apareça; e) Clique duas vezes quando terminar. F) Texto – Para digitar e formatar textos Você só pode inserir texto em uma imagem no modo de exibição normal. I. Para ativar o modo “exibição normal” a) Clique no menu Exibir; b) Aponte para Zoom; c) Clique em Tamanho normal; d) Na caixa de ferramentas, clique em Texto. _ _ _ _ _ _ __ _ _ _ _ _ _ _ _ _ _ _ _ _ _
_ _ _ _ _ _ _ _ _ _ _ _ _ _ _ _ _ _ _ _ ! _ _ ! _ _ _ " _ # $ %
Observações: Você só pode digitar texto em uma caixa de texto uma única vez. Depois de clicar fora da caixa, o texto é convertido em uma imagem gráfica e você não poderá ativá-la novamente. Para alterar a cor do texto, clique em uma cor na caixa de cores. Para desfazer até três alterações, no menu Editar, clique em Desfazer para cada alteração. Observação: A cor do plano de fundo atual é a cor da borracha. Você pode alterar a cor do plano de fundo clicando com o botão direito do mouse em outra cor na caixa de cores. II. Para criar uma moldura de texto a) Arraste o ponteiro diagonalmente até o tamanho desejado; b) Na barra de ferramentas de texto, clique na fonte; no tamanho e estilo que deseja utilizar no texto; c) Se a Barra de Ferramentas de texto não estiver sendo exibida, no menu Exibir, clique em Barra de Ferramentas de texto; d) Você pode arrastar a barra de ferramentas para qualquer local na janela; e) Digite o texto. Você também pode colar texto em uma caixa de texto, mas não pode colar elementos gráficos. A cor do texto é definida pela cor do primeiro plano. Para tornar o plano de fundo do texto transparente, clique em Transparente. Para torná-lo opaco e definido pela cor do plano de fundo, clique em Opaco. G) Borracha – Para apagar uma área pequena a) Na caixa de ferramentas, clique em Borracha; b) Abaixo da caixa de ferramentas, clique em um tamanho de borracha; c) Clique com o botão direito do mouse em uma cor da caixa de cores se a cor com a qual você deseja apagar for diferente da cor do plano de fundo atual; d) Arraste o ponteiro sobre a área que deseja apagar. H) Limpar seleção – Para apagar uma área grande a) Na caixa de ferramentas, clique em Selecionar para selecionar uma área retangular ou clique em Selecionar forma livre para selecionar uma área de forma livre; c) Selecione a área que deseja apagar; d) A cor da borracha é a mesma da cor do plano de fundo mostrada na caixa de cores na parte inferior da barra de ferramentas. Clique com o botão direito do mouse em uma cor da caixa de cores para alterar a cor do plano de fundo; e) No menu Editar, clique em Limpar seleção. I) Limpar Imagem – Para apagar uma área inteira a) Se alguma parte da imagem estiver selecionada, clique fora da área selecionada;
35 b) No menu Imagem; c) Clique em Limpar imagem. _ _ _ _ _ _ __ _ _ _ _ _ _ _ __ _ _
# $L) Salvar um desenho do Paint
Você pode ainda salvar o seu desenho, para que possa abrir mais tarde ou mesmo imprimir. Para tanto, clique em Arquivo / Salvar. Basta inserir um nome para o desenho, e clicar no botão Salvar. Após salvar seu desenho, você pode ainda colocá−lo como plano de fundo (papel de parede). Clique no Botão de Controle / Definir como plano de fundo. Veja imagem:
Passo5: Feche o programa do Paint
CALCULADORA – TRABALHANDO COM CÁLCULOS Você pode utilizar a Calculadora para fazer qualquer operação padrão na qual usaria uma calculadora de mão. A Calculadora serve para aritmética básica, como adição e subtração, e para funções encontradas em uma calculadora científica, como logaritmos e fatoriais. Para executar a Calculadora: Passo1: Clique no botão Iniciar; Passo2: Clique em Todos os programas; Passo3: Clique em Acessórios; Passo4: E por último, clique em Calculadora.
Para fazer um cálculo simples: Passo5: Digite o primeiro número do cálculo; Passo6: Clique em + para adicionar; Passo7: Ou em - para subtrair; Passo8: Ou em * para multiplicar e; Passo9: Ou em / para dividir. Passo10: Digite o próximo número do cálculo; Passo11: Digite os operadores e números restantes. Passo12: Clique em =. .
36 DÍCAS PARA MANTER O BOM FUNCIONAMENTO DO SEU COMPUTADOR
LIMPEZA DE DISCO
Quando se instala programas novos, se ouve música pela internet ou até mesmo navega normalmente na internet, o Windows7 grava arquivos de informações temporários numa pasta chamada TEMP (de “temporário”). Que são importantes somente no momento da execução, podendo depois ser excluídos. Estes arquivos na maioria das vezes deixam muito lento nosso PC.
Passo1: Vá em Menu iniciar > Todos os Programas > Acessórios > Ferramentas do sistema > Limpeza de Disco (Figura 1).
Figura 1. Caminho até o programa Limpeza de Disco.
Passo2- Espere o programa carregar, depois é só marcar as opções ‘Downloaded Program Files’, ‘Temporary Internet Files’, ‘Páginas da Internet off-line’, ‘Lixeira’ e ‘Arquivos Temporários’. Caso alguma outra opção esteja marcada desmarque.
Figura 2. Deixar marcada as opções que deseja.
SCANDISK
O Windows nos proporciona sempre boas ferramentas para podermos estar com o nosso micro sempre em boas condições, duas delas são de suma importância, são: Scandisk e o Desfragmentador de Disco.
Passo1: Clique em Iniciar, depois em Computador.
Marcar as opções que queira fazer limpeza
37 Passo2: Clique com o botão direito do Mouse no disco rígido, depois clicar em propriedades. Veja imagem:
Passo3: Clicar na guia Ferramentas, depois no botão verificar agora.
Obs.: O Scandisk só iniciará depois que reiniciar seu computador. Se nunca fez esse procedimento ou faz muito tempo que não o faz, o Scandisk vai demorar algum tempo, depende do tamanho do HD e da quantidade de arquivos e ou pastas. Terminado o Scandisk, execute já em seguida o Desfragmentador de Disco.
DESFRAGMENTAÇÃO DE DISCO
O disco do nosso PC é como uma grande estante de livros, quando se tira um livro fica um espaço vazio até que a estante seja reorganizada. Acontece a mesma coisa quando excluímos arquivos do disco. O recomendado é fazer este procedimento uma vez por semana, de preferência depois de limpar sua internet.
Clicar com botão direito do mouse sobre o ícone do Disco Local(C:)
Clicar em propriedades
Marque estas duas opções
Clicar em iniciar
38 Passo1: Vá em Menu iniciar > Todos os Programas > Acessórios > Ferramentas do sistema > Desfragmentador de disco (Figura 1).
Figura 1. Caminho até o programa Desfragmentador de Disco.
Passo2: Clique no botão Desfragmentar e espere o programa terminar. No final é exibido um relatório com os arquivos que não foi possível reorganizar. Clique em OK e feche o programa (Figura 8).
Passo3: Após estes passos é só reiniciar seu PC e sentir a diferença. O ideal é fazer estes procedimentos toda semana. Para que quando você quiser usar seu PC ele sempre esteja em ótimas condições.
Figura 2. Programa Desfragmentador de Disco.
ANTIVÍRUS
Os antivírus são programas de computador concebidos para prevenir, detectar e eliminar vírus de computador. Existe uma grande variedade de produtos com esse intuito no mercado, a diferença entre eles utilizar um antivírus gratuito ou um pago. A diferença está nas camadas a mais de proteção que a versão paga oferece, além do suporte técnico realizado pela equipe especializada. Entre os antivírus gratuitos mais conhecidos estão: AVG, Avast, Avira e Microsoft Security Essentials. Podendo ser baixado em: www.baixaki.com.br
39 Observação: Procure sempre manter seu anti-vírus atualizado, basta estar conectado a uma rede de internet, geralmente o programa do antivírus se atualiza automaticamente.
II – RESTAURANDO O SISTEMA
Já desejou poder voltar no tempo após uma pane? Com o Windows, você pode.
Algumas vezes, a instalação de um programa ou driver pode tornar o funcionamento do Windows lento ou imprevisível. A Restauração do Sistema retorna os programas e os arquivos do sistema do seu computador para um momento em que tudo funcionava bem, provavelmente evitando horas de aborrecimento para solucionar o problema. Ela não afeta seus documentos, imagens ou outros dados.
No Windows 7, é possível criar mais pontos de restauração do sistema e ver exatamente que arquivos serão removidos ou adicionados quando seu computador for restaurado.
Para obter mais proteção, use a Restauração do Sistema com o recurso de Backup e Restauração, projetado para ajudar a proteger emails, fotos, documentos e outros arquivos pessoais.
Para usar a Restauração do Sistema
Antes de iniciar a Restauração do Sistema, salve os arquivos abertos e feche todos os programas. A Restauração do Sistema reiniciará o computador.
Passo1: Abra a Restauração do Sistema clicando no botão Iniciar . Na caixa de pesquisa, digite Restauração do Sistema e, na lista de resultados, clique em Restauração do Sistema. Se o sistema solicitar sua senha de administrador ou sua confirmação, digite a senha ou forneça a confirmação. Ou por outro modo: Iniciar/Todos os Programas/Acessórios/Ferramentas de Sistema/Recuperação do Sistema Passo2: Siga as etapas do assistente para escolher um ponto de restauração e restaurar seu computador.
A Restauração do Sistema do Windows 7 pode
evitar horas de aborrecimento com a solução de
problemas após uma pane.
Observação: Procure escolher uma data de quando funcionava bem seu computador.
40 Passo3: Após escolher seu ponto de restauração (qual data você quer que seu sistema retorne), o sistema irá informar que precisará reiniciar o computador, atenda a solicitação e aguarde.
Passo4: Após reiniciaro computador, a restauração do sistema irá informar, se foi bem sucedida.
NÃO DEIXE QUE NADA NEM NINGUÉM O DESVIE DE SEUS
OBJETIVOS...