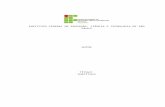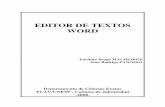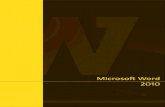Dicas de Word
-
Upload
tony-bonjorni -
Category
Documents
-
view
5 -
download
0
description
Transcript of Dicas de Word

12 I DIC AS INFO
PERITO EM DOCUMENTOSUma coleção de 23 dicas para trabalhar mais rápido e melhor com o Word
CHUTE OS LINKS DO WORD 2 Você já percebeu que ao digitar uma URL no Word ela é
automaticamente transformada em um link funcional. Também já sabe que, em determinados documentos, esse recurso é inútil
e apenas incomoda. Existem duas formas de se livrar dele. Uma delas é teclar Ctrl+Z quando a URL é convertida, fazendo
com que o texto retorne ao original. A outra alternativa, que é definitiva, é pressionar o Botão Office e, depois, Opções do Word. Clique em Revisão de Texto > Opções de AutoCorreção.
Acesse a guia Autoformatação ao Digitar e desmarque a opção Internet e Caminhos de Rede por Hiperlinks.
Muita gente usa a dupla computador/proces-
sador de textos como uma máquina de es-
crever, mas a combinação entre esses dois
recursos tem muito mais a oferecer do que a simples
processadores de texto I Word
capacidade de registrar letras, palavras e frases. No caso
do Word, as possibilidades de exploração são imensas.
Quem sabe usar todo o potencial do programa produz
trabalhos melhores e muito mais rapidamente.
1 SOMENTE O TEXTO Ao colar textos no Word 2007, toda a formatação original é mantida, o que pode ser um problema. Há algumas
formas de mudar esse comportamento. Uma delas é usar o comando Colar Especial e, em seguida, selecionar a opção Texto Não Formatado. Outro jeito é criar um novo atalho de teclado para colar o texto puro, sem formatação. Para isso, comece clicando em Exibição > Macros. Depois, tecle ColaSemFormatacao em Nome da Macro e pressione o botão Criar. Digite, antes de End Sub, o texto abaixo:
Selection.PasteSpecial DataType:=wdPasteTextFeche a janela de código e acesse o Botão Office > Opções do Word. Clique na seção Personalizar e pressione o botão Personalizar, no item Atalhos de Teclado. Em Categorias, clique em Macros e, do lado direito, escolha a macro ColaSemFormatacao. Clique no campo Pressione a Nova Tecla de Atalho e digite Ctrl+Shift+V (ou o atalho que preferir). Pressione o botão OK e pronto.

13DIC AS INFO I
DOCUMENTOS3 TUDO NUMERADO
Como inserir números de páginas no Word 2007? Fácil: na guia Inserir, acione Número de Página e escolha se deseja o número no início, no fim ou nas margens da página. O número também pode ser inserido onde estiver o cursor. Quer numerar seu documento com a fórmula “Página X de Y”? Comande: Inserir > Número de Página. Escolha Início da Página ou Fim da Página. Use a barra de rolagem para ir ao fim da galeria. Lá, você encontra opções de numeração desse tipo alinhada à esquerda, à direita ou centralizada.
NUMERE O WORD DO SEU JEITO 4Muitos documentos contam com regras específicas de numeração de páginas, que devem estar presentes em
alguns trechos do texto e em outros não. Uma forma de resolver esse problema no Word 2007 é usar seções. Ao
terminar cada bloco de texto, acesse Layout da Página > Quebras > Quebras de Seção > Próxima Página. Depois do texto pronto, adicione números de página, acessando Inserir > Número de Página. Note que, navegando pelo
documento, o botão Vincular Seção estará ligado. Acesse as seções que não serão numeradas, desmarque o botão e
apague manualmente o número de página.
5 DIFERENTE DE 1Você pode numerar um
documento começando com outro número, diferente de 1. Acione Inserir > Número de Página e inclua um número. Clique nele e, na subguia Ferramentas de Cabeçalho e Rodapé, acione Número de Página > Formatar Números de Páginas. Marque Iniciar Em e indique o número de partida.

14 I DIC AS INFO
6 BLOCOS DE CONSTRUÇÃONo Word 2007, é fácil criar documentos usando elementos de layout prontos. Para isso, na aba
Inserir, acione Partes Rápidas > Organizador de Blocos de Construção. Nessa caixa, você encontra modelos prontos para itens como cabeçalhos, folhas de rosto, calendários, marcas-d’água e tabelas. É só escolher e clicar em Inserir. Você também pode criar seus próprios blocos de construção para documentos. Crie o objeto e selecione-o. O objeto pode ser texto, imagem, caixa de texto etc. Em seguida, na guia Inserir, clique em Partes Rápidas > Salvar Seleção na Galeria de Partes Rápidas. Dê um nome ao objeto e acione OK. Feito isso, ele aparece no menu Partes Rápidas.
7 CABEÇALHOS E RODAPÉS RÁPIDOSEm versões anteriores do Word, a criação de cabeçalhos
e rodapés era uma tarefa quase sempre manual. Agora, na guia Inserir, você pode clicar em Cabeçalho ou Rodapé e escolher um formato pronto. Observe: há cabeçalhos (ou rodapés) e folhas de rosto com o mesmo motivo.
EQUAÇÕES VIVAS 8Para estudantes e professores de ciências exatas, o editor de equações do Word
2007 é um recurso muito fácil de usar. Ele aparece numa subguia quando se aciona Inserir
> Equação. Você pode salvar a equação como um bloco de construção. Clique na seta à direita do objeto e escolha Salvar Como Nova Equação.
O objeto equação se mantém vivo. Clique nele e edite-o, quando necessário. Também é possível
copiá-lo e colá-lo em outro documento. Mas atenção: esse objeto só funciona em documento com formato novo. Colado num arquivo DOC, ele perde a capacidade de ser editado e passa a ser
uma imagem bitmap.

15DIC AS INFO I
9 SUMA COM A TABELAVocê já observou que quando quer
apagar completamente uma tabela não adianta selecioná-la clicando na alça e apertar a tecla Del? Um truque simples para dar um fim à tabela é selecionar, além dela, uma parte do documento antes e depois. Feito isso, pressione Del e a tabela é excluída.
CONTEÚDO FALSO 10Você está bolando o layout de um documento e precisa de algum texto falso só para preencher o espaço. É fácil obter isso: na página, digite: =rand(p,f)
e dê Enter. Nesse texto digitado, p deve ser substituído pelo número de
parágrafos desejado e f, o de frases em cada parágrafo. Os textos, aliás, são
dicas de uso do Word. Há outra forma de criar texto falso no Word. Em vez da fórmula com rand, use =lorem(p,f) e dê Enter. O texto falso, agora, é o clássico Lorem Ipsum, um texto em latim usado
internacionalmente na criação de layouts. Os parâmetros p e f continuam
sendo o número de parágrafos e o de frases em cada parágrafo.
11 NOVO PADRÃO DE FONTEO Word 2007 tem uma nova fonte-padrão: Calibri. Como
mudar essa fonte? Na guia Início, clique na caixa no canto inferior direito do grupo Fonte. Na janela Fonte, escolha o tipo de letra e tamanho desejados e clique em Padrão. Em seguida, responda Sim. Pronto. A fonte escolhida é o novo padrão geral para os documentos. O parágrafo-padrão no Word 2007 também é diferente nos espaçamentos. Quer modificá-lo? Na guia Início, clique na caixa no canto inferior direito do grupo Parágrafo. Na janela Parágrafo, ponha, por exemplo, 0 em Espaçamento Depois e escolha a opção Simples em Espaçamento Entre Linhas. Clique no botão Padrão e confirme.

16 I DIC AS INFO
MARCADORES PRÓPRIOS 14É possível criar um marcador personalizado, usando, por exemplo, o logotipo de sua empresa. Em
Início, clique em Marcadores e escolha Definir Novo Marcador. Na nova tela, clique em Imagem. Acione
Importar e aponte a figura a ser usada como marcador. Feito isso, é só escolher o novo marcador.
12 REMOÇÃO DA FORMATAÇÃO
Você recebe um documento do Word e precisa usá-lo num trabalho que está desenvolvendo. O problema é que os formatos usados no documento não combinam com os que você está usando. Já vimos anteriormente que é possível usar o recurso Colar Especial > Texto Não Formatado ou mesmo criar uma macro para não inserir um texto com o formato original. Outra opção é selecionar o texto e, na barra Início, clicar em Limpar Formatação. Depois disso, aplique os formatos desejados.
13 NO PÉ DA PÁGINAComo se incluem notas de rodapé no Word 2007? Coloque o cursor no ponto onde deve ser
incluída a nota e, na guia Referências, acione Inserir Nota de Rodapé. O número aparece no ponto indicado e o cursor passa para o rodapé, onde você deve digitar a nota. Clique na caixa no canto direito do grupo Notas de Rodapé para fazer outras configurações.

17DIC AS INFO I
LETRAS GRANDES 15Use letras capitulares para realçar o início do documento
ou de capítulos num texto longo. Acione Inserir > Letra Capitular
e escolha: letra embutida no texto ou colocada à margem. Após incluir
a capitular, clique nela e comande Letra Capitular > Opções de Letra
Capitular. Nesta caixa, você pode mudar fonte, altura da letra (em
linhas de texto) e a distância do texto.
SEÇÃO COM COR 17Existe um truque simples, mas muito eficiente, para dividir
seções em textos longos no Word. Ponha o cursor no ponto de divisão e, na guia Início, clique na seta do
botão Sombreamento e escolha uma cor. O Word aplica uma barra
a toda a extensão da linha. Você também pode incluir nessa barra o
título do capítulo.
16 CAMPOS NO TEXTOComo incluir campos no documento?
Campo, você sabe, é uma área especial que contém data, hora, informações sobre o documento etc. Acione Inserir > Partes Rápidas > Campo. Surge nova janela. Os campos são apresentados em grupos e podem exibir diferentes formatos. Embaixo, a explicação do que significa a opção selecionada.

18 I DIC AS INFO
OBJETOS NÃO CONTÍGUOS 18O Word XP incorporou um recurso com que o Excel já trabalhava há bastante tempo:
selecionar itens não contíguos. Agora, por exemplo, você pode selecionar somente o título e
o segundo parágrafo de um texto, deixando de fora o parágrafo que está entre os dois itens. Isso
é utilíssimo se, por exemplo, você quiser aplicar um formato, de uma só vez, a vários trechos não
vizinhos. Para isso, faça o seguinte: selecione o primeiro item (bloco de texto, célula de tabela ou
parágrafo etc.) e, depois, fixe a tecla Ctrl e selecione os outros itens.
19 QUANTAS PALAVRAS?Alguns profissionais, à medida que escrevem, precisam contar o número de palavras, linhas ou
caracteres já produzidos. Na versão XP do Word, pode-se usar a barra de ferramentas chamada Contar Palavras para chegar rapidamente a essa informação. Para usá-la, acione Exibir > Barras de Ferramentas > Contar Palavras, o que torna a barra visível. A barra tem uma pequena caixa de combinação que mostra a contagem de um item de cada vez: linhas, parágrafos, páginas, caracteres etc. Para obter o número atualizado, basta clicar no botão Recontar. No Word 2007, a operação é mais fácil: basta selecionar o texto e ver o número de palavras na barra de status, na parte inferior do programa. Clicando-se nesse número, o Word abre a caixa Contar Palavras, que traz um resumo completo, incluindo número de páginas, palavras, caracteres com e sem espaço, parágrafos e linhas.
20 NAVEGUE PELOS INDICADORESQuem trabalha com textos longos no Word pode usar o
recurso dos indicadores para navegar mais rápido. Os indicadores são marcas ocultas inseridas no texto. Se você sabe que precisará voltar várias vezes a um determinado trecho do documento, vá até a página desejada e acione Inserir > Indicador. Na janela seguinte, dê um nome ao indicador — algo como Capítulo5 (não pode haver espaços) — e clique em Adicionar. Quando precisar voltar a um dos trechos que receberam marca oculta, acione a tecla de função F5 para abrir a caixa de diálogo Localizar e Substituir. Na guia Ir Para, selecione Indicador na lista à esquerda, localize a marca desejada à direita e clique no botão Ir Para.

19DIC AS INFO I
JANELA DIVIDIDA 22Ao trabalhar com um texto longo, muitas vezes sente-se a necessidade de
visualizar, ao mesmo tempo, duas partes do documento — por exemplo, para verificar se os dois trechos não entram em contradição. Para
ter essa visão dupla no Word 2007, abra na guia Exibição e clique no botão Dividir (Janela > Dividir nas versões anteriores). O cursor
passa a conter uma linha horizontal. Clique na posição em que desejar repartir a janela de
texto. Pronto. Seu documento agora pode ser visto e editado em duas partes independentes.
Quando quiser retornar à janela unificada, acione Exibição > Remover Divisão (Janela >
Remover Divisão), ou arraste a linha de divisão para o lado superior ou inferior da janela.
23 LINHA APÓS LINHANa maioria das situações, não
é necessário numerar as linhas de um documento. Mas, em alguns casos, pode ser necessário incluir esse recurso para tornar mais simples a referência a determinadas partes do texto. Fazer isso no Word 2007 é uma tarefa fácil. Abra a guia Layout de Página e clique em Números de Linha. No menu que surgirá, você poderá escolher o tipo de numeração desejada (contínua, com reinício a cada página ou a cada seção etc.).
21 TRECHOS OCULTOSEsta é uma solução para quem trabalha com documentos que têm um
texto básico, mas requerem a inclusão de trechos alternativos. É o caso de contratos e textos similares. A solução também pode ser usada por professores na elaboração de provas. A ideia é escrever a prova normalmente, com todas as respostas abaixo das perguntas. Depois, esconder as respostas e imprimir, para os alunos, somente as perguntas. Veja como fazer isso. O Word oferece um recurso chamado texto oculto, que é uma opção de formatação de fonte, assim como o negrito, o itálico e o sobrescrito. Para aplicá-lo, selecione o trecho desejado e acione Início > Fonte (Formatar > Fonte no 2003). Na aba fonte, marque a caixa Oculto. Imediatamente, o trecho selecionado desaparece. A parte escondida também não passa à impressora. Para fazê-la reaparecer, abra o Botão do Office > Opções do Word > Exibir (Ferramenta > Opções) e marque o item Texto Oculto. Outra forma de exibir/ocultar o trecho é clicar no botão Mostrar Tudo (Ctrl + Shift + *). No caso da prova, formate todas as respostas como texto oculto e imprima o documento. Para os alunos, vão as perguntas. Para o professor, fica o documento inteiro. Também é possível imprimir tudo, perguntas e respostas, sem reformatar o texto: acione Botão do Office > Imprimir (Arquivo > Imprimir) e clique no botão Opções. Depois, marque o item Texto Oculto.

20 I DIC AS INFO
DOMINE O WRITER
Três dicas para explorar o editor de textos do OpenOffice POR ERIC COSTA
processadores de texto I Writer
2 ASSINATURA RÁPIDA Para quem usa uma assinatura padrão, até com algum elemento
gráfi co, como um logotipo, é possível criar um atalho rápido no Writer. Comece criando a assinatura ou abrindo um arquivo com ela. Depois, selecione tudo, incluindo os elementos gráfi cos. Acesse Editar > AutoTexto. Na janela que surge, escolha uma categoria, tecle um nome e um atalho curto. Depois, clique no botão AutoTexto e escolha Novo. Para entrar com a assinatura, tecle o atalho e depois F3.
1 ATUALIZADO COM A NOVA ORTOGRAFIA Os fãs do OpenOffice ficam, em muitos casos, à frente dos usuários do Microsoft Office por conta da agilidade
do mundo do código aberto. Com as novas regras de ortografia da língua portuguesa, isso se repete. Já está pronto para download um pacote com as mudanças ortográficas, junto com o corretor normal. Primeiro, baixe o arquivo em www.info.abril.com.br/downloads/verificador-ortografico-broffice-org. Clique duas vezes nele para que a instalação no OpenOffice seja iniciada. Depois, abra o Writer e acesse Ferramentas > Gerenciador de Extensão. Clique no botão Desativar, na seção Portuguese Spelling Dictionary. Será preciso confirmar, pressionando OK. Feche o Writer e abra-o novamente. Teste a ortografia com algumas palavras que mudaram, como voo, ideia e linguista.
ETIQUETAS MANUAIS 3 Nem sempre é preciso imprimir uma folha inteira de etiquetas. Para gerar apenas algumas manualmente, dá para usar um recurso do
OpenOffice. Para isso, abra o Writer e escolha Arquivo > Novo > Etiquetas. Na aba Etiquetas, escolha, na seção Formato, o tamanho e o tipo de página
de etiquetas, conforme dados do fabricante. Na aba Opções, desmarque Sincronizar Conteúdo e escolha Página Inteira. Clique em Novo
Documento e pronto. É possível preencher cada etiqueta manualmente. Se já foram geradas algumas, use o mesmo papel, preenchendo apenas as
posições das etiquetas que ainda não foram usadas.