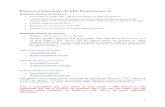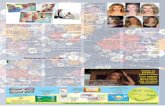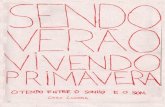Dicas Primavera
-
Upload
adeiltonmoreira -
Category
Documents
-
view
44 -
download
0
Transcript of Dicas Primavera

DÚVIDAS E SOLUÇÕES
Apostila básica ferramentas do sistema
Adeilton Moreira
P6PRIMAVERAMEGAMEGA
Dicas

Ao Leitor, Esta apostila destina-se aos usuários de Primavera P6 Project Management, para auxiliar nas dúvidas sobre o
sistema e alguns pontos pouco utilizados, é comum o esquecimento de onde encontrar a ferramenta “X” ou
comando “Y” no Primavera, para tal elaboramos MEGA DICAS, aqui dispomos vários tutoriais para um melhor
aproveitamento do sistema no dia-a-dia.
Esperamos que estas dicas o auxilie de forma clara e eficiente, permitindo aperfeiçoar seu tempo e lhe
proporcionar mais confiança ao executar atividades no Primavera. O MEGA DICAS não ensina elaborar cronogramas
e sim sanar algumas dúvidas para os já usuários do sistema.
1 – SALVANDO O LAYOUT Às vezes temos a necessidade de abrir nossos cronogramas em outros computadores, ou enviar o cronograma por e-mail, mas não basta apenas salvar e exportar o projeto, temos também que enviar o layout, quando não enviamos o layout do projeto ao importarmos em outro computador o cronograma adota o layout disposto no sistema, layout é a forma como o cronograma é apresentado, sua WBS, cores e toda estrutura que foi utilizada para a elaboração do cronograma. Iremos mostrar como salvar um layout Com o Primavera aberto, e nosso cronograma já elaborado, com as alterações de cores, WBS e disposição de colunas e linhas prontos, vamos salvar o layout. Vamos fazer algumas alterações para visualizarmos melhor o novo layout.

A figura abaixo mostra cores diferentes para o nosso novo layout. Com todos os campos e formatos já definidos, clique no menu VIEW, LAYOUT e selecione a opção SAVE AS... Na tela que surge (SAVE LAYOUT AS) temos os campos 1 - Layout Name : onde você define o nome para seu layout e campo 2 - Avaliable to: onde você escolhe como será aplicado o novo layout, se em todos os projetos, todos os usuários ou ao projeto atual. Definidos os dois campos, clique no botão Save.

Observe que o Layout foi aplicado ao cronograma aberto. 2 – EXPORTANDO O LAYOUT O layout salvo pode ser exportado como arquivo para ser utilizado em outro computador com o Primavera instalado, desta forma não perderemos tempo montando novamente a estrutura do cronograma. Para Exporta clique no menu View, Layout e selecione a opção Open. Será aberta a tela como na figura abaixo. Observe que na tela OPEN LAYOUT o seu layout salvo anteriormente e que está em uso no cronograma aberto já está selecionado.

Para exportar, clique no botão EXPORT abre-se a tela para selecionar o local onde será salvo o layout, escolha o local e clique em salvar. Pronto seu layout foi exportado, agora clique no botão fechar ou cancel para sair da tela.