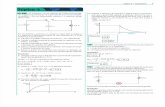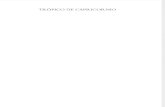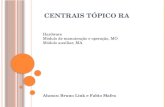DO MOODLE [16/04/2020]aeviseunorte.pt/ini/wp-content/uploads/2020/05/...(ponto 17) e crie um novo...
Transcript of DO MOODLE [16/04/2020]aeviseunorte.pt/ini/wp-content/uploads/2020/05/...(ponto 17) e crie um novo...
![Page 1: DO MOODLE [16/04/2020]aeviseunorte.pt/ini/wp-content/uploads/2020/05/...(ponto 17) e crie um novo tópico ou responda a um já existente. Para criar um novo tópico de discussão clique](https://reader033.fdocumentos.com/reader033/viewer/2022050300/5f6940ad5bb5527b1e78a8fd/html5/thumbnails/1.jpg)
Código 160635
[16/04/2020]
MANUAL DE UTILIZADOR
DO MOODLE
ALUNOS
![Page 2: DO MOODLE [16/04/2020]aeviseunorte.pt/ini/wp-content/uploads/2020/05/...(ponto 17) e crie um novo tópico ou responda a um já existente. Para criar um novo tópico de discussão clique](https://reader033.fdocumentos.com/reader033/viewer/2022050300/5f6940ad5bb5527b1e78a8fd/html5/thumbnails/2.jpg)
Manual de Utilização do Moodle – Alunos
Página 2 de 13
1. Acesso à plataforma:
Para aceder à plataforma Moodle do Agrupamento de Escolas Viseu Norte abra
um explorador de internet e digite https://aeviseunorte.pt/moodle (ponto 1).
Clique em “Entrar” (ponto 2).
Insira as seguintes credenciais de acesso (ponto 3):
Nome de utilizador: a(número do cartão do aluno) idêntico ao usado no GIAE
Online (exemplo: a12345);
Senha: ddmmaaaa#Aluno em que “ddmmaaaa” é a data de nascimento e o “A” da
palavra Aluno é letra maiúscula (exemplo: 12/02/2006 dia do teu aniversário, a
senha será 12022006#Aluno). No primeiro acesso, por razões de segurança, tem,
obrigatoriamente, de alterar a senha.
1
2
3
![Page 3: DO MOODLE [16/04/2020]aeviseunorte.pt/ini/wp-content/uploads/2020/05/...(ponto 17) e crie um novo tópico ou responda a um já existente. Para criar um novo tópico de discussão clique](https://reader033.fdocumentos.com/reader033/viewer/2022050300/5f6940ad5bb5527b1e78a8fd/html5/thumbnails/3.jpg)
Manual de Utilização do Moodle – Alunos
Página 3 de 13
2. Aceder a uma disciplina
Existem 2 opções para ter acesso à disciplina “tf” (disciplina exemplo), uma é
selecionar a disciplina “tf” através do “Painel do Utilizador” (ponto 4) e a outra é
através da caixa “Visão Global” (ponto 5).
Dentro da disciplina visualizamos:
(i) um menu de navegação (retângulo vermelho) onde aparece, entre outros, o
bloco “Geral” e ainda todas as semanas de aulas até ao final do período;
(ii) a barra de navegação (retângulo verde) que exibe a turma e o histórico de
navegação do usuário dentro do ambiente do curso - para voltar a uma página
anterior, utilize esta barra de navegação;
(iii) os vários blocos (retângulos azuis) - no bloco “Geral” é apresentado o horário
da turma (ponto 6); no bloco de cada semana é apresentada a tarefa em
4
5
![Page 4: DO MOODLE [16/04/2020]aeviseunorte.pt/ini/wp-content/uploads/2020/05/...(ponto 17) e crie um novo tópico ou responda a um já existente. Para criar um novo tópico de discussão clique](https://reader033.fdocumentos.com/reader033/viewer/2022050300/5f6940ad5bb5527b1e78a8fd/html5/thumbnails/4.jpg)
Manual de Utilização do Moodle – Alunos
Página 4 de 13
ficheiro Word (ponto 7) e em tabela (ponto 8). Para descarregar ficheiro
clique no mesmo.
6
8
7
![Page 5: DO MOODLE [16/04/2020]aeviseunorte.pt/ini/wp-content/uploads/2020/05/...(ponto 17) e crie um novo tópico ou responda a um já existente. Para criar um novo tópico de discussão clique](https://reader033.fdocumentos.com/reader033/viewer/2022050300/5f6940ad5bb5527b1e78a8fd/html5/thumbnails/5.jpg)
Manual de Utilização do Moodle – Alunos
Página 5 de 13
Atenção que no final da tabela poderá existir outros recursos para o cumprimento
da tarefa (ponto 9) e/ou espaço para entrega de trabalhos (ponto 10).
9
10
![Page 6: DO MOODLE [16/04/2020]aeviseunorte.pt/ini/wp-content/uploads/2020/05/...(ponto 17) e crie um novo tópico ou responda a um já existente. Para criar um novo tópico de discussão clique](https://reader033.fdocumentos.com/reader033/viewer/2022050300/5f6940ad5bb5527b1e78a8fd/html5/thumbnails/6.jpg)
Manual de Utilização do Moodle – Alunos
Página 6 de 13
3. Entrega de Trabalho
Para enviar o trabalho em formato digital, clique em “Entrega de Trabalho” (ponto
10). Na página seguinte clique em “Enviar trabalho” (seta Vermelha).
Para carregar o trabalho, clique no ficheiro guardado no computador (ponto 11),
“arraste-o” para a zona a vermelho e solte o botão do rato (técnica “drag-and-
drop”). Em alternativa, clique no botão de “Adicionar ficheiro” (retângulo verde),
em “Enviar Ficheiro” (ponto 12), em “Escolher ficheiro” (ponto 13) e em “Enviar
este ficheiro” (ponto 14).
11
![Page 7: DO MOODLE [16/04/2020]aeviseunorte.pt/ini/wp-content/uploads/2020/05/...(ponto 17) e crie um novo tópico ou responda a um já existente. Para criar um novo tópico de discussão clique](https://reader033.fdocumentos.com/reader033/viewer/2022050300/5f6940ad5bb5527b1e78a8fd/html5/thumbnails/7.jpg)
Manual de Utilização do Moodle – Alunos
Página 7 de 13
No final verifique se o ficheiro foi adicionado (retângulo vermelho) e clique em
“Guardar alterações” (ponto 15).
12
13
14
15
![Page 8: DO MOODLE [16/04/2020]aeviseunorte.pt/ini/wp-content/uploads/2020/05/...(ponto 17) e crie um novo tópico ou responda a um já existente. Para criar um novo tópico de discussão clique](https://reader033.fdocumentos.com/reader033/viewer/2022050300/5f6940ad5bb5527b1e78a8fd/html5/thumbnails/8.jpg)
Manual de Utilização do Moodle – Alunos
Página 8 de 13
Ao guardar, visualizará o estado do trabalho. Confirme que o seu ficheiro foi
devidamente submetido (seta vermelha). Até à data limite para submeter o
trabalho, poderá alterar o ficheiro já enviado, ou enviar mais ficheiros, clicando
em “Editar submissão” (seta verde).
![Page 9: DO MOODLE [16/04/2020]aeviseunorte.pt/ini/wp-content/uploads/2020/05/...(ponto 17) e crie um novo tópico ou responda a um já existente. Para criar um novo tópico de discussão clique](https://reader033.fdocumentos.com/reader033/viewer/2022050300/5f6940ad5bb5527b1e78a8fd/html5/thumbnails/9.jpg)
Manual de Utilização do Moodle – Alunos
Página 9 de 13
4. Fórum
No bloco “Geral” haverá dois fóruns: “AVISOS” - tem como objetivo transmitir
notícias e avisos da disciplina (ponto 16) e “Esclarecimento de Dúvidas” - fórum
interativo que permite inserir tópicos de discussão ou responder às mensagens já
existentes, criados por outros participantes (ponto 17).
16
17
![Page 10: DO MOODLE [16/04/2020]aeviseunorte.pt/ini/wp-content/uploads/2020/05/...(ponto 17) e crie um novo tópico ou responda a um já existente. Para criar um novo tópico de discussão clique](https://reader033.fdocumentos.com/reader033/viewer/2022050300/5f6940ad5bb5527b1e78a8fd/html5/thumbnails/10.jpg)
Manual de Utilização do Moodle – Alunos
Página 10 de 13
Para colocar dúvidas ao professor aceda ao fórum “Esclarecimento de Dúvidas”
(ponto 17) e crie um novo tópico ou responda a um já existente.
Para criar um novo tópico de discussão clique no botão “Criar um novo tópico”
(ponto 18) e preencha os campos existentes “assunto” (ponto 19) e “mensagem”
(ponto 20). No final clique em “Submeter tópico” (ponto 21).
13
18
21
19
20
![Page 11: DO MOODLE [16/04/2020]aeviseunorte.pt/ini/wp-content/uploads/2020/05/...(ponto 17) e crie um novo tópico ou responda a um já existente. Para criar um novo tópico de discussão clique](https://reader033.fdocumentos.com/reader033/viewer/2022050300/5f6940ad5bb5527b1e78a8fd/html5/thumbnails/11.jpg)
Manual de Utilização do Moodle – Alunos
Página 11 de 13
Para responder a um tópico já existente, clique sobre o título do tópico (seta
vermelha). Após aceder a um tópico de mensagem de fórum, clique em
“Responder” (seta verde). Será aberta uma nova janela para escrever e submeter
a sua resposta.
20
21
24
29
![Page 12: DO MOODLE [16/04/2020]aeviseunorte.pt/ini/wp-content/uploads/2020/05/...(ponto 17) e crie um novo tópico ou responda a um já existente. Para criar um novo tópico de discussão clique](https://reader033.fdocumentos.com/reader033/viewer/2022050300/5f6940ad5bb5527b1e78a8fd/html5/thumbnails/12.jpg)
Manual de Utilização do Moodle – Alunos
Página 12 de 13
5. Dispositivos Móveis
IOS (Apple):
https://apps.apple.com/us/app/moodle/id633359593
Android (GooglePlay):
https://play.google.com/store/apps/details?id=com.moodle.moodlemobile&hl=pt_PT
Windows (Desktop):
https://www.microsoft.com/pt-pt/p/moodle-
desktop/9p9bwvhdc8c8?ocid=badge&rtc=1&activetab=pivot:overviewtab
![Page 13: DO MOODLE [16/04/2020]aeviseunorte.pt/ini/wp-content/uploads/2020/05/...(ponto 17) e crie um novo tópico ou responda a um já existente. Para criar um novo tópico de discussão clique](https://reader033.fdocumentos.com/reader033/viewer/2022050300/5f6940ad5bb5527b1e78a8fd/html5/thumbnails/13.jpg)
Manual de Utilização do Moodle – Alunos
Página 13 de 13
MAC (Desktop):
https://apps.apple.com/app/moodle-desktop/id1255924440?ls=1&mt=12