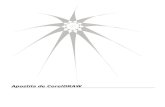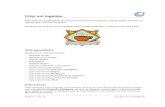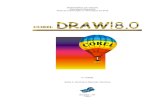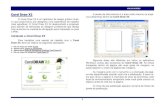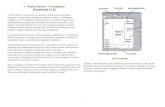DOUBLECAD XT A1 e A2 Introdução e barra Draw
Transcript of DOUBLECAD XT A1 e A2 Introdução e barra Draw
-
1
DoubleCAD CPITULO I ..................................................................................................................................................... 3 FAMILIARIZAO ............................................................................................................................................................ 4 FUNES DO MOUSE ...................................................................................................................................................... 6 MENU DE BARRAS ........................................................................................................................................................... 6 CONES DE COMANDO .................................................................................................................................................... 7 FUNES DO TECLADO .................................................................................................................................................. 7
CPITULO II .................................................................................................................................................... 8 COMEANDO UM DESENHO ......................................................................................................................................... 8 COMANDOS DE TABULAO........................................................................................................................................ 8 COMANDOS DE EDIO ................................................................................................................................................. 9 MTODOS DE SELEO DE ENTIDADES E COMANDO ERASE .............................................................................. 9 CONHECENDO AS BARRAS DRAW E MODIFY........................................................................................................... 9 COMANDOS DA BARRA DRAW ................................................................................................................................... 10 COMANDOS DA BARRA MODIFY ............................................................................................................................... 12 EXERCCIOS PRTICOS ................................................................................................................................................ 17 ATIVIDADE DE ENTREGA 01 ....................................................................................................................................... 19
CAPTULO IV................................................................................................................................................. 23 COMANDOS DE PRECISO OSNAP ............................................................................................................................. 23
CAPTULO V .................................................................................................................................................. 25 COMANDOS DE VISUALIZAO ................................................................................................................................ 25 COMANDOS DE LIMPEZA DE TELA E REGENERAO DO DESENHO ............................................................... 25 ZOOM ................................................................................................................................................................................ 26 COMANDO PROPERTIES E MATCHPROPERTIES ..................................................................................................... 26
CAPTULO VI................................................................................................................................................. 27 FERRAMENTAS ............................................................................................................................................................... 27 COMANDO DE MEDIO .............................................................................................................................................. 27
CAPTULO VII ............................................................................................................................................... 28 LAYERS OU CAMADAS DE TRABALHO .................................................................................................................... 28 DEIXANDO UM LAYER CORRENTE ........................................................................................................................... 31 APAGANDO UM LAYER OU OUTROS ESTILOS (COMANDO PURGE) ................................................................. 31 BYLAYER E BYBLOCK .................................................................................................................................................. 31
CAPTULO VIII .............................................................................................................................................. 32 FORMATANDO O ESTILO DE DIMENSIONAMENTO ............................................................................................... 32 CRIANDO UM NOVO ESTILO DE DIMENSIONAMENTO ......................................................................................... 33 PALETA LINE ................................................................................................................................................................... 35 PALETA SYMBOLS AND ARROWS ............................................................................................................................. 36 PALETA TEXT .................................................................................................................................................................. 37 PALETA FIT ...................................................................................................................................................................... 38 PALETA PRIMARY UNITS ............................................................................................................................................. 39 COTANDO DESENHOS ................................................................................................................................................... 42
CAPTULO IX................................................................................................................................................. 45 O COMANDO DE IMPRESSO ...................................................................................................................................... 45 OPES AVANADAS DO COMANDO DE IMPRESSO ......................................................................................... 48 IMPRIMINDO NO LAYOUT ........................................................................................................................................... 50 ESPAO DE MODELAO E IMPRESSO ................................................................................................................. 50
-
2
CRDITOS
Recado para os alunos:
Faa de seu curso de DoubleCAD, dentro da disciplina de Desenho Auxiliado por Computador, uma grande ferramenta para o seu futuro, esforce-se sempre para aprender e desfrute o mximo de suas aulas. Estejam sempre preparados para quando a oportunidade aparecer. Para dvidas: [email protected]
Fabiano Pagliosa Branco
-
3
CPITULO I
Antes de comear
O DoubleCAD um software gratuito muito parecido com o AutoCAD, software mundialmente utilizado em escri-trios e projetos de engenharia. Ou seja, conhecendo o DoubleCAD, rapidamente voc ser capaz de dominar o AutoCAD em um curto tempo de adaptao.
Antes de iniciar as aulas importante que o aluno faa o download do DubleCAD e instale em um computador pessoal para estudar fora dos horrios de aula. Para isso acesse: www.doublecad.com, especificamente o link para o download : http://activate.imsisoft.com/gennedfreetrial.aspx?productpage=DoubleCAD_XT_v5. Para fazer o downlo-ad fundamental realizar o cadastro no link, como na figura abaixo:
O cadastro permitir o acesso ao download do programa (Cerca de 110MB), ao nmero serial que permite a instalao do programa e um cdigo de ativao que ser solicitado aps a instalao. Portanto, faa o cadastro corretamente e utilize um e-mail vlido.
Outra dica fundamental que o aluno traga um pendrive para as aulas. Todas as atividades realizadas no com-putador devero ser salvas e apresentadas sempre que o professor requisitar. Utilizar o e-mail ou alguma nuvem para salvar os arquivos pode ser um risco, pois nem sempre o laboratrio ter acesso Internet.
Configuraes iniciais
Para iniciarmos o DoubleCAD XT 5 necessrio dar um clique duplo no cone da rea de trabalho do seu com-putador. Aps iniciar o DoubleCAD necessrio selecionar o Template (New from Template), para que o espao de desenho seja criada (Model). Nesse ponto importante escolher o template adequado as predefinies do desenho, como por exemplo, tamanho da folha, unidade de medidas, etc.
-
4
Configuraes de arquivos, display, salvamento, impresso, sistemas, seleo, etc. so encontradas no Menu Tools
Options. O DoubleCAD j reserva algumas configuraes bsicas que no decorrer do treinamento podem ser alteradas para otimizar algumas funes.
FAMILIARIZAO
Nome das Regies Veremos agora como formado o ambiente de trabalho e as funes que ele exerce na elaborao de um desenho
rea grfica o local onde visualizaremos e utilizaremos todos os comandos de construo, visualizao e modificao de
um desenho. Esta rea possui dimenses infinitas. No desenho acima vemos a rea grfica do espao de modela-gem (Model Space).
Linha de comando a rea onde mostrado comando que est sendo utilizado. Quando seu status COMMAND: (sem nada es-
crito na frente) significa que o DoubleCAD est esperando por um comando, ou seja, ele est sem nenhum comando. Esta rea tambm indica, alm do comando ativo, o que o comando nos pede. LEMBRE-SE: muito importante acostumar a olhar sempre para esta regio, pois ela mostra o comando que est sendo executado e os parmetros necessrios para conclu-los.
Menu de barras
rea grfica
Cursor de tela
Dynamic Input
Linhas de comando
Espao de modelao e espao e impresso
cones de atalho
cones UCS
-
5
Contador de coordenadas o valor numrico da posio do cursor de tela, dependendo do template escolhido a unidade j vem definida
podendo ser modificada posteriormente no Format Space Units. Os nmeros indicam as coordenadas cartesianas (X,Y). Por exemplo: 10,10 indica que a posio do cursor de tela 10 (mm, por exemplo) em relao ao eixo X e 10 em relao ao eixo Y.
Cursor de tela Mostra a posio que voc se encontra na rea grfica. Assume tambm outras formas quando seleciona obje-
tos.
cones de atalho So cones que podem tornar mais rpido nosso trabalho, pois poupa-nos de ter que digitar um comando na li-
nha de comando ou de entrarmos no menu de barras para ativ-lo.
Menu de barras Este o menu superior, que contm todos os comandos do DoubleCAD.
cone UCS cone UCS (Universal Coodinate System Sistema Universal de Coordenadas), utilizado para mostrar as coor-
denadas de trabalho.
Espaos de modelao de impresso O DoubleCAD composto de dois ambientes de desenho. So eles: o Model Space (espao de modelagem)
onde criamos nosso desenho sempre em escala real e o Paper Space (espao de impresso) que onde criamos o layout para apresentao do desenho. Trabalharemos inicialmente no espao MODEL. No final do curso, onde esta-remos imprimindo nosso desenho utilizaremos o espao de LAYOUT (impresso / plotagem).
Dynamic input O DoubleCAD, assim como DoubleCAD, nos fornece uma interface de comando similar LINHA DE COMAN-
DO, prxima do cursor. Isto mantm o foco do desenhista na rea de trabalho. Pode ser usada para substituir a LI-NHA DE COMANDO quando esta estiver desabilitada.
-
6
FUNES DO MOUSE
O mouse a ferramenta chave para utilizao do DoubleCAD. O boto do meio exerce uma funo a mais (Zoom). Para ativar o Menu de Preciso Menu OSNAP que veremos mais tarde, basta clicar o boto esquerdo do mouse no atalho Local Snap.
x
MENU DE BARRAS
O Menu de Barras formado por vrias POPS, cada um deles contendo comandos do DoubleCAD, e onde se situam grande parte dos comandos que utilizaremos neste curso. Veremos agora os Menus existentes no Menu de Barras
File Possui comandos de edio para criar, fechar, importar exportar arquivos. Tambm possui, entre
outros, comandos para imprimir desenhos e para sair do DoubleCAD. Edit Possui comandos de edio e tabulao de desenhos que veremos posteriormente. View Possui comandos de visualizao do desenho, como p.ex., dar um zoom no desenho. Insert Possui comandos de insero de entidades do DoubleCAD ou objetos de outros softwares. Format Configura vrios parmetros de comandos do DoubleCAD. Tools Possui ferramentas do DoubleCAD. Draw Possui comandos para desenhar no DoubleCAD. Dimension Possui comandos de dimensionamento (criao de cotas). Architecture Comandos para desenhos arquitetnicos. Modify Possui comandos que modificam e constroem entidades (desenhos) existentes. Window Menu para alternncia de janelas (desenhos no caso), posicionamento da tela e fech-las. Help o menu de ajuda do DoubleCAD. Encontra-se em ingls.
Boto de Seleo Ativa comandos nos Me-nus ou seleciona entida-des de desenho
Boto Wheel Boto rolante que d Zoom e Pan (move a tela) no desenho
Boto direito Ativa vrios comandos de atalho. O mais interessante ativar os comandos de pre-ciso SNAP.
-
7
CONES DE COMANDO
Os cones de comando so formados por cones mostrados no DoubleCAD. Para ativ-los utilize o boto de seleo do mouse (esquerdo). Quando existir uma seta na parte inferior do cone, isto significa que existem outras funes e para mostr-las basta segurar o boto de seleo por alguns segundos e aparecero os outros cones de comando. Pode-se customizar os cones de comando ou adicionar mais barras de cones de comando clicando com o boto direito sobre qualquer um destes.
FUNES DO TECLADO
O teclado exerce inmeras funes nos comandos do DoubleCAD.
F1 Help Ativa o comando de ajuda do DoubleCAD
F2 DoubleCAD Text Window Ativa e desativa a tela do DoubleCAD Text Window, que na verdade a li-nha de comando do DoubleCAD, s que ampliado, mostrando mais linhas de comandos no monitor e dentro de uma janela.
F3 Osnap On/Off Liga e desliga o sistema automtico de deteco de pontos de preciso (osnap)
F4 Tablet On/Off - Ativa e desativa a mesa digitalizadora, se esta estiver sendo utilizada. Durante o curso no veremos como utilizar este recurso.
F5 Redraw Redesenha todas as linhas para eliminar descontinuidades no desenho.
F6 Altera a seleo entre entidades do desenho.
F7 Grid On/Off Liga e desliga o Grid, que uma grade de referncia que veremos posteriormente.
F8 Ortho On/Off Liga e desliga o mtodo de criao de entidades ortogonais (vertical e horizontal).
-
8
CPITULO II
COMEANDO UM DESENHO
Comandos de Inicializao e Finalizao de um Desenho: Os comandos para abrir e fechar um desenho esto no Menu Files, que a primeira subdiviso do Menu de Barras. Os comandos de inicializao e finalizao de um desenho so aqueles que criam, salvam e fecham um desenho, propriamente dito. Agora veremos os principais comandos que se situam no Menu File:
New - cria um novo desenho a partir de um desenho prottipo, que um desenho padro com configuraes inici-ais j existentes, para facilitar o desenho. Este desenho prottipo descrito pelo DoubleCAD como template e possui a extenso dwt (drawing template). Essa a mesma tela que aparece no inicio do DoubleCAD. Open - abre um desenho j existente. O DoubleCAD pode abrir vrios desenhos ao mesmo tempo. Use menu Win-dow para mudar entre desenhos Save - salva um desenho que j est aberto no DoubleCAD. Voc pode salvar seu desenho com vrias extenses diferentes: dxf, dwg de verses anteriores e dwt. Save as - salva um desenho que j est aberto no DoubleCAD com outro nome, ou em outro diretrio sem alterar o desenho atual. Export - Exporta Desenhos Do DoubleCAD (Dwg) Para Outras Extenses, Entre Elas: (Wmf, Stl, Eps, Bmp, 3ds, Etc.) Exit - sai do desenho e do DoubleCAD. Pode ser executado atravs do teclado com o comando Exit.
COMANDOS DE TABULAO
Veremos agora ento os comandos de tabulao da rea de trabalho que, em geral, utilizado por principiantes no DoubleCAD ou em casos especficos onde suas funes possam automatizar drasticamente a tarefa de desenhar. O principal comando o:
Snap outro sistema magntico para pontos de preciso em entidades. Com este item ligado podemos obter os comandos de preciso de uma entidade sem precisar entrar no Menu Snap (boto do direito do mouse). Estes co-mandos de preciso sero vistos posteriormente.
-
9
COMANDOS DE EDIO
Os comandos de edio se localizam no Menu Edit. Os principais so:
Undo Desfaz os ltimos comandos acionados. Pode ser ativado pelo teclado atravs da tecla U.
Redo O contrrio de UNDO, REDO desfaz o ltimo UNDO.
Cut (clip) Tm as mesmas caractersticas do comando Recortar de outros aplicativos. Recosta a parte se-lecionada para a rea de transferncia
Copy (clip) Copia os objetos selecionados para a rea de transferncia.
Copy with base point (clip) Copia os objetos selecionados para a rea de transferncia com um ponto base para locao.
Paste Cola os objetos que esto na rea de transferncia na rea de trabalho do DOUBLECAD.
MTODOS DE SELEO DE ENTIDADES E COMANDO ERASE
O comando ERASE, que se localiza no Menu Modify ou nos cones de Atalho, apaga entidades. Este comando, as-sim como muitos outros do Menu Modify, pode selecionar de vrias formas uma ou mais entidades. Os comandos auxiliares de seleo so transparentes, ou seja, podem funcionar dentro de outros comandos, assim como o co-mando UNDO, visto anteriormente. Veremos agora os mtodos de seleo de entidades:
Point Seleciona entidades atravs de um clique sobre estes na rea de trabalho.
Window Seleciona entidades atravs de uma janela aberta com o mouse. Para abrir a janela Window, cli-ca-se numa rea vazia da rea de trabalho e move-se o mouse para o lado Direito e clica-se o outro corner da janela formada. Este mtodo de seleo seleciona somente as entidades que estiverem Completamente dentro da janela formada.
Crossing - Seleciona entidades atravs de uma janela aberta com o mouse. Para abrir a janela Crossing, cli-ca-se numa rea vazia da rea de trabalho e move-se o mouse para o lado Esquerdo e clica-se o outro cor-ner da janela formada. Este mtodo de seleo seleciona todas as entidades que Tangenciam e que se situ-am na parte Interna.
All Seleciona todas as entidades pertencentes ao desenho atual, inclusive aquelas que esto fora de nossa visualizao (Zoom). Pode ser ativando digitando ALL dentro do comando ativo.
IMPORTANTE: desativa-se a seleo em entidades, utilizando qualquer destes mtodos acima com a tecla Shift pressionada. Agora veremos como apagar uma ou mais entidades:
Erase Apaga todas entidades selecionadas por qualquer mtodo de seleo. Todas entidades podem ser recuperadas (at certo ponto) aps apagadas pelo comando UNDO, digitando-se U com o ERASE ativo ou inativo.
CONHECENDO AS BARRAS DRAW E MODIFY
IMPORTANTE: Uma entidade todo e qualquer objeto do DoubleCAD que forma uma unidade de identificao por este. Sendo assim, eles possuem propriedades nicas, que podem alterar todo o objeto.
-
10
Por exemplo: uma Polilinha, um Retngulo feito com o comando Rectangle so unidades nicas e so alteradas sempre em conjunto.
Conforme j dito anteriormente, aos poucos iremos conhecer cada comando referente as barras citadas a cima, porm cabe lembrar que como este um curso bsico de DoubleCAD, no veremos todos, porm somente os que sero utilizados no decorrer do curso.
COMANDOS DA BARRA DRAW
Comando (Line) Atalho no teclado = L + Enter
Passos: - Ative o comando - Insira um ponto na rea de trabalho - Direcione o cursor com o mouse para a direo em que deseja fazer a linha - Digite o valor da linha a ser construda - Confirme
Obs. Lembrando que para a linha ser construda reta, deve-se acionar o tecla F8 no teclado, ativando assim a funo (ORTHO).
Comando (Polilyne) Atalho no teclado = PL + Enter Passos: - Ative o comando - Insira um ponto na rea de trabalho - Direcione o cursor com o mouse para a direo em que deseja fazer a linha - Digite o valor da linha a ser construda - Confirme Nota. A diferena do comando Line para Polilyne, que todo o conjunto criado com o comando line formado por itens separados.
Obs. Lembrando que para a linha ser construda reta, deve-se acionar a tecla F8 no teclado, ativando assim a funo (ORTHO).
Comando (Polygon) Atalho no teclado = POL + Enter Passos: - Ative o comando
Seleo
Edit tools
Line Polilyne
Polygon
Rectangle
Arc
Circle
Text Ellipse
-
11
- Digite a quantidade de lados que o polgono dever ter - Insira um ponto na rea de trabalho - Escolha a opo inscribed in circle para pegar o vrtice do polgono ou circumscribed about in circle para optar pelo ponto mdio. - Com o boto esquerdo do mouse clique no ponto desejado.
Comando (Rectangle) Atalho no teclado = REC + Enter Passos: - Ative o comando - Insira um ponto na rea de trabalho - Digite no teclado: valor para a base do retngulo, TAB valor para a altura do retngulo - Confirme
Comando (Arc) Atalho no teclado = A + Enter Passos: - Ative o comando - Insira um primeiro ponto na rea de trabalho - Insira um segundo ponto na rea de trabalho - Insira um terceiro ponto na rea de trabalho
Comando (Circle) Atalho no teclado = C + Enter Passos: - Ative o comando - Insira um ponto na rea de trabalho - Ser necessrio informar o valor do raio desejado, porm caso o valor seja muito quebrado, podemos proceder da seguinte maneira: - No teclado digitar a letra D seguida do Enter, para informar ao CAD que o valor a ser informado na sequncia faz referencia ao dimetro. - Confirme para concluir.
Comando (Spline) Atalho no teclado = SPL + Enter Passos: - Ative o comando - Insira um primeiro ponto na rea de trabalho, em seguida outro ponto, e assim por diante at comear a formar a figura curva desejada. - Ao concluir, no teclado pressione trs vezes a tecla (Enter).
Comando (Text) Antes de comearmos a estudar este comando vale lembrar que para utiliz-lo corretamente muito importante que se faa uma configurao prvia dos grupos de texto que sero utilizados em determinados projetos. Ex (Ttulos, textos, cotas e etc.)
-
12
EXERCCIOS PRTICOS
1. Utilizando a barra Draw desenhe as figuras abaixo aplicando os conhecimentos adquiridos at o momento.