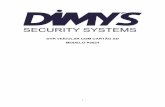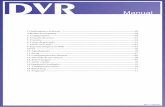DVR User Manualinstalteccomercial.com.br/wp-content/uploads/2011/01/DVR10.pdf · Passo 3: Aperte o...
Transcript of DVR User Manualinstalteccomercial.com.br/wp-content/uploads/2011/01/DVR10.pdf · Passo 3: Aperte o...
-
DVR User ManualFor H.264 4/8/16-channel digital video recorderAll rights reserved
CUIDADO
? Por favor, leia este manual cuidadosamente para garantir que você pode usar o aparelho corretamente e com segurança ? Nós não garantimos todo o conteúdo está correto. O conteúdo deste manual estão sujeitas a alterações sem aviso prévio ? Este dispositivo deve ser operado apenas com o tipo de fonte de alimentação indicado na etiqueta. A tensão do poder deve ser verificado antes de usar. Se não estiver em uso por um longo tempo, retire a ficha da tomada ? Não instale o aparelho perto de fontes de calor tais como radiadores, aquecedores, fogões ou qualquer outro dispositivo que produção de calor ? Não instale o aparelho perto da água. Limpe apenas com um pano seco ? Não obstrua as aberturas de ventilação. E garantir assim a ventilação ao redor da máquina ? Não desligue o DVR na condição de gravação normal! A operação correta para desligar DVR é parar gravação em primeiro lugar, e selecione "shut-down" botão à direita da barra de menu para sair e, finalmente, cortar a alimentação. ? Esta máquina é coberta com o equipamento. Não exponha o aparelho à chuva ou ambiente úmido. No caso de qualquer sólido ou líquido em caso da máquina, por favor, cortar o fornecimento de energia imediatamente, e pedir qualificado técnicos para verificar a máquina antes de reiniciar ? Solicite a assistência de pessoal qualificado. Não há peças de qualquer reparação por si mesmo sem auxílio técnico ou aprovação. ? Este manual é adequado para 4/8/16-channel gravadores de vídeo digital. Todos os exemplos e imagens utilizadas no manual são de DVR de 16 canais.
-
Índice analítico
1 Introdução ................................................ .................................................. .................................................. .................................................. ........... 7 1.1 Introdução DVR ............................................... .................................................. .................................................. ............................................... 7 1.2 Características Principais ............................................... .................................................. .................................................. .................................................. 0,7 2 Instalação Hardware ............................................... .................................................. .................................................. ............................................... 10 2.1 Instale Hard Drive .............................................. .................................................. .................................................. .............................................. 10 2.1.1 Instalar Hard Drive ............................................ .................................................. .................................................. ................................... 10 Instruções 2,2 Front Panel .............................................. .................................................. .................................................. ................................... 11 Instruções 2,3 Traseira Painel .............................................. .................................................. .................................................. .................................... 12 2.3.1 Painel Traseiro Interface ............................................ .................................................. .................................................. ............................. 12 Controle Remoto 2,4 ............................................... .................................................. .................................................. ........................................... 16 Controle com 2,5 Mouse .............................................. .................................................. .................................................. .......................................... 18 2.5.1 Mouse Connect ............................................. .................................................. .................................................. .................................... 18 2.5.2 Mouse Use ............................................. .................................................. .................................................. ........................................... 18 3 Instrução função básica .............................................. .................................................. .................................................. ...................................... 20 3,1 Power On / Off ............................................. .................................................. .................................................. .................................................. .. 20
3.1.1 Ligar ............................................. .................................................. .................................................. .............................................. 20 3.1.2 Desligar ............................................. .................................................. .................................................. .............................................. 21 Login ................................................ 3,2 .................................................. .................................................. .................................................. ............ 21 3,3 preview Live ............................................... ..................................................
-
.................................................. .................................................. .. 22 3.3.1 reprodução Live ............................................. .................................................. .................................................. ....................................... 22 4 principal guia de configuração do menu ............................................. ................................... 24Configuração básica ........................................ 25 4.1.1 Sistema .............................................................. 25 4.1.2 Hora e data ............................................ .................................................. .................................................. ........................................... 27 4.1.3 DST .............................................. .................................................. .................................................. .................................................. ... 27 4,2 configuração Live ............................................... .................................................. .................................................. ............................................ 28 4.2.1 Live .............................................. .................................................. .................................................. .................................................. ... 28 4.2.2 Host monitor ............................................. .................................................. .................................................. ......................................... 30 4.2.3 SPOT .............................................. .................................................. .................................................. .................................................. 31 4.2.4 Máscara .............................................. .................................................. .................................................. .................................................. .. 31 4,3 configuração Record ............................................... .................................................. .................................................. ....................................... 33 4.3.1 Ativar .............................................. .................................................. .................................................. ................................................. 33 4.3.2 fluxo de registro ............................................. .................................................. .................................................. ...................................... 35 4.3.3 Tempo .............................................. .................................................. .................................................. .................................................. .. 36 4.3.4 registro Reciclar ............................................. .................................................. .................................................. ..................................... 37 4.3.5 Selo .............................................. .................................................. .................................................. .................................................. 37 4,4 configuração Schedule ............................................... .................................................. .................................................. .................................... 38 4.4.1 Agenda .............................................. .................................................. .................................................. ............................................. 38 4.4.2 Proposta .............................................. .................................................. .................................................. ................................................. 40 4.4.3 Sensor .............................................. .................................................. ..................................................
-
................................................. 41 4,5 configuração Alarme ............................................... .................................................. .................................................. ......................................... 41 4.5.1 Sensor .............................................. .................................................. .................................................. ................................................. 41 4.5.2 Proposta .............................................. .................................................. .................................................. ................................................. 45 4.5.3 Perda de Vídeo ............................................. .................................................. .................................................. ............................................. 47 4.5.4 alarme Outros ............................................. .................................................. .................................................. .......................................... 48 4.5.5 Alarme fora ............................................................. 49
Configuração de rede ............................................... 4,6 .................................................. .................................................. ..................................... 50 4.6.1 Rede .............................................. .................................................. .................................................. ............................................... 50 4.6.2 Rede de fluxo ............................................. .................................................. .................................................. .................................... 54 4,7 de gerenciamento de configuração de usuário .............................................. .................................................. .................................................. ...................... 56 4,8 configuração PTZ ............................................... .................................................. .................................................. ........................................... 58 5 Record pesquisa e reprodução e backup ........................................... .................................................. .................................................. ..................... 63 Tempo de busca 5,1 ............................................... .................................................. .................................................. .................................................. ... 63 Evento busca ............................................... 5,2 .................................................. .................................................. .................................................. . 64 5,3 Gestor de ficheiros ............................................... .................................................. .................................................. .................................................. . 65 5,4 Backup ................................................ .................................................. .................................................. .................................................. ......... 66 6 Gerir DVR ............................................... .................................................. .................................................. .................................................. ....... 68 6.1 As informações do sistema .............................................. .................................................. .................................................. ................................ 68
-
6.1.1 Sistema de informação ............................................. .................................................. .................................................. .............................. 68 6.1.2 Evento informação ............................................. .................................................. .................................................. ................................. 68 6.1.3 Log informação ............................................. .................................................. .................................................. .................................... 69 6.1.4 As informações de rede ............................................. .................................................. .................................................. ............................. 70 6.1.5 Informação Online ............................................. .................................................. .................................................. ................................ 70 6.1.6 alarme Manual ............................................. .................................................. .................................................. ....................................... 71 6.1.7 gerente Disco ............................................. .................................................. .................................................. ....................................... 71 6.1.8 Upgrade .............................................. .................................................. .................................................. .............................................. 72 6.1.9 Logoff .............................................. .................................................. .................................................. .................................................. 72 6.1.10 Dispositivo .............................................. .................................................. .................................................. ............................................... 72 7 vigilância remota ............................................... .................................................. .................................................. ............................................. 73 Acessando 7,1 DVR ............................................... .................................................. .................................................. ............................................... 73 7.1.1 Em LAN ............................................. .................................................. .................................................. ................................................ 73
7.1.2 Em WAN ............................................. .................................................. .................................................. ............................................... 75 7.2 A interface de visualização remota viver como a seguir: ......................................... .................................................. .................................................. ......... 76 7,3 playback remoto e backup ............................................. .................................................. .................................................. ............................... 81 7.3.1 reprodução remota ............................................. .................................................. .................................................. ................................. 81 7.3.2 backup remoto ............................................. .................................................. .................................................. .................................... 86 7,4 remota de configuração do sistema .............................................. .................................................. .................................................. .......................... 87 Oito Fiscalização
-
Móvel ............................................... .................................................. .................................................. ............................................... 88 Celular com 8,1 Por Windows ............................................ móvel .................................................. .................................................. ....................... 88 Celular com 8,2 por Symbian ............................................. .................................................. .................................................. .................................. 91 8.3 O método de operação do iPhone para clientes móveis .......................................... .................................................. .................................................. .. 94 Apêndice A FAQ ... ... ... ... ... ... ... ... ... ... ... ... ... ... ... ... ... ... ... ... ... ... ... ... ... ... ... ... ... ... ... ... ... ... ... ... ... ... ... ... ... ... ... ... ... ... ... ... ... ... ... ... ... ... ... ... 0,100 Apêndice B Calcular Capacidade de gravação ... ... ... ... ... ... ... ... ... ... ... ... ... ... ... ... ... ... ... ... ... ... ... ... ... ... ... ... ... ... ... ... ... ... ... ... .. ... ... ... ... ... ... ... ... .. 105 Apêndice C Dispositivos Compatíveis ... ... ... ... ... ... ... ... ... ... ... ... ... ... ... ... ... ... ... ... ... ... ... ... ... ... ... ... ... ... ... ... ... ... ... ... ... ... ... ... ... ... ... ... ... ... ... ... ... 0,106 Apêndice D 4-CH DVR Especificações ... ... ... ... ... ... ... ... ... ... ... ... ... ... ... ... ... ... ... ... ... ... ... ... ... ... ... ... ... ... ... ... ... ... ... ... ... ... ... ... ... ... ... ... ... ... ... 107 Apêndice E 8-CH DVR Especificações ... ... ... ... ... ... ... ... ... ... ... ... ... ... ... ... ... ... ... ... ... ... ... ... ... ... ... ... ... ... ... ... ... ... ... ... ... ... ... ... ... ... ... ... ... ... ... 0,108 Apêndice F-16 CH Especificações DVR ... ... ... ... ... ... ... ... ... ... ... ... ... ... ... ... ... ... ... ... ... ... ... ... ... ... ... ... ... ... ... ... ... ... ... ... ... ... ... ... ... ... ... ... ... ... .. 109
1 Introdução1.1 Introdução DVREste modelo de DVR (Digital Video Recorder) é projetado especialmente para o sistema de CCTV. Adota chips de alto desempenho e processamento de vídeosistema embarcado Linux. Enquanto isso, utiliza diversas tecnologias mais avançadas, tais como H.264 padrão com taxa de bits baixa, fluxo duplo, SATAinterface, saída VGA mouse suportado, IE navegador compatível com controle remoto total, exibição móvel (por telefone), etc, que garantem a sua poderosafunções e alta estabilidade. Devido a estas características distintivas, que é amplamente utilizado em bancos, telecomunicações, transporte, fábricas,armazém, e de irrigação e assim por diante.1.2 Características PrincipaisFormato de Compressão• padrão de compressão H.264 com baixa taxa de bits e melhor qualidade de imagemAO VIVO DE VIGILÂNCIA• Suporte de saída VGA HD• segurança do canal de suporte escondendo exibição ao vivo• Display de informação do estado do registro do local e de base• Suporte a USB para fazer o controle totalRECORD MEDIA• Suporte a duas portas SATA HDD para gravar por mais tempo, sem qualquer limitação
-
BACKUP• Suporte a dispositivos USB 2.0 para backup• Suporte salvar arquivos gravados com o formato AVI padrão para um computador remoto através da Internet
RECORD & PLAYBACK• Modos de Gravação: Manual, programação, detecção de movimento e sensor de gravação de alarme• Suporte a reciclagem após HDD completa• resolução, frame rate e qualidade de imagem são ajustáveis• 128 por cada embalagem de arquivo de vídeo• 4/8/16 canais de áudio disponíveis• Duas modo de busca de registro: tempo de busca e pesquisa de eventos• Suporte a reprodução de 16 telas simultaneamente• Suporte apagando e bloqueando os arquivos gravados, um por um• Apoiar a reprodução remota na rede do cliente através de LAN ou InternetALARME• 1 saída de alarme e 4/8/16 canal de entrada de alarme canal disponível• Suporte para programação de detecção e alarme de sensor de movimento• Suporte a pré-gravação e gravação post• Suporte ligados canais de gravação, uma vez o movimento ou alarme disparado no canal certo• Suporte a PTZ ligada preset, auto cruzeiro e faixa do canal correspondenteControle PTZ• Suporte a vários protocolos de PTZ• Suporte 128 presets PTZ e oito cruzeiros auto faixas• Apoiar o controle PTZ remoto através da InternetSEGURANÇA• direito de usuário Customize: pesquisa de registro, configuração do sistema, nos dois sentidos de áudio, gerenciamento de arquivos, gerenciamento de disco, login remoto, visualização ao vivo, registro manual,reprodução, controle PTZ e ver ao vivo remoto
Suporte a um administrador e 15 usuários.• Suporte evento log de gravação e verificação, eventos ilimitadoREDE• Suporte TCP / IP, DHCP, PPPoE, DDNS protocolo• Apoio browser IE para fazer ver à distânciaApoio • instalação montante de conexão do cliente• Suporte de fluxo dual. fluxo de rede é ajustável de forma independente para se ajustar à largura de banda de rede e ambiente.• Suporte snap imagem e ajuste de cor no controle remoto ao vivo• Suporte remoto e tempo de busca de eventos e de reprodução do canal com encaixe de fotos• Suporte a controle remoto de PTZ com pré-cruzeiro e auto• Suporte a configuração do menu remoto total, mudando todos os parâmetros DVR remotamente• Suporte de vigilância móvel, smart phones, symbian, WinCE, Iphone, Gphone, a rede 3G disponível• Suporte CMS para gerenciar dispositivos multi na internet
-
2 Instalação de HardwareAviso: Verifique se a unidade e os acessórios depois de receber o DVR.Por favor, desligue a energia antes de ser ligado a outros dispositivos. Não hot plug in / out2.1 Instale Hard Drive2.1.1 Instalar o Disco RígidoAviso: 1. este apoio uma série de discos rígidos SATA. Por favor, utilize o disco rígido os fabricantes recomendam especialmente para a segurança e segurade campo.2. Por favor, calcule HDD capacidade de acordo com a definição de gravação. Por favor, consulte o "Apêndice B Calcular Capacidade de Gravação".Passo 1: Solte e Abra a tampa superiorPasso 2: Ligue a alimentação e os cabos de dados. Coloque o disco rígido para o caso abaixo como fundo.Fig. 2.1 Conexão HDDPasso 3: Aperte o HDD como mostrado abaixo.Nota: Para a conveniência de instalar, ligue a alimentação e os cabos de dados, em primeiro lugar e, em seguida o parafuso para fixar.
Instruções 2,2 Front PanelAviso: As descrições do painel frontal são apenas para referência, por favor, faça o objeto como o padrão.Item Nome Tipo Descrição1Trabalho indicador do estadoIndicador de alimentação de energia, quando a conexão, a luz é azulQuando HDD HDD é a escrita ea leitura, a luz é azulNet Quando o acesso à rede, a luz é azulQuando backup de arquivos e backup de dados, a luz é azulTocar Ao reproduzir vídeo, a luz é azulREC Durante a gravação, a luz é azul2botão CompoundMENU / + 1. Entre no menu ao vivo2. Aumentar o valor na configuraçãoBACKUP / - 1. Diminuir o valor na configuração2. Entrar no modo de backup ao vivoRECORD / FOCUS 1. Record manualmente2. FOCUS função permite que no modo PTZ.REW / velocidade 1. Rewind chave2. função de alta velocidade permite no modo PTZPESQUISA / ZOOM 1. Entre em modo de busca2.ZOOM função permite que no modo PTZ.PLAY / IRIS 1. Digite jogo interface2. IRIS função permite que no modo PTZFF / P.T.Z. 1. Rápido para a frente2. Entre no modo PTZ ao vivoSTOP / 1 ESC. Saia do modo de reprodução2. Sair da interface atual ou status
-
3Digital botão Input 1-9 1-9 número ou escolha da câmera0 / 10 + entrada number0, 10, o número acima, juntamente com outras teclas digitais4botão de entradaDireção de mudar de direcção para seleccionar itensMulti-screen Alterar o modo de tela canal like1/4/9/16
Item Nome Tipo DescriçãoDigite o botão Confirmar seleção5 IR receptor IR para controle remoto6 USB porta USB para conectar dispositivos USB externos como flash USB, USB HDD para backup ouatualização de firmware, ou se conectar a USB mouse7 Power Shot POWER switch off
Instruções 2,3 Traseira Painel2.3.1 Interface do Painel TraseiroA interface do painel traseiro para o CH 4 é apresentada como figura 2.3:
Item Nome DescriçãoUma saída de vídeo para monitorar ConnectConecte 2 Spot fora para monitorar como um canal de saída AUX por canal. Apenasexibição do vídeo, não mostra menu3 Saída de áudio Saída de áudio, ligue para a caixa de som4 Video em canais de entrada de vídeo 1-45 INPUT POWER DC12V
-
6 porta VGA saída VGA, para ligar monitor7 Porta de rede LAN8 portas USB Conecte mouse USB ou conectar dispositivos USB externos9 P / Z Conectar-se a velocidade da abóbada10 K / B Ligue para tecladoALARM 11 OUT saída de relé 1-ch. Ligue para alarme externo12 + 5V e GND +5 V e Aterramento13 ALARM IN Conecte-se externa sensor1-414 Audio em 4 de entrada de áudio CHTab 2.1 Definitions of Front Panel ButtonsThe rear Panel interface for 8-ch is shown as Fig 2.4:
Item Nome DescriçãoUma saída de vídeo para monitorar ConnectConecte 2 Spot fora para monitorar como um canal de saída AUX por canal. Somente o vídeomostrar, não mostra menu3 Saída de áudio Saída de áudio, ligue para a caixa de som4 Video nos canais de entrada de vídeo 1-85 INPUT POWER DC12V6 porta VGA saída VGA, para ligar monitor7 Porta de rede LAN8 portas USB Conecte mouse USB ou conectar dispositivos USB externos9 P / Z Conectar-se a velocidade da abóbada10 K / B Ligue para tecladoALARM 11 OUT saída de relé 1-ch. Ligue para alarme externo12 + 5V e GND +5 V e Aterramento
13 ALARM IN Conecte-se externa sensor1-414 Audio em 4 de entrada de áudio CHTab 2.2 Definições dos botões do painel frontalA interface do painel traseiro para 16 ch-se mostrado como figura 2.5:
-
A interface do painel traseiro para 16 ch-se mostrado como figura 2.5:Item Nome Descrição1 Saída de áudio Saída de áudio, ligue para a caixa de som2 Audio em 4 de entrada de áudio CH3 portas VGA saída VGA, para ligar monitor4 Video out Connect para monitorar5 P / Z Conectar-se a velocidade da abóbada6 K / B Ligue para teclado7 Alarm OUT saída de relé 1-ch. Ligue para alarme externo.8 + 5V e GND +5 V e Aterramento
9 ALARM IN Conecte-se externa sensor1-1610 portas USB Conecte mouse USB ou conectar dispositivos USB externos11 porta de rede NETLigue 12 Spot fora para monitorar como um canal de saída AUX por canal. Somente o vídeomostrar, não mostra menu13 canais de vídeo na entrada de vídeo 1-1614 INPUT POWER DC12VTab 2.3 Definições de botões do painel traseiro
2,4 Controle RemotoEle usa duas pilhas de tamanho AAA e funciona depois de carregar as baterias da seguinte forma:Passo 1: Abra a tampa da bateria do controle remotoPasso 2: Coloque as pilhas. Por favor, tome cuidado os pólos (+ e -)Passo 3: Substitua a tampa da bateriaAviso: Freqüentemente defeitos de controlo da seguinte forma1. Verifique pólos baterias2. Verifique a carga restante na bateria3. Verifique o controlador do sensor IR é máscaraSe ainda assim não funciona, por favor mude um novo controlador remoto para tentar, ou entre em contato com os concessionáriosA interface de controle remoto é mostrado na Fig2.6 Remote Controller.
Fig. 2,6 Remote ControllerItem Nome da Função
-
1 Power Soft Button desligar para parar de correr firmware. Faça isso antes de desligar a energia.2 INFOR Button Obter informações sobre o DVR como versão de firmware, informações HDD3 REC botão para gravar manualmente4 Digital Input Button câmera digital ou escolha5 Multi Screen botão para escolher o modo de exibição de tela multi6 A pesquisa botão para inserir o modo de pesquisa7 o botão MENU para entrar no menu8 Enter para confirmar a escolha ou configuração9 Direção Button Move o cursor na configuração ou pan / title PTZ10 + / - para aumentar ou diminuir o valor na configuração11 Reprodução de controle de botão para controlar a reprodução, avanço rápido / rebobinagem / stop / play único frame12 Audio botão para ativar a saída de áudio no modo de viver13 Auto Dwell Button Para entrar no modo de habitar auto
14 BACKUP Button Para entrar no modo de backup15 PTZ controle Button para controle de câmera PTZ:Movimento da câmera / ZOOM / FOCUS / IRIS / controle SPEED
Operação de processos com controle remoto para controlar o DVR-multi O dispositivo de identificação do DVR é 0. Quando o uso do controle remoto para controlar o DVR único, não é, necessariamente, para redefinir o ID do dispositivo, o usuário pode fazer operação diretamente, quando DVR controlar múltiplos com controle remoto, consulte os passos abaixo: Passo 1: Activar o controlo remoto para controlar o DVR: permitir DVR: transformar o sensor infravermelho do controle remoto para o receptor IR que no painel frontal, prima a tecla numérica 8 duas vezes e, em seguida dispositivo de entrada ID (Faixa de: 0-65535, a identificação de dispositivo padrão é 0.) com o número digital outro: 0-9, após isso, pressione tecla ENTER para confirmar. Passo 2: O usuário pode verificar a identificação do dispositivo pelo sistema entra em ? configuração básica dispositivo ? configuração ID. Usuário também pode definir outros DVRs com o mesmo dispositivo de identificação. Para obter mais conveniente para operar, não recomendamos o usuário para configurar o dispositivo de identificação por muito tempo. controlador: Step3 Cancelar para controlar DVR: transformar o sensor infravermelho do controle remoto para o receptor IR que no painel frontal, pressione o número chave 8
-
duas vezes, então o ID do dispositivo de entrada que precisa ser cancelado a partir de controle, pressione o botão ENTER para confirmar. Depois disso, o DVR não será controlada por controle remoto. 2,5 Controle com Mouse 2.5.1 Mouse Connect Ele suporta USB mouse através das portas no painel traseiro, consulte a Fig 2,6 Remote Controller. Aviso: Se o mouse não é detectado ou não funcionar, verifique os passos abaixo: 1. Certifique-se que as fichas do mouse no mouse USB não porta a porta USB 2. Alterar um mouse para tentar 2.5.2 Use Mouse A estrutura do menu principal é mostrada na Fig. 2,6 Remote Controller. Ao vivo: Dê um duplo clique no botão esquerdo em uma câmara a visualização em tela cheia. Dê um duplo clique novamente para voltar à tela anterior. Clique com o botão direito para mostrar a barra de controle na parte inferior da tela como Fig 2,6 Remote Controller. Aqui está todo o controle e configuração. Clique direito do mouse novamente para ocultar a barra de controle.
Na configuração:Clique no botão esquerdo para entrar. Clique com o botão direito de cancelar a instalação, ou voltar ao anterior.Se deseja introduzir o valor, mova o cursor para o espaço em branco e clique em Avançar. Uma janela de entrada aparecerá como Fig2.7. Ele suporta digitais, letras e símbolos de entrada.Fig. 2,7 números digitais e Letras janela de entradaOs usuários podem alterar algum valor pela roda, como o tempo. Move o cursor para o valor, e gire a roda quando o pisca valor.Ele suporta arrastar do mouse. Ou seja, Define a área de detecção de movimento: clique personalizada, segure o botão esquerdo e arraste para definir área de detecção de movimento. Definir cronograma: segurebotão esquerdo e arraste para definir o calendárioNa reprodução:Clique no botão esquerdo para escolher as opções. Clique com o botão direito para retornar ao modo de viver.Em backup:Clique no botão esquerdo para escolher as opções. Clique com o botão direito para voltar à imagem anterior.No controle PTZ:Clique no botão esquerdo para escolher os botões para controlar o PTZ. Clique com o botão direito de voltar a viver.Aviso: Mouse é a ferramenta padrão em todas as operações abaixo, a menos indicação de carácter excepcional.
-
Fig 2.7 Digital Numbers and Letters Input Window
3 Instrução função básica3,1 Power On / OffAntes de ligar o aparelho, certifique-se de qualquer ligação é boa.3.1.1 LigarPasso 1: ligar-se com o poder da fonte, ligar o botão de energia perto da porta de alimentação no painel traseiroPasso 2: o dispositivo será carregado, eo indicador de energia irá mostrar azulPasso 3: Antes de começar, uma caixa de diálogo WIZZARD será pop-up (veja imagem abaixo) e mostrar algumas informações sobre o fuso horário e hora.Após o poder dispositivo, se não houver nenhum menu ou tem apenas mostrar imagens ao vivo, o usuário pode pressionar o botão ESC tempo para mudar.Aviso: este dispositivo serial só pode exibir o menu no monitor VGA ou monitor BNC ao mesmo tempo, se houver mostrar imagens ao vivo, sem menudisplay, verifique se o outro dispositivo se tem em primeiro lugar mostrar menu, ou pressionar a tecla ESC tempo para esperar login caixa de diálogo aparecer. Longopressione a tecla ESC pode alternar entre a saída BNC e VGA.
-
3.1.2 DesligarUsuário pode desligar o dispositivo usando o controlador remoto, teclado e mouse.Por controle remoto:Passo 1: pressione o botão Power, o Encerre a janela irá aparecer, clique em OK, o aparelho irá desligar depois de um tempo.Passo 2: Desligue a alimentaçãoPelo teclado e mouse:Passo 1: entrar no Menu, em seguida, selecione "Sistema Shut Down" ícone, a janela Desligar apareceráPasso 2: clique em OK, o aparelho irá desligar depois de um tempo.Passo 3: Desligue a alimentação3,2 LoginO usuário pode entrar e sair do sistema DVR. Usuário não pode fazer qualquer operação, excepto mudando a tela multi uma vez logout.Fig 3-1 LoginAviso: o nome de usuário e a senha padrão é "admin" e 123.456 "Os passos concretos para a operação de mudança de senha, adicionar ou excluir o usuário consulte Fig 3,7 gestão da configuração do utilizador para maisdetalhes.
-
3,3 preview LiveFig 3-2 interface de visualização ao vivoA explicação do símbolo na interface de visualização ao vivo:Símbolo significado significadoGreen registro manual ou tempo recorde recorde Red AlarmYellow detecção de movimento ícone Figura registro Mover evento3.3.1 reprodução LiveClique no botão Play para reproduzir a gravação. Consulte a Figura 3-3. O usuário pode fazer a operação concreta, clique nos botões na tela
-
Fig 3-3 live playback
4 principal guia de configuração do menuClique direito do mouse ou pressione a tecla ESC no painel frontal, barra de controle será exibido na parte inferior da tela, consulte a Fig. 4-1:Fig 4-1 barra de menu principalClique no ícone ao lado do modo de visualização da tela, selecione um canal de diálogo irá aparecer como abaixo:Tome DVR de 8 canais, por exemplo: o usuário pode marcar fora canais formam um ch-ch-a 8 aleatoriamente para mostrar as imagens ao vivo, oito canais podem ser selecionadosno máximo. Em seguida, clique no botão para confirmar a configuração.Clique no botão Menu, a interface pop-up como figura 4-2 botão MENU, pressione no painel frontal ou operar com controle remoto também podeexibir o menu principal.
Fig 4-1 main menu toolbar
-
Fig 4-2 system setup
4,1 configuração básicaA configuração básica inclui três sub menus: sistema, data e hora e DST.4.1.1 SistemaPasso 1: entrar em configuração do sistema ? ? sistema básico de configuração, consulte a Fig. 4-3:
-
Fig 4-3 basic configuration-basic
Passo 2: nesta interface do usuário pode configurar o nome do dispositivo, ID do dispositivo, formato de vídeo, os usuários da rede max, resolução VGA e linguagem. Odefinições para mostrar todos os parâmetros conforme abaixo:Device name: o nome do dispositivo. Pode mostrar no cliente final ou CMS que o usuário ajuda a reconhecer o dispositivo remotamente.Formato de vídeo: dois modos: PAL e NTSC. O usuário pode selecionar o formato de vídeo de acordo com o que de câmera.Senha de verificação: ativar essa opção, o usuário precisa de introdução de nome de usuário e senha pode fazer operações com o correspondente direito relevantes noconfiguração do sistema.Mostrar a hora: a hora de mostrar ao vivo.Mostrar assistente: carrapato fora deste item, haverá exibição de um assistente de abertura com o fuso horário e informações de configuração de tempoMax usa rede: permite definir o montante máximo do usuário de conexão de redeResolução VGA: resolução de interface de exibição ao vivo, variando de: * VGA800 600, VGA1024 * 768 * VGA1280 1024and CVBS
Nota: Ao alternar entre VGA e CVBS mudará o menu de saída modo, ligue para monitorar relevantes.Idioma: o idioma do menu de configuração.Nota: depois de alterado o idioma e saída de vídeo, o dispositivo precisa de login novamente.4.1.2 Hora e dataPasso 1: entrar em configuração do sistema ? tempo ? configuração básica e data, referem-se a Fig. 4-4:
-
Fig 4-4 basic configuration-time & date
Passo 2: definir o formato da data, formato da hora, o fuso horário nesta interface; tick off "tempo de sincronização com o servidor NTP" NTP para atualizar data do servidor; usuário também podedata do sistema ajustar manualmentePasso 3: clique em "default" para recorrer configuração padrão, clique em "aplicar" para salvar a configuração; sair clique no botão "para sair da interface atual.4.1.3 DSTPasso 1: entrar em configuração do sistema básico de configuração ? ? DST; referem-se a Fig. 4-5:
-
Fig 4-5 basic configuration-DST
Passo 2: nesta interface, habilite o horário de verão, o tempo de deslocamento, modo de início e fim mês / semana / data, etcPasso 3: clique em "default" para recorrer configuração padrão, clique em "aplicar" para salvar a configuração; sair clique no botão "para sair da interface atual.4,2 configuração LiveLive configuração inclui quatro submenus: monitor de acolhimento ao vivo, SPOT e máscara.4.2.1 LiveNesta interface, o usuário pode nome da câmara de configuração, ajustar as cores: o brilho, matiz, saturação e contraste.Passo 1: entrar em ? configuração do sistema vivo ? configuração vivos; referem-se a Fig. 4-6:
Passo 2: tick off nome da câmera, clique em "configuração" botão, uma janela pop-up como figura 4-7:
-
Fig 4-7 live-color adjustment
Passo 3: nesta interface, o usuário pode ajustar o brilho, matiz, saturação e contraste de viver; padrão clique no botão "recorrer configuração padrão, clique em" OK "botão para salvar a configuração.Passo 4: o usuário pode configurar todos os canais com os mesmos parâmetros, tick off "todos", em seguida, fazer a configuração pertinentes.Passo 5: clique em "default" para recorrer configuração padrão, clique em "aplicar" para salvar a configuração; sair clique no botão "para sair da interface atual.4.2.2 monitor HostPasso 1: entrar em ? configuração do sistema vivo Host Configuration ? monitor, consulte a Fig. 4-8:
Fig 4-8 live configuration-host monitor
: Passo 2: selecione o modo split: 1 × 1,2 × 2,2 × 3,3 × 3,4 × 4 e canalPasso 3: tempo de permanência: o intervalo de tempo para uma foto habitar certo mostrar a mudança de imagem habitam próxima exibiçãoPasso 4: selecionado o modo de dividir, a configuração do grupo de imagem atual. Clique no botão de configuração para os grupos de canal anterior de imagem habitar, clique embotão para definir os grupos de canal de última imagem habitar.Passo 5: clique em "default" para recorrer configuração padrão, clique em "aplicar" para salvar a configuração; sair clique no botão "para sair da interface atual.
-
4.2.3 SPOTPasso 1: entrar em ? configuração do sistema vivo configuração ? SPOT; referem-se a Fig. 4-9:
Fig 4-9 live configuration-SPOT
Passo 2: selecione o modo split: 1 × 1 e canalPasso 3: tempo de permanência: o intervalo de tempo para uma foto habitar certo mostrar a mudança de imagem habitam próxima exibiçãoPasso 4: selecionado o modo de dividir, a configuração do grupo de imagem atual. Clique no botão de configuração para os grupos de canal anterior de imagem habitar, clique embotão para definir os grupos de canal de última imagem habitar.Passo 5: clique em "default" para recorrer configuração padrão, clique em "aplicar" para salvar a configuração; sair clique no botão "para sair da interface atual4.2.4 MáscaraUsuário pode configurar o domínio privado da máscara sobre a imagem da imagem ao vivo de três, áreas max.
-
Fig 4-10 live configuration-mask
Setup área máscara: clique no botão Configurar, entra em imagem real para pressionar esquerdo do rato e do rato arraste para definir área de máscara, consulte a imagem abaixo. CliqueBotão Apply para salvar a configuração.área máscara Apagar: selecionar uma área da máscara certo, clique no botão esquerdo do mouse para excluir essa área máscara, clique em Aplicar para salvar a configuração.
Setup mask area
Live image mask area
-
4,3 configuração RecordRecord configuração inclui cinco sub menus: permitir, a taxa recorde de bits, o tempo, reciclar registro e carimbo.4.3.1 AtivarPasso 1: entrar em configuração do sistema de configuração do registro ? ? permitir, referem-se a figura 4-11:
Passo 2: tick off record, e áudio em tempo recordePasso 3: o usuário pode configurar todos os canais com os mesmos parâmetros, tick off "todos" e, em seguida fazer a configuração pertinentes.Passo 4: clique em "default" para recorrer configuração padrão, clique em "aplicar" para salvar a configuração; sair clique no botão "para sair da interface atual.Definições e descrições de Record:Parâmetro SignificadoRecord Record switch de todos os canaisAudio Enable gravar áudio ao vivo
4.3.2 fluxo RecordPasso 1: entrar em configuração do sistema de configuração do registro ? taxa de bits ? registro; referem-se a figura 4-12:
-
Fig 4-12 record configuration-record bit rate
Passo 2: taxa de instalação, resolução, qualidade, codificar e transmitir bits maxPasso 3: o usuário pode configurar todos os canais com os mesmos parâmetros, tick off "All", em seguida, fazer a configuração pertinentes.Passo 4: clique em "default" para recorrer configuração padrão, clique em "aplicar" para salvar a configuração; sair clique no botão "para sair da interface atual.Nota: se o conjunto de valor da taxa é mais elevada o máximo de recursos do dispositivo, o valor será automaticamente ajustado.Definições e descrições do córrego Record:Parâmetro SignificadoFaixa de taxa: 30/01 (NTSC) 25/01 (PAL)
Resolução CIF e D1 SuporteQualidade A qualidade das imagens gravadas. Quanto maior o valor, mais clara aimagem gravada é. Seis opções mais baixo:, mais baixo, baixo, médio, superior e mais alta.Encode VBR e CBRbit Max Faixa de fluxo: 64 Kbps, 128 Kbps, 256 Kbps, 512 Kbps, 768 Kbps, 1 Mbps,2 Mbps4.3.3 TempoPasso 1: entrar em configuração do sistema de configuração do registro ? tempo ?; referem-se a figura 4-13:
-
Fig 4-13 record configuration-time
tempo recorde de pré-alarme: o tempo de gravação antes do evento acontecer tempo recorde, ou seja, antes do alarme de detecção de movimento ou sensor é acionado.Pós-registro de alarme: permite definir o tempo de gravação post depois que o alarme for concluído, cinco opções: 10s, 15s, 20s, 30s e 60s.
Vence o tempo: o tempo de retenção de registros salvos. Se a data prevista de atraso, os arquivos de registro será excluído automaticamente.Passo 2: o usuário pode configurar todos os canais com os mesmos parâmetros, tick off "todos" e, em seguida fazer a configuração pertinentes.Passo 3: clique em "default" para recorrer configuração padrão, clique em "aplicar" para salvar a configuração; sair clique no botão "para sair da interface atual.4.3.4 registro ReciclarPasso 1: entrar em configuração do sistema ? configuração ? registro reciclar registro;Passo 2: tick off reciclar registro, o registro de reciclar função permitirá, que irá cobrir os arquivos gravados anteriormente e manter a recodificação quando HDD está cheio, seindispor esta função, ele irá parar a gravação quando HDD está cheio.Passo 3: clique em "default" para recorrer configuração padrão, clique em "aplicar" para salvar a configuração; sair clique no botão "para sair da interface atual.4.3.5 StampSelo: O usuário pode sobrepor o nome do canal e hora em vídeo.Passo 1: entrar em configuração do sistema de configuração do registro ? selo ?; referem-se a figura 4-14:
-
Fig 4-14 record configuration-stamp
-
Passo 2: tick off nome da câmera, carimbo do tempo; botão Definir, clique em usuário pode usar o cursor para arrastar o nome da câmara e hora em posições aleatórias,Números referem-se a seguir:Antes de arrastar após arrastarPasso 3: o usuário pode configurar todos os canais com os mesmos parâmetros, tick off "todos" e, em seguida fazer a configuração pertinentes.Passo 4: clique em "default" para recorrer configuração padrão, clique em "aplicar" para salvar a configuração; sair clique no botão "para sair da interface atual.4,4 configuração AgendaAgenda de configuração inclui três sub menus: calendário, movimento e alarme.4.4.1 AgendaA coluna, os sete dias da semana, de segunda a domingo, a linha significa 24 horas de um dia. Clique para fazer a grade de configuração pertinentes. Azulsignifica a área marcada, significa cinza área desmarcado.Passo 1: entrar em configuração do sistema de configuração do calendário ? cronograma ?; referem-se a figura 4-15:
Before drag
after drag
-
Fig 4-15 schedule configuration-schedule
Passo 2: canal de selecionar, dê um duplo clique e uma caixa de diálogo pop-up como figura 4-16, o usuário pode editar semana calendário:
Fig 4-16 schedule-week schedule
Clique em "adicionar" para adicionar um agendamento determinado dia, clique no botão "delete① para apagar a programação selecionada;Copiar: o usuário pode copiar os especificar cronograma para outras datas.Clique no botão "OK" para salvar a configuração, clique em "Sair" para sair da interface atual.
O usuário pode aplicar a definição de cronograma determinado canal para outros canais ou mais,② apenas o canal só selecionar e clique em "Copiar" botão.Passo 3: clique em "default" para recorrer configuração padrão, clique em "aplicar" para salvar a configuração; sair clique no botão "para sair da interface atual.
4.4.2 MotionPasso 1: entrar em configuração do sistema de configuração do calendário ? movimento ?; referem-
-
se a figura 4-17:
4.4.2 MotionPasso 1: entrar em configuração do sistema de configuração do calendário ? movimento ?; referem-se a figura 4-17:
Fig 4-17 schedule configuration-motion
Passo 2: os passos de configuração do movimento estão familiarizados com a programação, o utilizador pode consultar a Agenda do 4.4.1 para mais detalhes.Nota: o horário padrão de detecção de movimento é full-selecionados, ou seja, a cor do calendário configuração da interface é azul.
4.4.3 SensorPasso 1: entrar em configuração do sistema de configuração do calendário ? ? alarme, consulte a Fig 4-18:Passo 2: as etapas de instalação de alarme estão familiarizados com a programação, o utilizador pode consultar a Agenda do 4.4.1 para mais detalhes.Nota: o horário padrão do sensor é full-selecionados, ou seja, a cor do calendário configuração da interface é azul.
-
Fig 4-18 schedule configuration-sensor4.5 Alarm configuration
Alarme configuração inclui cinco sub menus: sensor, movimento, perda de vídeo, alarme e outros fora de alarme.4.5.1 SensorSensor inclui três sub menus: tratamento de alarmes básicos e programação.
Basic①
41Passo 1: entrar em sistema de alarme ? configuração ? sensor ? configuração básica; referem-se a figura 4-19:
-
Fig 4-19 alarm configuration-sensor-basicPasso 2: ativar o sensor de alarme, defina o tipo de alarme de acordo com o tipo de alarme acionado. Duas opções: NO e NC.Passo 3: o usuário pode configurar todos os canais com os mesmos parâmetros, tick off "todos" e, em seguida fazer a configuração pertinentes.Passo 4: clique em "default" para recorrer configuração padrão, clique em "aplicar" para salvar a configuração; sair clique no botão "para sair da interface atual.
tratamento de alarmes②Passo 1: entrar em configuração do sistema ? configuração ? alarme sensor de tratamento de alarmes ?; referem-se a figura 4-20:
Fig 4-20 alarm configuration-sensor-alarm handlingbotão Passo 2: tempo de espera selecionar, clique em Trigger, e uma caixa de diálogo pop-up como figura 4-21:
Fig 4-21 alarm handling-triggerPasso 3: tick off campainha, não será desencadeada a buzina do alarme;Full alarme tela: quando o alarme disparado, não irá aparecer alarme tela cheia;Para alarme Saída: carrapato fora do canal, será acionado o alarme no canal designado. Clique no botão OK para salvar a configuração, clique em Sair botão para sair da interface atual.Para gravar: tick off recodificação canais, ele irá gravar a câmera quando o alarme disparado.Clique no botão OK para salvar a configuração, clique no botão Exit parasair da interface atual.Para P.T.Z: conjunto ligado pré-cruzeiro e de alarme. O usuário pode selecionar qualquer canal e multi canais como canais ligados. Clique no botão OK para salvardo ajuste; clique no botão Exit para sair da interface atual.Passo 4: o usuário pode configurar todos os canais com os mesmos parâmetros, tick off "todos" e, em seguida fazer a configuração pertinentes.Passo 5: clique em "default" para recorrer configuração padrão, clique em "aplicar" para salvar a configuração; sair clique no botão "para sair da interface atual.
③AgendaPasso 1: entrar em configuração do sistema ? configuração ? sensor de alarme calendário ?; referem-se a figura 4-22:
-
Fig 4-22 sensor-schedulePasso 2: os passos de configuração do calendário sensor estão familiarizados com a programação, o utilizador pode consultar a Agenda do 4.4.1 para mais detalhes.Nota: o horário padrão do sensor é full-selecionados, ou seja, a cor do calendário configuração da interface é azul.
4.5.2MotionMotion inclui dois sub menus: movimento e programação.
Motion①Passo 1: entrar em configuração do sistema de configuração de alarme ? movimento ?; referem-se a figura 4-23:
4-23 alarm configuration-motion4.5.3 Passo 2: ativar o alarme de movimento, definir o tempo de espera de alarme, o que significa
intervalo de tempo entre duas propostas detetive adjacentes. Se houver outro movimentodetectada durante o período de intervalo, que é considerado um movimento contínuo, caso contrário, será considerado que os dois detetives adjacentesmovimentos são dois eventos diferentes de movimento. Clique no botão de disparo, uma caixa de diálogo pop-up:Passo 3: as etapas de instalação do movimento gatilho estão familiarizados com o manuseio de alarme, o usuário pode consultar o Capítulo 4.5.1 Sensor de alarme ? tratamento para maisdetalhes.Passo 4: Área de botão, clique em uma caixa de diálogo pop-up como figura 4-24:
Digital Video Recorder User Manual46
-
Fig 4-24 motion-areaPasso 5: na interface do Espaço, o usuário pode arrastar barra deslizante para definir o valor de sensibilidade (1-8), o valor padrão é 4. Quanto maior o valor é o maiorsensibilidade que você começa. Devido à sensibilidade é influenciada pelas cores e hora (dia ou noite), o usuário pode ajustar o seu valor de acordo com as práticascondições, clique no ícone, definir a área total como área de detecção, clique no ícone, a área de detecção estabelecidos serão apuradas, clique no ícone,usuário pode testar se o valor da sensibilidade e da área de movimento são apropriados em conformidade (ver figura seguinte); Clique no ícone para salvar oajuste;, clique no ícone da interface de saída atual.
Nota: quando o mouse arraste usuário para definir área de detecção de movimento, eles têm de clicar no ícone para limpar todo o conjunto da área de detecção por um lado, e, em seguida,fazer a operação. Passo 6: o usuário pode configurar todos os canais com os mesmos parâmetros, tick off "todos" e, em seguida fazer a configuração pertinentes.Passo 7: padrão, clique no botão "recorrer configuração padrão, clique em" aplicar "para salvar a configuração; sair clique no botão" para sair da interface atual.
Agenda②Passo 1: entrar em configuração do sistema de configuração de alarme ? cronograma ?; referem-se a figura 4-25:
-
Fig3-25 alarm configuration-schedulePasso 2: os passos de configuração do calendário de alarme estão familiarizados com a programação, o utilizador pode consultar a Agenda do 4.4.1 para mais detalhes.4.5.3 A perda de vídeoPasso 1: entrar em configuração do sistema de configuração de alarme ? ? perda de vídeo, consulte a Fig 4-26:
Fig 4-26 alarm configuration-video lossPasso 2: as etapas de instalação de provocar a perda de vídeo estão familiarizados com o manuseio de alarme, o usuário pode consultar o Capítulo 4.5.1 Sensor de alarme ? tratamento para maisdetalhes.Passo 3: o usuário pode configurar todos os canais com os mesmos parâmetros, tick off "todos" e, em seguida fazer a configuração pertinentes.Passo 4: clique em "default" para recorrer configuração padrão, clique em "aplicar" para salvar a configuração; sair clique no botão "para sair da interface atual.4.5.4 Outros alarme
Fig4-27 other alarm
-
Passo 1: entrar em configuração do sistema de alarme ? outros; referem-se a figura 4-27:Passo 2: escolher um disco rígido no pull down list box, quando a capacidade do disco é inferior a esse valor, aparecerá algumas informações sobre o textoinferior direito da imagem ao vivo.Passo 3: clique em "default" para recorrer configuração padrão, clique em "aplicar" para salvar a configuração; sair clique no botão "para sair da interface atual.4.5.5 Alarme para foraRelógio para fora inclui três sub menus: fora de alarme, calendário e alarmeAlarme fora①Passo 1: entrar em configuração do sistema de alarme fora ?; referem-se a figura 4-28:
Fig 4-28 system configuration-alarm outPasso 2: nesta interface, definir saída de relé de alarme nome, tempo de espera de selecionar o que significa o tempo de intervalo entre os dois alarmes adjacentes.Passo 3: o usuário pode configurar todos os canais com os mesmos parâmetros, tick off "todos" e, em seguida fazer a configuração pertinentes.Passo 4: clique em "default" para recorrer configuração padrão, clique em "aplicar" para salvar a configuração; sair clique no botão "para sair da interface atual.
Agenda②Passo 1: horário entra em configuração do sistema ?;Passo 2: as etapas de instalação de alarme calendário fora estão familiarizados com a programação, o utilizador pode consultar a Agenda do 4.4.1 para mais detalhes. Nota: o horário padrão de detecção de movimento é full-selecionados, ou seja, a cor do calendário configuração da interface é azul.
Buzzer③Passo 1: campainha entra em configuração do sistema ?;Passo 2: tick off Buzzer, definir tempo de espera de alarme sonoro4,6 configuração de redeConfiguração de rede inclui dois submenus: rede e fluxo de rede.4.6.1 RedePasso 1: entrar em configuração do sistema de configuração de rede ? rede ?; referem-se a Fig4-29:
-
Fig 4-29 network configuration-networkPasso 2: porta HTTP: o valor padrão é 80. Se o valor alterado, o usuário precisa adicionar o número da porta ao digitar o endereço IP no IE endereço em branco. Ie conjunto porta HTTP para 82, o endereço IP: http://192.168.0.25, o usuário precisa de entrada que endereço: http://192.168.0.25:82 no navegador IE. Server port: porta de comunicação Passo 3: Marque fora do "Obter endereço IP automaticamente", o dispositivo irá distribuir o endereço IP, máscara de sub-rede, gateway IP e serviço de DDNS; Passo 4: habilitar PPPOE, o usuário pode conectar diretamente o DVR a internet via ADSL, em seguida, coloque o nome de usuário e senha, clique no botão TEST para testar a eficácia das informações relevantes. Passo 5: ativar servidor DDNS: as necessidades do usuário a entrada nome de usuário, senha e nome de domínio do host do site registrado, clique em teste para testar a eficaz de informações relevantes. Passo 6: clique em "default" para recorrer configuração padrão, clique em "aplicar" para salvar a configuração; sair clique no botão "para sair da interface atual. Nota: O servidor de nome de domínio selecionado pelo usuário é um nome de domínio de bandas de DVR. Usuário deve logon no site que forneceu pelo fornecedor do servidor para registrar um nome de usuário e senha, em primeiro lugar, e depois aplicar um nome de domínio na linha para o servidor. Após o aplicar com êxito, o usuário pode acessar o servidor do cliente IE introduzindo o nome de domínio. 1. Aplicar o Nome de Domínio (Take 88IP por exemplo) (1) Registro na Web www.dns2p.com Passo 1: Preencha o espaço em branco do IE com o endereço ". Passo 2: Clique para entrar no site. Passo 3: Clique em "New User" na direita da página inicial para se cadastrar. Por exemplo: User ID é 'abc', ea senha é 123456. O registo de diálogo exibircomo abaixo:
-
Fig 4-30 Register dialog box(2) Login
Passo 1: Regresso à página inicial após o registro com sucesso.Passo 2: Clique em "Account Manager" no lado direito da página inicial para fazer login.Passo 3: Digite o nome de usuário e senha com as informações que você registrou.Passo 4: Clique em "Enter" depois de preencher a caixa de texto.
Fig 4-31 Log in(3)(4) (3) Configuração de Domínio
Passo 1: Clique em "Domínio" Gestão da esquerda para definir o domínio.Fig 4-32 configuração de domínio
-
(5)Passo 2: Entrada de domínio na caixa de texto. Por exemplo, você definir DVR como o domínio.Passo 3: Clique no botão "Enviar", o sistema irá abrir uma caixa de diálogo para mostrar que o domínio é adicionada com êxito.Nota: O tempo de estágio é de um mês. Se o usuário quer utilizá-lo continuatively depois de um mês, por favor clique em "Comprar", nadireito da página inicial a pagar por ela.2. Instalação no DVR⑴ DOMAINDomínio é definido no '1 1. Aplique o nome de domínio ". De acordo com o exemplo acima, o domínio é "DVR.www.88IP.net.User ID ⑵Nome de usuário registrado que é definido em (1) Registro na Web '. De acordo com o exemplo acima, o ID de usuário é "abc".⑶ PASSWORDA senha é definida em (1) Registro no Web '. De acordo com o exemplo acima, a senha é 123456.Nota: Se a conexão falhar, pressione o botão "Info", o sistema irá mostrar: "DDNS NENHUMA.Então você precisa de rede para verificar einformações acima e tente novamente.3. AplicaçãoLigue para o DVR Client Network.
Entre na configuração do sistema de configuração de rede ?, marque fora DDNS, www.88ip.net① "select" no Sever DDNS pull down list box, entrada
(6)(7) Nome do servidor, nome de usuário e senha. Clique no botão Save para salvar a configuração.
Entra interface de configuração do roteador, o mapa da porta do servidor e endereço IP.Clique no② botão Save para salvar a configuração
Login browser IE e entrada de nome de domínio registrado www.tester123.88ip.net ", ligue para o③ cliente DVR.Nota: Se o valor alterado, o usuário precisa adicionar o número da porta ao digitar o endereço IP no IE endereço em branco. Ie conjunto porta HTTP para 82, IPEndereço: http://192.168.0.25, o usuário precisa de entrada que endereço: http://192.168.0.25:82 no navegador IE.Definições e descrições de configuração de rede:
(8)
Parâmetro Significado HTTP O número da porta de acesso ao browser IE. A porta padrão é 80 Server O número da porta de dados. A porta padrão é 6036 Static IP IP O endereço IP do servidor Máscara de sub-rede A máscara de sub-rede do servidor Gateway O gateway do servidor Servidor DDNS O endereço do servidor de DDNS PPPoE Nome de Usuário Nome de usuário de banda larga, dial-up Senha de banda larga, dial-up servidor DDNS servidor DDNS Website fornecido pelo fornecedor de nome de domínio dinâmico. O opcional: www.dns2p.net, www.meibu.com, www.dyndns.com e ip.com www.no- Nome de Usuário Nome de usuário para log no site do fornecedor, nome de domínio Senha para logar no site do fornecedor, nome de domínio
(9)
4.6.2 fluxo de redePasso 1: entrar em configuração do sistema de configuração de rede ? ? fluxo sub; referem-se a figura 4-33:
-
(10) Fig 4-33 network configuration-sub stream(11)
Passo 2: selecione fps, resolução, qualidade de codificação e taxa de bits maxPasso 3: o usuário pode configurar todos os canais com os mesmos parâmetros, tick off "todos" e, em seguida fazer a configuração pertinentes.Passo 4: clique em "default" para recorrer configuração padrão, clique em "aplicar" para salvar a configuração; sair clique no botão "para sair da interface atual.Definições e descrições de fluxo de rede:Parâmetro SignificadoFaixa de FPS: 25/01Resolução CIF e D1 SuporteQualidade A qualidade da imagem dos clientes. Quanto maior o valor, mais clara a imagem do registro. Seis
(12)
opções mais baixo:, mais baixo, baixo, médio, superior e maior.Encode VBR e CBRbit Max Faixa de taxa: de 64 Kbps, 128 Kbps, 256 Kbps, 512 Kbps, 768 Kbps, 1 Mbps, 2 Mbps
(13)
4,7 de gerenciamento de configuração de usuárioPasso 1: entrar em configuração do sistema de gerenciamento de configuração ? usuário; referem-se a figura 4-34:
(14) Fig 4-34 user management configuration(15)
-
Passo 2: clique no botão Adicionar, uma caixa de diálogo pop-up como figura 4-35:
(16) Fig 4-35 add-general(17)
Geral: Entrada de nome de usuário, senha, tipo de usuário selecionar: normal e antecipado,① introduza o endereço MAC do PC, clique no botão OK, este usuário será incluído na lista de usuário caixa; clique no botão Exit para sair da interface atual. Nota: quando o valor padrão de ligação de endereços MAC PC é 0, o usuário não especificar se ligam com o computador, o, o usuário pode entrar em DVR no computador obrigatório depois de definir o endereço MAC específico de ligação. Autoridade : ②Passo 1: entrar em Adicionar usuário autoridade ?; referem-se a figura 4-36:
-
Fig 4-36 adicionar autoridade usuário
Passo 2: Na interface de autoridade, atribuir o direito de operação definitiva para esse usuário. Passo 3: na interface de gerenciamento de usuário, clique no botão Setup para modificar o nome do usuário, tipo de ligação PC do usuário e endereço MAC. Passo 4: selecione o usuário que o usuário deseja excluir na caixa de lista de usuário, em seguida, clique no botão Excluir para excluir este usuário.
Passo 5: Clique no botão Alterar senha para modificar a senha, clique no botão Exit para sair da interface atual.
(18)
4,8 configuração P.T.Zconfiguração PTZ inclui dois submenus: porta serial e avançar
porta serial①Passo 1: entrar em configuração do sistema de configuração PTZ ? ? porta serial, consulte a Fig 4-37:
Fig 4-37 porta P.T.Z configuração de série
Passo 2: tick off Ativar a configuração do valor de endereço, taxa de transmissão e protocolo de acordo com as configurações do speed dome.Passo 3: o usuário pode configurar todos os canais com os mesmos parâmetros, tick off "todos" e, em seguida fazer a configuração pertinentes.Passo 4: clique em "default" para recorrer configuração padrão, clique em "aplicar" para salvar a configuração; sair clique no botão "para sair da interface atual.Definições e descrições de fluxo de rede:
(19)
Parâmetro SignificadoO endereço do dispositivo PTZTaxa Baud taxa de transmissão do dispositivo PTZ. Faixa forma: 110,300,600,1200,2400,4800,9600,19200,34800,57600,115200,230400,460800,21600.Protocolo O protocolo de comunicação do dispositivo PTZ. Faixa de: NULL, PELCOP,
-
PELCOD, LILIN, MINKING, NEON, STAR, VIDO, DSCP, VISCA, SAMSUNG,RM110, HY
Advance②Passo 1: entrar no sistema ? configuração PTZ antecedência ? configuração, consulte a Fig 4-38:Fig 4-38 de pré-configuração P.T.ZPasso 2: na interface Advance, clique preset "Setting" botão, uma caixa de diálogo pop-up como figura 4-39:
(20) Fig 4-38 P.T.Z configuration-advance(21)(22) Passo 2: na interface Advance, clique preset "Setting" botão, uma caixa de diálogo pop-up como figura 4-39:
-
(23) Fig 4-39 advance-preset setting(24)
a. na interface pré-definida, clique em Configurações de botão, uma caixa de diálogo pop-up como figura 3-40:
(25) Fig 3-40 preset set-setting
b. usuário pode controlar a cúpula gira para cima, à esquerda, baixo, direita para baixo, esquerdo, baixo, direita e acima da direita e parar de girar, ajustar a velocidade do giroeo valor do zoom, foco e íris da cúpula;c. selecionar o número serial do ponto predefinido, defina o nome da predefinição. Clique no botão Salvar para salvar as configurações, clique no ícone para ocultar a barra de ferramentas,direito fundamental pode remerge-lo; clique no ícone para sair da interface atual.d. na interface pré-botão, clique em OK para salvar a configuração, clique no botão Exit para sair da interface atual.
(26)
3) Passo 3: na interface Advance, cruzeiro, clique em "Configurações" botão, uma caixa de diálogo pop-up como figura 4-41:
4)
-
5)6)
Fig 4-41 conjunto de cruzeiroa. clique no botão Adicionar para adicionar uma linha de cruzeiro na caixa de listagem (máximo de 8 linhas de cruzeiro podem ser adicionados); selecionar uma linha de cruzeiro, clique no botão de instalação, uma caixa de diálogopop-up como figura 4-42:
7)
Fig 4-42 cruzeiro set-modificar linha de cruzeiro (27)
b. clique no ícone Adicionar para definir a velocidade eo tempo de pré-ponto, selecionar um ponto predefinido, clique no ícone Excluir para excluir esse ponto predefinido, clique emícone Modificar para modificar a definição de um ponto predefinido. Usuário pode clicar os ícones para ajustar a posição do ponto predefinido.Clique no botão Preview para visualizar a linha do cruzeiro, clique no botão OK para salvar a configuração, clique no botão Exit para sair da interface atual.c. clique no botão selecionar um ponto predefinido na caixa de listagem Cruise Line, Apagar para apagar a linha de cruzeiro, clique no botão Limpar tudo para limpar toda a linha de cruzeiroa caixa de lista; clique no botão OK para salvar a configuração, clique no botão Exit para sair da interface atual.Passo 4: na interface Advance, clique faixa botão "Set", uma caixa de diálogo pop-up como figura 4-43:
-
(28) Fig 4-43 track set(29)
a. usuário pode controlar a cúpula gira para cima, à esquerda, baixo, direita para baixo, esquerdo, baixo, direita e acima da direita e parar de girar, ajustar a velocidade do giroeo valor do zoom, foco e íris da cúpula, clique no botão Iniciar gravação para gravar a faixa de movimento PTZ, clique neste botão novamente pode pararregistro, clique no botão Start para jogar faixa gravada faixa, clique neste botão novamente pode parar o jogo.b. Clique no ícone para ocultar a barra de ferramentas, direito fundamental pode remerge-lo; clique no ícone para sair da interface atual.Passo 5: na interface Advance, padrão clique no botão "recorrer configuração padrão, clique em" aplicar "para salvar a configuração; sair clique no botão" para sairinterface atual.
(30)
5 Record pesquisa e reprodução e backupconfiguração Search inclui três submenus: tempo de busca, pesquisa de eventos e gerenciador de arquivos.Tempo de busca 5,1Passo 1: entrar em Pesquisa Pesquisa tempo de configuração ?; referem-se a Fig. 5-1:
-
Fig 5-1 configuração pesquisa Pesquisa tempoPasso 2: seleção de canal, o modo de tela, a data de destaque no meio tem dados de registro civilPasso 3: selecionar uma data, pressione o botão Procurar, clique na grade de horário para definir o tempo de começar a jogar ou a entrada tempo recorde jogar manualmente. O tempo selecionadocoincidir com a grade azul.Nota: a coluna vertical significa horas, a coluna horizontal, os canais.Passo 4: clique no botão Play para gravar a reprodução, clique nos botões relevantes apresentadas no ecrã para fazer a operação:
(31)
3) Nota: quando a resolução do monitor é VGA800 * 600, a interface de busca em tempo aparecerá um botão Ocultar, clique neste botão, o conjuntointerface pode ser expandida.5,2 de pesquisa EventPasso 1: entrar em Pesquisa Pesquisa evento configuração ?; referem-se a Fig. 5-2:
-
Fig 5-2 Pesquisa Pesquisa evento configuração (32)
Passo 2: clique no botão Search, as informações do evento procurou será exibido na caixa de lista de eventos, o usuário pode selecionar a data, canal, marque fora de Movimento,Sensor ou Todos de acordo.verificar Passo 3: duas vezes em um determinado arquivo de registro para a reprodução.Nota: quando a resolução do monitor é VGA800 * 600, a interface de busca evento irá aparecer um botão Ocultar, clique neste botão, o conjuntointerface pode ser expandida.5,3 gerenciador de arquivosPasso 1: entrar em ? configuração Search gerenciador de arquivos, consulte a Fig. 5-3:
Fig 5-3 gerente Pesquisa configuração de arquivo
Passo 2: clique no botão Search, procurou os arquivos serão exibidos na caixa de lista de arquivo, o usuário pode selecionar a data, os canais de acordo.
Lock: verificado um arquivo, clique no botão Bloquear para bloquear este arquivo, depois disso,① esse arquivo não será excluído ou cobertas.
desbloqueio: verificado um arquivo bloqueado, clique no botão Lock para desbloquear este② arquivo
Delete: verificado um desbloqueado arquivo, clique no botão Excluir para excluir este arquivo③(33)
Passo 3: tick off "Todos botão", o usuário pode bloquear / desbloquear ou apagar todos os arquivos na coluna gerenciador de arquivos.Passo 4: clique duas vezes em um item desbloqueado para reprodução.Nota: quando a resolução do monitor é VGA800 * 600, a interface do gerenciador de arquivos irá aparecer um botão Ocultar, clique neste botão, o conjuntointerface pode ser expandida.5,4 Backup
-
Esta unidade suporta backup pelo dispositivo USB, através da porta USB no painel frontal. Usuário também pode fazer backup através do navegador IE via internet.Consulte 7.3.2 backup remoto.Passo 1: entrar em configuração de backup, consulte a Fig. 5-4:
Fig 5-4 configuração backup
Passo 2: definir o início e hora final, os canais selecionados, clique no botão Search, os dados pesquisados serão exibidos na caixa de lista de backup de dadosclique no botão Passo 3: verificar um arquivo de dados ou tick off "All" para selecionar todos os arquivos de dados, Backup, uma caixa de diálogo pop-up como figura 5-5:
(34)
Fig 5-5 backup informações
Passo 4: na interface com as informações de backup, o usuário pode verificar as informações relevantes de arquivos de backup, tipo de armazenamento, salvar o arquivo, tipo, etc, clique em Aplicarbackup para partida de botão.Nota: quando a resolução do monitor é VGA800 * 600, a interface do gerenciador de arquivos irá aparecer um botão Ocultar, clique neste botão, o conjuntointerface pode ser expandida.
6 Gerir DVR
-
6.1 As informações do sistemaVerifique o sistema de informação inclui cinco submenus: sistema, evento log de rede e do usuário online.6.1.1 Sistema de informaçãoNesta interface, o usuário pode verificar a versão do hardware, versão MCU, versão do kernel, ID do dispositivo, etc consulte a Fig. 6-1:
-
Fig 6-1 sistema de informação
6.1.2 Informações do eventoNesta interface, o usuário pode verificar a registrar eventos de acordo com a data estabelecida, referir-se a Fig. 6-2:
Fig informações 6-2 evento6.1.3 Log informações
Nesta interface, o usuário pode verificar as informações de log relevantes de acordo com a data estabelecida, referir-se a Fig. 6-3:Fig informações 6-3 log
-
Fig informações 6-3 log
6.1.4 As informações de redeNesta interface, o usuário pode verificar os parâmetros relevantes da rede, consulte a Fig. 6-4:
Fig 6-4 informações da rede
6.1.5 Informação OnlineNesta interface, o usuário pode verificar os detalhes da conexão atual de usuários on-line, consulte a Fig. 6-5:Fig 6-5 informações online
-
Fig 6-5 informações online
6.1.6 Manual de alarmeNesta interface, o usuário pode verificar os parâmetros relevantes de alarme manual, referem-se a Fig. 6-6:
fig 6-6 alarme manual6.1.7 gerente DiscoPasso 1: entrar em interface do gerenciador de disco, consulte a Fig. 5-7:
Fig 6-7 gerente disco
Nota: por favor, formatar o disco rígido antes de gravar. Se não está sendo formatado, ele irá mostrar o estado do espaço de disco livre, e espaço totalOM show na parte inferior da tela.
-
Passo 2: clique no botão Atualizar para atualizar as informações do disco da caixa de listagem, defina a propriedade do disco e clique em Aplicar para salvar a configuraçãoPasso 3: verificar o disco rígido, clique no botão Formatar para formato estrela.Nota: todos os arquivos gravados no disco rígido serão perdidos após formatado.6.1.8 UpgradeAtualmente, ele só suporta USB atualização. Receba o firmware do seu fornecedor, quando há uma nova versão de firmware, e certifique-se que écorrespondente com o DVR. O usuário pode verificar a informação USB no gerenciador de disco.6.1.9 LogoffClique em Log off ícone, uma janela de diálogo de log off irá aparecer, clique no botão OK, o dispositivo de log off. Se o usuário deseja se autenticar novamente, clique no ícone paraentrar em nome de usuário e senha para relogin.6.1.10 DispositivoNota: Actualmente, a versão não suporta esta função
7 vigilância remotaAcessando 7,1 DVRSe fazer ver à distância, o DVR tem contato com LAN ou Internet. Em seguida, habilitar servidor de rede na unidade. Por favor, consulte a 4.6 RedeConfiguração.Esta unidade suporta browser IE e não o software cliente instalado. Além disso, ele suporta XP e Vista.7.1.1 Em LANPasso 1: Entre com o endereço IP, Subnet, Gateway. Se estiver usando DHCP, ative o DHCP em ambos os DVR e roteador. Digite Menu-Rede de Informação,eo usuário pode verificar a configuração de rede do DVR.Passo 2: Digite Video para definir parâmetros de rede de vídeo, como resolução, taxa de quadros, etcPasso 3: Abra o navegador IE em um computador na mesma LAN. Digite o endereço IP do DVR no IE endereço em branco e digite.Passo 4: IE ActiveX irá baixar automaticamente. Em seguida, uma janela aparece e pede nome de usuário e senha.Passo 5: Insira o nome ea senha corretamente, e entra. Ela vai mostrar
-
Figura 7.1 Visualização com IE navegadorAviso: Se a porta HTTP não é 80, outro número em vez disso, precisamos adicionar o número da porta após o endereço IP. Por exemplo, defina como HTTP porta 82, precisaendereço IP de entrada como 192.168.0.25:82.Nome de usuário e senha aqui são os mesmos com a utilizada no DVR. O padrão é admin e 123456.
-
7.1.2 Em WAN Há duas maneiras que o DVR estiver conectado a internet. 1. Ligue o DVR a internet através de um roteador ou servidor virtual. Passo 1: Entre com o endereço IP, Subnet, Gateway. Se estiver usando DHCP, ative o DHCP em ambos os DVR e roteador. Passo 2: Digite Video para definir parâmetros de rede de vídeo, como resolução, taxa de quadros, etc Passo 3: Encaminhar o endereço IP eo número da porta no Virtual Server configuração do roteador ou servidor virtual. Feche firewall. Aviso: Transmissão bloco podem ser diferentes em roteadores diferentes e servidor, verifique o manual do seu roteador. Se os usuários querem utilizar o nome de domínio dinâmico, precisa solicitar um nome de domínio em um servidor DDNS suportado pelo DVR ou roteador. Em seguida, adicione o DVR ou roteador. Agora, esta unidade supportswww.dns2p.com apenas www.88IP.net, www.meibu.com, www.dyndns.com e www, no-ip.com Sobre o roteador, verifique no manual do roteador. Passo 5: Abra o navegador IE, o endereço IP de entrada, ou nome de domínio dinâmico e entra. Se a porta HTTP não é 80, adicione o número da porta após o endereço IP ou nome de domínio. Passo 6: IE ActiveX download automaticamente. Em seguida, uma janela aparece e pede nome de usuário e senha. Passo 7: nome de entrada e senha corretamente, e entrar para ver. Aviso: Se você não pode fazer o download e instalar o ActiveX, consulte o Apêndice A FAQ Q7. 2. Ligue o DVR a internet diretamente. Passo 1: Entre com o endereço IP, Subnet, Gateway obtido a partir de seu ISP. Se estiver usando ADSL, introduza o nome de usuário e senha, e clique em OK. O DVR irá se conectar ao servidor e mostrar a conexão "sucesso". Passo 2: Os passos seguintes são os mesmos que STEP4-7 do caminho de ligação acima.
7.2 A interface de visualização remota viver como abaixo:
-
Fig 7-2 Remote interface de visualização ao vivo
Símbolo e definições de funções: indicador Channel Screen display volume modo①② ③ imagem Snapping Início do registo Reprodução④ ⑤ ⑥ Master / stream sub⑦
estadocontrole de ajuste de cores PTZ⑧ ⑨Nota: clique no botão para gravar o arquivo de manual e registro será salvo no PC do usuário.Modo de exibição da tela:Clique no ícone ao lado do modo de visualização da tela, o canal de diálogo selecione aparecerá como abaixo:
-
Fig. 7-3 seleção de canal de diálogoTome DVR de 8 canais, por exemplo: o usuário pode marcar fora canais formam um ch-ch-a 16 aleatoriamente para mostrar as imagens ao vivo, oito canais podem ser selecionadosmais. Em seguida, clique no botão OK para confirmar a configuração.Tire fotografias1. Clique em "Snap" ícone, selecione o número da imagem, e referem-se a Fig. 7-4:
Fig 7-4 Single snap
2. O usuário pode múltiplas imagens, selecione o número de fotos a partir de Frame pull down list box, como o 3, tick off "Título" e "Time", ele irá mostrar a capturatítulo e tempo nas fotos snap simultaneamente. Consulte a Figura 6-5:
-
Fig 7-5 snap Multi-retrato3. Clique em "Browse" para definir o caminho de salvamento; Clique em "Salvar" para guardar as fotos para o disco rígido do computador, clique no botão Exit para sair da interface atual.
ajuste de cores:Arraste a barra deslizante para ajustar brilho, contraste, matiz e saturação. Clique em Padrão para redefinir-los ao valor original.Descrição BotõesArraste a barra de rolagem para ajustar o brilho do canalArraste a barra de rolagem para ajustar o contraste do canalArraste a barra de rolagem para ajustar a saturação do canalArraste a barra de rolagem para ajustar a tonalidade do canalClique neste botão para recuperar o valor padrão de brilho, contraste, saturação e matiz.Salve o ajustecontrole PTZPor favor, speed dome conectar ao dispositivo via RS485, em primeiro lugar, verifique se o protocolo de speed dome é suportado pelo dispositivo e definir oparâmetros relativos manualmente. Usuário pode controlar a cúpula para cima, baixo, direita, esquerda ou parar de girar no Control Center, ajustar a velocidade de rotação, zoom e íris,foco sobre a cúpula, e definir as predefinições, etcdefinição Botões:Descrição Botõessignifica que o dome girar para cima. significa que o dome girar acima à esquerda. significa que a cúpulagirar acima da direita, a cúpula girar para baixo. significa que o dome girar à esquerda para baixo.significa que o dome girar à direita para baixo. significa que o dome girar à esquerda. significa que odome girar para a direita. significa que a cúpula parar de girar.Arraste a barra de rolagem para ajustar a velocidade de rotação da cúpula.botão "Iris". Clique no botão próximo botão "Iris" para aumentar a luz da cúpula. Cliquebotão próximo botão "Iris" para diminuir a luz da cúpula.
botão 'Zoom'. Clique no botão próximo botão 'Zoom' para ampliar a imagem da localidadecâmera. Clique no botão próximo botão 'Zoom' para ampliar a foto deste localcâmera.botão 'Focus'. Clique no botão próximo botão 'Focus' ter o foco por muito tempo. Cliquebotão próximo botão 'Focus' ter foco no curto.
-
Ir para o PresetSelecione e fazer auto cruzeiroCaminhoAuto scanClique com o mouse direito sobre a interface ao vivo, um menu suspenso aparecerá como abaixo
Fig 7-6 menu direito sub-chaveStream: este DVR suporta fluxo principal e sub-fluxo. fluxo Master tem maior taxa de frame, 25FPS max (PAL) / 30 fps (NTSC) para cadacanal, mas precisa de maior largura de banda de rede simultaneamente, segundo fluxo tem frame rate baixo, max 6 fps (PAL) / 7fps (NTSC) para cadacanal, que exige largura de banda baixa. Assim, os usuários podem selecionar o fluxo de acordo com a sua banda.Tudo para master / sub corrente: conjunto de todos os canais de mestre stream ou fluxo sub.Ativar áudio: habilitar ou incapacitar áudioCompleta o córrego: a imagem de visualização ao vivo será exibido em tela cheia, a barra de ferramenta será hided, dê um duplo clique esquerdo do mouse ou botão direito do mouse para voltar
7,3 reprodução e backup remoto7.3.1 reprodução remotaClique no botão para entrar na interface de reprodução de registro, consulte a Fig. 7-7:Selecione a data de registo e canais, dê um duplo clique no nome do arquivo na caixa de registro de lista de arquivos, o usuário pode reproduzir esse ficheiro e visualizar a imagem.Fig 7-7 Tocar interface arquivo de registro
-
Este DVR suporta uma pesquisa tempos remotos, a pesquisa de eventos e gerenciamento de arquivos.Por Tempo de pesquisa:Passo 1: Entrar em Pesquisa Pesquisa tempo ?; referem-se a Fig. 7-8:
Fig interface de busca 08/07 tempoPasso 2: clique em "Procurar". Os dados do Registro será exibido na caixa de listagem de dados de informações, a data destaque nos meios área têm registro②
dados, clique os dados, selecionar os canais de registro na área ③Passo 3: O usuário pode definir os dados do tempo de jogo e modo de exibição na área como① exigidoPasso 4: Selecione determinado item da caixa de lista de dados de informações, clique em "play" para reproduçãoPasso 5: Clique nos botões relevantes na interface, o usuário pode fazer algumas operações, tais como: FF, pausar, mudar o modo de canal, investigação, etc referir-se aFig. 7-9:
-
Fig 7-9 Tempo de reprodução de pesquisa
Busca por evento:Passo 1: Entrar em Pesquisa Pesquisa evento ?; referem-se a figura 7-10:
-
Fig 7-10 interface de busca de eventosPasso 2: clique na data destaque e de canais de registro e, em seguida, selecione o tipo de carrapato fora do evento: sensor de movimento e, clique em "Pesquisar" BotãoPasso 3: os eventos serão exibidos na lista de eventos de caixa, item clique duas vezes em certos reproduçãoGerenciador de arquivosPasso 1: Entrar em busca ? gerenciamento de arquivos, consulte a Fig 7-11:
Fig 7-11 interface de gerenciamento de arquivos
Lock: item selecione o arquivo certo na caixa de lista de arquivo, clique em "Bloquear" para
-
bloquear este arquivo que não ca ser excluído ou sobrepostosDesbloquear: selecione um arquivo bloqueado, clique em "desbloquear" o botão para destravar este arquivoApagar: permite seleccionar um desbloqueio arquivo, clique no botão "para excluir este arquivo de lista de arquivo
Fig 7-11 interface de gerenciamento de arquivos
Fig 7-11 interface de gerenciamento de arquivos
Lock: item selecione o arquivo certo na caixa de lista de arquivo, clique em "Bloquear" para bloquear este arquivo que não ca ser excluído ou sobrepostosDesbloquear: selecione um arquivo bloqueado, clique em "desbloquear" o botão para destravar este arquivoApagar: permite seleccionar um desbloqueio arquivo, clique no botão "para excluir este arquivo de lista de arquivo
7,4 remota de configuração do sistemaUsuário pode configurar os parâmetros de controle remoto do aparelho. Funções de configurações
-
de controle remoto inclui: configuração básica, configuração ao vivo, registroa configuração do programa, a configuração do alarme de configuração de rede, configuração PTZ e configuração do usuário. Usuário deve, em primeiro lugarselecione um item na lista do menu à esquerda, e depois configurar os parâmetros relativos. Quando um usuário os parâmetros de configuração de um determinado item, os outros não podemconfiguração de um presente. Clique em Config para entrar na interface abaixo referem-se a figura 7-13:
Fig 7-13 menu de configuração remota
As listas de sub-menu e as opções em cada item são semelhantes aos do DVR. Por favor, consulte o Capítulo 3 Main Menu Guia de instalação para maisdetalhes.Clique em "Salvar" para salvar as definições acima, padrão clique no botão "irá recuperar as configurações originais.
8 de Fiscalização MóvelEste DVR suporta vigilância móvel, Iphone, Gphone ou smartphones com sistema operacional Windows Mobile e Symbian. Ao mesmo tempo, suportaA rede 3G. Testamos Dopod D600 (WM5) e Dopod S1 (WM6), que funcionam bem com o DVR.Ele quer fazer vigilância móvel, precisa primeiro habilitar serviços de rede no DVR, e referem-se a secção 4.6 Configuração de rede. O abaixo éas instruções de uso no final de cliente móvel para dois OS.Celular com 8,1 Por Windows mobilePasso 1: Em primeiro lugar, ativar o acesso à rede no telemóvel e, em seguida, execu