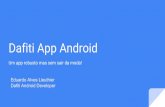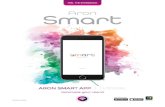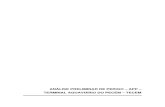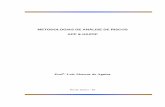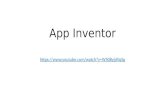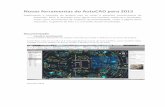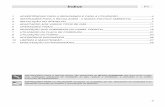DynaPredict App MANUAL DESCRITIVO -...
Transcript of DynaPredict App MANUAL DESCRITIVO -...
Sumário03
04
04
04
05
05
06
08
09
06
06
10
12
12
13
14
15
17
18
19
19
1
2
3
4
5
5.1
5.2
5.3
5.4
5.5
5.6
5.6.1
7
8
8.1
5.6.3
5.6.2
5.2.1
5.2.2
5.6.4
6
Introdução
Pré-Requisitos
Instalação
Desinstalação - Limpeza de Dados
Telas
Login
Início
Nova Máquina
Lista de Spots
Menu
Lista de Máquinas
Novo Spot
Dados do Spot
Snapshot
Logs
Análise Espectral
Gráficos
Configurações
Buscar Spots
Informações Gerais
Notificações
1. Introdução
03
Este documento apresenta um guia de utilização do DynaPre-dict App, aplicativo desenvolvido para Android®, cuja função é realizar a interação com o Dynalogger.
O Dynalogger é um data logger, destinado à indústria, que monitora a saúde do maquinário através do armazenamento dos dados de temperatura e velocidade RMS (vibração) da máquina em sua memória interna. Os dados adquiridos podem ser visualizados através do DynaPredict App ou do DynaPredict Web.
Inicialmente, este documento descreve os pré-requisitos para a instalação do DynaPredict App, o método de desinstalação e de limpeza dos dados armazenados. Posteriormente, são detalhadas as telas e funcionalidades e, por fim, há uma seção em que se apre-senta uma série de informações gerais relacionadas ao aplicativo.
3. Instalação
4. Desinstalação eLimpeza de Dados
2. Pré-Requisitos
04
O aplicativo está disponível na Google Play Store e pode ser en-contrado pelo nome “DynaPredict”. A partir disso, basta realizar o download e o aplicativo estará disponível em seu smartphone.
A remoção do DynaPredict App pode ser realizada através do desinstalador de aplicativos padrão do aparelho Android®. É impor-tante destacar que a desinstalação do aplicativo apaga os dados que ainda não foram sincronizados com a Plataforma Web. Além disso, qualquer operação de limpeza da memória do aparelho Android® terá o mesmo efeito.
O aplicativo é compatível com todos aparelhos que possuam Android® 5.0 ou superior, e que tenham conexão Bluetooth.
Apesar de ser um aplicativo autônomo e funcionar totalmente offline (armazenando seus dados na memória interna), o DynaPre-dict App é capaz de sincronizar seus dados com a Plataforma Web sempre que houver conexão com a internet.
Para instalação e utilização, o tablet ou smartphone deve ter pelo menos 15 MB de memória disponível.
Por motivos de segurança, apenas usuários cadastrados na Plataforma Web tem acesso às funcionalidades oferecidas pelo aplicativo. Isso é garantido através de uma etapa de autenticação na tela de acesso ao aplicativo.
5. Telas
5.1 Login
05
As seções a seguir descrevem de forma detalhada as telas e as funcionalidades do DynaPredict App.
No primeiro acesso ao aplicativo, ou após uma operação de logout, a tela de login é exibida. Os campos apresentados na figura abaixo devem ser preenchi-dos com os dados de acesso, já previamente obtidos. Após o preenchimento, basta pressionar ENTRAR.
5.2 Início
5.2.1 Menu
06
Na tela principal, há dois elementos de navegação: Menu e Lista de Máquinas. Ambos são descritos detalhadamente a seguir.
O menu lateral exibe as seguintes opções: Buscar Spots, Sin-cronizar, Configurações e Sair.
Nesse item do manual serão descritas as opções de Sincronizar e Sair. As outras duas são abordadas nos itens 6 e 7. A operação Sair redireciona o usuário à tela de login, descrita anteriormente. Já o botão de Sincronizar aciona o processo de sin-cronização entre os dados armazenados na memória do telefone e os dados disponíveis na Plataforma Web. Assim, os dados ficam atu-alizados e disponíveis em ambos meios.
Estas funcionalidades podem ser observadas no vídeo dis-ponível em: https://youtu.be/STxORxu79uM
07
Botões de Pesquisa e Filtro
Botão de adicionar Nova Máquina
Exibe máquinas com Dynaloggers cuja memória interna ultrapassou 50% da capacidade total de armazenamento. Nessa situação, é recomendado realizar a coleta dos dados.
Todas
Ativas
Críticas
Pendentes
Ícone de estado da máquina
Exibe máquinas com Dynaloggers que possuem alguma ação pendente. Nesse caso, deve-se conectar com o Dynalogger.
Exibe máquinas cujos Dynaloggers estão monitorando ativamente. Nenhuma ação é necessária.
São exibidos o nome da máquina e a sua data de criação. Além disso, abaixo da data, há um ícone que representa o estado da máquina. O botão de filtro permite a exibição seletiva das máquinas cadastradas de acordo com esses estados, conforme descrito na tabela abaixo.
5.2.2 Lista de Máquinas Nesta tela, apresentada na figura seguinte, as máquinas cadas-tradas são exibidas para o usuário.
Exibe todas as máquinas cadastradas. Máquinas sem Dynaloggers cadastrados não possuem ícone.
Categoria Definição
5.3 Nova Máquina
08
Botão “Próximo”
Botão de Tirar Foto
Botão de Localização
Além do botão de Filtro, há ainda o botão de Pesquisa, que per-mite realizar uma busca de uma máquina específica já cadastrada.
Nesta mesma tela, é possível adicionar fotos através do ícone de câmera disposto no lado esquerdo do nome de cada máquina. É realizada uma demonstração da operação no vídeo a seguir: https://youtu.be/sZWyxXbFNmQ
Novas máquinas podem ser criadas no aplicativo através do botão de símbolo “+”, presente no canto inferior direito da tela.
Esta tela tem a função de cadastrar uma nova máquina no aplicativo e é acessada através do botão de símbolo “+” presente na tela LISTA DE MÁQUINAS.
5.4 Lista de Spots
09
Novos spots podem ser criados no aplicativo através do botão de símbolo “+”, presente no canto inferior direito da tela.
Esta tela é exibida quando uma máquina é selecionada a partir da tela LISTA DE MÁQUINAS ou quando uma nova máquina é criada. Ela apresenta uma lista com os spots associados à máquina em questão. São exibidos nome, endereço MAC, data da última leitura do spot e ícone de estado do Dynalogger.
A tela NOVA MÁQUINA é um formulário e deve ser preenchida durante o cadastro da nova máquina com as seguintes informações:
•Nome: Nome da máquina, utilizado para identificação; •Detalhes: Detalhes quanto a sua função, posição, formato, etc; •Unidade: Unidade da empresa em que a máquina está localiza-da. A informação será definida a partir de uma lista disponibilizada pela Plataforma Web; •Endereço: Endereço no qual a máquina está localizada. O usuário pode utilizar o Google Maps para indicar a localização da máquina; •Potência: Potência da máquina em kW; •RPM: Número de rotações por minuto da máquina.
Além dessas informações, pode-se cadastrar uma foto da máquina através do ícone de câmera, localizado no canto superior direito da tela.
O botão PRÓXIMO, também localizado no canto superior direi-to, faz com que o aplicativo prossiga para a tela LISTA DE SPOTS, para seleção e/ou cadastro dos pontos de monitoramento (spots) associa-dos à máquina.
Nome do spot Data da última coleta de dados
5.5 Novo Spot
10
Botão de adicionar Spot
Essa tela tem como função determinar quais as configurações do Dynalogger que será adicionado no spot em criação e é acessada através do botão de símbolo “+” presente na tela Lista de Spots, apresentada acima.
Primeiramente, deve-se preencher a Identificação do ponto de monitoramento, conforme imagem da próxima página.
Na sequência, exibe-se o campo de Seleção do Dynalogger. Ao clicar no botão de “+”, é exibida uma nova tela com os Dynaloggers dentro do alcance Bluetooth do smartphone. O usuário deve selecio-nar o desejado e seguir o preenchimento das configurações do ponto de monitoramento, definindo os seguintes parâmetros:
11
• Intervalo de amostra: valor que define a cada quanto tempo o Dynalogger irá coletar medidas do componente no qual está insta-lado. Do lado esquerdo escolhe-se entre Horas e Minutos e, do lado direito, o valor desejado. • Local de Monitoramento: tipo de componente no qual o Dy-nalogger está fixado. • RPM: rotações por minuto do componente giratório próximo da posição dada ao Dynalogger. • Escala: escala de aceleração/velocidade das medidas que serão coletadas. Do lado esquerdo, os valores de aceleração, segui-do pelos valores convertidos em velocidade e, por último, os valores de resolução. • Alertas: níveis de limites para os quais será emitido um alerta em LED em caso de transgressão, sendo o alerta A2 mais crítico que A1. O LED do Dynalogger pisca na cor verde a cada 5s em caso de conformidade total. Se A1 for transgredido, a cor passa a ser ver-melha. No caso de A2 transgredido, o alerta continua vermelho, porém pisca duas vezes seguidas. Esses limites podem ser configu-rados para velocidade ou para temperatura.
5.6 Dados do Spot
5.6.1 Snapshot
12
Percentual restante de carga da bateria
Percentual de memória interna disponível do Dynalogger
Bateria
Memória
Valor instantâneo da temperatura
Valor instantâneo da velocidade RMS nos três eixos
Temperatura
Velocidade RMS
Ao selecionar um spot da tela LISTA DE SPOTS, o aplicativo exibe uma tela auxiliar de carregamento dos dados. A seguir, a tela de DADOS DO SPOT, responsável por informar os detalhes do spot em questão, é exibida.
A tela é composta por três abas: snapshot, logs e análise espec-tral. As abas são descritas nas seções a seguir e no vídeo disponível em: https://youtu.be/OSYK6QSBBrU
A aba de snapshot exibe algumas características do Dynalogger:
• Eixos: orientação de posicionamento do Dynalogger. Ao clicar no ponto de interrogação, será exibida uma imagem com as orien-tações dos eixos X, Y e Z do Dynalogger. Essa orientação também é exibida na etiqueta do dispositivo. Com base nessa orientação, o usuário deve selecionar o posicionamento real dado ao Dynalogger na máquina, para cada um dos três eixos. São cinco opções: axial, horizontal, radial, tangencial e vertical.
Para salvar as configurações do spot, deve-se pressionar o botão SALVAR no canto superior direito. Ao pressioná-lo, um resumo é exibido, relatando as configurações preenchidas e solicitando sua confirmação. É importante que o usuário VERIFIQUE AS INFOR-MAÇÕES ANTES DE SALVÁ-LAS.
Característica Descrição
13
Os dados dos sensores (temperatura e velocidade) são exibidos na forma de gráficos do tipo Gauge. Por padrão, o preenchimento dos gráficos é na cor azul. Entretanto, caso a leitura de algum dos sensores ultrapasse o limite A1, pré-estabelecido na configuração do spot, o Gauge terá seu preenchimento alterado para a cor amarela. Se o limite A2 for ultrapassado, a cor será vermelha.
5.6.2 Logs
Esta aba apresenta os gráficos cartesianos com a série tempo-ral de cada um dos sensores do Dynalogger. Apenas um gráfico é apresentado por vez e, por padrão, é exibido inicialmente o gráfico de temperatura. Para alterar a exibição, de forma que os dados de velocidade RMS sejam exibidos, deve-se pressionar o botão em formato de filtro localizado no canto superior direito da tela, con-forme indicado na figura da página seguinte.
Em ambos os gráficos, o eixo X representa o instante em que ocorreram as amostras e o eixo Y os valores das medidas. O gráfico de velocidade, entretanto, é formado por 3 linhas, que correspon-dem às medições nos três eixos do sensor.
14
Botões de Filtro e Atualização
Botão de Eixos
Barra de desconexão
A fim de minimizar o consumo da bateria do Dynalogger, ele possui uma rotina de desconexão automática, que atua caso nenhu-ma operação via Bluetooth seja realizada durante 16 segundos. Na parte inferior da tela é exibida uma barra de desconexão que se esvazia gradativamente, indicando o tempo restante conectado.
5.6.3 Análise Espectral A última aba fornece um diagnóstico da saúde da máquina através da Análise Espectral de sua vibração.
A aquisição de dados pode ser realizada em um eixo específico ou nos três eixos. A escolha é realizada através do botão em formato de eixos na parte superior direita da tela, destacada em vermelho na imagem a seguir. Após essa escolha, dois gráficos são exibidos: um com a série temporal adquirida e outro com os componentes do espectro de fre-quência.
No canto superior direito, há um ícone de atualização, responsável por baixar novos dados do Dynalogger. Ao selecioná-lo, serão exibidas as informações armazenadas no Dynalogger desde a última coleta até o momento atual.
15
Botão de Seleção de Eixos
Botão de Seleção de Gráficos
Além dos gráficos de aceleração, exibidos por primeiro, também é possível visualizar os gráficos de velocidade. Para fazer essa troca, basta selecionar o botão de seleção de gráficos repre-sentado por uma flecha, conforme imagem acima.
5.6.4 Gráficos
Os gráficos apresentados nas abas Logs e Análise Espectral per-mitem uma variedade de opções de interação e zoom, conforme exi-bido nas imagens da página seguinte.
17
6. Configurações Essa tela é acessada através do menu lateral da tela inicial, ao selecionar a opção de “Configurações”, conforme figura da página 6.
A primeira opção “Limpar dados do aplicativo” apaga todos os dados e remove todas as permissões. É a mesma operação de limpeza de dados abordada no item 4.
A segunda opção “Rotina de Limpeza da Memória” altera a função de limpeza da memória do Dynalogger. Por padrão, sempre que os dados de um Dynalogger são coletados, a memória interna desse dispositivo é zerada, ficando livre para armazenar medições futuras. Caso o usuário queira alterar esse padrão, basta selecionar essa opção. Dessa forma, sempre que uma coleta for realizada, será perguntado se o usuário quer limpar a memória do Dynalogger ou não.
É recomendado atenção para que a memória interna do Dy-nalogger não fique cheia, pois isso faz com que o dispositivo pare de armazenar novos dados.
18
7. Buscar Spots
Nome da máquina / Identificação do spot
A última opção “Nome padrão dos eixos” tem como função definir a orientação padrão dos eixos X, Y e Z dos Dynaloggers.
Essa tela é acessada no menu lateral da tela inicial, conforme pode ser observado na figura da página 6. Ela exibe todos os Dynaloggers dentro do alcance Bluetooth que já estão cadastrados em uma máquina. O objetivo é permitir que o usuário encontre todos os Dynalog-gers dentro desse alcance sem precisar buscar máquina por máqui-na.
O nome da máquina é exibido no lado esquerdo, enquanto o nome do spot é apresentado no lado direito. Há ainda o sinal de potência do sinal de cada ponto de monitoramento.
8.2 Fotos
8.1 Notificações
19
As fotos capturadas com o aplicativo serão armazenadas dentro da pasta “Pictures” do aparelho Android®.
Sempre que novos dados forem coletados pelo aplicativo, deve-se sincronizá-los com a Plataforma Web. A cada nova coleta, o aplicativo manda uma notificação para o smartphone ou tablet uti-lizado, lembrando o usuário de realizar esse procedimento. Deve-se ainda, realizar a sincronização antes de efetuar logout no aplicativo.
Lembrando que a sincronização é realizada através da opção Sincronizar, presente no menu lateral do aplicativo, conforme descri-to no item 5.2.1.
8. Informações Gerais
Dynamox – Exception Management Parque Tecnológico Alfa – Edifício Celta
Rodovia José Carlos Daux, KM 01 CEP: 88030-000
Florianópolis / Santa Catarina - Brasil+55 (48) 3024-5858