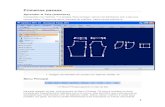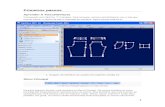(E book) intergraph pds piping (1)
-
Upload
jupira-silva -
Category
Documents
-
view
273 -
download
14
Transcript of (E book) intergraph pds piping (1)

PDS Piping
1.1. Arranjando o Ambiente de Trabalho...................................................................................................................11.2. Exercícios com Modelos de Referência...............................................................................................................21.3. Active Options.....................................................................................................................................................31.4. Regras Básicas Para um Bom Uso do Software.................................................................................................52.1. Exercícios de Instalação de componentes............................................................................................................22.2. Exercícios de Connect to Design ........................................................................................................................52.3. Exercícios de Point in Space ...............................................................................................................................82.4. Exercícios Place Pipe ........................................................................................................................................102.5. Labs....................................................................................................................................................................113.1. Exercícios Sobre Dados do Segmento Ativo.......................................................................................................23.2. Atualizando os Dados do Segmento Ativo..........................................................................................................34.1. Exercícios de Review Nozzle .............................................................................................................................34.2. Exercícios de Sketch...........................................................................................................................................44.3. Exercícios de Active Slope .................................................................................................................................64.4. Exercícios de Slope On/Off.................................................................................................................................74.5. Exercícios de Move Piping Segment Vertex .....................................................................................................84.6. Exercícios de Delete Piping Segment Vertex....................................................................................................124.7. Exercícios de Insert Piping Segment ................................................................................................................134.8. Exercícios de Attribute Break ...........................................................................................................................144.9. Exercícios de Connect Segments ......................................................................................................................194.10. Exercícicos de Revise Segment Data...............................................................................................................21 + Nota: NESTE COMANDO ATUALIZAMOS O ATRIBUTO ALTERADO A TODAS AS LINHAS CONECTADAS A QUE FOI SELECIONADA......................................................................................................214.11. Exercícios de Revise Attribute ........................................................................................................................224.12. Exercícios de Auto Placement ........................................................................................................................244.13. Exercícios de Delete Piping ............................................................................................................................254.14. Exercícios de Delete Component ....................................................................................................................274.15. Labs....................................................................................................................................................................15.1. Exercícios de Distance and Direction .................................................................................................................35.2. Exercícios de Extend or Shorten Pipe Run .........................................................................................................55.3. Exercício de Create Bypass (Opcional)...............................................................................................................65.4. Exercícios de Intersect to Branch ........................................................................................................................75.5. Exercício de Intersect Sloped Pipe Run...............................................................................................................85.6. Exercício de Intersect by Angles.......................................................................................................................10 Conecte os segmentos A-B-C-D e E-F-G em um ponto ao longo do segemento F-G. Você está conectado ao vértice D....................................................................................................................................................................10 ..................................................................................................................................................................................10 O sistema automaticamente estende o segmento F- G até o ponto X e os conecta
...................................................................................................................................................................................105.7. Exercício de Skewed Intersection......................................................................................................................105.8. Exercícios de Branch on Pipe Run ....................................................................................................................135.9. Criação de Derivações Através de Exercícios de Roteamento (Sketch) ...........................................................155.10. Labs..................................................................................................................................................................186.1. Exercício 1 – Assembly de Válvula Esfera (Ball Valve) ...................................................................................26.2. Exercício 2 – Redução Ecêntrica (Eccentric Reducer) e Flanges. ......................................................................36.3. Exercício de Especialidades (Piping Specialty)..................................................................................................46.4. Exercício de Instrumento ....................................................................................................................................66.5. Exercícios de Commodity Options .....................................................................................................................76.6. Exercício de Instalação de Logical Support.........................................................................................................86.7. Exercício de Instalação de Physical Pipe Support...............................................................................................96.8. Labs....................................................................................................................................................................107.1. Exercício de Rotação de Componentes................................................................................................................27.2. Exercícios de Taps..............................................................................................................................................3
Configurações Iniciais 1-1

PDS Piping
7.3. Exercícios de Revisão de Taps.............................................................................................................................77.4. Exercícios de Reconstrução de Componentes .....................................................................................................87.5. Exercícios de Revisão de Tubos (Opcional)........................................................................................................97.6. Exercícios Move Piping Assembly...................................................................................................................107.7. Exercícios de Delete Piping Assembly .............................................................................................................127.8. Exercício de Move Pipe Support.......................................................................................................................137.9. Exercício de Copy Pipe Support........................................................................................................................147.10. Labs..................................................................................................................................................................158.1. Exercícios de Copy Piping ..................................................................................................................................38.2. Exercício de Rotate Piping..................................................................................................................................48.3. Exercício de Copy and Rotate Piping.................................................................................................................58.4. Exercício de Mirror Piping .................................................................................................................................68.5. Exercícios de Copy and Mirror Piping...............................................................................................................78.6. Exercício de Move Piping ...................................................................................................................................88.7. Exercícios de Move Pipe Run .............................................................................................................................98.8. Exercícios de Move Pipeline End .....................................................................................................................138.9. Exercício de Substituição de Tubulação............................................................................................................148.10. Lab...................................................................................................................................................................15 Lab 1..........................................................................................................................................................................3 Lab 2 .........................................................................................................................................................................3 Lab 3 ........................................................................................................................................................................3 Lab 4 ........................................................................................................................................................................3 Lab 5 ........................................................................................................................................................................3 Lab 6 .........................................................................................................................................................................4 Lab 7 .........................................................................................................................................................................410.1. Exercícios de Review Attributes.......................................................................................................................310.2. Exercícios de Revise Weld Type ......................................................................................................................410.3. Exercícios de Component Group......................................................................................................................510.4. Exercício de Approve Piping ............................................................................................................................610.5. Lab.....................................................................................................................................................................711.1. Exercício de Review Category...........................................................................................................................211.2. Exercícios de Saved Model View.....................................................................................................................311.3. Exercícios de Temporary Symbology...............................................................................................................411.4. Exercícios de Window to Named Item.............................................................................................................711.5. Lab.....................................................................................................................................................................8
Configurações Iniciais 1-2

PDS Piping
1. Configurações iniciais
1.1. Arranjando o Ambiente de Trabalho
O conteúdo do parágrafo seguinte são dicas para ajudá-lo a arranjar o ambiente de trabalho de forma a maximizar o espaço e aumentar a produtividade.
1. Ative as seguintes paletas:
• Viewing (View > Viewing)• Place (Piping > Place)• Revise Data (Piping > Revise Data)
2. Escolha o número de vistas a serem abertas através do comando Open/Close do menu View (View > Open/Close).
3. Escolha a orientação desejada para cada vista através do comando View Direction (View > View Direction). É aconselhável que sua vista principal de trabalho seja uma vista isométrica.
4. Coloque o form principal do Piping: PDSMain.fb (que determina onde os outros forms irão aparecer) no local desejado na tela. Cuidado ao alterar o tamanho do form principal, pois isto pode impossibilitar a leitura dos textos do form.
5. Ajuste as vistas de forma a não cobrirem o form principal do Piping (PDSMain.fb).
6. Arranje as paletas de tal maneira que não cubram nem o form principal do Piping (PDSMain.fb) nem a janela de comandos.
7. Ajuste os botões do mouse de acordo com sua preferência usando o comando Button Assignments (User > Button Assignments). O ajuste recomendado é o botão esquerdo como Data Point, o botão do meio como tentativa e o botão direito como Reject.
Configurações Iniciais 1-1

PDS Piping
1.2. Exercícios com Modelos de Referência
1.2.1. Exercício 1 - Arquivo de Referência por Área
Objetivo: Aprender a anexar arquivos de referência por área.
• Selecione o comando Reference Model da paleta File (File > File Options > Ref. Model).
• Selecione a disciplina de equipamentos da lista e aceite. • Verifique se a chave está ajustada para Attach by Area. • Selecione uma área da lista e aceite. O sistema anexará todos os modelos de
equipamentos da área selecionada • Saia do form Reference Models Attachments. • Verifique se as chaves de Snap e Locate estão ajustadas para On para todos os
modelos.
1.2.2. Exercício 2 – Arquivo de Referência Único
Objetivo: Aprender a anexar arquivos de referência individualmente.
• Selecione Attach Model do form Reference Model Attachments (File > File Options > Ref. Model).
• Selecione a disciplina de equipamentos da lista e aceite.• Mude a chave de Attach by area para select Model. • Selecione uma área da lista e aceite. • Selecione um modelo da lista e aceite.• O sistema anexará o modelo selecionado. • Saia do form Reference Models Attachments. • Verifique se as chaves de Snap e Locate estão ajustadas para On para todos os
modelos.
1.2.3. Exercício 3 – Desanexar arquivo de Referência
Objetivo : aprender a desanexar um arquivo de referência.
• Selecione Detach Model. • Selecione um modelo da lista e aceite.• O sistema removerá o modelo selecionado.• Saia form Reference Models Attachments.
Configurações Iniciais 1-2

PDS Piping
1.2.4. Exercício 4 – Alterar atributos do arquivo de referência
Objetivo: aprender a alterar cor, peso e estilo dos arquivos de referência, permitindo ao usuário distinguir o arquivos corrente dos arquivos de referência.
• Selecione Reference Model.• Selecione “by user” e selecione o modelo a ser modificado.• Altere a cor do arquivo para magenta e o estilo para tracejado.• Aceite e saia do form Reference Models.• Selecione “View More”.• Selecione “Level Simbology On” e identifique a vista.• Selecione “Update View” e identifique a vista novamente.• Selecione “File Design” para salvar as configurações.
Obs: A opção “Reference Symbology by System” volta a setagem default de todos os modelos que estejam atachados.
1.3. Active Options
• Selecione “Active Options” na paleta File.• Selecione as seguintes opções:
Material Description ONSpecialty Material Description ONDetailed Model Simbology ON
• Mantenha as demais configurações default• Selecione “File Design” para salvar as configurações.
Configurações Iniciais 1-3

PDS Piping
Configurações Iniciais 1-4

PDS Piping
1.4. Regras Básicas Para um Bom Uso do Software
As informações seguintes são conselhos úteis para um bom uso do software.
SEMPRE LEIA OS PROMPTS (MENSAGENS NOS FORMS):Accept/Reject Significa Dê um data point na vista (e não no form) para aceitar a seleção corrente ou rejeite a seleção corrente dando um reject na vista.
Accept Or .... Significa Use o “confirm” (verde) para confirmar ou aceitar a escolha corrente ou o “X” (vermelho) para rejeitar a escolha corrente no form.
CONECTANDO-SE A EQUIPAMENTOS:Dê uma tentativa no bocal com o botão de tentativa do mouse e aceite com um data point.Você pode também conectar-se a um equipamento dando um data point direto no connect point do bocal. Você precisará selecionar o reject até que o connect point brilhe em highlight, e então aceitar sua escolha com um data point na vista. Observação: Para se conectar com sucesso a um bocal de equipamento, o modelo de equipamento de referência deve ter as características de snap, display e locate ajustados para on. Para determinar isto, selecione a opção Reference Model (File > File Options > Ref. Model). Selecione o modelo de referência e verifique se tais características estão ligadas.
CONECTANDO-SE A COMPONENTES:Sempre conecte-se em componentes com um data point do mouse, e então use o botão de reject do mouse até que o ponto correto brilhe em highlight, então aceite com outro data point. Leia o prompt para obter as informações corretas sobre o ponto de conexão.
CONECTANDO-SE A SEGMENTOS:Dê uma tentativa no segmento até que o segmento correto brilhe em highlight, e então aceite com um data point do mouse. Leia o prompt para obter as informações corretas sobre o ponto de conexão.
MOVE TO EASTING ------ MOVIMENTO À COORDENADA ABSOLUTA MOVE EAST ------ MOVIMENTO RELATIVO A COORDENADA CORRENTE
SEMPRE VERIFIQUE E AJUSTE OS PARÂMETROS PARA O SEGMENTO ATIVO IMEDIATAMENTE DEPOIS DE SE CONECTAR NO PONTO A PARTIR DO QUAL SE VAI COMEÇAR O MODELAMENTO.
Configurações Iniciais 1-5

PDS Piping
ANOTAÇÕES GERAIS
Configurações Iniciais 1-6

PDS Piping
2. Instalação de ComponentesO objetivo desta seção é o aprendizado de instalação de componentes pelo método um a um.
Tópicos Place Component manualmente instala componentes (tais como válvulas e fittings), tubos, instrumentos e assemblies. Selecione Place Component do menu Piping (Piping > Place > Place Component).
Connect to Design permite que você se conecte a um componente, bocal ou tubo para a posterior instalação de componentes no modelo. Selecione Place Component do menu Piping (Piping > Place > Place Component).
Point in Space posiciona o tê de orientação em um ponto no espaço para a posterior instalação de um componente. Selecione Place Component do menu Piping (Piping > Place > Place Component). .
Place Pipe instala tubos entre um componente e outro ou instala um tubo de comprimento fixo. Selecione Place Component do menu Piping (Piping > Place > Place Component).
Exercícios LAB.
Instalação de Componentes 1-1

PDS Piping
2.1. Exercícios de Instalação de componentes
1.
Selecione Place Component da paleta Place ativada através do menu Piping (Piping > Place > Place Component).
2. Selecione Connect to Design .
3. Identifique o bocal A (P-122301 A/N2 ).
4. Selecione o campo de dados do segmento ativo (ver Capítulo 3) .
5. Mude os atributos desejados.
6. Mude a chave de Active Flow Direction para Active Point is Upstream .
7. Aceite com Confirm √ para confirmar os novos parâmetros.
8. Selecione o botão DEFAULT para flanges e Confirme √.
9. Selecione FIRST SIZE e digite 4.
10. Selecione CONCENTRIC , e Confirme √. Note que o primeiro diâmetro (First Size) no form de instalação é sempre maior que o segundo diâmetro (Second Size) quando da especificação de um componente que mude o diâmetro.
11. Selecione o botão DEFAULT para flanges e Confirme √.
12. Selecione CHECK VALVE , e Confirme √.
Instalação de Componentes 1-2
Bocal BBocal A
Vista Norte
Bocal N2 Bocal N2

PDS Piping
13. Selecione o botão DEFAULT para Flanges e Confirme √.
14. Selecione PLACE PIPE e digite 600, então tecle enter. Note que o sistema instala o tubo sem uma confirmação sua.
15. Selecione o botão DEFAULT para Flanges e Confirme √.
16. Mude a direção do eixo secundário. Selecione oeste na bússola.
17. Selecione GATE valve e Confirme √. Note que a direção do eixo secundário determina a orientação do atuador.
18. Selecione o botão DEFAULT para Flanges e Confirme √.
19. Mude a direção do eixo secundário. Selecione leste na bússola.
20. Selecione 90° para BENDS , e Confirme √. Note que a direção do eixo secundário determina a direção da curva.
21. Selecione o form Active Options (File > File Options > Active Options).
22. Mude a chave Default Model Symbology para Detailed Model Symbology .
23. Mude a chave Commodity Material Description Display Off para Commodity Material Description Display On e Confirme √.
24. Selecione Connect to Design .
25. Identifique o bocal P-122301B/N1.
26. Mude a chave Active Flow Direction para Active Point is Upstream e Confirme √.
27. Selecione DEFAULT FLANGE e Confirme √.
28. Selecione FIRST SIZE e digite 4.
29. Selecione CONCENTRIC REDUCER e Confirme √.
30. Selecione DEFAULT FLANGE e Confirme √.
31. Selecione CHECK VALVE e Confirme √.
32. Selecione DEFAULT FLANGE e Confirme √.
33. Selecione PLACE PIPE e digite 300.
O sistema instala o tubo sem uma confirmação sua.
34. Mude a direção do eixo secundário. Selecione leste na bússola.
35. Selecione DEFAULT FLANGE e Confirme √.
36. Selecione GATE VALVE e Confirme √.
37. Selecione DEFAULT FLANGE e Confirme √.
38. Selecione Point in Space .
39. Selecione Construct Point .
40. Selecione Move to Point .
41. Desligue as chaves Easting e Northing .
Instalação de Componentes 1-3

PDS Piping
42. Identifique a elevação correta. Note que o indicador do sistema de coordenadas move-se para a elevação identificada.
43. Confirme √.
44. Mude a direção do eixo primário para Leste e do eixo secundário para Down na bússola.
45. Selecione Center .
46. Selecione derivação Tee , e Confirme √.
47. Selecione Place Pipe .
48. Identifique o CP na curva de 90° e aceite na tela.
49. Selecione Connect to Design .
50. Identifique o CP 2 no Tee .
51. Mude a direção do eixo secundário. Selecione UP na bússola.
52. Selecione a curva de 45° e Confirme √.
53. Selecione Place Pipe e digite 457.
54. Selecione Connect to Design .
55. Identifique o CP livre no Tee .
56. Selecione Place Pipe .
57. Identifique o CP no flange.
58. Selecione File Design .
59. Selecione Exit.
Instalação de Componentes 1-4

PDS Piping
2.2. Exercícios de Connect to Design Complete os nove exercícios seguintes usando a opção Connect to Design. Cada exercício demonstra diferentes métodos de uso do comando.
2.2.1. Exercício 1 – Conectando-se a um Bocal Par conectar-se a um bocal de equipamentos:
1. Selecione a opção Connect to Design .
2. Digite P-122301A /N1 e tecle enter
OU
Identifique o bocal do equipamento
O sistema posiciona o tê de orientação no bocal e atualiza os dados do segmento ativo. (somente diâmetro e spec).
3. Você está agora preparado para instalar componentes.
2.2.2. Exercício 2 – Conectando-se a um Segmento Par conectar-se a um segmento:
1. Selecione a opção Connect to Design .
2. Identifique o ponto final do segmento com uma tentativa.
3. Aceite com um data point se o tê de orientação estiver correto, senão rejeite.
O sistema posiciona o tê de orientação no ponto final do segmento e atualiza os dados do segmento ativo.
4. Você está agora preparado para instalar componentes.
2.2.3. Exercício 3 – Conectando-se a um Componente Par conectar-se a um componente já existente:
1. Selecione a opção Connect to Design .
2. Identifique o componente com um data point e aceite a escolha com outro data point.
O sistema posiciona o tê de orientação no connect point do componente e atualiza os dados do segmento ativo.
3. Você está agora preparado para instalar componentes.
2.2.4. Exercício 4 – Usando Point On Segment Para conectar-se a um segmento existente:
1. Selecione a opção Connect to Design .
2. Selecione a opção Point on Segment .
3. Identifique o segmento com uma tentativa.
O sistema deixará o segmento em highlight.
4. Aceite com um data point, digite a distância, digite uma coordenada, ou aceite para o ponto médio do segmento.
Instalação de Componentes 1-5

PDS Piping
O sistema posiciona o tê de orientação na localização especificada e atualiza os dados do segmento ativo.
5. Você está agora preparado para instalar componentes.
2.2.5. Exercício 5 – Usando Point On Pipe Para conectar-se a um tubo existente:
1. Selecione a opção Connect to Design .
2. Selecione a opção Point on Pipe .
3. Identifique o ponto final do tubo a partir do qual se quer estabelecer a distância.
4. Digite a distância ou aceite para o ponto médio do tubo.
O sistema posiciona o tê de orientação na localização especificada e atualiza os dados do segmento ativo
5. Você está agora preparado para instalar componentes.
2.2.6. Exercício 6 – Usando Move from Active Point Para conectar-se a um segmento existente ou tubo a partir de um ponto ativo:
1. Selecione a opção Connect to Design .
2. Selecione a opção Move from Active Point .
3. Digite a distância.
4. Confirme √.
O sistema posiciona o tê de orientação na localização especificada e atualiza os dados do segmento ativo.
5. Você está agora preparado para instalar componentes.
Instalação de Componentes 1-6

PDS Piping
2.2.7. Exercício 7 – Usando Move from Reference Point Para conectar-se a um segmento ou tubo existente a partir de um ponto de referência:
1. Selecione a opção Connect to Design .
2. Selecione a opção Move from Reference Point .
3. Identifique um ponto de referência.
4. Identifique um ponto de destino.
5. Digite a distância.
O sistema posiciona o tê de orientação na localização especificada e atualiza os dados do segmento ativo.
6. Você está agora preparado para instalar componentes.
2.2.8. Exercício 8 – Usando Move to Coordinate Axis (OPCIONAL)Para conectar-se a um segmento ou tubo existente a partir de uma coordenada específica:
1. Selecione a opção Connect to Design .
2. Selecione a opção Move to Coordinate Axis .
3. Identifique o segmento.
O sistema deixa o segmento em highlight.
4. Selecione o eixo de coordenadas correto.
Digite o valor da coordenada ou identifique um item em uma coordenada específica.
O sistema posiciona o tê de orientação na localização especificada e atualiza os dados do segmento ativo.
5. Você está agora preparado para instalar componentes.
2.2.9. Exercício 9 – Usando Bend to Tee-Type Branch (OPCIONAL)Para conectar-se a uma curva (90° bend) e substítui-la por uma derivação:
1. Selecione a opção Connect to Design .
2. Selecione a opção Bend to Tee- Type Branch .
3. Identifique a curva.
O sistema automaticamente escolhe o tê correto para ser instalado.
4. Confirme √.
O sistema atualiza o banco de dados e o modelo.
Instalação de Componentes 1-7

PDS Piping
2.3. Exercícios de Point in Space Complete os três exercícios seguintes usando a opção Point in Space .
2.3.1. Exercício 1 – Usando Start with Piping Conecte-se a um ponto no espaço usando um ponto de qualquer componente/tubo como referência:
1. Selecione a opção Point in Space .
2. Selecione a opção Start with Piping .
3. Identifique o ponto inicial de um tubo.
4. Selecione Move South e digite 1524.
5. Confirme √.
O sistema posiciona o tê de orientação na localização especificada. O segemento ativo não é atualizado, mas permanece o mesmo como o último componente instalado.
6. Você está agora preparado para instalar componentes.
2.3.2. Exercício 2 – Usando Midpoint Conecte-se em um ponto no espaço usando como referência o ponto médio entre dois outros pontos:
1. Selecione a opção Point in Space .
2. Selecione a opção Midpoint .
3. Identifique o primeiro ponto.
4. Identifique o segundo ponto.
5. Aceite o ponto médio.
6. Confirme √.
O sistema posiciona o tê de orientação na localização especificada. O segemento ativo não é atualizado, mas permanece o mesmo como o último componente instalado.
7. Você está agora preparado para instalar componentes.
Instalação de Componentes 1-8

PDS Piping
2.3.3. Exercício 3 – Usando Move Along Flow Centerline Conecte-se em um ponto no espaço movendo-se na direção de uma linha de fluxo:
1. Selecione opção a Point in Space .
2. Selecione Move Along Flow Centerline .
3. Digite a distância que você quer se mover na direção do eixo primário.
4. Confirme √.
O sistema posiciona o tê de orientação na localização especificada. O segmento ativo não é atualizado, mas permanece o mesmo como o último componente instalado.
5. Você está agora preparado para instalar componentes.
Instalação de Componentes 1-9

PDS Piping
2.4. Exercícios Place Pipe Complete os dois exercícios seguintes:
2.4.1. Exercício 1 - Fixed Length Pipe Coloque um tubo de comprimento fixo (3048mm):
1. Selecione a opção Connect to Design .
2. Identifique um connect point correto na curva.
3. Selecione a opção Place Pipe .
4. Mude a chave Variable Length para Fixed Length .
5. Digite 3048.
O sistema instala um tubo de comprimento fixo.
2.4.2. Exercício 2 - Variable Length Pipe Coloque um tubo de comprimento variável entre dois componentes:
1. Selecione a opção Connect to Design .
2. Identifique um connect point correto na curva.
3. Selecione Place Pipe .
4. Identifique o connect point correto na outra curva.
O sistema instala um tubo de comprimento variável entre as duas curvas.
Instalação de Componentes 1-10

PDS Piping
2.5. Labs
2.5.1. Lab 1 INSTALANDO COMPONENTES
Objetivo: instalar componentes usando modelamento um a um, e os comandos Connect to Design e Active Segment Data.
1. Dê um FIT na vista.
2. Selecione Connect to Design .
3. Ative a janela de comando do Microstation com um data point e digite o nome do equipamento/número do bocal. Neste caso P-122304A/N2 .
4. Use o comando window area para ver o bocal de descarga da bomba P-122304A/N2.
5. Selecione o campo de dados do segmento ativo (dados da linha).
6. Mude os atributos desejados.
7. Mude a chave Active Flow Direction para Active Point is Upstream .
8. Confirme √ para aceitar os novos parâmetros.
9. Selecione o botão DEFAULT para flanges e confirme √. Os atributos do bocal são usados para definir os atributos do flange.
10. Selecione FIRST SIZE e digite 4.
Instalação de Componentes 1-11
P-122304A/N2 P-122304B/N2

PDS Piping
11. Selecione CONCENTRIC e confirme √. Note que o primeiro diâmetro (First Size) no form de instalação é sempre maior que o segundo diâmetro quando da especificação de um componente que mude o diâmetro.
12. Selecione o botão DEFAULT para flanges e confirme √.
13. SelecioneCHECK VALVE e confirme √.
14. Selecione o botão DEFAULT para flanges e confirme √.
15. Selecione PLACE PIPE e digite 600. Note que o sistema instala o tubo sem um confirmação sua.
16. Selecione o botão DEFAULT para flanges e confirme √.
17. Mude a direção do eixo secundário. Selecione oeste na bússola.
18. Selecione GATE valve, e confirme √. Note que a direção do eixo secundário determina a orientação do atuador da válvula.
19. Selecione o botão DEFAULT para flanges e confirme √.
20. Mude a direção do eixo secundário. Selecione leste na bússola.
21. Selecione 90° para BENDS , e Confirme √. Note que a direção do eixo secundário determina a direção da curva.
22. Identifique a descarga da bomba P-122304B/N2 usando o mesmo procedimento visto acima.
23. Mude a chave Active Flow Direction para Active Point is Upstream e confirme √.
24. Selecione DEFAULT FLANGE e confirme √.
25. Selecione FIRST SIZE e digite 4.
26. Selecione CONCENTRIC REDUCER e confirme √.
27. Selecione DEFAULT FLANGE e confirme √.
28. Selecione CHECK VALVE e confirme √.
29. Selecione DEFAULT FLANGE e confirme √.
30. Selecione PLACE PIPE e digite 300.
O sistema automaticamente instala o tubo sem um confirmação sua.
31. Mude a direção do eixo secundário. Selecione leste na bússola.
32. Selecione DEFAULT FLANGE e confirme √.
33. Selecione GATE VALVE e confirme √.
34. Mude a direção do eixo secundário. Selecione oeste na bússola.
35. Selecione DEFAULT FLANGE e confirme √.
Instalação de Componentes 1-12

PDS Piping
2.5.2. Lab 2 IDENTIFICAÇÃO DE COMPONENTES, SEGMENTOS E EQUIPAMENTOS
Objetivo: familiarizar-se com os comandos de revisão de dados de segmentos e os métodos usados no Piping Designer para a identificação de segmentos e componentes.
1. Use os comandos de zoom para visualizar o tubo instalado no Lab 1.
2. Selecione o comando Review Attributes da paleta Review Data (Piping > Review Data > Review Attributes) .
3. Identifique a válvula. Nota: os componentes são identificados com um simples data point do mouse. Selecione a válvula usando este método. Se a válvula não for selecionada use o botão reject do mouse até que a seleção esteja no centro da válvula. O procedimento básico de identificação é D,R,R,..D. Aceite o centro da válvula com um data point e reveja os atributos da mesma.
4. Reveja os atributos da bomba dando um tentativa na base da mesma. Continue dando tentativas até que a bomba esteja listada no prompt. Aceite com um data point na vista e reveja os atributos da bomba.
5. Reveja os dados de um segmento. Use o botão de tentativa até que a linha de centro de um segmento seja selecionada. Aceite com um data point na vista e reveja os atributos para o segmento.
Resumindo:
Identifique os componentes usando data points / reject(s) / data point.
Identifique segmentos (linhas de centro) usando tentativas / data point.
Identifique um equipmento/bocal através de um dos três métodos,
• Tentativas,
• Data point no bocal,
• Digite o nome do equipamento ou nome do equipamento/bocal na janela de comandos do Microstation.
Instalação de Componentes 1-13

PDS Piping
ANOTAÇÕES GERAIS
Instalação de Componentes 1-14

PDS Piping
3. Dados do Segmento AtivoO objetivo desta seção é aprender a mudar e estabelecer os dados para o segmento ativo e para os componentes de tubulação.
O campo Active Segment Data (que mostra os dados para o segmento ativo) está localizado nos forms Place Component (Piping > Place > Place Component) e Sketch (Piping > Place > Sketch). O campo Active Segment Data mostra o line number label (tag da linha), insulation type (tipo de isolamento) e thickness (espessura de isolamento), Approval status (status de aprovação), e as pressões e temperatura de projeto e operação para o segemento ativo.
Para entrar com os valores de atributos do banco de dados para o segmento ativo, use o form Active Segment Data bastando para isto dar um data point no campo Active Segment Data .
Dados do Segmento Ativo 1-1

PDS Piping
3.1. Exercícios Sobre Dados do Segmento Ativo
Objetivo: familiarizar-se com os métodos de visualização e atribuição de valores aos atributos de banco de dados do segmento ativo.
1. Entre em um modelo de tubulação e anexe um modelo de equipamento como referência.
2. Selecione o comando Place Component (Piping > Place > Place Component) e a opção Connect to Design
3. Observe a informação exibida no campo Active Segment Data .
4. Conecte-se a um bocal existente no modelo.
Nota: Após aceitar a localização do tê de referência, note que os dados do segmento ativo mudaram, incluindo o diâmetro nominal e piping material class (Spec). Estas informações já foram pré-estabelecidas quando da instalação do bocal no modelo de equipamentos anexado.
5. Liste os dados do segmento ativo dando un data point no campo Active Segment Data.
6. Mude a chave Brief Active Data List para Complete Active Data List .
7. Reveja as informações do segmento ativo.
8. Conecte-se a outro componente e repita os passos de 4 a 6.
Dados do Segmento Ativo 1-2

PDS Piping
3.2. Atualizando os Dados do Segmento Ativo
Objetivo: Aprender a estabelecer valores para os atributos de banco de dados de um determinado segmento.
1. Conecte-se ao mesmo bocal do exercício 2.2 (P-122301A/N1).
2. Ative o campo Active Segment Data com um data point.
3. Revise os dados do segemento ativo a fim de que reflitam o valor de Line Number Label seguinte.
X”-P-B10-001-HC
Fluid Code (Código do Fluido)= PLine Sequence Number (Número Sequencial da Linha)= 001Nominal Piping Diameter (Diâmetro Nominal)= X (O valor de diâmetro nominal é inerente ao bocal ao qual se está conectado – 6”)Piping Material Class (Spec de Tubulação) = B10Insulation Purpose (isolamento) = N
4. Mude Normal Operating Pressure (Pressão Normal de Operação) para 262 Kpag
5. Mude Normal Operating Temperature (Temperatura Normal de Operação) para 90oC
6. Mude Normal Design Pressure (Pressão Normal de Projeto) para 825 Kpag
7. Mude Normal Design Temperature (Temperatura Normal de Projeto) para 110oC
8. Mude a chave para Complete Active Data List.
9. Mude a unidade de pressão para Kpag (para ambas as pressões).
10. Mude a unidade de temperatura para oC (para ambas as temperaturas).
11. Mude pressão de teste para 1.237,5 Kpag.
12. Aceite as mudanças com um √ (botão verde).
Dados do Segmento Ativo 1-3

PDS Piping
4. Sketching (Roteamento) Básico
Nesta seção você aprenderá a rotear linhas de centro, a estipular e mudar os parâmetros ativos, a revisar segmentos de tubulação, e a partir de uma linha de centro instalar automaticamente os componentes.
Tópicos Review Nozzle Data revê os valores dos atributos para todos os bocais associados a equipamentos. Selecione Review Data do menu Piping (Piping > Review Data > Review Nozzle Data) .
Sketch define a geometria da linha de centro para uma pipeline e define os atributos do segmento de tubulação. Selecione Place do menu Piping (Piping > Place > Sketch).
Move Vertex move um vétice de segmento para um novo ponto. Você pode mover o vértice para qualquer outra localização digite o valor de uma coordenada absoluta, uma distância relativa, uma distância e a direção, ou conecte-o a um ponto final de um segmento ligado a um bocal para a posição corrente do bocal. Selecione Revise Segment do menu Piping (Piping > Revise Segment > Move Vertex).
Delete Vertex apaga um vértice de um segmento de tubulação. Redesenha o segmento para refletir as mudanças devidas a exclusão do vértice. Selecione Revise Segment do menu Piping (Piping > Revise Segment > Delete Vertex). .
Insert Vertex insere um vértice em um segmento especificado. O novo vértive é inserido na linha, tomando como referência o vértice usado para identificar a linha. Selecione Revise Segment do menu Piping (Piping > Revise Segment > Insert Vertex).
Attribute Break cria uma quebra de atributo em um ponto existente de um segmento de tubulação. Use este comando para uma mudança de spec, tamanho, fluido, ou qualquer um dos atributos do segmento. Selecione Revise Data do menu Piping (Piping > Revise data > Attribute Break) .
Connect Segments conecta dois segmentos de tubulação que tem pontos finais coincidentes. Selecione Revise Data do menu Piping (Piping > Revise Data > Connect Segmentos) .
Revise Segment Data edita os valores dos atributos para todos os segmentos de uma linha em uma única operação. Selecione Revise Data do menu Piping (Piping > Revise data > Revise Segment Data). Não revise o diâmetro nominal se há alguma outra mudança de diâmetro ou reduções na linha.
Revise Attributes modifica os atributos de banco de dados associados a um elemento (componente ou segmento independentemente). Selecione Revise Data do menu Piping
Dados do Segmento Ativo 1-1

PDS Piping
(Piping > Revise Data > Revise Attributes) .
Auto Placement automaticamente instala componentes em um segmento existente. O software reconhece os componentes e tubos que porventura já existam no segmento. Selecione Place do menu Piping (Piping > Place > Auto Placement).
Delete Piping apaga os componentes e segmentos do modelo ativo. Selecione Revise Group do menu Piping (Piping > Revise Group > Delete Piping) .
Delete Component apaga um único componente, tubo ou segmento de uma linha existente. Selecione Revise Component do menu Piping (Piping > Revise Component > Delete Component).
Exercícios LAB
Dados do Segmento Ativo 1-2

PDS Piping
4.1. Exercícios de Review Nozzle
Objetivo: Familiarizar-se com a identificação de bocais.
1. Entre em um modelo de tubulação e anexe um modelo de equipamento como referência.
2. Localize um bocal no modelo.
3. Selecione Review Nozzle Data (Piping > Review Data > Review Nozzle Data) .
4. Identifique o equipamento.
5. Selecione o bocal da lista no form Nozzle Data.
O sistema dá highlight no bocal selecionado em todas as vistas.
Localize um bocal no form que apareça no modelo.
6. Identifique o equipamento.
7. Identifique o bocal no modelo.
O sistema dá highlight no bocal no form.
Dados do Segmento Ativo 1-3

PDS Piping
4.2. Exercícios de Sketch.Objetivo: Aprender o método de roteamento de linhas de centro do Piping Designer.
Roteie o segmento A-B-C-D-E-F-G-H-I-J-K-L-M-N-O como mostrado abaixo.
Nota:
A ilustração não está em escala.
1. Selecione Sketch (Piping > Place > Sketch).
2. Vértice A – Identifique o ponto inicial como um ponto do espaço use o CONSTRUCT POINT. As coordenadas são Easting 0, Northing 0, e Elevation 0.
3. Aceite o comando CONSTRUCT POINT com o confirm √ (botão verde).
Então, mude a chave para Create Piping Segment ou Extend Piping Segment . Note que para o primeiro ponto somente o valor Create Piping Segment é válido. Verifique se todos os dados para o segmento ativo estão corretos.
4. Vértice B - Selecione MOVE TO ELEVATION , e digite 3810.
5. Vértice C - Selecione MOVE EAST , e digite 914.
6. Vértice D - Selecione MOVE NORTH , e digite 1295.
Dados do Segmento Ativo 1-4

PDS Piping
7. Vértice E - Selecione MOVE TO EASTING , e digite 2523.
8. Vértice F - Selecione MOVE SOUTH , e digite 2607.
9. Vértice G - Selecione MOVE DOWN , e digite 1676.
10. Vértice H - Selecione MOVE WEST , e digite -5966.
11. Vértice I - Selecione MOVE TO NORTHING , e digite -2286.
12. Vértice J - Selecione MOVE TO EASTING , e digite 5575.
13. Vértice K - Selecione MOVE UP, e digite -3658.
14. Vértice L - Selecione MOVE NORTH , e digite 2443.
15. Vértice M - Selecione MOVE WEST , e digite 2083.
16. Vértice N - Selecione MOVE TO ELEVATION , e digite 4572.
17. Vértice O - Selecione MOVE SOUTH , e digite -1548.
18. Aceite o roteamento com o botão verde √ . Isto modifica o estilo da linha de centro de pontilhado para sólido e o sistema mostra a mensagem “Segment Has Been Placed” ou “Segment Has Been Extended”.
19. Neste momento você pode sair do comando sem perder o segmento roteado.
Dados do Segmento Ativo 1-5

PDS Piping
4.3. Exercícios de Active Slope Definir a inclinação para uma linha.
Para mudar a chave para Slope Down (para baixo) ou Slope Up (para cima):
1. Selecione Sketch (Piping > Place > Sketch). Note no lado direito do form Sketch Piping Segment o botão Active Slope.
1. Selecione Vertical Component of Slope .
2. Digite a dimensão vertical desejada (7mm).
3. Selecione Horizontal Component of Slope .
4. Digite a dimensão horizontal desejada (300mm).
5. Aceite o form com o botão verde √ , e o sistema atualizará o banco de dados.
Para definir a inclinação de uma linha usando a inclinação de uma linha existente:
1. Selecione Slope from Existing Pipe Run no form Define Acticve Slope.
2. Identifique o segmento com a inclinação desejada.
3. Aceite o form com o botão verde √ , e o sistema atualizará o banco de dados.
Dados do Segmento Ativo 1-6

PDS Piping
4.4. Exercícios de Slope On/OffObjetivo: Aprender a rotear segmentos com uma dada inclinação. Nota: Após o roteamnneto do segmento lembre-se de mudar a chave para slope off. Senão os segmentos roteados posteriormente também serão inclinados.
2. Selecione Sketch (Piping > Place > Sketch). Note no lado direito do form Sketch Piping Segment a chave de slope.
3. Mude a chave para Slope On ou Slope Off .
O sistema atualiza o banco de dados e você está pronto para rotear.
4. Repita o exercício de roteamento, o exercício feito anteriormente alternando Slope On e Slope Off entre cada vértice. Roteie os vértices de A a D com Slope Off, D a H com Slope On e de I em diante com Slope Off.
5. Compare estes segmentos com o original.
Dados do Segmento Ativo 1-7

PDS Piping
4.5. Exercícios de Move Piping Segment Vertex Objetivo: Aprender a manipular segmentos existentes usando os vértices dos segmentos de tubulação.
Exercício 1 Modifique o segmento de tubulação A-B-C-D-E-F para a nova configuração A-B-C-D'-E-F.
1. Selecione Move Vertex (Piping > Revise Segment > Move Vertex).
Dados do Segmento Ativo 1-8

PDS Piping
2. Identifique o Vértice D.
3. Selecione a opção Point on Segment .
4. Identifique o segmento D-E.
5. Digite 914.
6. Aceite com o botão verde √ .
O sistema atualiza o banco de dados e o gráfico.
Dados do Segmento Ativo 1-9

PDS Piping
Exercício 2 (Opcional)Modifique o segmento de tubulação A-B-C-D-E-F para a nova configuração A-B-C-D'-E-F.
1. Selecione Move Vertex (Piping > Revise Segment > Move Vertex).
2. Identifique o vértice D.
3. Selecione a opção Move West e digite 1067.
4. Aceite com o botão verde √ .
O sistema atualiza o banco de dados e o gráfico.
Dados do Segmento Ativo 1-10

PDS Piping
Exercício 3 (Opcional)Modifique o segmento de tubulação A-B-C-D-E-F para a nova configuração A-B-C’-D-E-F.
1. Selecione Move Vertex (Piping > Revise Segment > Move Vertex) .
2. Identifique o vértice C.
3. Selecione a opção Move Down e digite 914.
4. Aceite com o botão verde √ .
O sistema atualiza o banco de dados e o gráfico.
Dados do Segmento Ativo 1-11

PDS Piping
4.6. Exercícios de Delete Piping Segment Vertex
Objetivos: Aprender a apagar uma seção de um segmento de tubulação deletando um vértice do mesmo.
Modifique o segmento de tubulação A-B-C-D-E-F para a nova configuração A-B-D-E-F.
1. Selecione Delete Vertex (Piping > Revise Segment > Delete Vertex) .
2. Identifique o vértice C.
3. Aceite com o botão verde √ .
O sistema atualiza o banco de dados e o gráfico.
Dados do Segmento Ativo 1-12

PDS Piping
4.7. Exercícios de Insert Piping Segment Objetivo: Aprender a manipular segmentos de tubulação pela inserção de vértices.
Exercício 1 Modifique o segmento de tubulação A-B-C-D-E-F para a nova configuração A-B-C-C’D-E-F.
1. Selecione Insert Vertex (Piping > Revise Segment > Insert Vertex).
2. Identifique o segmento C-D na metade do segmento mais próxima de D.
3. Selecione Move Up e digite 1219.
4. Aceite com o botão verde √ .
O sistema atualiza o banco de dados e o gráfico.
Dados do Segmento Ativo 1-13

PDS Piping
4.8. Exercícios de Attribute Break Objetivo: Aprender a mudar os atributos de parte de uma linha usando o comando Attribute Break.
Exercício 1 Modifique o segmento A-B-C-D existente de 6” para que a partir de um ponto no segmento B-C o diâmetro seja 4”.
1. Selecione Attribute Break (Piping > Revise Data > Attribute Break) .
2. Selecione a opção Create Break on Pipe Run.
3. Identifique o segmento B-C na metade do segmento mais próxima de B.
O sistema deixará o segmento especificado em highlight.
4. Digite 1981.
O sistema deixará apenas um dos lados do segmento (a partir do attribute Break) em highlight.
5. Aceite o lado em highlight ou use o botão reject do mouse para escolher o outro lado.
OU
Selecione Selecione Destination of Data para escolher o outro lado.
O sistema mostra os dados para o segmento especificado.
Dados do Segmento Ativo 1-14

PDS Piping
6. Selecione o campo Nominal Piping Diameter e digite 4.
7. Aceite com o botão verde √ .
O sistema atualiza o banco de dados e o gráfico.
Dados do Segmento Ativo 1-15

PDS Piping
Exercício 2
Modifique o segmento A-B-C-D existente de 6” para que a partir de um ponto no segmento B-C o diâmetro seja 4”.
1. Selecione Attribute Break (Piping > Revise Data > Attribute Break) .
2. Selecione a opção Create Break in Pipe Run .
3. Identifique o segmento B-C.
O sistema deixará o segmento especificado em highlight.
4. Selecione a opção Easting e digite a coordenada desejada.
OU
Selecione a opção Move from Other Point e Easting e identifique um ítem localizado na coordenada localizada. .
O sistema deixará apenas um dos lados do attribute break em highlight.
5. Aceite o lado em highligh ou use o botão reject do mouse para escolher o outro lado.
OU
Selecione a opção Selecione Segment for Break para selecionar o outro lado.
O sistema mostra os dados para o segmento especificado.
Dados do Segmento Ativo 1-16

PDS Piping
6. Selecione o campo Nominal Piping Diameter e digite 4.
7. Aceite com o botão verde √ .
O sistema atualiza o banco de dados e o gráfico.
Dados do Segmento Ativo 1-17

PDS Piping
Exercício 3 O segmento existente A-B-C tem 6” de diâmetro. O resto do segmento deve ter 4” de diâmetro e você está no comando sketch e conectado no vértice C.
1. Selecione a opção Create Piping Segment no form Sketch Piping Segment .
2. Selecione a área Active Segment Data .
O sistema mostrará os dados para o segmento ativo.
3. Selecione o campo Nominal Piping Diameter e digite 4.
4. Aceite com o botão verde √ .
O sistema atualiza o banco de dados.
5. Continue com o camando Sketch para rotear o segmento C-D-E.
Dados do Segmento Ativo 1-18

PDS Piping
4.9. Exercícios de Connect Segments Objectivo: Aprender a remover uma quebra de atributo entre dois segmentos e mudar os atributos de um dos segmentos a fim de que seja o mesmo do outro.
Exercício 1Modifique o segmento A-B-C-D-E para que todo o diâmetro seja 6”.
1. Selecione Connect Segments (Piping > Revise Data > Connect Segments) .
2. Identifique o ponto de quebra de atributo.
O sistema deixará apenas um dos lados do attribute break em highlight.
3. Aceite com um data point o lado que você não quer mudar ou use o botão reject do mouse para deixar em highlight o outro segemento.
OU
Selecione a opção Source of Data opara deixar o outro lado em highlight.
O sistema lista somente os dados que diferem.
4. Aceite com o botão verde √ .
O sistema atualiza o banco de dados e conecta os segmentos.
Dados do Segmento Ativo 1-19

PDS Piping
Exercício 2 Conecte o segmento A-B-C ao segmento D-E-F. Todos os atributos são idênticos em ambos os segmentos.
1. Identifique o ponto final do segmento (vértice C ou F)
O sistema deixa em highlight todo o segmento A-B- C-F-E-D porque todos os atributos são iguais.
2. Aceite com o botão verde √ .
O sistema atualiza o banco de dados e conecta os segmentos.
Exercício 3 Conecte o segmento A-B-C ao segmento D-E-F. Todos os atributos são idênticos em ambos os segmentos.
1. Identifique o ponto final do segmento (vértice C ou F)
Você receberá uma mensagem de erro porque os pontos finais dos segmentos não são coincidentes.
Dados do Segmento Ativo 1-20

PDS Piping
4.10. Exercícicos de Revise Segment Data Objetivo: Aprender a revisar os atributos de banco de dados de uma linha existente.
Mude os dados de uma linha .
1. Selecione Revise Segment Data (Piping > Revise Data > Revise Segment Data).
2. Mude a chave para Brief Segment Data List ou Complete Segment Data List (se desejar a lista completa).
3. Identifique a linha.
4. Selecione os atributos e mude os valores dos mesmos.
5. Aceite com o botão verde √ . O sistema atualiza o banco de dados..
+ Nota: NESTE COMANDO ATUALIZAMOS O ATRIBUTO ALTERADO A TODAS AS LINHAS
CONECTADAS A QUE FOI SELECIONADA.
Dados do Segmento Ativo 1-21

PDS Piping
4.11. Exercícios de Revise Attribute
Exercício 1 Mude os dados de um segmento (um a um):
1. Identifique o segmento .
O sistema mostra os dados do segmento.
2. Selecione os atributos e mude os valores dos mesmos.
3. Aceite com o botão verde √ . O sistema atualiza o banco de dados.
Exercício 2 Mude a direção de fluxo de um segmento :
1. Identifique o segmento .
O sistema mostra os dados do segmento.
2. Mude a chave Flow is Undefined for this Segment para o valor desejado.
3. Aceite com o botão verde √ .
O sistema atualiza o banco de dados
Exercício3 Mude os atributos de um componente :
1. Identifique o componente .
O sistema mostra os dados do segmento.
2. Selecione os atributos e mude os valores dos mesmos.
3. Aceite com o botão verde √ .
O sistema atualiza o banco de dados.
Dados do Segmento Ativo 1-22

PDS Piping
Exercício 4 Mude o o comprimento fixo de um tubo para variável.
1. Identifique o tubo.
O sistema mostra os dados do tubo.
2. Mude a chave de Fixed Length Pipe para Variable Length Pipe .
3. Aceite com o botão verde √ .
O sistema atualiza o banco de dados.
Dados do Segmento Ativo 1-23

PDS Piping
4.12. Exercícios de Auto Placement Objetivo: Familiarizar-se com os comandos Auto Placement, que adicionam componentes a linhas de centro préviamentes instaladas
Exercício 1 Instale componentes em um segmento existente:
1. Selecione Auto Placement (Piping > Place > Auto Placement).
2. Identifique a linha.
3. Selecione a opção de instalação.
3. Aceite com o botão verde √ .
O sistema atualiza o banco de dados e o gráfico.
Exercício 2 Reveja as marcas de erros (caso haja marcas em vermelho na linha após o autoplacement):
1. Selecione Auto Placement (Piping > Place > Auto Placement).
2. Selecione a opção Review Markers .
3. Selecione os botões numerados para identificar a vista na qual você quer visualizar os erros.
4. Selecione o botão com a seta para mudar o número do erro que está sendo mostrado.
Ao acabar selecione a opção Delete Markers .
Nota: este é o único form que possibilitará o apagamento das marcas de erro colocadas e pelo comando Auto Placement .
5. Aceite com o botão verde √ .
O sistema atualiza o banco de dados e o gráfico.
Dados do Segmento Ativo 1-24

PDS Piping
4.13. Exercícios de Delete Piping Objetivo: Familiarizar-se com os métodos de remoção de componentes, tubulação e segmentos do modelo.
Exercício 1 Apague uma linha inteira (inclusive as que estão conectadas a esta).
1. Selecione Delete Piping (Piping > Revise Group > Delete Piping).
2. Selecione a opção Pipeline as Group.
3. Identifique a linha a ser apagada.
O sistema deixa a linha em highlight.
4. Selecione a opção de apagamento.
5. Aceite com o botão verde √ .O sistema atualiza o banco de dados e o gráfico.
Exercício 2 Apague somente um segmento da linha (até uma quebra de atributo ou derivação):
1. Selecione Delete Piping (Piping > Revise Group > Delete Piping).
2. Selecione a opção Piping Segment as Group .
3. Identifique o segmento.
O sistema deixa a linha em highlight.
4. Selecione a opção de apagamento.
5. Aceite com o botão verde √ .O sistema atualiza o banco de dados e o gráfico.
Exercício 3Apague pela opção active group:
1. Selecione Delete Piping (Piping > Revise Group > Delete Piping).
2. Selecione a opção Components, Pipes, e Segments .
3. Selecione a opção Active Group.
O form Define Active Group é mostrado.
4. Selecione a opção Search Criteria Segment Data .
5. Selecione a opção Line Id .
6. Selecione o comando “=”.
7. Digite o Line Id do segmento em seguida <enter> e aceite com o botão verde √ .
Dados do Segmento Ativo 1-25

PDS Piping
8. Na tela “Define Active Group” clique no comando “Active” (a linha fica em highlight) e em seguida aceite com o botão verde √ .
9. Na tela “Delete Piping” aceite com o botão verde √.O sistema atualiza o banco de dados e o gráfico
Dados do Segmento Ativo 1-26

PDS Piping
4.14. Exercícios de Delete Component Objetivo: Aprender a apagar um componente de tubulação individual.
Apague um componente:
1. Identifique o componente .
O sistema deixa o componente em highlight. .
2. Aceite com o botão verde √ .
O sistema atualiza o banco de dados e o gráfico
Dados do Segmento Ativo 1-27

PDS Piping
4.15. Labs4.15.1. Lab 1 FITTING TO FITTING E SKETCH Objetivo: Rotear linha usando comandos aprendidos nos exercícios prévios incluindo: componente a componente, sketching e atualizando dados da linha com Active Segment Data
Roteie (Sketch) a linha Xin-W-B10- 101- N do equipamento V-512201/N1. Use Auto Placement para colocar tubos e componentes.
(127803 mm)
Laboratórios 1-1
V-512201/N1

PDS Piping
4.15.2. Lab 2 SKETCHING E CONSTRUCT POINTObjetivo: Rotear as linhas usando os comandos aprendidos nos exercícios prévios, incluindo uma combinação de contstruct point, move to point e auto placement.
Roteie (Sketch) a linha Xin-CJ-C10- 108- N do equipamento E-512401A/N3 usando os comandos aprendidos nesta seção. Use Auto Placement para instalar tubos e componentes. Use uma combinação de comandos place e comandos sketch. Atualize os dados do segmento. Dica: Use a opção construct point no modo sketch para os detalhes A e B.
40E-101A/N3
Laboratórios 1-2
E-512401A/N3

PDS Piping
4.15.3. Lab 3 ROTEAMENTO (SKETCHING) ENTRE BOCAIS
Objetivo: Rotear as linhas de centro usando os comandos aprendidos previamente. Use a opção construct point no form de orientation tee form no form place component form.
Roteie (Sketch) a linha Xin-W-C10- 112- N do equipamento E-512401B/N1 ao equipamento 40E-101C/N3 usando os comandos aprendidos neste capítulo. Use Auto Placement para instalar tubos e componentes. Use uma combinação de comandos place e comandos sketch. Atualize os dados do segmento ativo. Dica : Abra uma vista orientada como topo.
Laboratórios 1-3
E-512401B/N1
E-512401C/N3

PDS Piping
4.15.4. Lab 4 ROTEAMENTO (SKETCHING) DO LAB 3.5.1Roteie as linhas Xin-W-B10- 104- P (75 psig, 100 oF, 100 psig, 125 oF) a partir dos equipamentos P122301A/N1 & P-122301B/N1 ao equipamento V-512201/N3 . Atualize os dados do segmento para refletir o número de linha acima. Nota: As reduções excêntricas são FOT. Dica: Instale todos os componentes com os comandos place. Este lab usa o comando move to point.
Laboratórios 1-4
V-512201/N3
P-122301A/N1
P-122301B/N1
Tag = GAT-212MC = VGL-08
Tag = GAT-213MC = VGL-08

PDS Piping
5. Roteamento (Sketching) Avançado
Nesta seção você aprenderá as opções mais avançadas para a criação de linhas de centro e derivações. A maioria destas opções estão no form Sketch Piping
Tópicos Distance and Direction move o ponto de instalação ativo uma distância especificada ou calculada numa direção específica ou ao longo de um ângulo específico. Selecione a opção Sketch da paleta Placement do menu Piping. (Piping > Place > Sketch > Distance and Direction).
Extend/Shorten Pipe Run aumenta ou diminui o próximo segmento de uma distância pré-definida. Selecione a opção Sketch da paleta Placement do menu Piping. (Piping > Place > Sketch > Extend/Shorten Pipe Run).
Create Bypass cria um bypass no ponto. Selecione a opção Sketch da paleta Placement do menu Piping. (Piping > Place > Sketch > Create Bypass)
Intersect to Branch estende o segmento ativo e cria sua intersecção com um outro segmento especificado. Selecione a opção Sketch do menu Placement da paleta Piping. (Piping > Place > Sketch > Intersect to Branch).
Intersect Sloped Pipe Run intersecta o segmento de tubulação sendo criado a um segmento com caimento e cria uma intersecção com uma determinada inclinação. Selecione a opção Sketch da paleta Placement do menu Piping . (Piping > Place > Sketch > Intersect Sloped Pipe Run).
Intersect by Angles intersepta dois segmentos existentes em um determinado ângulo. Selecione a opção Sketch da paleta Placement do menu Piping . (Piping > Place > Sketch > Intersect by Angles).

PDS Piping
Skewed Intersect interliga os pontos finais de dois segementos, de um segmento a bocal ou bocal a bocal. Selecione a opção Sketch da paleta Placement do menu Piping . (Piping > Place > Sketch > Skewed Intersect).
Branch on Pipe Run cria uma derivação ao longo de um segmento (não em um vértice ou ponto final). Selecione a opção Sketch da paleta Placement do menu Piping . (Piping > Place > Sketch > Branch on Pipe Run).
Create Branch usando o comando Sketch mostra a você como criar uma derivação em um ponto final ou em um vértice em um segmento de tubulação. Selecione a opção Placement do menu Piping . (Piping > Place > Sketch).
Exercícios de Lab.
2

PDS Piping
5.1. Exercícios de Distance and Direction O objetivo deste comando é mover o ponto de instalação a uma distância específica ou calculada em uma determinada direção a um ângulo específicos, e pode ser usado para especificar um vértice ou ponto final de linha.
Complete os três exercícios seguintes com a opção Distance and Direction .
5.1.1. Exercício 1 Continue o segmento existente A-B-C que deve ser mudado para a configuração A-B-C-D-E-F. Você está conectado ao vértice C.
1. Selecione a opção Distance and Direction do comando Sketch (Piping > Place > Sketch > Distance and Direction).
O Form Distance and Direction aparece.
2. Selecione a opção Horizontal Angle e digite 300. O ângulo é medido no sentido horário a partir do norte.
3. Selecione a opção Vertical Angle e digite 0. O sistema já toma este valor como padrão, logo este passo é opcional.
4. Selecione a opção Move North/South e digite 610.
O sistema calcula a distância e cololoca o ponto D.
5. Aceite o form com o √ .
O sistema atualiza o gráfico e o banco de dados
6. Agora continue roteando o segmento D-E-F.
3

PDS Piping
5.1.2. Exercício 2 (Opcional)O segmento existente A-B-C deve ser modificado para a nova configuração A-B-C-D-E-F e você está conectado ao vértive C.
1. Selecione a opção Distance and Direction .
2. Selecione opção de ângulo S/E .
3. Selecione a opção Distance e digite 1372.
4. Aceite com o √ .
O sistema atualiza o gráfico e o banco de dados.
5. Continue com o roteamento (sketch) para finalizar o resto do segmento.
4

PDS Piping
5.2. Exercícios de Extend or Shorten Pipe Run Esta opção aumenta ou diminui o comprimento do próximo segmento de uma distância ou objeto pré-definido.
O segmento de tubulação A-B-C existente deve ser modificado para a nova configuração A-B-C-D-E e você está conectado ao vértice C.
1. Selecione a opção Extend or Shorten Pipe Run do comando Sketch (Piping > Place > Sketch > Extend or Shorten Pipe Run).
2. Mude a chave de Shorten para Extend.
3. Selecione o campo Lengthen Next Run by e digite 914.
4. Selecione a opção 1/2 Piping Outside Diameter e confirme √ .
5. Selecione a opção Insulation Thickness e confirme √ .
6. Confirme para que o sistema leia os dados de espessura de isolamento ativo.
7. Confirme com o √ para confirmar os dados ativos. O sistema calcula os valoreas para a distância de 914mm, metade do diâmetro nominal e espessura de isolamento.
8. Selecione a opção Move to Point .
9. Deselecione as opções Northing e Easting .
10. Identifique com tentativa o topo da viga na elevação correta.
11. Aceite o form com √ .
O sistema atualiza o gráfico e o banco de dados
12. Continue o roteamento para finalizar o segmento até o vértice E.
5

PDS Piping
5.3. Exercício de Create Bypass (Opcional)Esta opção cria um bypass no ponto ativo ou em um ponto final de segmento. Ele define todos os segmentos necessários para definir as linhas de centro do bypass.
O segemento existente A-B-C deve ser modificado para a nova configuração A-B-C-D-E-F e você está conectado ao vértice C.
1. Selecione a opção Create Bypass do comando Sketch (Piping > Place > Sketch > Create Bypass). .
2. Selecione Move East e digite 1067.
3. Mova South e digite 381.
4. Selecione o campo Nominal Piping Diameter e digite 4.
1. Aceite o form com o √ .
O sistema atualiza o gráfico e o banco de dados.
5. Continue o roteamento do vértice D até finalizar o segmento de tubulação.
6

PDS Piping
5.4. Exercícios de Intersect to Branch Esta opção estende o segmento ativo até a intersecção com outro segmento criando uma derivação.
Conecte os segmentos existentes A-B-C e D-E no ponto X. Você está conectado ao vértice C.
1. Selecione a opção Intersect to Branch do comando Sketch (Piping > Place > Sketch > Intersect to Branch). . .
2. Identifique o segmento D-E.
3. O sistema oferece a alternativa 1. Aceite com um data point, rejeite para selecionar outro segmento.
4. O sistema oferece a alternativa 2. Aceite com um data point, rejeite para selecionar outro segmento.
5. O sistema oferece a alternativa 3. Aceite com um data point, rejeite para selecionar outro segmento.
O sistema continua alternado até que você escolha uma das alternativas.
6. Uma vez aceita uma alternativa, o sistema estende automaticamente o segmento e instala uma derivação no ponto X.
7

PDS Piping
5.5. Exercício de Intersect Sloped Pipe RunOpção utilizada para interceptar um segmento de tubulação com caimento (slope). A intersecção com um segmento inclinado se dará no plano vertical e a um determinado ângulo definido pelo usuário.
Complete os dois exercícios seguintes.
5.5.1. Exercício 1 Conecte os dois segmentos A-B-C e D-E no ponto X ou Y. Você está conectado no vértice C.
Nota:
O ponto final C é coplanar ao segemento D-E.
1. Selecione a opção Intersect Sloped Pipe Run do comando Sketch (Piping > Place > Sketch > Intersect Sloped Pipe Run).
2. Identifique o segmento D-E.
3. Digite 40.
4. O sistema oferece a alternativa 1. Aceite com um data point, rejeite para selecionar outro segmento.
5. O sistema oferece a alternativa 2. Aceite com um data point, rejeite para selecionar outro segmento
O sistema continua alternando até que você aceite uma das alternativas.
6. Uma vez aceita uma alternativa, o sistema estende automaticamente o segmento e instala uma derivação no ponto X ou Y.
8

PDS Piping
5.5.2. Exercício 2Conecte os segmentos A-B-C e D-E no ponto X. Você está conectado no vértice C
1. Selecione a opção Intersect Sloped Pipe Run .
2. Identifique o segmento D-E.
3. Digite 30 para o valor do ângulo.
O sistema automaticamente estende o segmento necessário até o ponto X e os conecta.
9

PDS Piping
5.6. Exercício de Intersect by AnglesEsta opção intercepta dois segmentos existentes a um determinado ângulo.
Conecte os segmentos A-B-C-D e E-F-G em um ponto ao longo do segemento F-G. Você está conectado ao vértice D.
1. Selecione a opção Intersect by Angles do comando Sketch (Piping > Place > Sketch > Intersect by Angles).
2. Identifique o segmento F-G em um ponto mais próximo do vértice G.
3. Digite 35 para o valor do ângulo.
O sistema automaticamente estende o segmento F- G até o ponto X e os conecta
5.7. Exercício de Skewed Intersection
10

PDS Piping
Este opção conecta os pontos finais de dois segmentos diferentes ou segmento a bocal ou bocal a bocal. Ele mostra as diferentes alternativas de roteamanto entre os dois segmentos e possibilita que vocêe escolha a configuração desejada.
Conecte os segmentos A-B-C e X-Y-Z. Você está conectado ao vértice C.
Vértice Easting Northing Elevation
A 10'0" (3048 mm) 10'0" (3048 mm) 10'0" (3048 mm)B 20'0" (6096 mm) 10'0" (3048 mm) 10'0" (3048 mm)C 20'0" (6096 mm) 10'0" (3048 mm) 5'0" (1524 mm)X 25'0" (7620 mm) 4'0" (1219 mm) 3'0" (914 mm)Y 30'0" (9144 mm) 4'0" (1219 mm) 3'0" (914 mm)Z 30'0" (9144 mm) 4'0" (1219 mm) 0'0" (0)
11

PDS Piping
1. Selecione a opção Skewed Intersection do comando Sketch (Piping > Place > Sketch > Skewed Intersection).
2. Identifique o vértice X.
3. O sistema oferece a alternativa 1. Aceite com um data point, rejeite para selecionar outro segmento.
4. O sistema oferece a alternativa 2. Aceite com um data point, rejeite para selecionar outro segmento.
5. O sistema oferece a alternativa 3. Aceite com um data point, rejeite para selecionar outro segmento.
6. O sistema oferece a alternativa 4. Aceite com um data point, rejeite para selecionar outro segmento.
7. O sistema oferece a alternativa 5. Aceite com um data point, rejeite para selecionar outro segmento.
8. O sistema oferece a alternativa 6. Aceite com um data point, rejeite para selecionar outro segmento.
9. O sistema oferece a alternativa 7. Aceite com um data point, rejeite para selecionar outro segmento.
O sistema continua alternando até que você aceite uma das alternativas..
10. Uma vez aceita uma alternativa, o sistema estende automaticamente os segmentos e os conecta.
12

PDS Piping
5.8. Exercícios de Branch on Pipe Run Esta opção cria uma derivação ao longo de um segmento (em um ponto que não seja um vértice ou ponto final de segmento).
Complete os dois exercícios seguintes.
5.8.1. Exercício 1 Instale uma derivação de 4” no ponto médio do segmento B-C.
1. Selecione a opção Branch on Pipe Run do comando Sketch (Piping > Place > Sketch > Branch on Pipe Run.
2. Identifique o segmento B-C.
O sistema deixa o segmento em highlight.
3. Aceite o form com √ para aceitar o ponto médio.
O sistema automaticamente instala um derivação no ponto F.
4. Selecione a área Active Segment Data .
5. Selecione o campo Nominal Piping Diameter e digite 4.
6. Aceite o form com o √ .
O sistema atualiza o banco de dados.
7. Continue usando os comandos de roteamento até terminar o segmento F-G.
13

PDS Piping
5.8.2. Exercício 2 Instale uma derivação no segmento B-C a partir de uma distancia definida de uma das extremidades de um segmento.
1. Selecione a opção Branch on Pipe Run .
2. Identifique o segmento B-C em um ponto mais próximo do vértice B.
O sistema deixa o segmento em highlight.
3. Digite 914 para especificar a distância do ponto final do segmento.
O sistema atualiza o banco de dados.
4. Continue usando os comandos de roteamento até terminar o segmento F-G.
14

PDS Piping
5.9. Criação de Derivações Através de Exercícios de Roteamento (Sketch)
O comando sketch pode ser usado para criar uma derivação em uma determinada linha em um vértice ou ponto final. Este método só é válido para linhas de centro de segmentos, e não para linhas que já tenham componentes instalados.
O método para a criação de derivações com o comando sketch é demonstrado abaixo.
5.9.1. Exercício 1Instale um derivação no vértice B.
1. Selecione o comando Sketch (Piping > Place > Sketch).
2. Identifique o vértice B.
O sistema automaticamente cria uma derivação no vértice B.
3. Continue roteando até terminar o segmento B-D.
15

PDS Piping
5.9.2. Exercício 2 (Opcional)Instale uma derivaçãono ponto final C durante o modelamento B-D.
1. Identifique o vértice C.
2. Mude a chave de Extend Piping Segment para Create Piping Segment .
3. Continue roteando até terminar o roteamento do segmento C-D.
4. Aceite o form com o √ .
O sistema atualiza o banco de dados e o gráfico.
5. Identifique o vértice C. O sistema sabe que exite uma derivação no ponto C.
6. Continue roteando até o término do segmento C-E.
7. Aceite o form com o √ .
O sistema atualiza o banco de dados e o gráfico.
16

PDS Piping
5.9.3. Exercício 3 Instale uma derivação no ponto final C durante o modelamento B-E. Você está conectado ao ponto C.
1. Selecione a opção Accept and Start Segment .
2. Agora continue o roteamento até o término do segmento C-E.
3. Aceite o form com o √ .
O sistema atualiza o banco de dados e o gráfico.
4. Identifique o vértice C.
O sistema automaticamente cria uma derivação no vértice C
5. Continue roteando até o término do segmento C-D.
17

PDS Piping
5.10. LabsComplete todos os três labs usando os comando que você aprendeu nesta seção, incluindo create branch on pipe run ou intersect to branch, skewed intersect e extend/shorten pipe run.
5.10.1. Lab 1 Roteie a linha Xin-W-C10- 401- N do equipamento E-512203/N3 & N4 até o equipamento TW-512202/N2 usando os comandos aprendidos nesta seção e nas seções prévias. Use Auto Placement para instalar tubos e componentes.
TW-512203/N2
Sem escala
Elevação pelos Componentes.
18
E-512203/N3
E-512203/N4

PDS Piping
5.10.2. Lab 2 Roteie a linha Xin-W-C10- 101- N dos bocais dos equipamentos E-512205/N1 & N2 até o equipamento E512202/N1 usando os comandos aprendidos nesta seção e nas seções prévias. Use Auto Placement para instalar tubos e componentes.
E-512202 / N1
Elevação pelos Componentes.
Structural Mod 39
19
E-512205/N2
E-512205/N1

PDS Piping
5.10.3. Lab 3 Roteie a linha Xin-W-C10- 103- N do equipamento E-512204/N1 & N2 até o equipamento E-512401A/N4 usando os comandos aprendidos nesta seção e nas seções prévias. Use Auto Placement para instalar tubos e componentes.
E-512401A / N4
Elevação pelo componente
Elevação pelo componete
20
E-512204/N1
Connect to equipmentE-512204/N1

PDS Piping
6. Instalação de Especialidades (Specialty)Nesta seção você aprenderá como instalar manualmente assemblies, itens de engenharia, instrumentos, suporte de tubulações e taps.
Tópicos Piping Assembly instala um conjunto de componentes pré-definidos, tais como drenos, no modelo em um ponto pré definido. Selecione a opção Place Component da paleta Placement do menu Piping (Piping > Place > Place Component> Piping Assembly).
Piping Specialty instala itens de especialidades no modelo ativo. Selecione a opção Place Component da paleta Placement do menu Piping (Piping > Place > Place Component> Piping Specialty).
Instrument instala um instrumento no modelo. Selecione a opção Place Component da paleta Placement do menu Piping (Piping > Place > Place Component> Instrument).
Commodity Option muda a seleção no form para a busca de um componente opcional na spec. Selecione a opção Place Component da paleta Placement do menu Piping . (Piping > Place > Place Component> Commodity Option).
Place Logical Support instala suportes de tubulação lógicos no modelo. Selecione a opção Placement do menu Piping . (Piping > Place > Place Logical Pipe Supports).
Place Physical Pipe Supports instala suportes de tubulação físicos no modelo. Selecione a opção Placement do menu Piping . (Piping > Place > Place Physical Pipe Supports).
Exercícios Lab

PDS Piping
6.1. Exercício 1 – Assembly de Válvula Esfera (Ball Valve) Esta opção ativa o form Place Piping Assembly que é usado para a instalação de um assembly de tubulação no modelo, no ponto ativo. Um assembly de tubulação é um conjunto pré-definido de componentes tal como um dreno ou válvula com flanges. Na customização entregue pela Petrobrás, já existem os assemblies conforme ET200, para colocar Vents e Drenos e para colocação de instrumentos SDV. São eles: SDVB10, SDVB4...VA4, VA8, VB10, VB3...
Instale um Vent – B10 (VB10) no centro do segmento.
1. Selecione a opção Place . (Piping > Place).
2. Selecione Connect to Design .
3. Selecione Point on pipe .
4. Identifique a tubulação e estabeleça a localização para o assembly (ex 1000).
5. Selecione UP no compasso para orientação do eixo secundário.
6. Selecione a opção Piping Assembly .
7. Selecione List of Piping Assemblies.
8. Selecione VB10 e confirme com o √ .
9. Confirme novamente com o √ .
10. Estabeleça a orientação do eixo secundário para o handle da válvula.
11. Aceite com o √ .
O sistema atualiza o gráfico e o banco de dados.
2

PDS Piping
6.2. Exercício 2 – Redução Ecêntrica (Eccentric Reducer) e Flanges. Instale um assembly de tubulação em um bocal de equipamento.
1. Selecione a opção Piping Assembly . (Piping > Place > Place Component).
2. Selecione a opção Connect to Design .
3. Identifique o nome do equipmento/bocal.
4. Selecione a opção Piping Assembly .
5. Selecione Down no compasso para indicar a localização do lado ecêntrico da redução.
6. Selecione Eccentric Reducer and Flanges e confirme √ .
7. Digite 3 para Second Size.
8. Aceite com o √ .
9. Digite 1 no campo para o diâmetro da derivação (dreno) e confirme √ .
10. Selecione o Commodity Option para nipple que você desejar no dreno e aceite √ .
11. Selecione North no compasso para orientar o operador da válvula gaveta e aceite √ .
O sistema atualiza o gráfico e o banco de dados.
3

PDS Piping
6.3. Exercício de Especialidades (Piping Specialty)
Esta opção instala uma especialidade no modelo. Especialidades (também conhecidas como itens de engenharia) podem ser definidas no Piping Job Specification (PJS), ou definidas interativamente no momento da instalação.
Nota:
Complete os dois exercícios seguintes.
6.3.1. Exercise 1 – Instalando um Cartridge Strainer Instale um cartridge strainer em uma linha usando outra especialidade.
1. Selecione a opção Connect to Design (Piping > Place > Place Component> Connect to Design).
2. Identifique o CP1 do flange.
3. Selecione Piping Specialty .
4. Selecione Geometry and Spec Data .
5. Selecione Flame Arrestor .
6. Digite um um TAG em “piping_comp_no” e altere quaisquer outros atributos que você desejar.
7. Confirm com o √ .
8. Digite a informação requerida.
9. Confirme como √ .
10. Aceite o form Place Component para a instalação com o √ .
O sistema atualiza o banco de dados e o gráfico.
4

PDS Piping
6.3.2. Exercise 2 - Vávula com Redutor (Gear Operated)Instale uma válvula operada na linha.
1. Selecione a opção Connect to Design (Piping > Place > Place Component> Connect to Design).
2. Identifique o CP1 do flange.
3. Selecione Piping Specialty .
4. Selecione Geometry and Partial Spec Data (se não apresentar esta opção, é porque a opção selecionada no exercício anterior (Geometry and Spec Data) já ficou definida como default, click X e volte ao passo anterior para apresentá-la).
5. Selecione Valve .
6. Digite o tag number e outra informação requerida.
7. Selecione Operator Menu .
8. Selecione Side Mount Gear Type A.
9. Digite a informação requerida.
10. Aceite o form do operador com o √ .
11. Aceite o form de engineering item specialty com o √ .
12. Aceite o form Place Component com o √ .
13. Selecione Up no compasso para a o rientação do stem.
14. Mude a chave de Primary para Secondary .
15. Selecione East no compasso para orientação do gear handwheel.
11. Aceite a instalação com o √ .
O sistema atualiza o banco de dados e o gráfico.
5

PDS Piping
6.4. Exercício de Instrumento Esta opção instala um instrumento no modelo.
Instale um instrumento (angle relief valve) em uma linha.
1. Selecione a opção Connect to Design (Piping > Place > Place Component> Connect to Design). .
2. Identifique o CP1 do flange.
3. Selecione Instrument .
4. Selecione Geometry and Spec Data (se não apresentar esta opção, é porque a opção selecionada no exercício anterior (Geometry and Partial Spec Data) já ficou definida como default, click X e volte ao passo anterior para apresentá-la).
5. Selecione Angle Pressure Relief
6. Digite o instrument_tag_no e qualquer outra informação requerida.
7. Aceite o form com o √ .
8. Digite a informação requerida.
9. Aceite com o √ .
12. Aceite o form com o √ .
O sistema atualiza o banco de dados e o gráfico.
6

PDS Piping
6.5. Exercícios de Commodity Options Esta opção muda a instalação default option usada para a busca da spec para um determinado item opcional.
Note:
Instale uma vávula gaveta e flanges de 300 libras em uma linha de 150 libras (spec B10) .
1. Selecione a opção Connect to Design (Piping > Place > Place Component> Connect to Design).
2. Identifique a extremidade livre da tubulação.
3. Selecione Commodity Option .
4. Selecione Default flange.
5. Selecione o flange de 300 libras da lista e aceite com o √ .
6. Aceite o form Place Component com o √ .
O sistema atualiza o gráfico e o banco de dados.
7. Selecione Commodity Option .
8. Selecione Gate valve.
9. Selecione Display Data for Commodity .
10. Selecione Review Piping Notes .
11. Selecione Cancel.
12. Selecione a vávula de 300 libras da lista e aceite com o √ .
13. Aceite o form Place Component .
O sistema atualiza o banco de dados e instala uma válvula gaveta de 300 libras.
14. Selecione Commodity Option .
15. Selecione Default flange.
16. Selecione o flange de 300 libras da lista e aceite com o √ .
17. Aceite o form Place Component com o √ .
O sistema atualiza o banco de dados instala um flange de 300 libras
7

PDS Piping
6.6. Exercício de Instalação de Logical SupportInstale um suporte de tubulação lógico em uma linha.
1. Selecione a opção Point on Pipe (Piping > Place > Place Logical Pipe Supports>Point on Pipe).
2. Identifique o tubo.
3. Digite a distância.
4. Selecione Other Pipe Support Data .
5. Digite PS-8763 para pipe_support_no.
6. Selecione os outros dados.
7. Digite a informação de stress analysis e aceite.
8. Aceite o form com o √ .
O sistema atualiza o gráfico e o banco de dados.
8

PDS Piping
6.7. Exercício de Instalação de Physical Pipe SupportInstale um suporte de tubulação do tipo 1-way, type 4.
1. Selecione Point on Pipe (Piping > Place > Place Physical Pipe Supports > Point on Pipe).
2. Identifique o tubo.
3. Digite 914.
4. Selecione 1-Way e Type 4 .
5. Digite PSH- 001 para o tag e digite todos os outros dados.
6. Selecione Other Pipe Support Data .
7. Digite os dados adicionais e aceite com o √ .
8. Aceite como o √ .
9. Selecione Down na bússola.
10. Aceite com o √ .
O sistema atualiza o gráfico e o banco de dados.
9

PDS Piping
6.8. LabsComplete os seguintes exercícios usando os comandos que você aprendeu nesta seção incluindo os comandos de instalação de especialidades, instrumentos e componentes como curvas e tês.
6.8.1. Lab 1 Instale as válvulas na linha Xin-W-C10- 103- N conforme abaixo. Nota: para instalar a válvula FCV-001 apague os componentes da linha, conecte-se à extremidade da curva , instale o tubo de 6” da paleta de componentes e então instale a válvula de instrumentação.
4”-W-C10-103-N
10

PDS Piping
6.8.2. Lab 2 Instale dois flanges e dois flanges cegos na linha existente 4”-W-C10- 103- N . Nota: o comando de instalação de derivação somente funciona em segmentos que não tenham componentes instalados, por favor apague os componentes e deixe somente as curvas. Dica: Use o comando Connect to Design + Bend to Tee Type Branch e os comandos de orientação do tê de referência (swap/invert) para orientar adequadamante o eixo primário para a instalação.
4”-W-C10-103-N
11

PDS Piping
6.8.3. Lab 3 Instale válvulas na linha 4”-W-C10- 103- N conforme abaixo.
12

PDS Piping
6.8.4. Lab 4 Instale a linha Xin-W-C10- 105- N do equipamento P-122301A/N2 & P-122301B/N2 conforme abaixo.
P-122301A/N2 P-122301B/N2
13

PDS Piping
7. Revisão de ComponentesNesta seção você aprenderá a revisar compontes existentes e suportes de tubulação.
Tópicos Rotate Component rotaciona um componente ao redor do segmento de tubulação no qual foi instalado. Selecione Revise Component do menu Piping (Piping > Revise Component > Rotate Component).
Tap Component instala um tap (tomada) em um componente de tubulação existente. Selecione Placement do menu Piping (Piping > Placement > Tap Component).
Revise Tap revisa algum ou todos os dados associados com um tap. Selecione Revise Component do menu Piping (Piping > Revise Component > Revise Tap).
Reconstruct Component/Replace Commodity reconstrói um componente a fim de refletir qualquer mudança em seus dados, como NPD ou option code. Selecione Revise Component do menu Piping (Piping > Revise Component > Reconstruct Component/Replace Commodity).
Revise Pipe reconecta ou reconstrói um tubo. Selecione Revise Component do menu Piping (Piping > Revise Component > Revise Pipe).
Move Piping Assembly move um assembly (grupo de componentes conectados) de tubulação. Selecione Revise Group do menu Piping . (Piping > Revise Group > Move Piping Assembly).
Delete Piping Assembly apaga um assembly ou um simples componente ou tubo. Selecione Revise Group do menu Piping (Piping > Revise Group > Delete Piping Assembly).
Move Pipe Support move um suporte de tubulação para uma nova localização em um segmento de tubulação. Selecione Revise Component do menu Piping (Piping > Revise Component > Move Pipe Support).
Copy Pipe Support copia um suporte de tubulação simples para um determinado local no modelo. Selecione Placement do menu Piping (Piping > Placement > Copy Pipe Support).
Revise Component Data revisa os dados para um componente de tubulação, tubos, instrumentos e suportes. Selecione Revise Data do menu Piping (Piping > Revise Data > Revise Component Data).
Exercícios Lab
1

PDS Piping
7.1. Exercício de Rotação de ComponentesObjetivo: Aprender métodos de rotação de componentes.
Rotacione uma válvula, uma curva e um tê.
1. Selecione Rotate Component (Piping > Revise Component > Rotate Component).
2. Identifique o componente a ser rotacionado: válvula, curva ou tê.
3. Redefina a orientação do tê através de um dos seguintes métodos:
- Selecione Up na bússola, para o exemplo da válvula.
- Mude a orientação através do botão direito do mouse, no exemplo da curva.
- Digite 225, para o exemplo do tê.
4. Aceite o form com o √ .
O sistema atualiza o gráfico e o banco de dados.
2

PDS Piping
7.2. Exercícios de Taps
Objetivo: aprender a instalar outro conncet point em um componente através de um tap. Note: Alguns módulos do PDS permitirão um máximo de cinco connect points em um único componente.
Complete os três exercícios seguintes usando o comando Tap Component (modelar uma linha com spec B10 de 6” com redução para 4”).
7.2.1. Exercício 1Instale uma derivação (1”) half coupling (meia luva) na redução.
1. Selecione Tap Component (Piping > Placement > Tap Component).
2. Identifique a redução.
3. Selecione Center da seção Location for Tap .
4. Selecione Move East e digite 51, selecione Move South e digite 51 mm
5. Selecione o campo Tap NPD e digite 1.
6. Aceite o form Tap Component com o √ .
7. Oriente o eixo primário para South.
8. Aceite o form Tap Component com o √ .
O sistema atualiza o gráfico e o banco de dados.
9. Você pode utilizar Place Component para instalar outros componentes.
Nota: Quando está se colocando um branch component num tap (Ex: Half Coupling na curva) o diâmetro do TAP deve ser igual ao do header. O end prep. para TAPs com branch component devem ser HCE; para TAPs Female Threaded devem ser FTE e Male Threaded TAPs devem ser MTE. O eixo primário é que determina a orientação após a colocação de TAP, ao clicarmos em Place Component command, o software irá conectar-se automaticamente ao TAP para colocação do componente. Quando da deleção do TAP, o sistema irá deletar todos os piping e componentes ligados ao TAP em questão.
3

PDS Piping
7.2.2. Exercício 2 Instale um elbolet de 1" na curva.
1. Selecione Tap Component (Piping > Placement > Tap Component).
2. Identifique a curva.
3. Selecione a chave Connect Point 2 da seção Location for Tap .
4. Selecione Compute for Elbolet da seção Location for Tap .
5. Digite 1 1/2".
6. Aceite a seleção.
7. Oriente o eixo primário selecionando South na bússola.
8. Mude a chave de Primary para Secondary .
9. Selecione Up na bússola.
10. Aceite o form Tap Option com o √ .
O sistema atualiza o banco de dados e instala o elbolet.
11. Você pode escolher Place Component para instalar outro componente.
4

PDS Piping
7.2.3. Exercício 3 Instale dois trunions de 4" nas curvas.
1. Selecione Tap Component (Piping > Placement > Tap Component).
2. Identifique a curva A para a instalação do trunion A.
3. Selecione Compute for Trunion da seção Location for Tap.
4. Selecione a configuração de um dos botões.
5. Digite o spec (piping material class).
6. Digite 4" (102mm).
7. Digite 2'0" (610mm).
8. Aceite com o √ .
9. Selecione a opção do Tap da lista e aceite com o √ .
10. Selecione Down na bússola.
11. Mude a chave de Primary para Secondary .
12. Selecione South na bússola e confirme.
13. Aceite o form com o √ .
O sistema atualiza o banco de dados e instala um trunion.
14. Identifique a curva B para a instalação do trunion B.
15. Selecione Compute for Trunion .
16. Selecione a configuração de um dos botões.
17. Aceite o spec (piping material class) ou digite um novo PMC.
5

PDS Piping
18. Digite 4" (102mm)
19. Digite 2'0" (610mm).
20. Aceite com o √ .
21. Selecione List of Tap Options , e aceite com o √ .
22. Selecione Down na bússola.
23. Mude a chave de Primary para Secondary .
24. Selecione South na bússola e aceite com o √ .
O sistema atualiza o banco de dados e instala um trunion.
6

PDS Piping
7.3. Exercícios de Revisão de TapsObjetivo: Mudar um tap existente sem apagá-lo e recolocá-lo.
Complete os dois exercícios seguintes.
7.3.1. Exercício 1 Revise um tap existente.
1. Selecione Revise Tap (Piping > Revise Component > Revise Tap).
2. Identifique o tap.
3. Selecione Tap NPD .
4. Digite 1 1/2" (38mm).
5. Aceite com o √ .
6. Oriente o tê de referência.
7. Aceite o form com o √ .
O sistema atualiza o gráfico e o banco de dados.
7.3.2. Exercício 2 Apague um tap existente.
1. Selecione Revise Tap (Piping > Revise Component > Revise Tap).
2. Identifique o tap.
3. Selecione a opção Delete Tap .
4. Aceite o form com o √ .
O sistema atualiza o gráfico e o banco de dados.
7

PDS Piping
7.4. Exercícios de Reconstrução de Componentes Objetivo: Aprender como reconstruir um componente a fim de que o elemento gráfico reflita as mudanças feitas no banco de dados através do comando “update from rdb” ou “revise attribute/segment data” e aprender a substituir um componente por outro.
Complete os dois exercícios seguintes usando o comando Reconstruct Component.
7.4.1. Exercício 1Substitua uma válvula gaveta por uma válvula esfera.
1. Selecione (Piping > Revise Component > Reconstruct Component).
2. Identifique a válvula gaveta.
3. Mude a chave de Reconstruct para Replace .
O sistema deixa a válvula em highlight.
4. Selecione Select Commodity Replacement .
5. Selecione Ball valve.
6. Aceite com o √ .
7. Aceite com o √ .
8. Selecione Up na bússola.
9. Mude a chave Primary para Secondary .
10. Selecione East na bússola.
5. Aceite o form com o √ .
O sistema atualiza o gráfico e o banco de dados.
8

PDS Piping
7.5. Exercícios de Revisão de Tubos (Opcional)
Conecte dois tubos que tiveram seus componentes removidos e reste um “gap” (intervalo) entre eles.
1. Selecione Revise Pipe (Piping > Revise Component > Revise Pipe).
2. Selecione Re- Connect Pipe End .
3. Identifique o final de tubo que você quer mover (A).
4. Identifique o final de tubo que você quer conectar (B).
5. Aceite o form com o √ .
O sistema atualiza o gráfico e o banco de dados.
Nota: Na revisão o sitema deixa dois tubos soldados, como mostra a figura, deste modo na extração de isométricos esta solda irá aparecer.
9

PDS Piping
7.6. Exercícios Move Piping AssemblyComplete os quatro exercícios seguintes usando o comando Move Piping Assembly .
7.6.1. Exercício 1- Opção Move by Distance Mova o assembly 457mm para a direita.
1. Selecione Move Piping Assembly (Piping > Revise Group > Move Piping Assembly).
2. Identifique o CP2 do flange direito (A).
O sistema deixa o assembly em highlight.
3. Selecione Move by Distance .
4. Digite 1'6" (457mm).
5. Aceite com o √ .
O sistema atualiza o gráfico e o banco de dados.
10

PDS Piping
7.6.2. Exercício2 - Move by Deleting Pipe Mova o assembly para a direita apagando um tubo.
1. Selecione Move Piping Assembly (Piping > Revise Group > Move Piping Assembly).
2. Identifique o CP2 do flange direito (A).
O sistema deixa o assembly em highlight.
3. Selecione Move by Deleting Pipe .
4. Aceite o form com o √ .
O sistema atualiza o gráfico e o banco de dados.
7.6.3. Exercício 3 - Opção Move by Inserting Pipe Mova o assembly para a esquerda pela inserção de tubulação.
1. Selecione Move Piping Assembly (Piping > Revise Group > Move Piping Assembly).
2. Identifique o CP2 do flange direito (A). O sistema deixa o assembly em highlight.
3. Selecione Move by Inserting Pipe .
4. Digite 1'6" (457mm).
5. Aceite o form com o √ .
O sistema atualiza o gráfico e o banco de dados.
11

PDS Piping
7.7. Exercícios de Delete Piping Assembly Complete os dois exercícios seguintes usando o comando Delete Piping Assembly .
7.7.1. Exercício 1 Apague o assembly de tubulação.
1. Selecione Delete Piping Assembly (Piping > Revise Group > Delete Piping Assembly).
2. Identifique o CP2 do flange direito(A). O sistema deixa o assembly em highlight.
3. Aceite com o √ . O sistema atualiza o gráfico e o banco de dados.
7.7.2. Exercício 2 (Opcional)Apague parte do assembly (válvula).
1. Selecione Delete Piping Assembly (Piping > Revise Group > Delete Piping Assembly).
2. Identifique o CP2 da válvula gaveta (A). O sistema deixa o assembly em highlight.
3. Aceite o form com o √ .
O sistema atualiza o gráfico e o banco de dados.
12

PDS Piping
7.8. Exercício de Move Pipe SupportObjetivo: Aprender a mover um suporte de tubulação existente.
1. Selecione Move Pipe Support (Piping > Revise Component > Move Pipe Support).
2. Identifique o suporte de tubulação.
O sistema deixa o suporte em highlight.
3. Selecione Move South e digite 5' (1524mm).
4. Aceite o form com o √ .
O sistema atualiza o gráfico eo banco de dados.
13

PDS Piping
7.9. Exercício de Copy Pipe SupportCopiar um suporte de tubulação existente.
1. Selecione Copy Pipe Support (Piping > Placement > Copy Pipe Support).
2. Identifique o suporte.
O sistema dá highlight no suporte.
3. Digite o nome do novo suporte.
4. Selecione Move South e digite 5' (1524mm).
5. Aceite o form com o √ .
O sistema atualiza o o gráfico e o banco de dados.
14

PDS Piping
7.10. LabsComplete os labs seguintes usando os comandos aprendidos nesta seção . Use também os comandos aprendidos préviamente com rotate valve, piping assembly, and placing tap.
7.10.1. Lab 1 Instale um assembly de válvula na linha 6”-P-C10- 102- N , rotacione a válvula e instale uma corrente operatriz
1219 (mm)
15
6”-P-C10-102-N

PDS Piping
7.10.2. Lab 2 Conecte-se à linha 6”-P-C10- 105- N e continue o seu roteamento.
610 (mm)305 (mm)
16
6”-P-C10-105

PDS Piping
8. Revisão do ModeloNesta seção você aprenderá como revisar linhas existentes.
Tópicos Copy Piping copia uma linha existente ou um grupo de componentes para um local específico no modelo. Selecione Placement do menu piping. (Piping > Placement > Copy Piping)
Rotate Piping rotaciona rotates as tubulações existentes. Você pode rotacionar a linha ou os elementos definidos como grupo de um determinado ângulo. Selecione Revise Component do menu Piping pull-down menu.(Piping > Revise Group > Rotate Piping)
Copy and Rotate Piping instale uma cópia rotacionada de uma linha existente ou de um grupo de componentes. Selecione Placement do menu Piping (Piping > Placement > Copy and Rotate Piping).
Mirror Piping espelha uma tubulação para um local especificado no modelo. Selecione Revise Group do menu Piping (Piping > Revise Group > Mirror Piping).
Copy and Mirror Piping cria uma cópia espelhada de uma linha existente ou de um grupo de componentes. Selecione Placement do menu Piping (Piping > Placement > Copy and Mirror Piping).
Move Piping move uma linha inteira ou move os elementos definidos como grupo para um local pré-definido. Selecione Revise Group do menu Piping (Piping > Revise Group > Move Piping) .
Move Pipe Run move um segmento especifcado para uma nova localização mantendo a conectividade dos pontos do segmento. Selecione Revise Group do menu Piping (Piping > Revise Group > Move Pipe Run) .
Move Pipeline End move o ponto final de uma linha para uma nova loacalização. Selecione Placement do menu Piping (Piping > Revise Group > Move Pipeline End).
Replace Piping lhe possibilita substituir todas os componentes com um nome específico dentro e um grupo por um nome diferente ou opcional. Selecione Revise Group do menu Piping (Piping > Revise Group > Replace Piping) .
Reconstruct Piping reconstrói uma parte específica do modelo de modo a atualizar a representação gráfica dos tubos baseados em mudanças no RDB, no P&ID MDB se estiver sendo usada a tranferência de dados ou os dados do segmentos no modelo. Selecione Revise Group do menu Piping . (Piping > Revise Group > Reconstruct Piping) .
1

PDS Piping
Exercícios Lab.
2

PDS Piping
8.1. Exercícios de Copy Piping Copia uma linha existente para uma nova localização.
1. Selecione Copy Piping (Piping > Placement > Copy Piping)
2. Identifque a linha no CP1 do flange.
O sistema deixa a linha em highlight.
3. Identifique o equipmento/bocal sem nehuma tubulação.
O sistema instala o segmento na nova localização.
4. Aceite com o √ .
O sistema atualiza o banco de dados e o gráfico.
3

PDS Piping
8.2. Exercício de Rotate PipingRotacione a linha existente.
1. Selecione Rotate Piping (Piping > Revise Group> Rotate Piping)
2. Identifique a linha .
O sistema deixa a linha em highlight.
3. Selecione vista de planta.
4. Digite 180.
O sistema reorienta os segmentos.
5. Aceite com o √ .
O sistema atualiza o banco de dados e o gráfico.
4

PDS Piping
8.3. Exercício de Copy and Rotate PipingCopie e rotacione uma linha existente para uma nova localização.
1. Selecione Copy and Rotate Piping (Piping > Placement > Copy and Rotate Piping)
2. Identifique a linha no CP1 do flange.
O sistema deixa a linha em highlight.
3. Identifique o bocal do equipamento.
4. Selecione Plan View .
5. Digite 180.
O sistema reorienta o segmento na sua nova localização.
6. Aceite com o √ .
O sistema atualiza o banco de dados e o gráfico.
5

PDS Piping
8.4. Exercício de Mirror Piping Espelhe uma linha existenete para uma nova localização.
1. Selecione Mirror Piping (Piping > Revise Group > Mirror Piping).
2. Identifique a linha.
O sistema deixa a linha em highlight.
3. Selecione Move East e digite 5'6" (1676mm).
O sistema move e reorienta os segmentos de tubulação.
4. Aceite com o √ .
O sistema atualiza o banco de dados e o gráfico.
6

PDS Piping
8.5. Exercícios de Copy and Mirror PipingCopie e espelhe uma linha existente para uma nova localização.
1. Selecione Copy and Mirror Piping (Piping > Placement > Copy and Mirror Piping).
2. Identifique a linha no CP1 do flange.
O sistema deixa a linha em highlight.
3. Identifique o bocal do equipamento.
O sistema copia e reorienta os segmentos de tubulação.
4. Aceite com o √ .
O sistema atualiza o banco de dados e o gráfico.
7

PDS Piping
8.6. Exercício de Move Piping Move uma linha existente para uma nova localização.
1. Selecione Move Piping (Piping > Revise Group > Move Piping) .
2. Identifique a linha no CP1 do flange.
O sistema deixa a linha em highlight.
3. Selecione Move East e digite 5'6" (1676mm).
O sistema move o segmento.
4. Aceite com o √ .
O sistema atualiza o gráfico e o banco de dados.
8

PDS Piping
8.7. Exercícios de Move Pipe Run Complete os cinco exercícios seguintes uasndo o comando Move Pipe Run .
Objetivo: aprender a mover parte de uma linha existente ao invés de toda a linha.
8.7.1. Exercício 1- Distance and Direction Mova o segmento (A) 610mm na direção Down.
Selecione Move Pipe Run (Piping > Revise Group > Move Pipe Run) .
Identifiqeu o segmento (A).
1. Selecione Move Down e digite 610.
O sistema reorienta o segmento.
2. Aceite com o √ .
9

PDS Piping
8.7.2. Exercício 2 - Delete Pipe Mova o segmento (A) deletando um tubo.
1. Selecione Move Pipe Run (Piping > Revise Group > Move Pipe Run) .
2. Identifique o segmento (A).
3. Selecione Delete Pipe .
4. Identifique o tubo a ser deletado.
O sistema reorienta o segmento.
5. Aceite com o √ .
8.7.3. Exercício 3 - Insert Pipe Mova o segmento (A) inserindo um tubo.
1. Selecione Move Pipe Run (Piping > Revise Group > Move Pipe Run) .
2. Identifique o segmento (A).
3. Selecione Insert Pipe .
4. Identifique o ponto onde o tubo deve ser inserido. (entre os CP das curvas).
5. Digite 610.
10

PDS Piping
6. Aceite o form com o √ .
O sistema reorienta o segmento.
7. Aceite com o √ .
8.7.4. Exercício 4 - Mudança de Redução Concêntrica / Ecêntrica (Opcional)Mova o segmento (A) através da mudança do tipo da redução(concêntrica para ecêntrica).
1. Selecione Move Pipe Run (Piping > Revise Group > Move Pipe Run) .
2. Selecione Concentric / Excentric Change.
3. Identifique a redução na extremidade que você quer manter (CP2 no caso).
4. Selecione Down na bússola, a fim de orientar a redução.
5. Aceite com o √ .
O sistema reorienta o segmento.
6. sAceite com o √ .
11

PDS Piping
8.7.5. Exercício 5 - Mudança de Redução Ecêntrica / Concêntrica (Opcional)Mova o segmento (A) através da mudança do tipo da redução(ecêntrica para concêntrica).
1. Selecione Move Pipe Run (Piping > Revise Group > Move Pipe Run) .
2. Selecione Concentric / Excentric Change.
3. Identifique a redução na extremidade que você quer manter (CP1 no caso).
O sistema reorienta o segmento.
4. Aceite com o √ .
12

PDS Piping
8.8. Exercícios de Move Pipeline End Reconecte a tubulação ao bocal do equipamento.
1. Selecione Move Pipeline End (Piping > Revise Group > Move Pipeline End).
2. Identifique o final da linha no CP1 do flange.
3. Selecione a opção Move End to Nozzle .
4. Aceite com o √ .
O sistema atualiza o gráfico e o banco de dados.
13

PDS Piping
8.9. Exercício de Substituição de TubulaçãoO objetivo é substituir certos componentes de uma linha por outros, como por exemplo substituir todas as válvulas gaveta por válvulas globo, em uma linha.
1. Selecione (Piping > Revise Group > Replace Piping) .
2. Selecione Gate .
3. Aceite com o √ .
4. Selecione Globe .
5. Aceite com o √ .
6. Identifique a llinha.
7. Aceite o form com o √ .
O sistema atualiza o gráfico e o banco de dados.
14

PDS Piping
8.10. Lab8.10.1. Lab 1Complete o lab seguinte usando os comandos aprendidos previamente, incluindo os comandos de commodity options ou commodity override onde necessário.
Termine o modelamento da linha 6”-P-C10- 105- N usando os comandos aprendidos nesta seção e em seções prévias. Atualize os dados do segmento. Nota: Preste atenção a informação sobre line number label neste lab. É recomendável que se instale o flange no cp1 do gat-111 como commodity override, e então se mudar o número da linha.
15
6”-P-C10-105-N
6”-P-B10-106-N

PDS Piping
9. Diagnósticos
Nesta seção você aprenderá como usar os comandos seguintes para fazer análises e extrair diagnósticos sobre o modelamento das linhas, medir distâncias e rever a especificação.
Tópicos Diagnostics provê acesso a uma série de utilitários, incluindo aqueles usados para verificar a integridade do modelo. Selecione File Options do menu File. (File > File Options > Diagnostics)
Highlight Piping on Segment brilha toda a tubulação pertencente a um determinado segmento.
Repair Associativity to Segment atualiza os “links” (associação com banco de dados) ente os componentes e os segmentos.
Repair Associativity with Nozzle estabelece um link para um segmento que estiver graficamente conectado a um bocal de equipamento.
Review Attribute Linkage mostra todos os links para um componente ou segmento de tubulação específico.
Find Segment or Component by Linkage localiza um componente ou segmento dados o seu link.
Verify Data Integrity of Model checa os segmentos à procura de overlaps (sobreposições), gaps (intervalos) e a existência de links (associação) entre os segmentos e os componentes.
Verify Nozzle at Pipeline End checa os links entre os pontos finais de segmentos e um bocal de equipamento.
1

PDS Piping
Verify Piping Reconstruction verifica se cada componente pode ser substituído baseado em dados do Piping Job Specification (spec), Graphic Commodity Library e Physical Data Library.
Measure Distance mede a distância perpendicular e absoluta entre dois pontos especificados.
Compare Segment Data compara os dados de segmento de dois segmentos conectados.
Review Component Placement exibe os dados de instalação de um componente para o último componente instalado no modelo durante a sessão ativa.
Measure Angle mede ângulos.
Labs
2

PDS Piping
9.1.Lab 1
1. Selecione a opção Highlight Piping on Segment.
2. Identifique um segmento na linha W-B10- 104 (pump suction pipeline).
O sistema brilha todos os componentes associados.
Lab 2 Usando Compare Segments , reveja linha Xin-B10- 104- P.
Lab 3 Usando Verify Data Integrity of Model cheque linha Xin-B10- 104- P . Se qualquer erro ocorrer, corrija e então refaça o check da linha. Erros incluem gaps (intervalos), exibidos com um G, overlaps (sobreposições) com um O, e erros de link com um L (associação componente/segmento).
Lab 4 Usando Verify Nozzle at Pipeline End reveja as conexões de bocais das linha Xin-B10- 104- P . Se qualquer erro ocorrer, use a opção Associate Segment with Nozzle para corrigí-lo.
Lab 5 1. Usando Review Attribute Linkage reveja os dados da linha Xin-B10- 104- P.
2. Identifique um componente ou tubo na linha W104 (tente a redução ecêntrica ).
O sistema exibe o registro de banco de dados para o centro do componente.
3. Aceite com o √ .
O sistema exibe o registro de banco de dados para o CP1 do componente.
4. Select Confirm.
O sistema exibe o registro de banco de dados para o CP2 do componente
5. Selecione Exit.
3

PDS Piping
Lab 6 Usando a opção Measure Distance, calcule a distância entre os bocais de descarga das bombas P-122301A e P-122301B.
Lab 7 Parte 1 Reveja a tabela de derivações para uma spec (piping material class).
1. Selecione Piping Material Class List da área Other Specification Data .
2. Selecione PMC C10 da lista e acaite com o √ .
3. Selecione Review Spec Tables .
4. Selecione Branch Tables , e aceite com o √ .
5. Selecione ângulo de 90.
6. Agora você pode navegar na tabela e localizar a derivação que você quer revisar.
Parte 2 Reveja um commodity para a spec (piping material class) ativa.
1. Selecione Piping Commodity Data .
2. Selecione Search for Commodity Name .
3. Digite 6Q2C01.
4. Selecione 6Q2C01 da lista.
5. Você pode agora rever o commodity selecionado.
W104 and W105 .
4

PDS Piping
10. Atributos de Dados
Nesta seção você aprenderá como rever e revisar os atributos de banco de dados dos segmentos, componentes e tubos.
Tópicos Review Attribute Data revê (somente) atributos de banco de dados de segmentos, equipamentos, tubulações e bocais . Selecione Review Data do menu Piping (Piping > Review Data > Review Attribute Data).
Revise Gasket Option especifica uma junta opcional para um ponto de conexão específico de componente. Selecione Revise Data do menu Piping (Piping > Revise Data > Revise Gasket Option).
Revise Bolt Option especifica dados opcionais de parafuso para um ponto de conexão específico de componente. Selecione Revise Data do menu Piping (Piping > Revise Data > Revise Bolt Option).
Revise Weld Type especifica o tipo de solda para um ponto de conexão específico de componente. Selecione Revise Data do menu Piping (Piping > Revise Data > Revise Weld Type).
Isometric Drawing Limit instala uma marca indicando o limite do isométrico num ponto da tubulação e de conexão de um componente definido pelo usuário. Selecione Revise Data do menu Piping (Piping > Revise Data > Isometric Drawing Limit).
Component Group define um grupo a partir de uma série de componentes. Selecione Revise Data do menu Piping (Piping > Revise Data > Component Group).
Update from RDB atualiza os dados selecionados no modelo de acordo com as revisões feitas no Specification/Material Reference Database, (tais como mudanças no Piping Job Specification ou Physical Data Library). Selecione Revise Data do menu Piping (Piping > Revise Data > Recompute Wall Thickness).
Approve Piping muda o status de aprovação de uma linha ou de um grupo. Selecione Revise Data do menu Piping (Piping > Revise Data > Approve Piping).
Review RDB Report revê os componentes que requerm reconstrução , recolocação ou atualização como resultado de mudanças feitas no Reference Database após a extração do
1

PDS Piping
relatório. Selecione Review Data do menu Piping.
Labs
2

PDS Piping
10.1. Exercícios de Review AttributesObjetivo: Aprender a rever os atributos de banco de dados para um segmento ou componente existente no modelo ativo ou de referência.
10.1.1. Exercício 1 Reveja os atributos de banco de dados e dados de usuário de um segmento na linha W104 .
1. Selecione Review Attribute Data (Piping > Review Data > Review Attribute Data).
2. Identifique o segmento (com tentativa+data point).
3. Trocar: Brief Segment Data -> Complete Segment Data
4. Selecione Review End 1 .
5. Selecione Exit ao terminar.
10.1.2. Exercício 2 Reveja os atributos de banco de dados e dados de usuário de um componente na linha W104 .
1. Selecione Review Attribute Data (Piping > Review Data > Review Attribute Data).
2. Identifique o componente (com data point).
3. Selecione Review Connect Point 1 .
4. Selecione Exit ao terminar.
3

PDS Piping
10.2. Exercícios de Revise Weld Type Objetivo: Mudar o tipo padrão de solda para outros tipos específicos de solda.
10.2.1. Exercício 1 Instale uma solda de campo em ambos os flanges para a válvula GAT-114 na linha W105.
1. Selecione Revise Weld Type (Piping > Revise Data > Revise Weld Type).
2. Selecione Symbol Size .
3. Digite 4 (100).
4. Aceite com o √ .
5. Selecione Weld Type at Joint by User .
6. Identifique o CP2 do flange (A).
7. Selecione Field Weld da lista e aceite o form com o √ .
O sistema atualiza o banco de daos e instala um asterisco temporário na localização da solda de campo.
8. Repita os passos para o flange (B).
10.2.2. Exercício 2 Revise todas as soldas entre a sucção da bomba e a válvula gaveta pra as bombas P-122301A e B na linha W104 para soldas de shop.
4

PDS Piping
10.3. Exercícios de Component GroupObjetivo: Aprender a agrupar componentes para o uso com outras opções do PDS como mto reporting.
10.3.1. Exercício 1 – Criar um grupo de componentes Criar um grupo de componentes para induction bends.
1. Selecione Component Group (Piping > Revise Data > Component Group).
2. Selecione Start Component Group
O sistema automaticamente assinala o número para o próximo componente do grupo.
3. Identifique o primeiro componente. O sistema brilha o componente.
4. Identifique o segundo componente. O sistema brilha o componente.
5. Continue a identificar os componentes.
6. Aceite o form com o √ . O sistema atualiza o banco de dados.
10.3.2. Exercício 2 – Rever um grupo de componentesReveja um grupo de componentes já existente.
1. Selecione Component Group
2. Selecione Review Induction Bend Data.
3. Identifique o grupo que deseja rever. O sistema brilha e mostra as informações referentes aquele grupo.
5

PDS Piping
10.4. Exercício de Approve Piping Objetivo: O comando Approve piping mudará o status de uma linha existente de tal forma que o usuário não poderá mais revisar a linha aprovada.
Aprove a linha W105 .
1. Selecione Approve Piping Piping (Piping > Revise Data > Approve Piping).
2. Identifique a linha.
O sistema brilha a linha.
3. Selecione Approved da lista.
4. Aceite o form com o √ .
O sistema atualiza o gráfico e o banco de dados.
6

PDS Piping
10.5. Lab
10.5.1. Lab 1Complete o lab seguinte usando os comandos aprendidos previamente incluindo extension stem e Active Segment Data.
Roteie a linha Xin-W-C10- 107- N da 6in-W-C10- 108- N à linha 6in-W-C10- 105- N . Atualiza os dados dos segmentos.
7
6”-W-C10-108-N
6”-W-C10-105-N

¡Error! Utilice la ficha Inicio para aplicar Heading 1 al texto que desea que aparezca aquí.
11. Comandos Diversos do PDSNesta seção serão apresentados alguns comandos úteis do Piping.
Tópicos Review/Revise Category revê ou modifica as categorias de display (parâmetros de segregação) associados com uma determinada vista. Você pode usar estas categorias para selecionar os dados a serem exibidos, manipulados, e para propósitos de plotagem. Selecione Viewing do menu View . (View > Viewing > Review/Revise Category)
Review Report exibe um relatório existente no form Review Report. Você pode usar os controles deste form para navegar pelo relatório. Selecione Review Data do menu Piping (Piping > Review Data > Review Report).
Saved Model View salva vistas, revê e exibe vistas salvas ou apaga definições de vistas salvas. Umas vista salva pode ser usada na criação de desenhos, na definição de um volume definido dentro do modelo, ou gravando a vista para uma rechamada posterior. Selecione View do menu View (View > Viewing > Saved Model View).
Temporary Symbology brilha os elementos baseados em um critério específico de busca ou exibe labels temporários de atributos. Você pode usar a opção de brilhar ou mudar a cor, peso ou estilo do elemento. Selecione Review Data do menu Piping (Piping > Review Data > Temporary Symbology).
View Options provê acesso a uma série de opções que permite a manipulação de vistas do modelo para cada janela. Selecione View do menu View (View > Viewing > View Options).
Window to Named Item localiza uma linha particular, componente, especialidade, instrumento, suporte, equipamento ou bocal no modelo ativo ou de referência. O sistema atualiza a vista de forma a centralizar o elemento. Selecione View do menu View (View > Viewing > Window to Named Item).
Place Construction Graphics instala elementos gráficos não inteligentes no modelo para auxiliar na construção de modelos. Selecione Placement do menu Piping (Piping > Placement > Place Construction Graphics).
Labs
1

PDS Piping
11.1. Exercício de Review CategoryRemova os modelos não aprovados de uma vista.
1. Selecione Review/Revise Category (View > Viewing > Review/Revise Category)
2. Selecione a vista.
3. Selecione Remove .
4. Selecione todos os modelos não aprovados a serem removidos.
5. Identifique a vista.
O sistema atualiza os elementos gráficos .
6. Use o comando Add para habilitar novamente a exibição das categorias desabilitadas (repita os passos 3 e 4).
O sistema atualiza os elementos gráficos.
2

PDS Piping
11.2. Exercícios de Saved Model ViewComplete os dois exercícios seguintes: Nota: Vistas salvas são úteis para gravar uma vista particular para referência futura e para ser usada para se compor um desenho no módulo do PDS Drawing Manager.
Abra uma vista de planta com as duas bombas 40P-101A e B.
11.2.1. Exercício 1 Salve uma vista.
1. Selecione Saved Model View (View > Viewing > Saved Model View).
2. Selecione a opção Create Saved View .
3. Digite “SVP01” como nome da vista.
4. Digite “Pump Plan View” para descrição.
5. Aceite com o √ .
6. Identifique a vista.
O sistema atualiza o banco de dados.
11.2.2. Exercício 2 Apague uma vista salva.
1. Selecione Saved Model View (View > Viewing > Saved Model View).
2. Selecione a opção Delete Saved View .
3. Selecione a vista a ser apagada da lista.
4. Aceite como √ .
O sistema atualiza o banco de dados.
3

PDS Piping
11.3. Exercícios de Temporary Symbology11.3.1. Exercício 1 Procure a linha W104 e exiba-a na cor vermellha.
1. Selecione Temporary Symbology (Piping > Review Data > Temporary Symbology).
2. Selecione a opção Color Pallet .
3. Selecione Red do form.
4. Aceite com o √ .
5. Selecione Segment Search Criteria .
5. Selecione Fluid Code .
6. Selecione o operador = .
Uma lista dos códigos de fluido é exibida.
7. Selecione W da lista e aceite com o √
4

PDS Piping
8. Selecione And.
9. Selecione Line Sequence Number .
10. Selecione o operador = .
11. Digite 101.
12. Aceite com o √ .
5

PDS Piping
13. Identifique a vista.
O sistema brilha na cor vermelha todas as tubulações que satisfazem o critério de busca. Isto é temporário e desaparecerá quando a vista for atualizada (update).
11.3.2. Exercício 2 Exiba o NPD (diâmetro nominal) de todas as linhas.
1. Selecione Temporary Symbology (Piping > Review Data > Temporary Symbology).
2. Selecione Display Only Labels.
3. Selecione Nominal Piping Diameter.
4. Identifique uma vista.
O sistema atualiza os elementos gráficos. O texto é temporário e desaparecerá quando a vista for atualizada.
6

PDS Piping
11.4. Exercícios de Window to Named ItemComplete os dois exercícios seguintes. Window to Named Item é útil na localização de um item particular em um modelo com muitos elementos.
11.4.1. Exercício1 Busque o equipamento/bocal V-512201/N3 .
1. Selecione Window to Named Item (View > Viewing > Window to Named Item).
2. Selecione Equipment & Nozzle Number .
3. Digite o número do equipmento/bocal.
4. Identifique a vista.
O sistema atualiza os elementos gráficos.
11.4.2. Exercício 2 Busque o equipamento/bocal V-512201/N3 .
1. Selecione Window to Named Item (View > Viewing > Window to Named Item).
2. Selecione Line ID .
3. Digite o line ID .
4. Identifique a vista.
O sistema atualiza os elementos gráficos.
7

PDS Piping
11.5. LabComplete os dois labs seguintes.
11.5.1. Lab 1 Usando o comando Temporary Symbology, brilhe a linha Xin-GOX-C10-112-N na cor violeta.
11.5.2. Lab 2 Salve uma vista de sua escolha e exiba-a na vista 6.
8


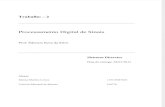

![PDS Aula03 Amostragem.ppt [Modo de Compatibilidade]cin.ufpe.br/~cabm/pds/PDS_Aula03_Amostragem.pdf · &duorv $oh[dqguh 0hoor ±fdep#flq xish eu 3urfhvvdphqwr 'ljlwdo gh 6lqdlv $ vhtxrqfld](https://static.fdocumentos.com/doc/165x107/5c4b0d5a93f3c3245e26b246/pds-aula03-modo-de-compatibilidadecinufpebrcabmpdspdsaula03amostragempdf.jpg)