E-BOOK PGS - NAGISmanual.nagis.com.br/videos/Guia_utilizacao.pdf · Médico cuidador. Realiza um...
Transcript of E-BOOK PGS - NAGISmanual.nagis.com.br/videos/Guia_utilizacao.pdf · Médico cuidador. Realiza um...
NAGIS HEALTH GUIA DE UTILIZAÇÃO PGS. 2
Início Objetivo deste material
Este guia de utilização tem como finalidade ajudar a você, profissional que utliza o
software PGS – NAGIS, a tirar dúvidas e fazer consultas rápidas.
Independente de qualquer coisa sempre estaremos dispostos a ajudar através dos nossos canais de comunicação.
NAGIS HEALTH GUIA DE UTILIZAÇÃO PGS. 3
Sumário
Login 4 Níveis de acesso 5 Registro paciente 7 Listagem de tarefas agendadas 14 Tarefas 15 Detalhes operacionais 16 Grupos Terapêuticos 19 Palestras 20 Conclusão 21
NAGIS HEALTH GUIA DE UTILIZAÇÃO PGS. 4
Login Logando no PGS
Você poderá logar no PGS através de qualquer navegador de internet, mas é importante que o mesmo esteja devidamente atualizado para que você possa usufruir de todos os recursos disponíveis no software.
Além disso é importante que o plugin do flash esteja instalado, pois alguns recursos dependem disso para que funcionem. Caso não saiba como instalar, por favor pergunte para a sua TI como fazer.
O seu login de acesso é o seu CPF e a senha de acesso você recebeu por e-mail.
NAGIS HEALTH GUIA DE UTILIZAÇÃO PGS. 5
Níveis de acesso Cada um com uma função.
Para que haja o devido direcionamento das tarefas no programa, cada um possui um nível de acesso específico, assim tudo fica mais organizado e cada um faz o que realmente lhe compete.
O usuário poderá ter mais de um nível de acesso, mas vamos primeiro entender o que
cada um faz.
Gestor da Operadora de Saúde - OPS.
É o responsável por todo o sistema. Tem acesso a todos os itens e tarefas, podendo
inclusive realizá-las.
Médico cuidador.
Realiza um papel fundamental, sendo o médico de referência para o paciente.
Coordenador.
Profissional que orienta os profissionais do setor da medicina preventiva.
Administrativo.
Profissional que agenda, confirma e realiza outras atividades para organizar e tornar
possível o bom funcionamento do fluxo.
Proftssional Colaborador.
Um profissional que pode ser solicitado a qualquer momento para dar um
atendimento dentro de sua especialidade. Pode ser um enfermeiro, fisioterapeuta, psicólogo ou qualquer outro profissional. Importante lembrar que este profissional também pode assumer, em alguns programas, a figura de Gerente de Cuidados.
NAGIS HEALTH GUIA DE UTILIZAÇÃO PGS. 6
Gerente de Cuidados.
Este profissional é o responsável por gerenciar o cuidado direto do paciente. Torna-se
uma referência para o paciente. Realizará os atendimentos e também poderá solicitar avaliação de outros profissionais (profissional colaborador) quando achar necessário.
Agora vamos ao exemplo do profissional que pode ter mais de um nível de acesso. Digamos que vocês possuam dois programas, um deles para diabéticos e outro para a redução de peso. É de extrema importância que para estes dois programas tenhamos um enfermeiro e um nutricionista. Veja abaixo o quadro que mostra o papel de cada um:
PROGRAMA DE DIABÉTES
Gerente de Cuidados - Enfermagem Irá orientar sobre a doença, explicando para o paciente quais as causas, os cuidados e passando orientações necessárias.
Proftssional Colaborador - Nutrição Com o objetivo de orientar o paciente no preparo correto dos alimentos, poderá ser solicitado à atuar no caso de um paciente específico, visando a melhora do quadro clínico.
PROGRAMA REDUÇÃO DE PESO
Gerente de Cuidados - Nutrição Terá a responsabilidade de gerenciar as atividades do paciente durante a sua permanência no programa, passando os cuidados necessários e quais são as condutas a serem tomadas.
Proftssional Colaborador - Enfermagem Deverá orientar sobre resultados de exames e consequência de níveis alterados em alguns exames. Poderá ser solicitada a intervenção em um paciente quando for necessário.
Os exemplos acima servem somente para ilustrar que a cada momento o profissional pode assumir um papel diferente, tudo vai depender do programa que ele está atuando.
NAGIS HEALTH GUIA DE UTILIZAÇÃO PGS. 7
Registro paciente Tudo em um único lugar.
No registro do paciente você poderá saber tudo sobre ele em uma única página.
Para buscar um paciente específico você deverá acessar o menu PACIENTES >
LISTAGEM.
Neste menu você poderá digitar o nome completo do paciente ou parte do nome além de poder digitar o código da carteirinha/registro do paciente.
Quando você localizar o paciente que está procurando, basta clicar no botão
representado por um lápis e abrir o registro.
Abaixo vamos descrever detalhadamente cada um dos itens que temos neste registro.
Informações básicas.
Já no início da página você irá ver o nome, idade e sexo do paciente. Caso alguma
informação esteja errada, por favor, comunique a NAGIS sobre o fato, é importante que tenhamos tudo certo no sistema não é mesmo?
Além dos dados citados acima, você poderá inserir a foto do paciente, basta clicar no
rosto abstrato que aparece no registro e localizar a foto paciente ou tirar uma foto do paciente utilizando uma webcam. O PGS é um sistema, mas cuidamos de pessoas, então é interessante sabermos de quem estamos cuidando.
Juntamente com estes dados, você irá observar que há um número chamado ID. Esta
é a identificação do paciente no sistema e muitas vezes é importante que você tenha este número para nos passar.
OPS de origem também é importante. Tudo que é organizado fica mais fácil de
trabalhar. Em alguns casos podemos separar os pacientes por origem. Isso é muito utilizando quando se atende mais de uma operadora de saúde.
NAGIS HEALTH GUIA DE UTILIZAÇÃO PGS. 8
O PGS reconhece pessoas, não somente números, por isso um beneficiário poderá ter vários códigos de beneficiários, até mesmo porque durante a sua trajetória no plano ele pode mudar de contrato, empresa ou situação. Então você poderá encontrar vários códigos para o mesmo beneficiário.
Resumo Clínico
O resumo clínico serve para várias coisas, dentre elas manter uma comunicação entre
a equipe, ou seja, colocar itens e fatos importantes sobre a situação do paciente para que todos consigam visualizar.
Para colocar uma nova informação clique no botão verde que possui um lápis. Este é
um campo texto, ou seja, poderá digitar o que você quer. É importante lembrar que outras pessoas irão ver este registro, então vamos evitar inserir siglas inerentes, pois alguém pode não entender.
Sempre que alguém registra algo no PGS NAGIS, nós ficamos sabendo quem foi e
quando foi, por isso cada resumo clínico novo poderá ser consultado através da caixa que aparece ao lado do botão + com um lápis, mas isso só acontece quando já houver um primeiro registro feito.
História Clínica
Toda pessoa possui uma história e em relação à saúde não é diferente. No registro
clínico do paciente você irá encontrar tudo que foi preenchido no registro clínico dele.
A história clínica do paciente está divida através de uma análise Subjetiva, Objetiva, Avaliação e Plano, o que chamamos de SOAP.
Na análise subjetiva temos todas as queixas do paciente, ou seja, tudo que ele sente ou
apresenta.
Já a análise objetiva é uma análise do profissional de saúde em relação ao paciente. Serão inseridas informações como: Pressão arterial, circunferência abdominal, peso, altura, resultados de exames anteriores, etc.
A avaliação é um dado muito importante e somente você profissional que atua
diretamente com o paciente poderá preenchê-la, pois consistem em informar qual o CID que o paciente possui.
NAGIS HEALTH GUIA DE UTILIZAÇÃO PGS. 9
A última etapa é sobre o plano de cuidados que será elaborado para o paciente. Poderão ser solicitados novos exames, fármacos, ações relacionadas ao estivo de vida e encaminhar o paciente para algum especialista.
Questionários
Uma ferramenta muito importante no PGS são os questionários. Eles são importantes pois cada profissional pode criar um questionário em sua área de atuação, direcionando o atendimento e buscando informações que lhe são importantes. Todos os questionários ficam registrados na história clínica e independe de quantas vezes ele foi aplicado.
Qualquer uma dessas informações pode ser consultada clicando em cima do item que deseja.
Dados cadastrais
Os dados cadastrais do paciente no sistema podem ser consultados de maneira fácil e
rápida através do seu registro. Para isso basca clicar na palavra “Dados Cadastrais”. Desde dados como CPF, RG, data de nascimento você também poderá ver se o paciente possui senha para acesso ao sistema. Este acesso é limitado e servirá somente para consultas.
O endereço e telefone do paciente também poderão ser inseridos ou editados e é
importante que sempre estejam atualizados.
Plano de Saúde
Todo o histórico do paciente, no que diz respeito ao plano de saúde, estará registrados
aqui.
Além de informações do plano de saúde, você poderá consultar também os gastos que o paciente teve. Basta inserir o intervalo de data que deseja consultar. Lembrando que o formato deverá ser dia, mês e ano, por exemplo 01/01/2014 até 31/12/2014. Desta maneira serão listados todos os gastos que o paciente teve durante o ano. Estes gastos são divididos em consultas, exames e movimentos. Vamos entender um pouco melhor sobre isso.
NAGIS HEALTH GUIA DE UTILIZAÇÃO PGS. 10
Referências: Para facilitar a análise das informações, elas estarão dispostas por mês e ano de referência. Por exemplo, todos os atendimentos que aconteceram no mês de janeiro de 2015, irão aparecer na referência 01/2015. Abaixo, você poderá ver a quantidade total e valor total de consultas, exames e movimentações do período listado.
Evolução: Estruturados em uma linha do tempo, todos os atendimentos serão
apresentados por dia que aconteceram, além do tipo de atendimento, especialidade e total. Você também irá perceber que para cada atendimento aparecerá uma informação com a descrição “Dia”. Como trata-se de uma linha do tempo o PGS contará a partir do primeiro dia listado, considerado o dia 0, quantos dias depois foi realizado o próximo atendimento. Bem, vamos ver um exemplo prático.
Se você buscou os custos assistenciais do período de Janeiro de 2014 até Dezembro de
2014, se pensarmos em referências, você terá um relatório da referência 01/2014 até 12/2014. Se o primeiro atendimento do beneficiário foi no mês 4, no dia 12/04/2014, este será considerado o dia 0 (zero). Digamos que o paciente teve o seu segundo atendimento no dia 30/04/2014. Pois bem, este segundo atendimento aconteceu 18 dias depois, o Dia 18 (+18). Se o terceiro atendimento aconteceu no dia 03/05/2014, ele aconteceu 21 dias depois do primeiro atendimento e 3 dias depois do segundo atendimento, ou seja, (+3) depois em relação ao último atendimento. Resumindo tudo isso, o Dia X é a quantidade de dias em relação ao primeiro atendimento, já o número entre parênteses (+X) é o intervalo de dias entre o atendimento em questão e o atendimento anterior.
Consultas: São consideradas consultas eletivas, portanto aqui não estarão listadas as
consultas de pronto atendimento, urgência e emergência.
Exames: Exames que foram realizados de maneira eletiva, ou seja, foram solicitados no consultório. Não estão inclusos aqui nesta aba os exames que, por ventura, foram realizados em uma internação. Estes atendimentos são exibidos em formato de guias e, clicando no valor, você irá detalhar as informações da guia
Movimentos: Dentro de movimentos temos vários tipos de outros atendimentos,
cada um deles identificados através da coluna “Tipo”. Estes atendimentos são exibidos em formato de guias e, clicando no valor, você irá detalhar as informações da guia, onde contém data, descrição de cada procedimento e o custo. Em algumas contas, de internações principalmente, poderão aparecer várias linhas.
Equipe: Na aba equipe você poderá visualizar o custo por cada atendimento/tarefa
realizada para este paciente dentro do programa que ele faz parte. Para o cadastramento destes custos por tarefa, é necessário entrar em contato conosco, pois existem vários detalhes para este cadastramento.
NAGIS HEALTH GUIA DE UTILIZAÇÃO PGS. 11
Grupos de Acompanhamento
Quando um paciente vai participar de um programa de atenção à saúde, ele é
incluído em um grupo de acompanhamento. Os grupos de acompanhamento servem para agrupar os pacientes que geralmente os que possuem a mesma patologia ou então iniciaram no programa no mesmo período. É basicamente uma forma de organizar as coisas dentro de um programa de atenção à saúde.
Também através deste item, os Gerentes de Cuidado (item detalhado na página 6)
podem fazer a inclusão de um paciente em um novo programa.
É importante lembrar que um paciente pode estar dentro de vários programas ao mesmo tempo, porém não em vários grupos de acompanhamento do mesmo programa, uma vez que o fluxo de tarefas que é proposto para o programa, independe do grupo de acompanhamento.
Quando clicamos em grupo de acompanhamento, podemos ver algumas informações
que são muito importantes, como por exemplo:
Qual o programa que o grupo pertence; Qual a classificação atual do paciente no programa. Forma de inclusão do paciente neste grupo. Data de admissão no Programa. Gerente de cuidados do paciente. Médico cuidador do paciente. Forma de Captação. Situação atual.
O Histórico de Classificação também é outro ponto importante do registro do paciente, pois aqui você poderá consultar todas as classificações que o paciente já teve durante a sua permanência no programa, da mesma forma em relação a situação do paciente. Abaixo destes itens temos o histórico de alterações de Gerentes de Cuidados.
Grupos Terapêuticos
Os grupos terapêuticos servem para atendimentos em grupo. Por exemplo um grupo
que acontece todas as quartas para caminhada. No grupo terapêutico você irá dar presença para o participante e isso depois irá virar um indicador de presença no PGS e neste tópico
NAGIS HEALTH GUIA DE UTILIZAÇÃO PGS. 12
você poderá consultar em quais grupos o paciente está inscrito, quantas sessões possuem o grupo que ele está, além de saber se ele teve presença ou falta.
Palestras
As palestras também servem com um auxílio para os programas. Você poderá cadastrar ciclo de palestras para complementar as informações que são passadas nos programas.
Nas palestras você também irá inserir presença ou falta para os participantes. Para
saber mais sobre o funcionamento das palestras, consulte a página 20.
Próximos contatos.
Todos os contatos que serão realizados com o paciente estarão listados neste item. Também através desta opção, você poderá realizar a tarefa. Além de informações sobre o tipo de tarefa e quem irá realizar, aqui você também irá ver o status da tarefa.
Para saber mais sobre status das tarefas, consulte a página 17.
Notificações de afastamento.
Muitas vezes os pacientes precisam ter o seu atendimento suspenso. Por exemplo, digamos que você tenha um paciente que está acamado. O quadro dele piora e é necessário a internação. Com isso as visitas que estavam programadas não poderão ser realizadas. Então você notifica que o paciente está internado e todos os próximos contatos serão suspensos até que o paciente possa receber novamente as visitas. Isso também acontece com pacientes que estão com a vida social ativa. Por exemplo o gerente de banco que é diabético e hipertenso que vai tirar férias durante o mês de dezembro. Você não irá ligar para ele durante as férias não é mesmo? Então pode-se notificar o afastamento dele por férias.
Quando o paciente puder receber visitas, ligações, ou seja, normalizar o atendimento,
você dará o retorno do afastamento, que deve ser feito através desta opções mesmo, no registro do paciente.
NAGIS HEALTH GUIA DE UTILIZAÇÃO PGS. 13
Todos os pacientes que estiverem afastados ficarão listados no topo da página, onde temos um “boneco” com um cartão vermelho.
Notificações para entrar em grupo de acompanhamento.
Quando há a notificação para entrada no grupo, significa que um profissional irá
avaliar o paciente antes da entrada no grupo, pois muitas vezes o mesmo não tem perfil para tal. A informação sobre os grupos que o paciente esta aguardando para entrar ficarão listados neste item.
Contatos Finalizados.
Todos os contatos que são finalizados ficam registrados no PGS, independente do tipo de finalização ou status da tarefa. Estes contatos poderão ser consultados nestes item, basta clicar na palavra “Contatos Finalizados”, aplicar os filtros, caso deseje filtrar algo e em seguida clicar na lupa.
NAGIS HEALTH GUIA DE UTILIZAÇÃO PGS. 14
Listagem de tarefas agendadas
Padrões Neste relatório serão apresentadas as tarefas que estão agendadas até o dia corrente,
ou seja, até o dia de hoje.
Você poderá deixar do jeito que preferir, exibindo as informações mais importantes para o seu dia a dia. Para isso basta clicar na palavra “Exibir Formulário de Pesquisa” que fica no canto direito superior e configurar.
Do lado esquerdo do formulário, na cor verde, estão os itens que podem ser exibidos
no formulário e do lado direito, na cor amarela, estarão as opções de filtro do formulário.
Caso não consiga padronizar do seu jeito, entre em contato conosco e ajudaremos!
Quando listadas as tarefas que você deverá realizar, basta clicar no botão realizar tarefa para acessá-la e então realizá-la.
NAGIS HEALTH GUIA DE UTILIZAÇÃO PGS. 15
Tarefas O que são e para que servem?
O PGS é estruturado por tarefas que são realizadas por seus usuários. Estas tarefas são
fundamentais para seguir uma linha e atendimento de acordo com o que foi proposto para o programa em questão, além de direcionar o passo-a-passo para o usuário.
Existem diversos tipos de tarefas, podendo ela ser um contato pessoal com o paciente,
um contato telefônico, ou simplesmente uma tarefa interna, onde não há necessariamente o contato direto com o paciente.
Dentro das tarefas existe a ação da tarefa, que é de fato o que será feito. Uma tarefa
poderá conter várias ações, sendo elas de execução obrigatória ou não.
Da mesma maneira que existem vários tipos de tarefas, existem vários tipos de ações, com preenchimento de questionário, classificação do paciente, aplicação de agenda baseada em protocolo (mais detalhes na página 16), adicionar o paciente em um grupo terapêutico, ou até mesmo agendar uma outra tarefa.
Após realizar uma tarefa é necessário concluí-la, pois só assim o sistema saberá que
tudo já foi feito. Além da conclusão da tarefa, existem outros status que também é importante que você conheça. Para ver mais sobre isso, consulte a página 17.
Basicamente temos quatro diferentes maneiras de realizar uma tarefa. Vamos aos
detalhes.
Através da listagem de tarefas agendadas. Através do registro do paciente. Paciente > Listagem e localizar o paciente. Em próximos
contatos estarão as tarefas que deverão ser realizadas. Agendar nova tarefa. Através do menu Agenda > Agendar nova tarefa. Isso é utilizado
para lançar uma tarefa avulsa para uma data futura. Contato não agendado. Quando você quer realizar a tarefa naquela hora. Basta acessar Agenda > Contato não agendado. Lembrando que para esta opção é obrigatória a conclusão da tarefa.
NAGIS HEALTH GUIA DE UTILIZAÇÃO PGS. 16
Realizando a tarefa Em sua listagem de tarefas agendadas você terá todas as tarefas que poderá realizar,
ou consultar caso a mesma já esteja concluída. Para realizá-la, basta clicar no botão Visualizar tarefa, conforme figura abaixo:
Ao clicar neste botão, você será direcionado à tela de informações da tarefa, que lhe dará informações, inclusive quais as ações que serão realizadas.
Veja a figura que esta numerada e abaixo o que cada um dos itens apresenta.
1 - Dados da tarefa
Apresentará o status da tarefa (consultar STATUS DA TAREFA neste documento) além de para qual profissional está destinada, previsão de conclusão, o que não quer dizer que é o tempo limite para a relização e se é um contato pré agendado ou não.
NAGIS HEALTH GUIA DE UTILIZAÇÃO PGS. 17
2 - Ações da Tarefa
O que efetivamente será realizado na tarefa, ou seja, se terá que preencher um formulário/questionário, agendar uma outra tarefa, classificar o paciente ou outro tipo de ação.
É importante lembrar que para a ação ser realizada, é necessário acessar a terefa, através do botão realizar tarefa.
3 - Dados do paciente.
Apresenta algumas informações resumidas do paciente, possibilitando inclusive acessar o registro do paciente, para isso basta clicar no botão com formato de um lápis. ( )
4 - Histórico de tarefas.
Mostra todo o histórico que a tarefa já teve, inclusive quando foi acessada e quem acessou.
5 - Botões
Quando a tarefa é visualizada você poderá voltar a tela anterior, ou seja, listagem de tarefas agendadas, clicando no botão 'Voltar Tela Anterior'.
Nos casos em que a tarefa não pode ser realizada no dia em que está agendada, você porderá reagendar esta tarefa. Lembrando que alguns clientes colocam limites na quantidade de reagendamento.
Já o botão 'Realizar tarefa' permite que o usuário acesse a tarefa, fazendo com que as ações de fato sejam realizadas.
6 - Próximos contatos com o Paciente.
Como o próprio nome ja diz, mostra quais são os próximos contatos que serão realizados com o paciente. Isso não quer dizer que são contatos que serão realizados por você, mas sim todos os contatos da equipe multidisciplinar.
Agora que já sabemos o que cada um dos itens representam, vamos ver como realizar de fato a tarefa. Para isso, basta clicar no botão 'Realizar Tarefa'.
A partir do momento que você clicar neste botão o status da sua tarefa será 'em andamento', o que impossibilita você de realizar qualquer outra tarefa no sistema, até que altera o status da mesma.
NAGIS HEALTH GUIA DE UTILIZAÇÃO PGS. 18
[
Quando você acessa a tarefa, as ações podem ser realizadas. Veja a figura abaixo.
No item Ações da tarefa irá aparecer ao lado de cada ação um lápis que permitirá
qua ação seja realizada. Quando a tarefa é de fato realizada, um sinal em verde aparecerá ao lado do lápis.
Uma tarefa pode ter várias ações e algumas são de realização obrigatória. Você saberá disso quando aparece um símbolo vermelho ao lado da ação.
Quando todas as ações estiverem concluídas, você poderá concluir a tarefa. Para isso basta clicar no botão 'Concluir tarefa'.
Abaixo temos todos os botões que irão aparecer para você quando estiver dentro de uma tarefa.
Utilizado quando você por algum motivo não pode realizar no momento em que está na tarefa, porém irá realizar em breve. Algumas operadoras limitam esta opção. Não é necessário definir uma nova data
Quando utilizado para colocar a tarefa para uma data futura. Aqui será necessário definir uma nova data para a realização da tarefa.
Este botão irá dar um fim a tarefa, fechando então tudo o que tinha que ser realizado.
Quando a tarefa não pode ser executada. Quando você quiser colocar a tarefa como inexequível, será necessário justificar o motivo.
Quando uma das opções acima for colocada, você será direcionado para a listagem de tarefas agendadas novamente.
NAGIS HEALTH GUIA DE UTILIZAÇÃO PGS. 19
Relatórios
Tudo que pode ser medido, pode ser melhorado!
O PGS é dotado de vários relatórios que permitem que você controle, de diversas
maneiras, as atividades e evolução dos pacientes. Para cada tipo de necessidade há um tipo de relatório e para isso, vamos demonstrar abaixo os principais relatórios.
Relatório de produção!
Através deste relatório você poderá consultar todas as tarefas que foram realizadas e também a quantidade de tarefas que foram realizadas com atraso no sistema. Lembrando que o fato da tarefa ser finalizada com atraso, não quer dizer que a produção está baixa, uma vez que os profissionais ficam "em campo" e muitas vezes registram no sistema toda a produção posteriormente.
Para acessar a produção, clique em Relatórios > Produção.
Haverão no total 5 opções de relatórios, sendo:
Listagem de tarefas finalizadas: Apresenta uma lista de tarefas que já foram finalizadas.
Selecione o programa que deseja consultar as tarefas, o grupo de acompanhamento -
sendo que poderá consultar todos os grupos -, o perído que deseja consultar, sendo necessário inserir um intervalo de data e em seguida marque o profissional que deseja consultar.
Quantidade de tarefas finalizadas.
NAGIS HEALTH GUIA DE UTILIZAÇÃO PGS. 20
Quantidade de tarefas finalizadas com atraso.
Também selecionando o programa, grupo de acompanhamento, intervalo de período você conseguirá ver a quantidade de tarefas finalizadas. Aqui há a opção de não escolher o profissional, fazendo com que sejam listadas a quantidade de tarefas de todos os profissionais.
Listagem de tarefas finalizadas em atraso.
Para listar quais tarefas foram finalizadas em atraso, basta selecionar o programa, grupo de acompanhamento, o intervalo de data que deseja consultar e quantos dias de diferença entre a data que estava agendada e a data que a tarefa foi finalizada, além do profissional. Para ficar mais simples, vamos dar um exemplo:
Uma tarefa estava agendada para o dia 10 e foi finalizada no dia 12 e a outra estava agendada também para o dia 10 mas foi finalizada no dia 15. Se você colocar a Diferença de dias de 2 dias, somente a primeira tarefa irá aparecer, pois a segunda teve um atraso de 5 dias.
Nesta opção serão listadas as quantidades de tarefas finalizadas em atraso. Para gerar o relatório, basta selecionar o programa, o grupo de acompanhamento, intervalo de datas que deseja consultar, diferença de dias e somente caso queira, poderá selecionar o profissional.
Listagem de pacientes sem atividades.
Quando o paciente não tem mais tarefas agendadas, porém ainda está ativo no programa e sendo acompanhado, ele será considerado como 'Sem atividade'. Para consultar esta lista, existem duas opções. A mais fácil delas é clicando no icone que fica do lado direito superior da página, conforme figura abaixo.
NAGIS HEALTH GUIA DE UTILIZAÇÃO PGS. 21
Ao clicar neste icone, serão listados os pacientes que estão sem atividades ou então você poderá acessar através do menu Relatórios > Produção > Listagem de pacientes sem atividade.
Fazendo isso através do relatório, você poderá selecionar de qual gerente de cuidados responsável pelos pacientes.
Relatório de Proftssionais!
Com o objetivo de mostrar a lista de pacientes por profissionais e também a quantidade de pacientes por profissionais, este relatório mostra de maneira rápida e fácil qual é a situação de cada um da equipe.
Abaixo iremos mostrar cada um destes relatórios para que você fique tranquilo.
Listagem de pacientes por profissional.
Seguindo a mesma lógico dos demais relatórios, você deverá marcar de qual programa que deseja emitir o relatório e tabmém o grupo de acompanhamento. Aqui também é possível aplicar - caso deseje - alguns filtros no relatório, como por exemplo a classificação do paciente. Isso pode lhe dar uma ideia da quantidade de pacientes com baixa, média e alta complexidade o profissional está responsável e também poderá filtrar por situação em que o paciente se encontra. Para que você possa efetuar este filtro, basta clicar em um dos itens e após isso clicar na flecha que irá "jogar" o iten para o box de seleção, conforme exemplo abaixo.
NAGIS HEALTH GUIA DE UTILIZAÇÃO PGS. 22
Clique no item que deseja selecionar, clique na flecha que apontada para o lado direito e em seguida este item será "jogado" para o box de itens selecionados.
Fácil não é!!!
Quantidade de pacientes por profissional.
Seguindo a mesma lógico dos demais relatórios, você deverá marcar de qual programa que deseja emitir o relatório e tabmém o grupo de acompanhamento. Aqui também é possível aplicar - caso deseje - alguns filtros no relatório, como por exemplo a classificação do paciente. Isso pode lhe dar uma ideia da quantidade de pacientes com baixa, média e alta complexidade o profissional está responsável e também poderá filtrar por situação em que o paciente se encontra. Para que você possa efetuar este filtro, basta clicar em um dos itens e após isso clicar na flecha que irá "jogar" o iten para o box de seleção, conforme exemplo abaixo.
NAGIS HEALTH GUIA DE UTILIZAÇÃO PGS. 23
Clique no item que deseja selecionar, clique na flecha que apontada para o lado direito e em seguida este item será "jogado" para o box de itens selecionados.
* A diferença entre os dois últimos relatórios, está somente no fato de um mostrar uma lista e outra mostrar a quantidade de pacientes.
Relatório de Situação!
Cada paciente possui uma situação específica no sistema e muitas vezes eles transitam por estas situações, ou seja, eles podem mudar de uma para outra. Para conhecer mais sobre as situações possíveis para os pacientes, por favor consulte neste documento a tabela de status do paciente, em que tem todos estes itens explicados.
No relatório de situação, é possível consultar a quantidade de pacientes para cada uma das situações, seja no momento atual (o que significa literalmente agora) ou então em um determinado período de tempo, por exemplo, nos meses anteriores.
Abaixo listaremos os relatórios e suas devidas funcionalidades.
Listagem de situação por paciente.
Selecionando o programa e o grupo de acompanhamento, você poderá lista todos os pacientes, independente da situação dos mesmos, pois ao selecionar somente estes dois itens,
NAGIS HEALTH GUIA DE UTILIZAÇÃO PGS. 24
você não estará aplicando nenhum filtro. Mas quando selecionar situação, algumas podem abrir para você o motivo da situação, como por exemplo o afastamento, que pode ser por internação, férias do paciente entre outros motivos que você pode inclusive cadastrar. Então fique atento ao tipo de relatório que você precisa.
Listagem de pacientes afastados.
O paciente pode ser afastado temporariamente do programa por vários motivos. Se ele está em programa de atendimento domicilar por exemplo e é internado, não poderá receber as visitas que estavam programadas até ele voltar do afastamento. Por isso ele deverá ser afastado do programa. Para saber como dar este afastamento, basta consultar o item 'Notificação de afastamento' que encontra-se na notificação do paciente.
Agora que você já sabe o que é o afastamento, vamos ver as duas maneiras que você tem gerar este relatório.
Uma delas é acessando o menu Relatórios > Situação > Listagem de pacientes que estiveram afastados.
Selecione o programa e o grupo de acompanhamento e pronto, basta clicar na lupa.
Mas exsitem uma maneira mais rápida para ter acesso ao relatório. Basta clicar no icone do lado superior da tela que também irá listar quais são estes pacientes.
Quantidade de pacientes por motivo de situação.
Como são muitos os motivos que o paciente pode estar, você consegue tirar um relatório listando a quantidade de pacientes por cada um destes motivos.
NAGIS HEALTH GUIA DE UTILIZAÇÃO PGS. 25
É necessário que você selecione o programa, grupo de acompanhamento, a situação que você quer analisar e quanto tempo - referência - você vai querer analisar.
Quantidade de pacientes por situação.
Este relatório é um retrato do agora. Quando falamos agora, é agora mesmo, pois esta quantidade pode mudar a qualquer momento. Para listar a quantidade, basta selecionar o programa e o grupo de acompanhamento. Caso queira buscar todos os grupos de acompanhamento, basta rolar o cursor até o final da lista que há uma opção de buscar todos os grupos.
Lembre-se que algumas situações são transitórias e outras são fixas, como por exemplo o paciente que recebeu alta, sempre estará com alta, isso não vai mudar.
NAGIS HEALTH GUIA DE UTILIZAÇÃO PGS. 26
Quantidade de pacientes que transitaram por situação.
Como dito anteriormente, existem situações que são definitivas (alta, desligamento) e também situações que são transitórias, ou seja, que podem mudar a qualquer momento.
Aqui você poderá ver um retrato destas situações por cada mês - referência - sabendo assim a quantidade de pacientes que transitaram e a quantidade que possuem uma situação definitiva.
Perceba que no quadro de situações transitórias, não há uma coluna de TOTAL,
tendo em vista que como podem migrar para outra situação a qualquer momento, não temos como somar isso!
Quantidade mensal de pacientes por situação.
Um relatório que mostra uma "fotografia" do programa desde o seu início, apresentando quando o grupo de acompanhamento iniciou, a quantidade de pacientes que foram selecionados para o programa, quantos deles estavam ativos e também a quantidade de pacientes por situação em cada uma das referências.
Você deverá selecionar o programa e o grupo de acompanhamento, podendo
selecionar todos os grupos, e em seguida clicar na lupa.
Para a interpretação deste relatório, é importante lembrar que existem situações transitórias e situações definitivas.
NAGIS HEALTH GUIA DE UTILIZAÇÃO PGS. 27
Detalhes operacionais
O que é importente saber?
Existem alguns operacionais que são importantes para a utilização do sistema, pois
interferem no dia a dia do usuário.
Aqui, vamos tratar do que realmente interessa para você!
Classificações.
A classificação do paciente no sistema é o que determina o grau de complexidade que o paciente está em relação à patologia que possui. Além disso, através da classificação, pode- se definir a periodicidade de contatos que o paciente irá receber dos profissionais.
Mesmo que o programa não possua um nível de complexidade por classificação, é
necessário que haja uma tarefa de classificação para que o paciente seja considerado em acompanhamento.
Agenda Baseada em Protocolo.
Sabemos que a rotina de quem trabalha com medicina preventiva não é nada fácil e
que são muitos os pontos e detalhes a serem lembrados por estes profissionais. Por isso nosso sistema conta com a Agenda Baseada em Protocolo.
Esta parametrização serve para auxiliar no agendamento de tarefas de acordo com a
complexidade do paciente, evitando que o profissional tenha que lembrar quando será o próximo contato com determinado paciente.
Vamos à um exemplo:
Maria está no programa de atendimento domiciliar e recebeu a classificação de média
complexidade. Devido a esta classificação, João, que é o enfermeiro responsável pelos atendimentos na casa da Maria, deverá visitá-la a cada 45 dias. Para que o João não precise contar quando cairá a próxima visita, ele irá aplicar a agenda baseada em protocolo, fazendo com que o sistema já dê como sugestão de data a próxima visita.
NAGIS HEALTH GUIA DE UTILIZAÇÃO PGS. 28
Quando o paciente muda de classificação, o sistema saberá que há nova periodicidade de visitas para o paciente e automaticamente irá sugerir a data para esta nova classificação.
Claro que se pensarmos em programas que possuem 3 ou 4 classificações diferentes,
não é tão difícil de lembrar, mas como não há limite para a quantidade de classificações, isso pode-se tornar um problema.
Status.
O status determina a situação do paciente ou de tarefas dentro do sistema. Abaixo você poderá conferir quais são os status que existem.
STATUS DAS TAREFAS
STATUS DO PACIENTE
Pendente Significa que a tarefa ainda não foi executada e ainda não tentaram executá-la.
Reagenda
Concluído Status dado à tarefa que foi já finalizada.
Inconclusivo
Suspensa Este status é atribuído à tarefa quando o paciente está afastado do programa. Quando o mesmo retornar do afastamento, o status da tarefa é alterado automaticamente.
Inexequível
Tentar mais tarde Digamos que você tenha ligado para paciente e o telefone dele estava ocupado. Tente realizar esta tarefa mais tarde!
Em andamento Significa que a tarefa está sendo executada. Quando possui este status, somente que a está executando consegue acessar a tarefa e esta pessoa não conseguirá realizar outra tarefa até mudar o status da tarefa atual.
Em casos que não há mais opções para a realização da tarefa, ela será inexequível. Algumas tarefas que são colocadas como inexequível podem tirar o paciente do programa, por isso, cuidado com esta opção.
Quando o profissional não consegue finalizar a tarefa, por motivos como por exemplo não conseguir contato com o paciente. Ao colocar como inconclusivo, será enviado para o coordenador do programa avaliar.
Deverá ser utilizado quando a tarefa não puder ser realizada no dia em questão. É importante saber que há um limite para o reagendamento das tarefas. O limite é definido pelo cliente.
Aguarda 1 contato Quando o paciente é incluído em um programa, ele aguardará o primeiro contrato para que possa iniciar o fluxo.
Elegível e adere ao programa
Em acompanhamento O paciente já está classificado e participando do programa.
Significa que o paciente possui o perfil para o programa e aceitou participar.
NAGIS HEALTH GUIA DE UTILIZAÇÃO PGS. 29
STATUS DO PACIENTE
Afastado Desligado
Alta
Seja por motivo de internação ou por outro motivo, o paciente está afastado do programa. Esta situação pode mudar a qualquer momento.
O paciente foi desligado do programa. O motivo de desligamento pode ser cadastrado pelo cliente, o que facilita depois identificar quais os motivos de desligamento de um programa
Neste caso, o paciente recebeu alta do programa. Pode ser por óbito, melhora e estabilidade do paciente ou outros motivos que também podem ser cadastrados pelo cliente
NAGIS HEALTH GUIA DE UTILIZAÇÃO PGS. 30
Grupos Terapêuticos Para que serve?
Os grupos terapêuticos são para atendimentos em grupo e funcionam quase como uma sala de aula. Em uma escola, uma classe tem aulas de matemática todas as quartas-feiras no mesmo horário. Durante as aulas de matemática, os alunos irão aprender sobre operações matemáticas: soma, subtração, divisão e multiplicação. Cada um destes temas será trabalhado em uma aula. Por tanto temos no total 4 aulas com o tema de operações matemáticas.
Pois bem, trazendo isso para a medicina preventiva, teremos por exemplo sessões com
a fisioterapeuta, em que o tema abordado é postura corporal. Na primeira sessão será tratado sobre postura ao sentar, a segunda sobre o impacto dos calçados na postura corporal e assim por diante. A “matéria" é postura, porém em cada uma das sessões serão tratados os temas diferentes.
Quando criada uma sessão terapêutica, será lançada na agenda do profissional
responsável uma tarefa chamada sessão terapêutica, em que deverão ser lançadas as presença s dos participantes.
NAGIS HEALTH GUIA DE UTILIZAÇÃO PGS. 31
Palestras Palestra poderá servir como uma ferramenta importante para complementar as
informações que foram passadas durante os programas. Elas podem obedecer um ciclo com vários temas.
As palestras podem ser realizadas de maneira aleatória, ou seja, somente uma palestra
isolada ou então estruturadas em forma de ciclo de palestras, em que serão várias palestras que possuam uma co-relação.
NAGIS HEALTH GUIA DE UTILIZAÇÃO PGS. 32
Conclusão Nós da NAGIS Health temos como objetivo construir uma ferramenta que facilite ao
máximo o seu trabalho. Por isso estamos sempre dispostos a atender e principalmente entender as suas necessidades.
Quando você tiver alguma dúvida, sugestão ou reclamação, não hesite em nos comunicar, pois nosso sistema é feito para você, por tanto temos que saber o que realmente você precisa.










































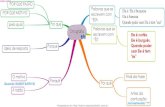





![Coletaneas de projetos 62 pgs[1]](https://static.fdocumentos.com/doc/165x107/553a0e8b550346e93a8b4a79/coletaneas-de-projetos-62-pgs1.jpg)


