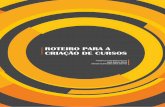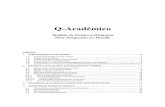EAD Manual AVA
-
Upload
renate-boeno -
Category
Documents
-
view
259 -
download
0
Transcript of EAD Manual AVA
-
7/23/2019 EAD Manual AVA
1/23
Rede EAD Senac
Manual do Ambiente
Virtual de Aprendizagem
MOODLE 1.8
-
7/23/2019 EAD Manual AVA
2/23
Manual do Ambiente Virtual de Aprendizagem
SUMRIO
1.APRESENTANDOOAMBIENTEVIRTUALDEAPRENDIZAGEM
2.FUNCIONALIDADES DO AMBIENTE
2.1 Tela Principal (Breve Descrio)
2.2 Box Programao
A.CHAT
B.DIRIO
C.ENQUETE
D. FRUM
E.GLOSSRIO
F. QUESTIONRIO
G. TAREFA
H. WIKI
2.3.Boxes Laterais
A.BOX PARTICIPANTES
B.BOX CORREIO
C. BOX USURIOS ON-LINE
D.BOX AVISOS
E. BOX PRXIMOS EVENTOS
2
-
7/23/2019 EAD Manual AVA
3/23
Manual do Ambiente Virtual de Aprendizagem
1. APRESENTANDO O AMBIENTE VIRTUAL DE APRENDIZAGEM
Um ambiente virtual de aprendizagem (LMS Learning Management System) um sistema paragerenciar cursos a distncia que utilizam a Internet. Atualmente, existem vrios sistemas. Nessecurso vamos utilizar o Moodle. Esse sistema conta com tradues para mais de 50 idiomasdiferentes. Comeou a ser idealizado no incio da dcada de 90, na Curtin University of Technology,na Austrlia. Vrias verses do software foram produzidas e descartadas at a verso 1.0 ser aceitae bastante utilizada em 2002. Hoje, o Moodle no usado apenas por universidades, mas tambmpor escolas, organizaes, empresas e por professores independentes. Na Rede EAD Senac, vemsendo utilizado desde 2006.
So inmeros os recursos que o Moodle coloca disposio de seus usurios. Nos cursos da RedeSenac, configuramos o ambiente tendo em vista alguns parmetros, sempre buscando atender aos
principais requisitos para a realizao de um curso on-line, que so os seguintes:
a seleo de seus principais recursos, com vistas a subsidiar um processo deaprendizagem reflexivo e participativo;
a utilizao somente de mecanismos cujo funcionamento estiver em perfeita ordempara a realizao dos cursos;
a clareza e simplicidade da interface grfica, j que o ambiente permite inmerasformas de arrumao da tela;
a uniformidade da interface para todos os cursos e todos os DepartamentosRegionais.
O que importa, que voc saiba que atravs do Moodle que ir:
acompanhar a agenda de eventos e notcias do curso;
trocar informaes e mensagens com o seu tutor e com os demais participantes dasua turma;
realizar e encaminhar as atividades para o desenvolvimento do curso, tanto as
individuais como as coletivas;
ter acesso a textos e informaes complementares, encaminhados pelo seu tutor.
3
-
7/23/2019 EAD Manual AVA
4/23
Manual do Ambiente Virtual de Aprendizagem
2. FUNCIONALIDADES DO AMBIENTE
2.1Telaprincipal
Entrando no curso, encontra-se a tela que oferece acesso a todos os recursos disponveis noambiente Moodle para realizao das atividades, a que chamaremos de Tela principal.
Observe primeiro que, logo abaixo da faixa superior com o nome do curso, no topo esquerda datela, h uma barra de navegao, (sempre disponvel, seja qual for a ao que estiver sendoexecutada), onde se encontram, esquerda, links para retornar a telas anteriores. Por exemplo,veja: ao entrar no curso, voc acessou primeiro a pgina da Rede EAD Senac e a seguir o curso.Ento, na barra de navegao, constar: Rede EAD Senac sigla da turma. Clicando em RedeEAD Senac, voc retorna para a tela inicial onde se escolhe o curso a acessar.
Se, uma vez j tendo acessado o curso, voc escolhe entrar em alguma outra tela (digamos, noFrum chamado Frum de Apresentao), na barra de navegao aparecer:Rede EAD Senac sigla da turmaFruns Frum de Apresentao.Clicando na sigla da turma, voc retornapara a tela principal do curso.
Portanto, essa barra de navegao um recurso de retorno. Sempre que quiser retornar Telaprincipalfaa-o atravs dessa barra. Ateno: no use a seta do navegador.
Observe que a Tela principal est dividida em diversos boxes: um central, chamadoPROGRAMAO, subdividido e numerado ao lado esquerdo, e diversos BOXES LATERIAIS.
Para facilitar a compreenso das caractersticas e do funcionamento de cada um dos recursos doMoodle, vamos abord-los separadamente atravs dessa organizao por boxes. Veja a seguir.
Vamos comear analisando tudo o que se refere ao box PROGRAMAO: como sua organizao,os recursos que oferece e suas funes. Em seguida, abordaremos um a um os BOXES LATERAIS.Acompanhe.
2.2.BoxProgramao
O boxPROGRAMAO o espao onde esto disponveis os materiais e as atividades necessrios
para desenvolvimento do curso. Subdivide-se em diversos outros, conforme a estrutura de cadacurso.
O primeiro box de PROGRAMAO, chamado de Tpico Zero, um espao reservado a atividadese recursos genricos, que dizem respeito a todo o curso e no apenas a uma das partes de seucontedo. Por isso, ele no numerado.
4
-
7/23/2019 EAD Manual AVA
5/23
Manual do Ambiente Virtual de Aprendizagem
Veja:Os boxes de PROGRAMAO podem ficar ocultos, caso voc prefira reorganizar sua tela
de trabalho de acordo com as suas necessidades de cada momento. Para isto, basta clicar sobreo cone . O box no qual voc clicou torna-se o nico visvel. Se quiser retornar, basta clicaroutra vez sobre o mesmo cone. O tpico Zero fica sempre visvel na Tela principal e no hpossibilidade de ocult-lo. Caso voc queira ir para um outro tpico, basta utilizar o combo box:Seguir Para.
Em cada um dos boxes de PROGRAMAO voc encontra, ento, atividades e materiaiscomplementares. Para ter acesso a eles, basta clicar sobre seu ttulo, ao lado de cada um dos conesque indicam o tipo de atividade ou material.
Os recursos disponveis para realizao das atividades so apresentados pelos seguintes cones:
Chat Dirio Enquete Frum Glossrio Questionrio Tarefa Wiki
Vejamos como ter acesso a cada um e como utiliz-los.
A. CHAT
Esta uma atividade em que os participantes do curso, alunos e professores, estabelecem umacomunicao sncrona por escrito, com data e hora previamente determinados.
A.1. PARTICIPANDO DO CHAT
Clicando no ttulo ao lado do cone correspondente, encontra-se uma tela onde est o link de acessoao chat,atravs do qual se abre a janela pop up de interao.
H duas formas de acessar o chat, em funo de o usurio ter ou no o programa Javascript em seucomputador:
Se o browser que voc usa permite o uso de frames e JavaScript, clique no linkClique aqui para entrar no chat agora
Se o browser que voc usa no permite o uso de frames e Javascript, clique no linkVerso sem frames e sem Javascript
Caso voc no saiba se tem ou no os referidos recursos (a maioria dos browsersatualmente os tm), clique na primeira opo. Se no abrir a caixa de dilogo, clique,ento, na segunda opo.
5
-
7/23/2019 EAD Manual AVA
6/23
Manual do Ambiente Virtual de Aprendizagem
Existem duas formas de organizao do chat: a mais usual com toda a turma reunida numamesma sala (janela de interao); pode acontecer um chat com a turma organizada emgrupos separados. Caso o chat esteja configurado para ser feito em grupos separados, voc,ao acess-lo, entrar automaticamente no grupo para o qual est inscrito pelo seu tutor. Nomomento de realizao de um chat deste tipo, seu tutor poder lhe dar informaes maisdetalhadas a respeito.
Na janela pop up de interao escreva sua mensagem no campo inferior da janela, e envie-apressionando a tecla enter do seu computador. Todas as mensagens enviadas vo sendoregistradas, juntamente com indicao do participante e da hora de envio. Do lado direito da janela,encontra-se a lista daqueles que esto conectados ao chat. Para encerrar a sua participao, bastafechar a janela. Voc retornar tela anterior, a partir da qual possvel voltar para a Tela principal,ou para qualquer outra rea do ambiente Moodle.
O bip que aparece na lista dos participantes, ao lado de cada nome, serve apenas para enviar umalerta sonoro ao participante, clicando sobre essa palavra. Este expediente tem como nica funochamar algum para que participe do chat ou para que preste ateno no que est sendo discutidonaquele momento.
B. DIRIO
De modo geral, o dirio utilizado pelo professor com o objetivo de obter um posicionamentoparticular de seus alunos sobre determinada questo. Em alguns casos, dependendo do curso, vocpoder tambm encontrar um dirio criado em cada mdulo, sem um ttulo especfico. Ele tem comoobjetivo permitir que o aluno registre suas impresses sobre qualquer assunto, funcionando como umbloco de notas. Nesse caso, o professor no precisa fazer comentrios.
Na Tela principal, clique no ttulo do dirio no qual pretende escrever. Voc passarautomaticamente para a tela com o nome da atividade onde encontrar a questo proposta. Clique,ento, no boto Clique aqui para conhecer a atividade proposta e fazer suas anotaes. Abriruma tela com um editor de texto para voc escrever seus comentrios e depois salv-los ou cancel-los. Depois de salvos, o teor do dirio fica visvel somente a voc e ao seu professor. Quando entrarno dirio novamente, depois de o professor fazer as suas observaes, voc encontrar na tela deedio do dirio o feedback de seu professor.
C. ENQUETE
A enquete um instrumento destinado a consultar a opinio dos alunos sobre determinada questo.No estilo mltipla escolha, o professor elabora uma pergunta com diferentes opes de resposta.
De acordo com a configurao definida pelo tutor, um grfico com as respostas poder ser exibidologo abaixo das perguntas.
Para responder a uma enquete, clique nela. Voc entrar numa pgina com a proposta e com asopes oferecidas. Clique na opo desejada e, depois, em Gravar a minha resposta.
6
-
7/23/2019 EAD Manual AVA
7/23
Manual do Ambiente Virtual de Aprendizagem
D. FRUM
O frum uma ferramenta de interao coletiva assncrona que propicia o debate de questesrelacionadas aos temas abordados nos tpicos do curso, bem como a troca de experincias entreprofessores e alunos e alunos entre si.
Na tela de mensagens, h um combo box na parte superior da tela (veja a parte destacada emvermelho), que lhe permite escolher entre quatro alternativas de organizao das mensagensenviadas para o frum, a saber: Mostrar respostas comeando pela mais recente, Mostrarrespostas comeando pela mais antiga, Mostrar respostas aninhadase Listar respostas.
Para participar de um frum, voc deve se dirigir Tela principaldo curso e clicar sobre o frum noqual deseja participar. Ainda na Tela principal, voc poder observar, ao lado de cada frum, umlink com o registro do nmero de mensagens que ainda no leu (se estiver configurado no seu perfilde usurio o item Monitoramento do frum para Sim, ponha em evidncia as novas mensagens).Clicando neste link, voc ter acesso direto s mensagens no lidas. Aps clicar sobre o link quecontm o nome do frum, outra tela aparecer exibindo o(s) tpico(s) proposto(s) pelo tutor. Desse
rofessor, h um menuhorizontal com as opes: Mostrar principal| Editar| Apagar| Responder
modo, estar acessando a tela de mensagens.
Aps cada mensagem de resposta mensagem principal (primeira) do p
7
-
7/23/2019 EAD Manual AVA
8/23
Manual do Ambiente Virtual de Aprendizagem
Voc tem duas opes:
a) responder questo principal levantada pelo professor, bastando para isso clicar no linkResponder, que se encontra na janela onde aparece a primeira mensagem encaminhada pelo
professor;
b) responder diretamente a cada um de seus colegas de turma, clicando em Responderno box damensagem de seu colega. Note que visualmente as mensagens ficam espacialmente organizadascom relao mensagem de origem. Uma outra tela ser aberta, tal como a imagem abaixo.
Para redigir sua mensagem, use o editor de texto. Se quiser, poder anexar documentos disponveisem seu computador e que considere importantes para complementar sua resposta. Nesse caso, useo campo Anexo, clicando em Procurar, e selecione o arquivo desejado. (O tamanho mximopermitido para envio de documentos 2Mb). A seguir, s clicar no boto Enviar mensagem ao
ormados pelo
rados, escolhaseu prprio grupo, cujo nome j deve ter sido previamente informado pelo professor.
frum.
O frum tambm pode ser organizado em grupos. Nesse caso, aps clicar no link com o nome dofrum, tal como disponvel na Tela principaldo curso, o aluno ter acesso a outra tela, em que almda ferramenta Buscar no frum, encontrar um combo box com os grupos fprofessor. Existem dois tipos de frum em grupo: grupos separados e grupos visveis.
Quando organizados em grupos separados, a participao fica restrita ao seu prprio grupo. Seestiverem alocados em grupos visveis, os alunos podero ler as respostas dos participantes deoutros grupos mas no podero participar daquele debate. No caso de grupos sepa
8
-
7/23/2019 EAD Manual AVA
9/23
Manual do Ambiente Virtual de Aprendizagem
Caso deseje uma viso geral sobre sua participao nos diferentes fruns distribudos pelos tpicosdo curso, voc dever clicar no link Frunsque se encontra na barra de navegao e outra janela seabrir:
Nesta tela, voc encontrar a listagem dos fruns, o tpico no qual cada um se encontra inserido,sua condio ou no de monitoramento das mensagens de cada frum e finalmente sobre suacondio de assinante, ou seja, em caso afirmativo, recebendo a mensagem do frum em seu e-mailpessoal e, em caso negativo, no recebendo (veja explicaes em Editar Perfil).
E. GLOSSRIO
O glossrio um dicionrio contendo termos e suas definies ou explicaes (que podem seracompanhadas de documentos complementares e, inclusive, imagens). Voc pode acessar umglossrio atravs de seu link no box PROGRAMAO, de acordo com as atividades do curso, ou
pode acess-los atravs do box ATIVIDADES, onde aparecer a lista de todos os glossriosdisponveis naquele curso. Ao entrar em um glossrio, voc ter duas possibilidades: a busca e ainsero de itens, tal como na tela a seguir.
9
-
7/23/2019 EAD Manual AVA
10/23
Manual do Ambiente Virtual de Aprendizagem
E.1. BUSCA DE ITENS
Para realizar consulta aos termos de um glossrio voc dispe de um campo de busca. Redija noespao disponvel o termo desejado e clique no boto Buscar,ao lado. Caso queira optar por umabusca em todas as referncias ao termo existente no glossrio, voc deve marcar a opo Buscarem todo o texto. Neste caso, voc ter acesso a todas as referncias existentes a este termo,mesmo quando este integrar definies e/ou explicaes de outros termos. Por exemplo, casopesquise o termo distncia, optando pela busca em todo o texto, aparecer tambm o termoassociado educao a distncia. Se preferir fazer uma consulta restrita a definio do termo, bastano assinalar esta opo.
Logo abaixo deste campo, voc dispe de um menu com quatro alternativas de tipos de busca: Porordem alfabtica, Por categoria, Por data de inseroe Por autor.
Por ordem alfabtica: clicando em cada letra do alfabeto, disponvel logo abaixo domenu, voc tem acesso lista de termos do glossrio ali existentes. Se optar porTodos, ao final do alfabeto, aparecer a lista completa de termos existentes porordem alfabtica.
Por categoria:em alguns glossrios, o nmero elevado de termos disponveis podelevar o professor a fazer a insero utilizando categorias gerais, s quais os termosse acham subordinados. Assim, por exemplo, os conceitos Behaviorismo eConstrutivismo, podem estar subordinados categoria geral Teorias deAprendizagem. A consulta por categoria neste caso pode ser interessante.
10
-
7/23/2019 EAD Manual AVA
11/23
Manual do Ambiente Virtual de Aprendizagem
Por data de insero: caso a consulta seja feita com relativa freqncia, podeinteressar fazer a busca por data de insero, a fim de conhecer os ltimosacrscimos feitos ao glossrio.
Por autor: utilizando esta alternativa de busca, possvel conhecer os termosincludos no glossrio, segundo o responsvel (professor ou aluno) por sua incluso.
Qualquer que seja a alternativa de busca escolhida, a listagem de termos disponveis no glossrioser apresentada logo abaixo do alfabeto.
E.2. INSERO DE ITENS
Para insero de itens no glossrio deve-se clicar em Inserir novo itemna tela de referncia, apssurgir a seguinte janela.
No campo Conceito, voc deve redigir o nome do termo a ser inserido. Logo abaixo,encontra-se o campo Definio, com o box para edio do texto, nele h um menude ferramentas para a formatao, insero de imagens e tabelas. Digite a definioque desejar para o termo que est sendo inserido por voc. A seguir, no campoCategorias, escolha a qual categoria, j existente no curso, deseja associar o seutermo. Se optar por no associ-lo a nenhuma categoria existente escolha Nocatalogados.
O campo Palavras alternativas para links automticos a este item permite que voc incluapalavras-chave associadas ao termo que est sendo inserido, ou seja, palavras que possam ser
referncias alternativas ao novo termo. Digite, neste campo, cada palavra-chave em uma linha sem
11
-
7/23/2019 EAD Manual AVA
12/23
Manual do Ambiente Virtual de Aprendizagem
separar por vrgulas. Assim, por exemplo, se estiver inserindo o termoAdministrao, poder inserircomo palavras alternativas para link os termos Gestoe Organizao, que aparecero associadosao termo inserido toda vez em que este for buscado. Ou seja, quando essas palavras (sinnimos)aparecerem em novos textos do Glossrio, ou outros do curso, elas sero linkadas automaticamenteao item do glossrio que est sendo criado.
No campo Anexo (opcional), voc tem a possibilidade de incluir algum arquivo de texto ou deimagem considerado necessrio melhor definio do termo, ou que voc deseja a ele associar.Para isto, basta clicar no boto Arquivo, acessando, assim, documentos disponveis no seucomputador.
A seguir, basta clicar em Salvar mudanas ao fim da tela, para concluir a insero do novo termo doglossrio.
Uma vez concluda a insero do novo termo, voc retornar tela anterior, com as alternativas de
busca e insero. Observe que, nesta tela, ao lado de cada termo apresentado, aparece um cone que permite redigir comentrios sobre o termo, qualquer que seja o autor da sua insero e aqualquer momento do curso. Caso tenha sido um termo inserido por voc, aparecero ainda oscones para excluir ou modificar otermo.
Pode acontecer de o glossrio ter sido configurado pelo tutor de modo a que os termos inseridospelos alunos sejam dependentes da sua aprovao para constarem definitivamente no glossrio.Neste caso, ao lado do termo inserido aparece a seguinte frase - este item est escondido-, isto ,os demais alunos ainda no podem v-lo, at que o professor analise e aprove a sua insero. Oprofessor pode optar ainda por exportar para o glossrio principal o termo que voc inseriu, quepassa assim a ter uma dupla insero no curso, transformando-se em um termo de referncia geral.
F. QUESTIONRIO
O questionrio um instrumento de composio de questes, que podem ser apresentadas nosseguintes formatos: mltipla escolha, verdadeiro ou falso, resposta breve etc.
Para responder a um questionrio, voc deve se dirigir Tela principal do curso e clicar sobre oquestionrio que deseja. Na tela que se abre, ir visualizar a descrio da tarefa, o nmero detentativas permitidas, o mtodo de avaliao escolhido, o prazo dado pelo professor para suarealizao, e a durao mxima para a realizao da tarefa (se estes itens forem definidos pelotutor). Clique no boto Responder Questionriopara dar incio sua atividade.
12
http://www.cursos.ead.senac.br/moodle18/mod/glossary/comment.php?action=add&eid=68http://www.cursos.ead.senac.br/moodle18/mod/glossary/deleteentry.php?id=12993&mode=delete&entry=68&prevmode=entry&hook=68http://www.cursos.ead.senac.br/moodle18/mod/glossary/edit.php?id=12993&e=68&mode=entry&hook=68http://www.cursos.ead.senac.br/moodle18/mod/glossary/deleteentry.php?id=12993&mode=delete&entry=68&prevmode=entry&hook=68http://www.cursos.ead.senac.br/moodle18/mod/glossary/edit.php?id=12993&e=68&mode=entry&hook=68http://www.cursos.ead.senac.br/moodle18/mod/glossary/edit.php?id=12993&e=68&mode=entry&hook=68http://www.cursos.ead.senac.br/moodle18/mod/glossary/deleteentry.php?id=12993&mode=delete&entry=68&prevmode=entry&hook=68http://www.cursos.ead.senac.br/moodle18/mod/glossary/comment.php?action=add&eid=68 -
7/23/2019 EAD Manual AVA
13/23
Manual do Ambiente Virtual de Aprendizagem
H duaterminar
m outro momento. No credita
stionrio para permitir mais de uma tentativa,no final do relatrio h o boto Continuar que possibilita abrir o questionrio parauma nova tentativa de resposta.
s opes disponveis para salvar as respostas: Salvar sem enviar ou Enviar tudo e.
Salvar sem enviar:permite salvar as respostas j marcadas e mantm a tarefa emaberto, permitindo completar o questionrio em upontuao ao aluno. No relatrio do tutor fica marcada a data em que foi iniciada aprimeira tentativa de execuo do questionrio.
Enviar tudo e terminar: marca o questionrio como completo e atribui pontuao.Mostra o relatrio com as tentativas, as respostas certas e as erradas, e a pontuaodo aluno. Se o tutor configurou o que
G. TAREFA
O recurso tarefa utilizado para descrever ou enunciar uma atividade a ser desenvolvidaindividualmente pelos alunos. Permite que a resposta seja enviada pelo aluno ao tutor em formatodigital, podendo ser redaes, projetos, relatrios, imagens etc. tambm atravs desse recurso quevoquatro tipo
ualquer tipo como imagem, documento Word, web site zipado etc.O professor pode avaliar as tarefas enviadas e divulgar on-line seu resultado, notas e
comentrios.
c recebe do tutor o feedback sobre sua atividade realizada e a nota por ele atribuda. Existems de tarefa:
Envio de um arquivo: este tipo de tarefa permite que os participantes enviem umnico arquivo de q
13
-
7/23/2019 EAD Manual AVA
14/23
Manual do Ambiente Virtual de Aprendizagem
Tarefas off-line: o tutor pode fazer o enunciado de uma tarefa que no ser enviadacomo arquivo atravs do Moodle. Essas tarefas so entregues pelos alunos fora doambiente virtual. Posteriormente, da mesma forma que a anterior, o professor podedivulgar on-line o resultado de sua avaliao, notas e comentrios.
Modalidade avanada de carregamento de arquivos - neste tipo de tarefa permitido ao aluno anexar vrios arquivos e encaminh-los juntos ao professor comoresposta pelo Moodle.
Texto Online - neste caso, o Moodle abre uma janela que permite ao aluno redigirdiretamente na tela do computador sua resposta para ser encaminhada ao professor,no havendo necessidade de que faa upload de um documento.
G.1. POSTANDO UMA TAREFA:
Ao clicar sobre o ttulo da tarefa correspondente, voc encontrar a seguinte tela:
Aqui se encontra a descrio da tarefa, com o prazo dado pelo professor para sua realizao.Clicando no boto Procurarabre-se a janela pop up escolher arquivo, que lhe permite procurar noseu computador o arquivo com a sua tarefa j realizada. Lembre-se que o tamanho mximopermitido para envio de documentos 2Mb.Clique no nome do arquivo, depois no boto abrir. Vocvoltar tela de tarefa, agora com o nome de seu arquivo no espao que antes estava em branco.Clique em Enviar este arquivo para encaminh-lo ao professor atravs do Moodle. Quando,posteriormente, voc desejar verificar a nota e o feedback dado pelo professor para a sua tarefa,acesse esta mesma tela.
14
-
7/23/2019 EAD Manual AVA
15/23
Manual do Ambiente Virtual de Aprendizagem
H. WIKI
Wiki uma coleo de muitas pginas interligadas e cada uma delas pode ser visitada e editada porqualquer pessoa. O wiki hoje a mais simples e democrtica forma de construo colaborativa decontedos de pginas Web pois, mesmo sem conhecimentos tcnicos especficos, todos podemparticipar e contribuir.
Inicia-se um wiki com uma pgina, a partir da qual cada colaborador pode incluir novas pginas,interligando-as atravs de links. , pois, um tipo especfico de coleo de documentos emhipertexto. H vrias ferramentas wiki nossa disposio na web. Todas so baseadas no mesmoprincpio livre e aberto de construo colaborativa de contedos em constante expanso eaprimoramento, com os leitores criando pginas acerca de seus interesses, comentando pginasantigas, propondo pginas novas etc. Portanto, a caracterstica mais notvel das ferramentas Wiki a facilidade de edio e a possibilidade de criao de textos de forma coletiva e livre onde no h
sequer necessidade de que o contedo tenha que ser revisto antes da sua publicao.
Como usar o Wiki no Moodle
Ao entrar em um wiki, voc encontra:
Um campo para busca, no qual possvel localizar as pginas vinculadas quelewiki em que apaream a palavra procurada.
Escolher Links Wiki nesse menu combo box existem vrias opes para formas deacesso a links do wiki. Recomendamos que voc no o utilize, pois ele altera a formade visualizao do wiki que voc deseja acessar.
Logo abaixo desses campos, encontra-se um menu com quatro abas - Visualizar, Editar, Links eHistrico e em seguida o texto principal daquele wiki. Quando um wiki acessado, sempre seapresenta no modo visualizar, onde voc encontra o texto principal.
Para dar sua contribuio ao texto, clique na aba Editar. neste espao que voc pode interferir naconstruo do texto, de modo colaborativo.
Observe que ao selecionar a aba Editar, voc tem acesso ao espao padro para edio de textosno Moodle. Ento, at a, nenhum problema. Basta proceder como em qualquer outro espao doMoodle para edio de texto, caso voc queira fazer apenas acrscimos ou mudanas neste mesmo
texto.
No entanto, voc pode tambm querer explicitar melhor o sentido de algo citado no texto, que a elese vincula, mas abre para um contedo maior que , na verdade, um outro texto que estende ecomplementa o texto principal. Essa , como foi explicado acima, a grande caracterstica e qualidadeda ferramenta wiki: a criao de pginas de hipertexto interligadas. Vejamos, em detalhes, comofunciona.
15
-
7/23/2019 EAD Manual AVA
16/23
Manual do Ambiente Virtual de Aprendizagem
Recapitulando:
Clique na aba Editarpara abrir o box de edio com a verso atual do texto (podeter sido colocado inicialmente por seu tutor e j ter sido editado por colegas de suaturma).
Acima do box de edio, como j foi dito, h um menu com ferramentas de edio,incluindo opo de inserir imagens e tabelas.
Seguindo em frente:
Pode ser que a sua contribuio ao documento seja no sentido de ampliar a pginaatual, com um novo contedo, construindo ento um hipertexto. Para isso, precisoem primeiro lugar identificar ou escrever no texto j existente a palavra (ou palavras,caso queira inserir outros hipertextos) a partir da qual uma nova pgina ser aberta.
Para que essa palavra funcione como link para este novo texto, voc deve digit-lacom a primeira letra maiscula e uma outra letra qualquer da mesma palavratambm em maiscula. Esta codificao chama-se CamelCase.
A palavra que estiver escrita em cdigo CamelCase (conforme explicado acima),aparecer com um ponto de interrogao ao final. Ao clicar nele, ser aberto umoutro box de edio para incluso do contedo da nova pgina criada, que ficarlinkada anterior atravs da palavra codificada em CamelCase. Ao criar um textovoc pode tambm deixar indicada, atravs da codificao, a necessidade deincluso de um novo contedo explicativo daquele termo ou palavra, cujo textopoder ser includo por um outro participante do wiki que desejar faz-lo, clicando noponto de interrogao que aparecer junto palavra codificada e editando assimuma nova pgina.
No final do texto da nova pgina criada, ser automaticamente acrescentado umacesso para a pgina anterior, a qual aquele hipertexto est imediatamentevinculado. Abaixo da indicao Pginas que fazem referncia, aparecer ento ottulo da pgina de referncia daquele hipertexto.
Toda vez que for escrito no texto a mesma palavra com a mesma codificao (muito importante que seja da mesma forma!) ser criado um link automtico paraaquela pgina j existente, cujo ttulo a palavra em questo. Assim, abaixo dapgina ligada a essa palavra, sero listados os ttulos das pginas onde aquelapalavra aparece.
Quando se est no modo Editar do wiki aparece, logo abaixo do espao de edio, as opes:
Gravar: salva o texto que voc incluiu no box de edio;
Ver esboo: exibe o texto anteriormente formatado acima do espao destinado edio;
Cancelar: elimina o texto includo, mantendo a verso anterior.
16
-
7/23/2019 EAD Manual AVA
17/23
Manual do Ambiente Virtual de Aprendizagem
Logo direita da tela de edio, acima do espao a ela destinado, existe o boto Recarregar estapgina(caso no funcione, clique na tecla F5). Ao clicar nele, o texto apresentado atualizado. Istoserve para que voc tenha sempre acesso s mudanas feitas pelos demais participantes do wiki.Caso acontea de duas ou mais pessoas tentarem editar um texto ao mesmo tempo, recebe-se umaviso para aguardar e retornar ao wiki posteriormente, j que impossvel vrias pessoas fazeremedies concomitantes. Portanto, pode ser uma boa idia clicar sobre este boto antes de iniciaruma nova edio para ter certeza de que voc est trabalhando na verso mais atual daquele texto.
Voltando, ento, s abas disponveis na tela do Wiki das quais j abordamos Visualizar e Editar,vejamos agora Linkse Histrico.
Links: relaciona a pgina hierarquicamente superior aquela, ou seja, ao clicar emLinks aparece a lista de pginas s quais aquela pgina que voc est vendo subordinada. Isto , fica disponvel o link para a pgina de onde saiu o termo quedeu origem pgina onde voc se encontra.
Histrico:cada vez que voc grava uma alterao, o Wiki faz uma nova verso dotexto, mantendo as verses anteriores relacionadas. Aqui voc encontra a lista detodas essas verses anteriores, seus respectivos autores, data de criao, entreoutras informaes. Cada verso de pgina listada no Histrico apresenta um Menucom trs opes:
Navegar:exibe a pgina com o texto na verso indicada
Recuperar:abre o texto no modo de edio. Aps salvar as alteraes, esta setorna a nova verso do texto escolhido.
Diferenas: destaca as diferenas entre a verso escolhida e a imediatamenteanterior.
2.3.Boxeslaterais
Vamos agora observar os outros recursos do Moodle disponveis nos outros boxes, que no sereferem diretamente ao contedo do curso e disponibilizao de materiais e atividades. Veja comofuncionam.
A. BOX PARTICIPANTES
Ao clicar em Participantes voc tem acesso a uma tela com a listagem de todos os inscritos nocurso - alunos, tutores e coordenadores , bem como o registro do ltimo momento em queestiveram on-line. Logo acima da lista, em Funo atual, voc pode optar por visualizar listasseparadas de alunos ou de tutores.
17
-
7/23/2019 EAD Manual AVA
18/23
Manual do Ambiente Virtual de Aprendizagem
Clicando no nome de um participante especfico, abre-se nova tela. No alto, logo abaixo do nome doparticipante, existem trs abas: Perfil, Mensagens do Frum, Blog. Automaticamente, a tela aberta no modo Perfil do participante selecionado, com alguns de seus dados e seu endereo
eletrnico. Caso voc acesse o seu prprio nome na lista de participantes, haver ainda a abaModificar perfil. Clicando nela, possvel anexar uma imagem que o identifique no seu perfil. Paraisso, em Imagem declique em Procurar e escolha diretamente em seu computador o arquivo dafoto a ser anexada. Para salvar as mudanas realizadas clique em Atualizar perfil, ao final da tela
m Umanica discusso simples, explicada anteriormente, voc no ter esta possibilidade de
da texto h a indicao se o texto est liberado para todos(Todos os usurios deste curso) ou se apenas voc v o texto (Rascunho). (Ver mais detalhes sobrea configurao do blogno item A 1.2)
(Ver mais detalhes no item A.1.1).
Na aba Mensagens do frum possvel visualizar todas as mensagens enviadas por aqueleparticipante em todos os fruns realizados no curso. Clicando ainda na opo Tpicos, pode-seobservar a contribuio do participante, no que se refere, especificamente, sua participao aoadicionar tpicos nos fruns do curso. Caso seu professor tenha optado pelo tipo de fru
acompanhamento, j que os alunos, neste caso, no esto autorizados a adicionar tpicos.
Entrando na aba Blog de perfil, sero exibidos os textos postados pelo usurio e os textos dosoutros usurios que foi disponibilizado para todos. Voc poder acessar o seu prprio blog atravsde seu Perfil, ou entrar no perfil de outro usurio. Neste caso, a opo que se abre paraAcrescentar novo textoser sempre no blogdo prprio usurio e no no blogdo colega clicado.No canto superior direito da rea de ca
18
-
7/23/2019 EAD Manual AVA
19/23
Manual do Ambiente Virtual de Aprendizagem
A 1. DETALHAMENTO DE ALGUMAS FUNES
A 1.1. EDITAR PERFIL
Voc poder acessar a edio do seu perfil no Moodle clicando no link que se refere ao seu nome,no topo direito da tela principal de seu curso, como mostra a imagem (lembre-se que tambm possvel ter acesso ao seu prprio perfil atravs da listagem de participantes, explicada no item A.Box Participantes, deste documento):
Esta pgina diz respeito s informaes do prprio usurio, ou seja, as suas. Abre-se aqui umformulrio com inmeros campos. Procure no alterar aqueles que j se encontram preenchidos, na
um combo box que permite a busca em seu computador do
do ICQ etc. Como
s para criar um
jornal virtual, onde seus colegas de curso podero ler e comentar os textos includos.
primeira parte do formulrio, pois eles definem a sua inscrio no curso.
Logo aps o campo de descrio voc ter um espao para colocar uma fotografia sua (clicando em
Arquivono campo Imagem de, abre-searquivo com a foto que deseja incluir).
A segunda parte do formulrio, que se inicia aps clicar no boto Mostrar avanadas, pode ou noser preenchida por voc, bem como informaes tais como: pgina web, nmeroj foi feito anteriormente, salve suas mudanas clicando no boto Atualizar perfil.
Clicando em Mensagens no frum, tem-se acesso, isoladamente, s mensagens enviadas peloprprio usurio ao frum, e no interior do box de cada uma possvel visualiz-las em seu contexto.
Clicando em blog, o usurio tem acesso a uma pgina onde poder utilizar os recurso
19
-
7/23/2019 EAD Manual AVA
20/23
Manual do Ambiente Virtual de Aprendizagem
A 1.2. BLOG
Blog um tipo de jornal on-line. usado para postar textos organizados cronologicamente criadospelo autor do blog. No Moodle cada usurio tem seu blog e pode acess-lo atravs desse Box ou
atravs do box Participantes, onde voc tambm ter acesso ao mesmo menu disponvel para asconfiguraes do blog. Vamos primeiro observar como acessar o blog atravs do box Menu do Blog,com as seguintes opes:
Acrescentar novo texto
Ver os meus textos
Configurao do Blog
Administrao de etiquetas
Vejamos cada recurso:
Acrescentar novo texto:permite inserir um texto com formatao igual ao box de texto do frum.Para anexar um documento, proceda como j explicado anteriormente clique em procurar paraescolher o arquivo de seu prprio computador. Em Publicar em voc tambm define quem pode verseu texto: apenas voc, escolha o modo Rascunho, ou Todos os usurios deste curso. EmEtiquetas Definidas pelo Usurio, voc pode criar ou escolher a etiqueta - ou etiquetas - que querassociar a cada texto inserido e pode criar sua prpria lista de etiquetas.
Etiquetas so palavras-chave ou termos associados ao texto postado no blog. So usadas para
descrever ou classificar os textos com o objetivo de recuper-los em grupo depois. Por exemplo, aopostar dois textos associados com a mesma etiqueta, ao clicar na etiqueta de qualquer um dessestextos sero exibidos apenas estes dois na tela, os outros textos associados a outras etiquetasficaro ocultos. Geralmente um texto postado no blog tem sempre pelo menos uma etiquetaassociada a ele para facilitar a recuperao desse texto. As etiquetas oficiais no esto sendoutilizadas na nossa configurao do Moodle para blogs.
Ver os meus textos:exibe os textos postados por aquele usurio.
Configurao do Blog:permite definir quantos textos sero exibidos por pgina.
Administrao de etiquetas:apresenta uma tela com um quadro. Permite inserir oucancelar etiquetas do usurio.
A.2. COMO ENVIAR MENSAGEM
Para enviar uma mensagem a algum participante do curso ou ao professor, clique em Participantes,no box participantes. Busque na listagem o nome da pessoa com a qual deseja se corresponder e,tal como descrito acima, abre-se a tela Perfil do participante selecionado. Clique no boto enviarmensagem.
Na janela pop up que se abre, digite o texto da sua mensagem no box correspondente e ento clique
no boto enviar mensagem. A janela se atualizar exibindo a mensagem que voc enviou.
20
http://www.cursos.ead.senac.br/moodle18/blog/edit.php?action=addhttp://www.cursos.ead.senac.br/moodle18/blog/index.php?userid=3http://www.cursos.ead.senac.br/moodle18/blog/preferences.php?userid=3&courseid=6http://www.cursos.ead.senac.br/moodle18/blog/tags.phphttp://www.cursos.ead.senac.br/moodle18/blog/edit.php?action=addhttp://www.cursos.ead.senac.br/moodle18/blog/index.php?userid=3http://www.cursos.ead.senac.br/moodle18/blog/preferences.php?userid=3&courseid=6http://www.cursos.ead.senac.br/moodle18/blog/tags.phphttp://www.cursos.ead.senac.br/moodle18/blog/tags.phphttp://www.cursos.ead.senac.br/moodle18/blog/preferences.php?userid=3&courseid=6http://www.cursos.ead.senac.br/moodle18/blog/index.php?userid=3http://www.cursos.ead.senac.br/moodle18/blog/edit.php?action=addhttp://www.cursos.ead.senac.br/moodle18/blog/tags.phphttp://www.cursos.ead.senac.br/moodle18/blog/preferences.php?userid=3&courseid=6http://www.cursos.ead.senac.br/moodle18/blog/index.php?userid=3http://www.cursos.ead.senac.br/moodle18/blog/edit.php?action=add -
7/23/2019 EAD Manual AVA
21/23
Manual do Ambiente Virtual de Aprendizagem
Nessa mesma janela pop up, alm do envio de mensagens, existem 3 opes de ao, conformecones na parte superior, da qual voc somente dever utilizar duas:
Acrescentar contato adiciona aquele participante sua lista de contatos,bastando para isso acionar a carinha branca, que passar a ser laranja. O contatopode ser retirado fazendo a ao inversa. O procedimento de acrescentar contato importante, pois, posteriormente, facilitar o envio de mensagens queles jselecionados. Ele evita que seja necessrio recorrer lista de participantes todas asvezes em que desejar enviar novas mensagens aos seus contatos, j que eles ficamlistados diretamente nesta janela pop up. Veremos mais adiante como procedernestes casos.
Histrico das mensagens veremos esta funo posteriormente.
A.3. COMO LER MENSAGENS RECEBIDAS
A.3.1. A SEREM LIDAS PELA PRIMEIRA VEZ
Entre no curso em que est matriculado, clique nolink Participantes. Na lista de nomes que seapresenta na nova tela, selecione o seu prprionome, que o primeiro da lista. Abre-se a tela comseu nome, no seu Perfil. Clicando no botoMensagens (que traz ao lado a indicao donmero de mensagens no lidas), abre-se a janelade mensagens. A voc encontra a lista de seus
contatos classificados da seguinte forma: em funode estarem ou no conectados (on-line ou off-line);ou em funo de ser ou no uma mensagem dealgum selecionado como contato. Nos dois casos,aparece a indicao da mensagem recebida ao ladodo nome de quem a enviou. Para l-la, basta clicarsobre esse nome. A tambm se encontra o espaopara respond-la diretamente (procedendo damesma forma explicada no item A.1). Caso amensagem tenha sido enviada por algum aindano adicionado sua lista de contatos, voc terque adicion-lo para poder respond-lo.
Como foi dito anteriormente, acrescentar usurios sua lista de contatos facilita a troca de mensagens pois estes nomes aparecem sempre que vocacionar a janela pop up, clicando em Enviar mensagens em seu prprio Perfil de participante,independentemente de terem estes usurios enviado ou no mensagens para voc. A troca demensagem com essas pessoas ser assim simplificada.
A.3.2 J LIDAS AO MENOS UMA VEZ (HISTRICO DE MENSAGENS)
Histrico das mensagens O Moodle no tem uma nica caixa postal onde o estudante possa
guardar as mensagens recebidas e enviadas. A alternativa para ler mensagens trocadas
21
-
7/23/2019 EAD Manual AVA
22/23
Manual do Ambiente Virtual de Aprendizagem
anteriormente atravs do link Histrico das mensagens. Para acess-lo, voc dever fazer omesmo caminho indicado para enviar uma mensagem: na tela Participantes, clique no nome dapessoa cuja troca de mensagens voc deseja ler o registro, abre-se a tela com o nome doparticipante e o boto para enviar mensagem. Voc precisar clicar em enviar mensagem para quese abra a janela pop up. a que voc poder clicar em histrico das mensagens para ver toda a suatroca de e-mails com aquele participante.
A.4 OUTRAS FUNES DA JANELA DE MENSAGENS
A janela de mensagenstem ainda duas opes deao, conforme as opes Buscar eConfiguraes. Em Buscar, possvel encontrarum outro participante da lista ou alguma mensagemque contenha uma palavra-chave especfica. Paraconhecermos o servio de configuraes,
colocamos a janela de mensagens a seguir:
A configurao que consideramos ideal assinalara primeira e a quinta opo pois garantem,respectivamente, que:
a janela de mensagens se abraautomaticamente quando o usurioentrar no Moodle
usurio receba no seu e-mail particular
as mensagens que lhe forem enviadasquando estiver desconectado.
Alm de ser acessada via participantes no boxparticipantes, a janela de mensagens se abreautomaticamente quando o usurio entra noMoodle e atualizada a cada 60 segundos, permitindo a pronta troca de mensagens. Para trabalhar,aconselha-se ao usurio deix-la minimizada e conferir a sua atualizao sempre que desejar.
B. BOX CORREIO
Permite enviar mensagem simultaneamente para todos os participantes da turma, ou selecionarapenas alguns participantes. As mensagens sero recebidas por seus destinatrios diretamente emsuas caixas postais registradas no ambiente, porm fora do ambiente.
No Box Correio h duas opes: Escrever mensagense Histrico.
O link Escrever mensagensdireciona para a tela onde se podem escolher os destinatrios, escrevero texto e anexar um arquivo de at 2Mb.
O link Histricomostra todas as mensagens que o usurio enviou para participantes de sua turma.
22
-
7/23/2019 EAD Manual AVA
23/23
Manual do Ambiente Virtual de Aprendizagem
Importante: chamamos ateno para o fato de que as mensagens recebidas atravs do BoxCorreio no ficam registradas no ambiente, j que vo diretamente para o endereo eletrnicousual do participante. Portanto, caso seja importante que o recebimento de uma mensagemfique comprovado, sugerimos que se utilize o modo de envio de mensagens atravs do box Participantes, explicado no item A.1deste documento.
C. BOX USURIOS ON-LINE
Uma vez que estamos abordando a funcionalidade do correio, aproveitamos para descrever o boxusurios on-line. importante observar, contudo, que este box tambm est fora do curso, napgina inicial do Moodle, ou seja, aquela na qual voc escolhe o curso no qual est inscrito. Este boxregistra todos os usurios que esto on-line naquele momento. Pode ser interessante saber isso
caso voc pretenda se corresponder com algum deles em especial. Ao lado do nome de cadausurio on-line, encontra-se um envelope. Ao ser clicado, abre-se uma janela para que voc mandeuma mensagem diretamente para aquele participante, abreviando, assim, o caminho usual para trocade mensagens. possvel, tambm, clicando na cartinha, ler a mensagem enviada por aqueleusurio para voc, caso este o tenha feito.
D. BOX AVISOS
Aqui ficam listadas as ltimas mensagens postadas pelo tutor no Frum de avisos. Assim vocpoder saber se novos avisos foram inseridos no curso.
E. BOX PRXIMOS EVENTOS
Todas as vezes em que novas atividades que tenham data para expirar so includas pelo seuprofessor, elas so automaticamente anunciadas neste espao. Assim, se o professor marcar umChat, definir Tarefas com data para serem entregues, elas aparecero neste box. Fique atento sinformaes a registradas.